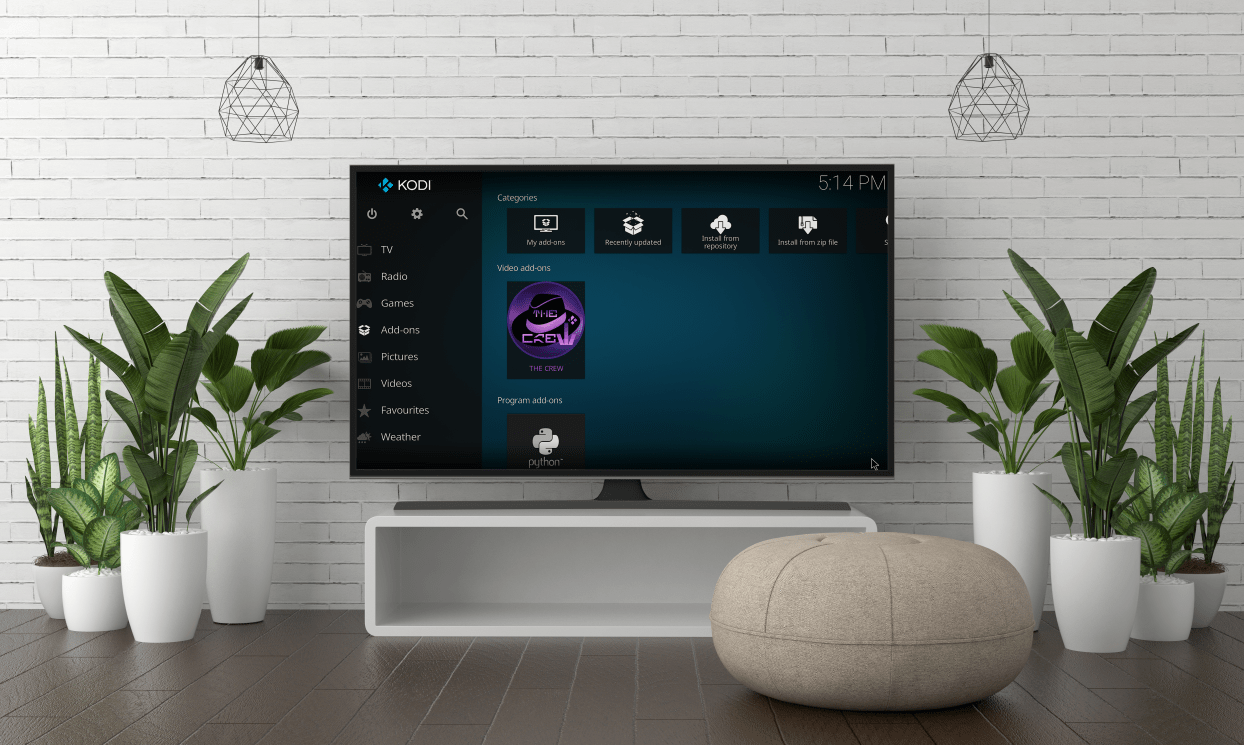Daugeliui „Chrome“ kartais gali būti ne tik vangus. Nors puslapiai vis tiek gali būti įkeliami gana greitai ir be incidentų, žymeklis gali būti ne ten, kur turėtų pasirodyti ekrane, arba atrodys, kad tekstas bus įvestas lėčiau nei įvestas. Tai jau kurį laiką kankina „Chrome“ naudotojus.


Nesvarbu, ar kenčiate dėl netinkamų naršyklės ir OS nustatymų, dėl išpūstų programų ir plėtinių, naudojančių išteklius, ar jums reikia iš naujo įdiegti „Chrome“, sprendimas pasiekiamas vos keliais paspaudimais. Galų gale, paspartinti „Chrome“ yra geriausias būdas pagerinti naršymo patirtį, todėl būtina pašalinti įvesties delsą.
Įvesties delsos ir lėto „Chrome“ našumo taisymas sistemoje „Windows 10“.
Prieš pradėdami reguliuoti naršyklės nustatymus ir iš naujo įdiegti „Chrome“, pakalbėkime apie keletą pagrindinių trikčių šalinimo patarimų.
- Uždarykite atidarytus skirtukus ir kitas nenaudojamas programas.
- Išvalykite naršyklės talpyklą ir slapukus. Tipas Ctrl + Shift + Del ir spustelėkite Išvalyti duomenis.

Išjunkite „Chrome“ aparatinės įrangos spartinimą
Nors jis skirtas pagerinti naršyklės našumą, naudojant aparatinės įrangos spartinimą gali kilti problemų.
- Atidarykite „Chrome“, spustelėkite meniu ir pasirinkite Nustatymai.

- Toliau spustelėkite Išplėstinė > Sistema norėdami atidaryti naują langą.

- Dabar spustelėkite perjungimo jungiklį į Išjungta dėl Jei įmanoma, naudokite aparatūros pagreitį.

Iš naujo įdiekite „Chrome“.
Jei nė vienas iš aukščiau pateiktų pasiūlymų nepadėjo, galbūt norėsite iš naujo įdiegti chromą.
- Spustelėkite ant Pradžios meniu arba Paieškos juosta, įveskite "pridėti arba pašalinti programas“ ir spustelėkite jį arba paspauskite Įeikite.

- Dabar slinkite žemyn ir suraskite „Chrome“, spustelėkite ją ir pasirinkite Pašalinkite.

- Tada iš naujo įdiekite naujausią jos versiją.
Įvesties delsos ir lėto „Chrome“ našumo taisymas sistemoje „Windows 7“.
Pasirodo, yra du dalykai, kurie sukelia šį erzinantį mažą gedimą. Vienas iš jų yra susietas su pačia „Google Chrome“, kitas yra „Windows 7“ nustatymas (manau, kad tai yra jūsų naudojama OS). Kad išspręsčiau problemą, turėjau išspręsti abu. Aš jus supažindinsiu su procesu. Pradėsime nuo „Chrome“, nes ją jau atidarėte.
- Atidarykite Nustatymai meniu (spustelėkite piktogramą viršutiniame dešiniajame kampe, kuri atrodo kaip trys horizontalios juostos, ir pasirinkite nustatymus išskleidžiamajame meniu.
- Kai būsite ten, spustelėkite Rodyti išplėstinius nustatymus link puslapio apačios.
- Tuo metu jums bus pateiktas ilgas parinkčių sąrašas. Vienas iš šių variantų yra pavadintas iš anksto gauti išteklius, kad puslapiai būtų įkelti greičiau . Tai funkcija, žinoma kaip išankstinis DNS gavimas. Nors tai neabejotinai pagerina puslapių įkėlimo laiką, taip pat žinoma, kad retkarčiais tai sukelia tam tikrą įvesties delsą, be to, „Chrome“ atminties pėdsakas siunčiamas tiesiai per stogą. Galite gyventi be jo.
- Tada norėsite atsiverti interneto nustatymai viduje konors Kontrolės skydelis.
- Iš ten eikite į jungtis ir spustelėkite LAN nustatymai.
- Yra vienas iš variantų automatiškai aptinka nustatymus. Dėl tam tikrų priežasčių ši parinktis gali sukelti tam tikrus laidus, kai „Chrome“ yra numatytoji naršyklė. Jei laukelis pažymėtas, panaikinkite jo žymėjimą. Jei pasiseka, tai turėtų būti tik bilietas reikalams sutvarkyti.
„Chrome“ našumo ir vėlavimo taisymas „Mac“ kompiuteryje
Yra daug priežasčių, kodėl „Chrome“ gali veikti prastai jūsų „Mac“ kompiuteryje. Apžvelgsime kai kuriuos labiau tikėtinus kaltininkus, pradedant nuo pagrindų.
- Uždarykite vykdomas programas ir skirtukus, kurie nenaudojami.
- Išvalykite „Chrome“ talpyklą ir slapukus.
- Išjunkite naršyklės plėtinius ir atnaujinkite puslapį.
Išjunkite „Chrome“ aparatinės įrangos spartinimą
Kaip minėta „Windows 10“ skyriuje, galite išjungti „Chrome“ aparatinės įrangos spartinimą, kad pagerintumėte jos veikimą. Atsižvelgiant į „Chrome“ panašumą skirtinguose įrenginiuose, galite vadovautis anksčiau pateiktomis instrukcijomis, kad atliktumėte užduotį.
„Chrome“ naršyklės delsos taisymas
Yra keletas dalykų, dėl kurių prastas „Chrome“ našumas ir įvesties delsa. Nepriklausomai nuo jūsų problemos, sprendimas yra.
Ar pavyko išspręsti problemą? Ar žinote kitą būdą, kaip pagerinti įvesties delsą ir našumą naršyklėje „Chrome“? Pasidalykite savo mintimis su toliau nurodyta bendruomene.