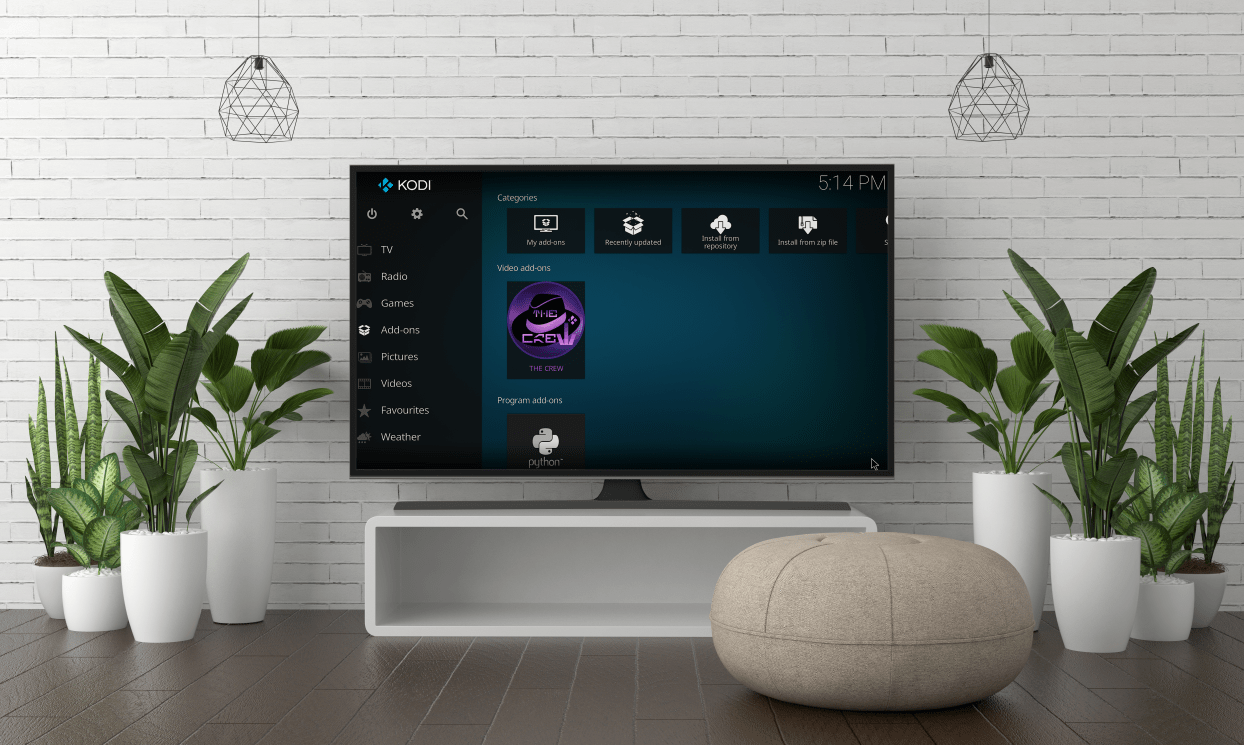Norint užtikrinti, kad išnaudotumėte visas priartinimo galimybes, kartais gali prireikti šiek tiek redaguoti vaizdo įrašą. Laimei, galite lengvai apkarpyti savo įrašus ir atlikti daug daugiau pakeitimų naudodami įvairias skaitmeninių vaizdo įrašų redagavimo platformas.
Šiame straipsnyje pateiksime nuoseklias instrukcijas, kaip redaguoti mastelio keitimo įrašus naudojant kelias skirtingas programas.
Kaip redaguoti priartinimo įrašą „iMovie“.
Norėdami redaguoti mastelio keitimo įrašą naudodami „iMovie“, atlikite šiuos veiksmus:
- Atidarykite „iMovie“ ir paspauskite mygtuką su „+“ simboliu. Pasirinkite parinktį „Filmas“.

- Ekrano viršuje paspauskite „Importuoti“. Eikite į priartinimo įrašą, kurį norite redaguoti.

- Pasirinkite įrašą ir paspauskite „Importuoti pasirinktus“.

- Norėdami pasiekti redagavimo funkcijas, vilkite įrašą į projekto laiko juostos skyrių.

- Jei norite apkarpyti įrašą, galite tai padaryti nuvilkdami pradžios ir pabaigos taškus į pageidaujamą pradžios / pabaigos vietą.

- Į įrašą taip pat galite įterpti temas įtraukdami pavadinimus ir perėjimus. Paspauskite „Nustatymai“ viršutiniame dešiniajame projekto laiko juostos skyriuje ir pasirinkite „Tema“. Pasirinkite temą ir spustelėkite „Keisti“.

- Norėdami pridėti filtrų prie įrašo, eikite į „Nustatymai“, pasirinkite „Filtras“ ir pasirinkite pageidaujamą filtrą.

- Baigę redaguoti, paspauskite parinktį „Bendrinti“ ir pasirinkite „Failas“.

- Pasirinkite norimas išsaugoti ypatybes, pvz., suspaudimo tipą, kokybę, skiriamąją gebą, formatą ir pavadinimą.

- Galiausiai paspauskite „Kitas“, pasirinkite vietą, kurioje norite išsaugoti įrašą, ir paspauskite „Išsaugoti“.

Dabar galite rasti įrašą pasirinktoje vietoje.
Kaip redaguoti priartinimo įrašą debesyje
Štai ką turite padaryti norėdami pasiekti ir redaguoti įrašus iš debesies:
- Prisijunkite prie savo Zoom paskyros.

- Paspauskite parinktį „Nustatymai“.

- Kairėje pasirinkite „Įrašai“.

- Paspauskite „Debesų įrašai“.

- Pasirinkite įrašą, kurį norite redaguoti, ir pradėkite reguliuoti slankiklį, kad pašalintumėte nebereikalingas įrašo dalis.

- Dabar įrašas bus išsaugotas jūsų Zoom Cloud, kur galėsite jį peržiūrėti, bendrinti ir atsisiųsti.
Kaip redaguoti priartinimo įrašą sistemoje Windows
Galite naudoti nuotraukų programą norėdami redaguoti mastelio keitimo įrašus. Štai kaip:
- Dešiniuoju pelės mygtuku spustelėkite įrašą, pasirinkite „Atidaryti naudojant“ ir paspauskite „Nuotraukos“.

- Programos viršutiniame dešiniajame kampe pasirinkite parinktį „Redaguoti ir kurti“. Pasirinkite „Apkarpyti“.

- Pradėkite apkarpyti įrašą naudodami mėlyną žymeklį, kad nustatytumėte pradžios tašką, ir baltą žymeklį, kad nustatytumėte galinį tašką. Norėdami įsitikinti, kad padėtis yra teisinga, baigę redaguoti klausykite savo įrašo.

- Jei viskas gerai, užveskite pelės žymeklį ant viršutinio dešiniojo ekrano kampo ir pasirinkite parinktį „Išsaugoti kaip“.

- Pasirinkite įrašymo vietą ir paspauskite „Išsaugoti“.

- Palaukite, kol programa išsaugos įrašą nurodytoje vietoje. Laikas, per kurį programa užbaigs procesą, priklauso nuo jūsų kompiuterio greičio ir įrašymo failo dydžio. Visų pirma, procedūra gali trukti nuo 10 iki 60 minučių. Galite sekti procesą patikrinę eigos juostą.

Kaip redaguoti priartinimo įrašą „Camtasia“.
Pirmiausia turėsite importuoti mastelio keitimo įrašą į „Camtasia“. Tačiau nesijaudinkite, procesas užtrunka tik kelis paspaudimus:
- Eikite į skirtuką „Klipų dėžė“.

- Spustelėkite parinktį „Importuoti laikmeną“, esančią viršutinėje kairiojoje ekrano dalyje.

- Bus atidaryta failų naršyklė, kurioje rasite mastelio keitimo įrašą.

- Spustelėkite įrašą ir paspauskite „Atidaryti“.

- Taip įrašas pateks į skyrių „Klipų dėžė“, kur dabar galėsite jį redaguoti.

Norėdami redaguoti mastelio keitimo įrašą, turite naudoti „Camtasia“ įrankius:
- Nuvilkite įrašą iš „Clip Bin“ srities į žemiau esančią laiko juostą.

- Jei norite ištrinti tam tikras įrašo dalis, pasirinkite įrašą ir nurodykite norimos pašalinti įrašo dalies pradžios ir pabaigos taškus, vilkdami linijos indikatorių.

- Spustelėkite pasirinktą fragmentą ir ištrinkite juos paspausdami klaviatūros mygtuką „Ištrinti“.

- Paleiskite įrašą, kad įsitikintumėte, jog praleidote tinkamą įrašo dalį. Jei padarėte klaidą, paspauskite anuliavimo mygtuką, esantį tiesiai virš linijos indikatoriaus.

Jei reikia pagreitinti arba sulėtinti tam tikras įrašymo dalis, tai galite padaryti taip:
- Pasirinkite skyrius, kuriuos norite paspartinti arba sulėtinti, taikydami tą patį metodą, kurį naudojote redaguodami.

- Dešiniuoju pelės mygtuku spustelėkite įrašo dalis ir pasirinkite parinktį „Klipo greitis“. Bus atidarytas dialogo langas, kuriame galėsite reguliuoti sekcijų greitį.

- Nustatykite norimą pasirinktų ruožų greitį.

- Klausykitės įrašo, kad įsitikintumėte, jog greitis yra tinkamas.

Dabar galite eksportuoti įrašą į kitą programą. Štai kaip pasiekti šią funkciją:
- Eikite į skirtuką „Gaminti ir bendrinti“.

- Iš sąrašo dar kartą pasirinkite „Gaminti ir bendrinti“.

- Kitame lange pasirinkite įrašo formatą.

- Nurodykite įrašo pavadinimą ir kur norite jį eksportuoti.

- Norėdami pradėti eksportavimo procesą, paspauskite „Baigti“.

Kaip redaguoti mastelio keitimo įrašą „YouTube“.
Štai kaip veikia mastelio keitimo įrašų redagavimas „YouTube“:
- Išsaugokite įrašą, kurį norite redaguoti, ir prisijunkite prie „YouTube“.
- Spustelėkite savo profilio vaizdą viršutinėje dešinėje ekrano dalyje, kad pasiektumėte meniu.

- Eikite į skyrių „Jūsų kanalas“.

- Paspauskite „Įkelti vaizdo įrašą“.

- Paspauskite parinktį „Pasirinkti failą“.

- Raskite priartinimo vaizdo įrašą, kurį norite redaguoti, ir paspauskite „Atidaryti“.

- Įveskite įrašo pavadinimą ir pasirinkite auditorijos nuostatą (pvz., jei norite, kad vaizdo įrašas būtų prieinamas vaikams). Taip pat galite įterpti vaizdo įrašo aprašą.

- Paspauskite "Kitas". Šiuo metu galite pasirinkti, ar norite įterpti vaizdo įrašo pabaigos korteles, ar ekranus. Baigę paspauskite „Kitas“.

- Pasirinkite vaizdo įrašo matomumo nuostatas ir, kai baigsite, paspauskite mygtuką „Išsaugoti“.

- Kitame puslapyje galėsite matyti savo vaizdo įrašą ir anksčiau įkeltus vaizdo įrašus. Paspauskite pieštuko simbolį.

- Būdami skiltyje „Išsami vaizdo įrašo informacija“, paspauskite mygtuką „Redaktorius“.

- Norėdami pasiekti pageidaujamą vaizdo įrašo efektą, naudokite turimus įrankius.

- Baigę paspauskite parinktį „Išsaugoti“.

- Norėdami pritaikyti pakeitimus, kitame iššokančiajame lange paspauskite „Išsaugoti“.

Dabar galite atsisiųsti redaguotą vaizdo įrašą failo pavidalu arba bendrinti jį internete.
Kaip redaguoti priartinimo įrašą „Audacity“.
Jei norite naudoti „Audacity“ mastelio keitimo įrašams redaguoti, pirmiausia turėsite importuoti įrašą į programą:
- Pasirinkite įrašą, kurį norite redaguoti.

- Importuokite įrašą eidami į „Failas“, tada „Importuoti“ ir „Garsas“.

Dabar galite pradėti redaguoti įrašą. Štai kaip naudoti kirpimo funkciją:
- Skiltyje „Transporto įrankių juosta“ paspauskite „Skip to Start“.

- Toliau spauskite „Mastelio keitimo mygtuko“ vaizdą, kad rodoma bangos forma išsiplėstų. Tai leis jums pamatyti, kur prasideda garsas (kur tikrasis pokalbis).

- Naudokite „SelectionPointer.png“ įrankį, kad pasirinktumėte tikslią vietą, kurioje pradėjote kalbėti.

- Eikite į „Pasirinkti“, tada „Regionas“ ir „Sekti pradžios žymeklį“. Taip bus pasirinkta vaizdo įrašo dalis prieš pradedant kalbėti.

- Pasirinkite „Redaguoti“ ir pasirinkite parinktį „Ištrinti“. Tai ištrins pasirinktą garsą, o likusios dalys bus perkeltos į kairę. Galite imtis panašaus požiūrio, norėdami ištrinti įrašo dalį po pasirodymo, taip pat pašalinti visas įrašo dalis, kuriose yra klaidų ar kitų trūkumų.

Jei jūsų įrašas nėra toks garsus, kaip jums reikia, galite reguliuoti jo amplitudę naudodami „Audacity“. Štai ką reikia padaryti:
- Eikite į „Select“, tada „All“, kad pasirinktumėte visą įrašą. Taip pat galite naudoti šios funkcijos spartųjį klavišą paspausdami Ctrl + A.

- Pasirinkite parinktį „Efektas“ ir pasirinkite „Normalizuoti“. Tai normalizuos garsumą iki -1 dB.

- Jei yra nepageidaujamų dešiniojo ir kairiojo kanalų garsumo neatitikimų, pažymėkite langelį „Normalizuoti stereo kanalus nepriklausomai“.

- Išsaugokite redaguotą įrašą eidami į skyrių „Failas“, tada „Išsaugoti projektą“. Pavadinkite savo projektą ir pasirinkite vietą, kurioje norite išsaugoti įrašą.

Dabar įrašas bus išsaugotas jūsų diske, tačiau jį galėsite atidaryti naudodami „Audacity“, tik jei vėliau norėsite atlikti kitus pakeitimus. Tačiau galite klausytis įrašo kitose programose arba įrašyti į kompaktinį diską. Štai kaip tai padaryti:
- Pasirinkite skyrių „Failas“.

- Pasirinkite parinktį „Eksportuoti“.

- Pasirinkite „Eksportuoti garsą“.

Kaip redaguoti mastelio keitimo įrašą „Panopto“.
Panopto taip pat leidžia redaguoti mastelio keitimo įrašus. Štai kaip importuoti įrašą į programą ir jį redaguoti:
- Eikite į skyrių „Panopto įrašai“, esantį kairėje.
- Pasirinkite funkciją „Sukurti“.
- Pasirinkite parinktį „Įkelti laikmeną“.
- Importuokite mastelio keitimo įrašą spustelėdami ir vilkdami įrašą į vidurinėje puslapio skiltyje esančią sritį. Taip pat galite pažymėti langelį vidurinėje puslapio dalyje ir pasirinkti įrašą failuose.
- Tai suaktyvins eigos juostą, kuri seka įkėlimo procesą. Kai procesas bus baigtas, galite išeiti iš lango.
- Įkėlus įrašą, Panopto serveriams prireiks šiek tiek laiko, kad įrašas būtų matomas. Laikas, per kurį serveriai apdoroja failą, priklauso nuo srauto jų serveriuose ir failo dydžio. Paprastai šis procesas gali trukti nuo kelių minučių mažesniems failams iki 24 valandų dideliems įrašams.
- Kai procesas bus baigtas, įrašo pavadinimas taps mėlynas. Tai reiškia, kad jūsų įrašas paruoštas redaguoti.
- Eikite į „Redaguoti“, kad pasiektumėte redagavimo parinktis.
- Spustelėkite raudoną liniją ir pradėkite ją vilkti, kad pasirinktumėte įrašymo dalis, kurias norite praleisti. Tada sekcijos taps pilkos.
- Pasirinkę norimas redaguoti įrašo dalis, pasirinkite parinktį „Taikyti“.
- Paspauskite „Gerai“, kad išeitumėte iš redaktoriaus ir palaukite, kol pakeitimai įsigalios.
Išnaudokite priartinimą iki galo
Nesvarbu, ar reguliariai rengiate verslo susitikimus, ar vedate pamokas ir paskaitas, dabartinės pandemijos metu būtina turėti Zoom. Tačiau neturėtumėte leisti „Zoom“ atlikti viso darbo vykdydami savo projektus. Vietoj to, redaguodami įrašus, pranešimai bus aiškesni, todėl bendras produktyvumas gali padidėti. Dabar, kai žinote, kaip keisti mastelio keitimo įrašus, nėra jokios priežasties praleisti visas galimas redagavimo galimybes.
Ar bandėte redaguoti mastelio keitimo įrašus? Kokią programą naudojote? Ar procesas buvo paprastas, ar jums buvo sunku valdyti savo programos įrankius? Praneškite mums toliau pateiktame komentarų skyriuje.