Jei naudojate senesnę „Android“ versiją, pvz., „Lollipop“ ar net „Marshmallow“, gali būti laikas atnaujinti į naujausią „Android 10“ versiją. Atsižvelgiant į įrenginį, tikriausiai laikas naujovinti į naujesnį modelį, bet norintiems telefonas gali jį atnaujinti, kad gautų naujausias „Android“ OS funkcijas ir privalumus.
 Žr. susijusią „Android 6 Marshmallow“ apžvalgą: daugybė nedidelių patobulinimų
Žr. susijusią „Android 6 Marshmallow“ apžvalgą: daugybė nedidelių patobulinimų Atnaujinti telefoną į naujausią „Android“ versiją yra neįtikėtinai paprasta užduotis – atlikite toliau nurodytus veiksmus, nors tai, kada ji bus pasiekiama, labai priklauso nuo telefono gamintojo ir mobiliojo ryšio operatoriaus. Tai gali užtrukti nuo vieno iki devynių mėnesių.
Patarimai prieš atnaujinant
Kaskart, kai atnaujinate senesnę aparatinę įrangą į naujesnę programinę įrangą, verta pasidaryti visų įrenginio atsarginę kopiją. Šiuo aspektu mobilieji telefonai nesiskiria. Atlikdami paprastą atsarginę kopiją „Google“ diske, „Google“ nuotraukose ar kitoje debesies paslaugoje, įsitikinsite, kad jei kas nors atsitiks, neprarasite nepakeičiamų duomenų.
Tada įsitikinkite, kad jūsų telefone ar planšetiniame kompiuteryje yra pakankamai atminties. Naujas naujinimas užims daugiau vietos jūsų įrenginyje, todėl, jei naudojate telefoną, kuriame yra tik 16 GB (ar net 32 GB), sužinokite, kokia atminties talpa liks po atnaujinimo.
Galiausiai patikrinkite savo ryšius. Kad išvengtumėte naujinimo trukdžių, įsitikinkite, kad esate stabiliame „Wi-Fi“ tinkle ir ar jūsų įrenginys įkrautas. Paskutinis dalykas, kurio norime vykdydami didžiulę programinę įrangą, yra tai, kad kažkas užstrigtų ir ją nutrauktų.
„Android 10“ atnaujinimas naudojant „belaidžiu būdu“
Kai telefono gamintojas padarys „Android 10“ prieinamą jūsų įrenginyje, galėsite ją atnaujinti naudodami „Operater“ (OTA) naujinimą. Šiuos OTA atnaujinimus yra neįtikėtinai paprasta atlikti ir jie užtrunka vos kelias minutes.
Atidarykite telefoną ir eikite į skydelį „Nustatymai“.
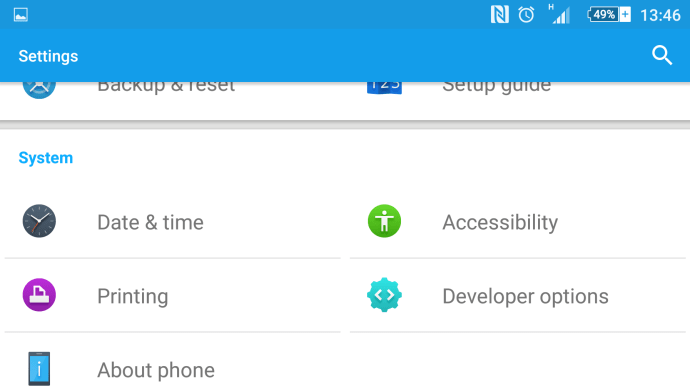
Skiltyje „Nustatymai“ slinkite žemyn ir bakstelėkite „Apie telefoną“.
Skiltyje „Apie telefoną“ bakstelėkite „Programinės įrangos naujinimas“, kad patikrintumėte naujausią „Android“ versiją.
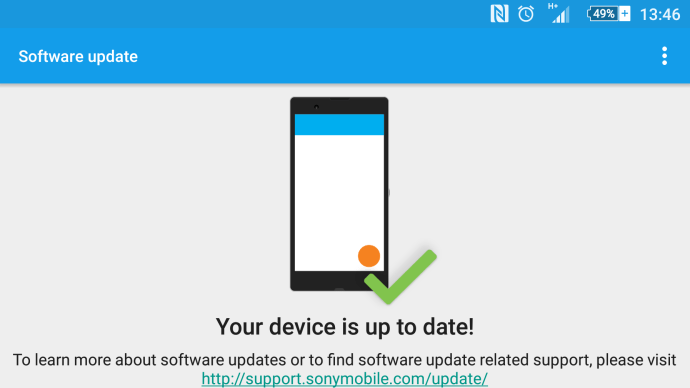
Atminkite, kad gali tekti atnaujinti telefoną į naujausią „Android Lollipop“ arba „Marshmallow“ versiją, kol bus pasiekiama „Android 10“. Kad galėtumėte sklandžiai atnaujinti, turėsite naudoti 5.1 ar naujesnės versijos „Android“.
Atsisiuntę telefonas bus nustatytas iš naujo, įdiegtas ir paleistas į „Android Marshmallow“.
Kaip priverstinai atnaujinti „Android“ (per gamyklinį vaizdą)
Tiems, kurie jaučiasi šiek tiek drąsesni atnaujinę telefoną ir tikrai nori anksčiau nei bet kas kitas susipažinti su naujausia „Android“ versija, „Google“ siūlo atsisiųsti „Android“ gamyklinius vaizdus.
Tačiau šis procesas skirtas tik pažengusiems vartotojams. Naudodami „Android“ gamyklinį vaizdą išvalysite visus jūsų duomenis, todėl prieš atnaujindami būtinai sukurkite atsarginę telefono turinio kopiją.
Paprastai „Google“ išleidžia tik gamyklinius „Nexus“ įrenginių vaizdus, todėl, jei naudojate vieną iš jų, tikrai galite atnaujinti naudodami šį metodą. Naudojančius kitus telefono modelius įspėkite: nors vaizdai veiks, jie gali būti neoptimizuoti, kad tinkamai veiktų jūsų telefone.
Šiuo metu „Google“ nepadarė galimybės atsisiųsti „Android Marshmallow“ gamyklinio vaizdo, bet kai tai padaroma, galite atnaujinti „Nexus“ įrenginį.
- Atsisiųskite ir įdiekite naujausią „Android“ SDK savo kompiuteryje
- Pridėkite SDK aplanką į PATH:
- „Windows“ sistemoje:
- Atidarykite Mano kompiuteris | savybių
- Išplėstiniai sistemos nustatymai
- Sistemos ypatybės | Išplėstinė | aplinkos įvairovė
 Pasirinkite Kelią, tada spustelėkite Redaguoti ir įveskite katalogą, kuriame įdiegėte SDK (atminkite, kad kiekvienas įrašas yra atskirtas kabliataškiu)
Pasirinkite Kelią, tada spustelėkite Redaguoti ir įveskite katalogą, kuriame įdiegėte SDK (atminkite, kad kiekvienas įrašas yra atskirtas kabliataškiu)
- „Mac OS X“:
- Užsirašykite, kur išpakuotas SDK ZIP failas (pagal numatytuosius nustatymus jis patenka į katalogą, pavadintą „android-sdk-mac_x86“).
- Atidarykite terminalą ir įklijuokite „echo ‘export PATH=$PATH:/Android/android-sdk-mac_x86/tools“ >> ~/.bash_profile“, kad nustatytumėte PATH

- Įgalinkite USB derinimą „Android“ įrenginyje nustatymuose | Apie telefoną | Programinės įrangos informacija
- Jei dar neįjungėte kūrėjo režimo, bakstelėkite „kūrimo numerį“ septynis kartus, kad jį suaktyvintumėte
- Baigę eikite į naujai pasiekiamą meniu „Kūrėjo parinktys“ nustatymuose. Pažymėkite „USB derinimas“
- Atsisiųskite kiekvieno įrenginio gamyklinius vaizdus („Google“ padarys juos pasiekiamus, kai tik bus paleista)
- Ištraukite vaizdą kompiuteryje ir prijunkite „Android“ įrenginį prie kompiuterio per USB
- Įjunkite telefoną į greitojo paleidimo režimą laikydami nuspaudę garsumo didinimo, garsumo mažinimo ir maitinimo mygtuką, kai įjungiate įrenginį. Jei neturite „Nexus“ įrenginio, čia pateikiamas kitų būdų, kaip paleisti greitąją įkrovą, sąrašas
- Kompiuteryje atidarykite komandų terminalą ir paleiskite „flash-all.bat“, kad telefone įdiegtumėte reikiamus failus ir OS
- Kai tai padarysite, „Google“ rekomenduoja užrakinti telefono įkrovos įkroviklį saugumo sumetimais. Tai atliekama iš naujo paleidžiant telefoną į greito įkrovimo režimą, kai jis prijungtas per USB, tada iš kompiuterio komandų terminalo paleidžiant „fastboot oem lock“
- Štai viskas, viskas!
Atnaujinkite sprendimą
Kaip visi „Android“ naudotojai žino, iš tikrųjų sunku gauti naujinimą. Nors dauguma vartotojų tikrina internetines technologijų svetaines ir savo įrenginio nustatymus, kad gautų naujausią naujinimą, yra vienas būdas, kuris atnaujina tik šiek tiek greičiau.
Eikite į „Android“ įrenginio nustatymus ir bakstelėkite „App Manager“. Iš čia suraskite „Google Services Framework“ ir išvalykite talpyklą, kaip darytumėte bet kurią programą.

Uždarykite nustatymų programą ir atidarykite ją atsarginę kopiją, kad patikrintumėte, ar nėra naujinimo. Daugelis vartotojų pareiškė, kad jiems reikėjo tai padaryti keletą kartų, tačiau galiausiai pasirodė naujinimas.
Problemų sprendimas
Kodėl negaliu atnaujinti savo įrenginio į „Android 10“?
Yra keletas priežasčių, į kurias reikia atsižvelgti atnaujinant „Android“ įrenginį.
Nepakanka vietos saugykloje
Viena iš jų būtų atminties valdymo problema (ty nėra pakankamai laisvos vietos saugykloje). Tokiu atveju galite iškrauti turinį, kurio jums nereikia, bet įsitikinkite, kad po atnaujinimo jūsų telefone vis tiek bus laisvos vietos, kad jis veiktų.
Jūsų telefonas yra įsišaknijęs
Jei įjungėte savo telefono šaknį, turėsite jį atšaukti arba rasti kitą būdą programinei įrangai atnaujinti. Naudodami „SuperSu“ ar kitą atsisiunčiamą programą galite panaikinti įrenginio root šaknį, atlikti atnaujinimą, tada vėl jį išnaikinti.
Jei tai nepadeda, pabandykite ODIN Pro atnaujinti programinę įrangą. Kad ir kurį pasirinktumėte, abi yra varginančios užduotys, kurioms reikia daugiau nei pagrindinio technologinio supratimo.
Jūsų įrenginio modelis nesuderinamas su Android 10
Tai nereiškia, kad „Android 10“ niekada nebus pasiekiama jūsų įrenginyje, tai tiesiog reiškia, kad ji dar gali būti neišleista jūsų įrenginiui. Kaip minėjome aukščiau, yra keletas dalykų, kuriuos galite padaryti norėdami priversti atnaujinti, tačiau kai kuriems vartotojams gali tekti palaukti šiek tiek ilgiau.
Akumuliatoriaus veikimo laikas per mažas
Jei jūsų telefonas nepakankamai įkrautas (paprastai daugiau nei penkiasdešimt procentų), naujinimas neveiks. Tai gali atrodyti kaip nepatogumas, bet iš tikrųjų tai labiau apsaugota nuo gedimų. Jei atnaujinant telefono akumuliatorių išsieikvotų, tai gali turėti katastrofiškų pasekmių (katastrofiškas reiškia didžiulį galvos skausmą, kurio būtų buvę nesunku išvengti). Jei jums sunku, kad telefonas veiktų naudojant naujinimą, pabandykite jį įkrauti šiek tiek daugiau.
 Pasirinkite Kelią, tada spustelėkite Redaguoti ir įveskite katalogą, kuriame įdiegėte SDK (atminkite, kad kiekvienas įrašas yra atskirtas kabliataškiu)
Pasirinkite Kelią, tada spustelėkite Redaguoti ir įveskite katalogą, kuriame įdiegėte SDK (atminkite, kad kiekvienas įrašas yra atskirtas kabliataškiu)









