Automatinis pildymas daugeliu atvejų yra labai naudingas įrankis naršant internete. Taip sutaupysite laiko, kai reikia vėl ir vėl rašyti dalykus ir naudoti visus žiniatinklio adresus. Jei dažnai lankotės tam tikrame svetainės antriniame puslapyje, nenorite kiekvieną kartą įvesti viso žiniatinklio adreso, todėl automatinis pildymas padeda.
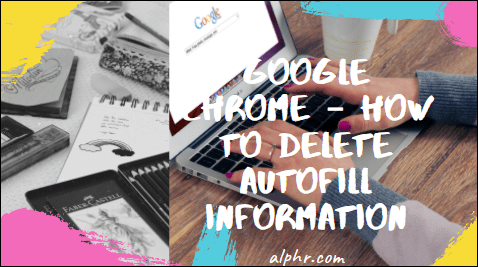
Tačiau automatinis užpildymas taip pat gali būti skausmingas. Jis dažniausiai pasirodo, kai jums jo tikrai nereikia, trukdydamas patekti į tinklalapį, kurio siekiate. Pavyzdžiui, kai esate užsiėmę ir norite eiti į pagrindinį svetainės puslapį, automatinis pildymas gali nukreipti jus į antrinį puslapį, kurį dažnai lankėte.
Nesuklyskite, tai yra problema, ir mes esame pasiruošę padėti jums ją išspręsti. Štai kaip elgtis su automatinio pildymo įrankiu „Google Chrome“ ir jį sutramdyti.
Kaip ištrinti automatinio pildymo informaciją „Google Chrome“?
Jei paprastai esate automatinio pildymo gerbėjas, tačiau yra vienas įrašas, kuris nuolat nukreipia jus į tam tikrą puslapį, kai tik norite, kad patektumėte į pagrindinę svetainę, geriausia būtų fiziškai ištrinti automatinio pildymo informaciją prieš paspaudžiant Enter. Štai kaip tai padaryti.
- Pradėkite vesti atitinkamos svetainės žiniatinklio adresą
- Baigę vesti adresą, paspauskite Ištrinti, kad pašalintumėte visą papildomą automatinio pildymo informaciją
- Paspauskite Enter
Taip galite fiziškai ištrinti automatinio pildymo informaciją „Google Chrome“. Tiesa, vis tiek turėsite įvesti visą adresą, bet bent jau kiekvieną kartą nepateksite į tą erzinantį tinklalapį. Taip pat galite naudoti Tab, jei norite maišyti rekomenduojamas svetainės paieškos parinktis, esančias po adreso juosta.
Kaip pašalinti automatinį pildymą iš „Google Chrome“?
Vienintelis būdas priversti naršyklę „pamiršti“ automatinio pildymo duomenis yra visiškai pašalinti automatinio pildymo duomenis. Deja, „Google Chrome“ neleidžia pašalinti vienos svetainės automatinio pildymo duomenų. Štai kaip „atnaujinti“ automatinio pildymo parinktis „Google Chrome“.
- Atidarykite „Google Chrome“ naršyklę.

- Eikite į trijų taškų piktogramą viršutiniame dešiniajame ekrano kampe.

- Užveskite pelės žymeklį virš Daugiau įrankių.

- Pasirinkite parinktį Išvalyti naršymo duomenis (arba galite naudoti spartųjį klavišą Ctrl + Shift + Del, kad tiesiogiai atidarytumėte Išvalyti naršymo duomenis).

- Norėdami pašalinti automatinio pildymo duomenis, iššokančiame skirtuke eikite į skirtuką Išsamiau.

- Panaikinkite visų parinkčių žymėjimą, išskyrus Automatinio užpildymo formos duomenis.

- Spustelėkite Išvalyti duomenis.

Tai visiškai išvalys formos automatinio pildymo duomenis iš „Google Chrome“ naršyklės. Tačiau tai neišjungs automatinio automatinio pildymo duomenų prisiminimo parinkties. Nuo to momento „Chrome“ pradės „prisiminti“ svetaines ir puslapius, kuriuose lankotės. Ir užpildykite automatinio pildymo formas.
Kaip išjungti „Chrome“ automatinio pildymo funkciją?
Deja, kalbant apie automatinio formų pildymo funkciją (kai „Chrome“ jums siūlo visą adresą), ji įjungta visam laikui. Kitaip tariant, „Chrome“ automatinio formų pildymo funkcijos negalima išjungti. Tačiau „Chrome“ teikia automatinio slaptažodžių, mokėjimo metodų ir dalykų, pvz., pristatymo adresų ir informacijos, užpildymo funkciją. Jų automatinio pildymo nustatymą galima išjungti.
Slaptažodžiai
- Atidarykite „Google Chrome“ nustatymus.

- Eikite į kategoriją Automatinis pildymas.

- Spustelėkite Slaptažodžiai.

- Išjunkite automatinio prisijungimo parinktį.

Išjungę šią „Chrome“ funkciją, kiekvieną kartą, kai norėsite prisijungti prie svetainės, prieš prisijungdami turėsite įvesti savo kredencialus. Arba galite ištrinti kiekvieną anksčiau išsaugotą slaptažodį, vadovaudamiesi toliau pateiktu išsaugotų slaptažodžių sąrašu. Spustelėkite šalia slaptažodžio esančią trijų taškų piktogramą ir spustelėkite Pašalinti. Deja, tokiu būdu negalite pašalinti visų slaptažodžių.
mokėjimo metodai
- Atidarykite „Google Chrome“ nustatymus.

- Kategorijoje Automatinis pildymas spustelėkite Mokėjimo metodai.

- Išjunkite slankiklius šalia Išsaugoti ir užpildyti mokėjimo metodus ir Leisti svetainėms patikrinti, ar mokėjimo metodai yra išsaugoti.

Taip užtikrinsite, kad jūsų mokėjimo informacija nebus automatiškai užpildyta ir kad svetainės netikrins, ar nėra išsaugotų mokėjimo metodų.
Adresai ir daugiau
- Atidarykite „Google Chrome“ nustatymus.

- Skiltyje Automatinis pildymas pasirinkite Adresai ir daugiau.

- Išjunkite slankiklį šalia Išsaugoti ir užpildyti adresus.

Kai išjungsite šią funkciją, „Google Chrome“ nebesaugos ir nebepildys jūsų informacijos, įskaitant pristatymo, el. pašto adresus ir telefono numerius. Norėdami pašalinti šiuo metu išsaugotus adresus, patikrinkite žemiau esantį sąrašą ir spustelėkite trijų taškų piktogramą šalia adreso, kurį norite pašalinti. Tada spustelėkite Pašalinti. Deja, kiekvieną įrašą turėsite tai padaryti rankiniu būdu.
Kaip išjungti ir išvalyti automatinio pildymo informaciją iš „Google Chrome“?
Vienintelis būdas visiškai išjungti automatinio pildymo funkciją „Google Chrome“ yra laikytis aukščiau paminėtų metodų. Atminkite, kad „Chrome“ neįmanoma visiškai išjungti formų automatinio pildymo funkcijos. Arčiausiai formos automatinio pildymo informacijos išvalyti yra pereiti į meniu Išvalyti naršymo duomenis, pažymėti laukelį šalia Automatinio formos duomenų pildymo ir pasirinkti Išvalyti duomenis.
Jei tikrai nerimaujate dėl automatinio formos užpildymo parinkties, geriausias būdas to visiškai išvengti – kiekvieną kartą naudojant naršyklę atlikti automatinio užpildymo formos informaciją.
Kaip išvalyti mokėjimo metodus „Google Chrome“?
Jei norite išjungti automatinio pildymo nustatymą įvesdami mokėjimo informaciją, žr. anksčiau minėtas instrukcijas. Jei norite pašalinti mokėjimo metodą iš „Google“, tai yra visiškai kita istorija. Štai kaip tai padaryti.
- Eikite į //play.google.com/.

- Prisijunkite prie savo paskyros (jei dar nesate prisijungę).

- Kairėje esančiame parinkčių sąraše pamatysite įrašą Mokėjimo būdai; spustelėkite jį.

- Kitame ekrane pasirinkite Redaguoti mokėjimo būdus.

- Turėtumėte pamatyti galimų mokėjimo būdų parinkčių sąrašą.

- Norėdami išvalyti mokėjimo metodus iš „Google“, po kiekvienu spustelėkite Pašalinti ir patvirtinkite.

Kaip ištrinti automatinio pildymo informaciją „Google Chrome“ „iPhone“?
Tas pats dalykas, kuris jus erzina naudojant „Google Chrome“ stalinio / nešiojamojo kompiuterio versiją, gali erzinti ir mobiliajame / planšetiniame kompiuteryje. Iš tikrųjų galite išjungti automatinio užpildymo formos nustatymą „iOS“ programos versijoje.
- Atidarykite „Google Chrome“ programą.

- Bakstelėkite trijų taškų piktogramą apatiniame kairiajame ekrano kampe.

- Pasirinkite Nustatymai.

- Kitame puslapyje eikite į Sinchronizavimas ir „Google“ paslaugos.

- Bakstelėkite Tvarkyti sinchronizavimą.

- Išjunkite jungiklį šalia Sinchronizuoti viską.

- Išjunkite jungiklį šalia Automatinis pildymas.
Taip pat galite išjungti slaptažodžio, mokėjimo metodo ir adresų automatinio pildymo nustatymus, kaip ir kompiuterinėje naršyklės versijoje.
Slaptažodžiai
- „Google Chrome“ programoje atidarykite nustatymų ekraną.

- Bakstelėkite Slaptažodžiai.

- Atžymėkite Išsaugoti slaptažodžius.

Jei norite pašalinti visus išsaugotus slaptažodžius, turėsite juos pašalinti po vieną. Braukite kairėn per kiekvieną ir bakstelėkite Ištrinti.
mokėjimo metodai
- Atidarykite „Google Chrome“ nustatymus.

- Išjunkite jungiklį šalia Išsaugoti ir užpildyti mokėjimo metodus.

Adresai ir daugiau
- Atidarykite „Chrome“ nustatymus.

- Išjunkite Išsaugoti ir užpildyti adresus.

Jei norite ištrinti išsaugotus adresus, atlikite tą patį, kaip ir su išsaugotais slaptažodžiais, kaip nurodyta aukščiau.
Kaip ištrinti automatinio pildymo informaciją „Google Chrome“ sistemoje „Android“?
„Google Chrome“ skirtos „Android“ ir „iOS“ programos anksčiau šiek tiek skyrėsi. Šiais laikais jie yra beveik identiški. Vienintelis skirtumas, susijęs su automatinio pildymo informacijos ištrynimu „Google Chrome“ „Android“ įrenginiuose, palyginti su „iOS“, yra tas, kad reikia paliesti ir palaikyti slaptažodį / adresą, kurį norite ištrinti, užuot braukę kairėn. Visa kita yra identiška.
Papildomi DUK
1. Kaip pašalinti ir iš naujo įdiegti „Google Chrome“?
Norėdami pašalinti „Google Chrome“ iš savo kompiuterio, atidarykite meniu Pradėti, įveskite „pridėti arba pašalinti programas“ ir paspauskite Enter. Slinkite per įdiegtų programų sąrašą ir raskite „Google Chrome“ įrašą. Spustelėkite jį, pasirinkite Pašalinti ir patvirtinkite.
Tada atidarykite turimą naršyklę (greičiausiai Microsoft Edge) ir ieškokite Google Chrome. Atsisiųskite diegimą ir įdiekite naršyklę.
2. Kaip ištrinti automatinio pildymo informaciją „Safari“?
Eikite į „Safari“ meniu ir pasirinkite „Preferences“. Eikite į Automatinis pildymas. Spustelėkite Redaguoti šalia įrašo Vartotojo vardai ir slaptažodžiai. Norėdami ištrinti visus automatinio pildymo duomenis, eikite į Pašalinti viską. Arba eikite per sąrašą ir pašalinkite įrašus po vieną. Jei norite išjungti automatinio pildymo funkciją, atžymėkite „Kitos formos“ ir „Naudojant informaciją iš mano kontaktų kortelės / adresų knygos kortelės“.
3. Kaip ištrinti automatinio pildymo informaciją „Firefox“?
Atidarykite Firefox meniu ir pasirinkite Parinktys. Eikite į Privatumas ir sauga. Iš ten eikite į Išvalyti istoriją skiltyje Istorija. Skiltyje Laiko intervalas, kurį reikia išvalyti, pasirinkite intervalą (jei norite ištrinti visą automatinio pildymo informaciją, pasirinkite Viskas). Patikrinkite formų ir paieškos istoriją ir pasirinkite Išvalyti dabar. Norėdami išjungti automatinį pildymą, skiltyje Formos ir automatinis pildymas panaikinkite automatinio pildymo adresų žymėjimą.
4. Kaip ištrinti automatinio pildymo informaciją Microsoft Edge?
Eikite į Nustatymai ir daugiau ir pasirinkite Nustatymai. Spustelėkite Privatumas ir paslaugos. Dalyje Išvalyti naršymo duomenis eikite į Pasirinkti, ką išvalyti. Pasirinkite laiko intervalą. Patikrinkite automatinio užpildymo formos duomenis (apima formas ir korteles) įrašą. Eikite į Išvalyti dabar. Jei norite išjungti automatinio pildymo funkciją, eikite į savo profilį skiltyje „Nustatymai“ ir išjunkite „Slaptažodžiai“, „Mokėjimo informacija“, „Adresai“ ir kt.

Kaip elgtis su automatiniu pildymu „Google Chrome“.
Deja, „Google Chrome“ neleidžia visiškai valdyti automatinio pildymo funkcijos. Tačiau esame tikri, kad naudodami mūsų vadovą galite padaryti viską, kad viskas pasiteisintų.
Tikimės, kad čia viską aprašėme. Jei turite papildomų klausimų ar patarimų, nedvejodami palikite juos komentarų skiltyje žemiau.







































