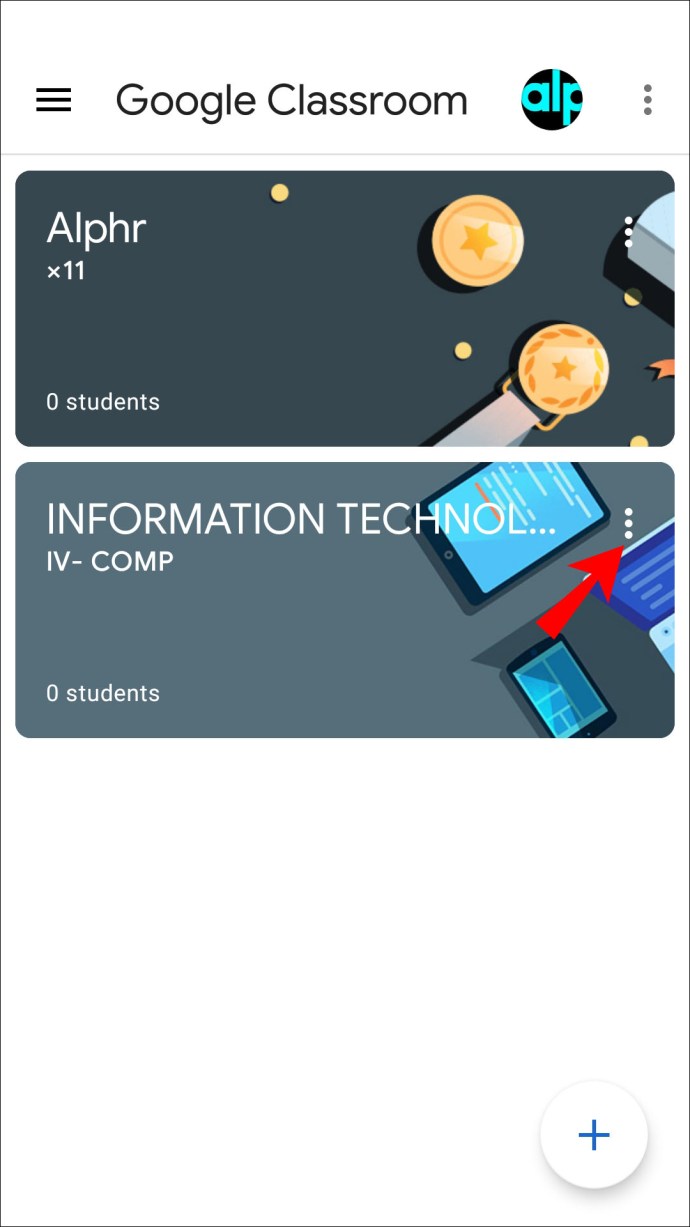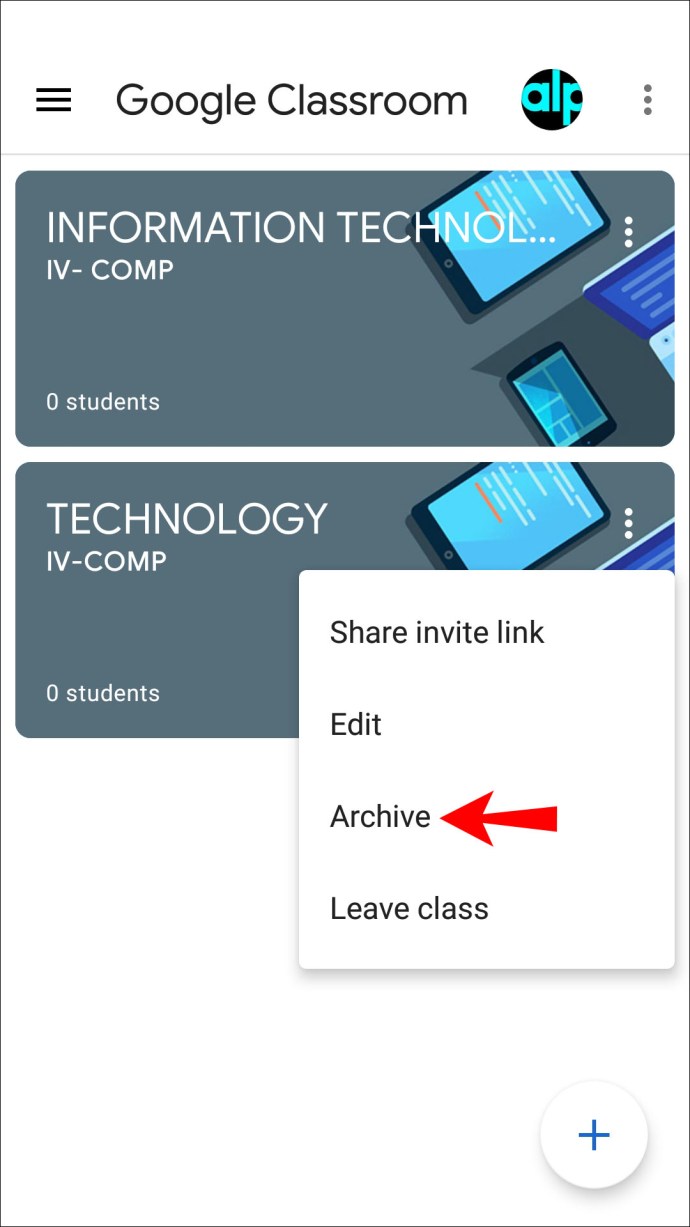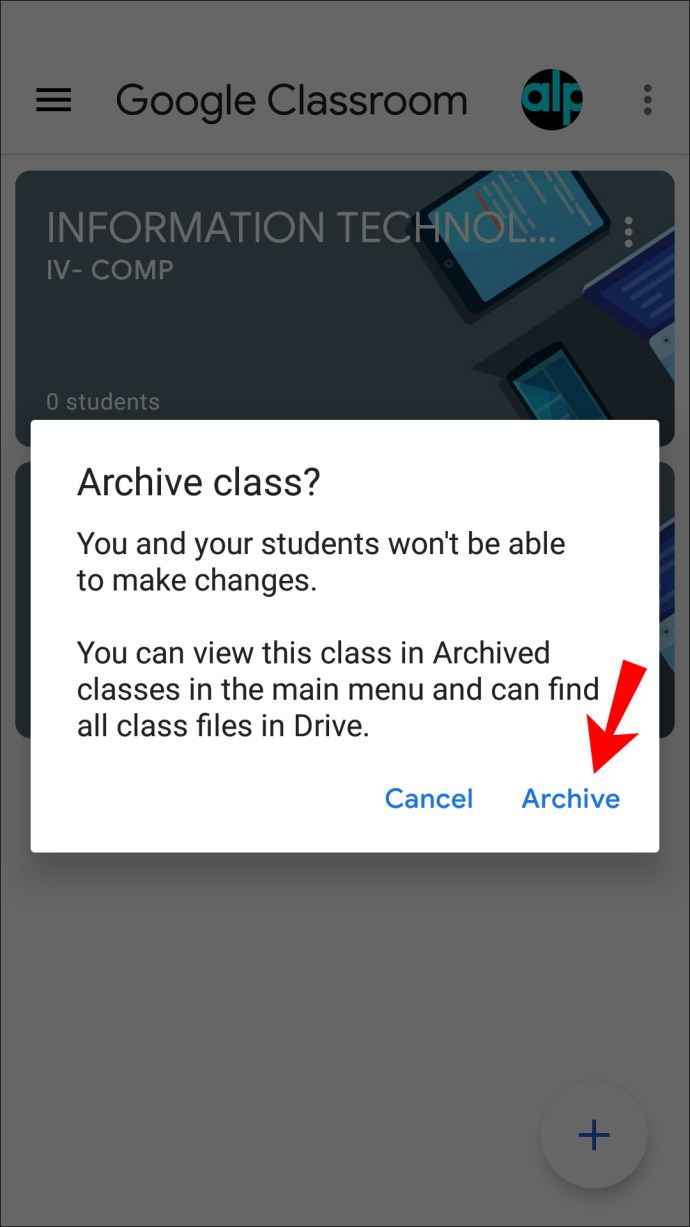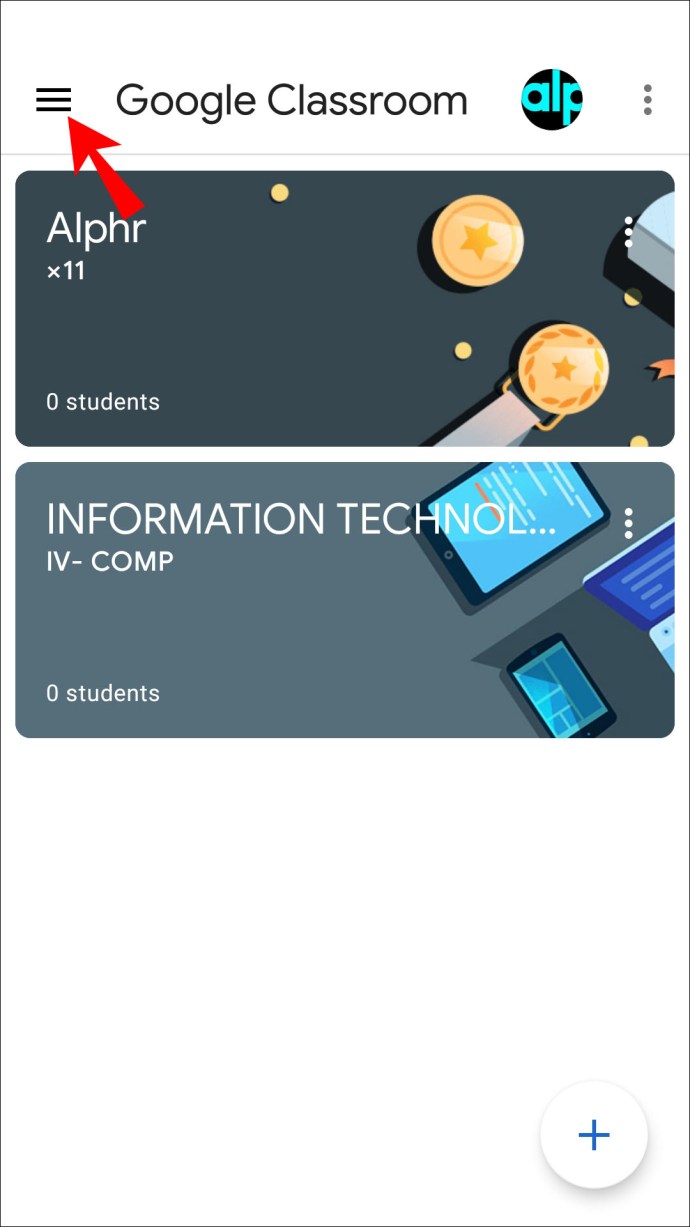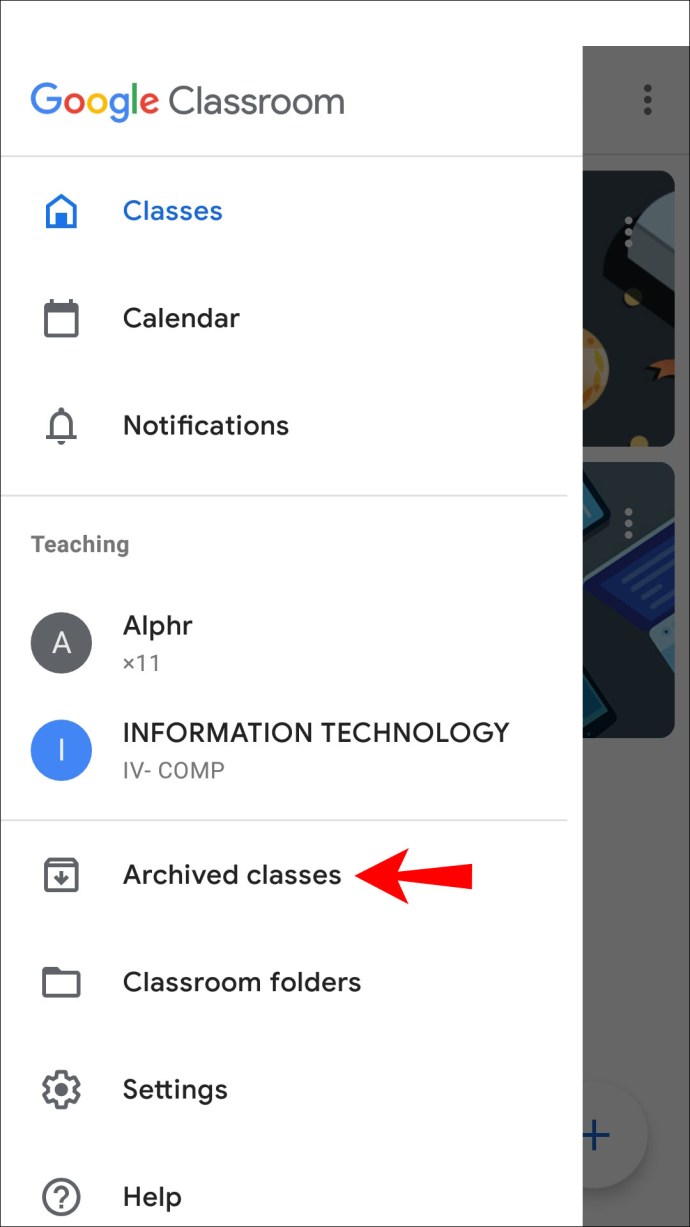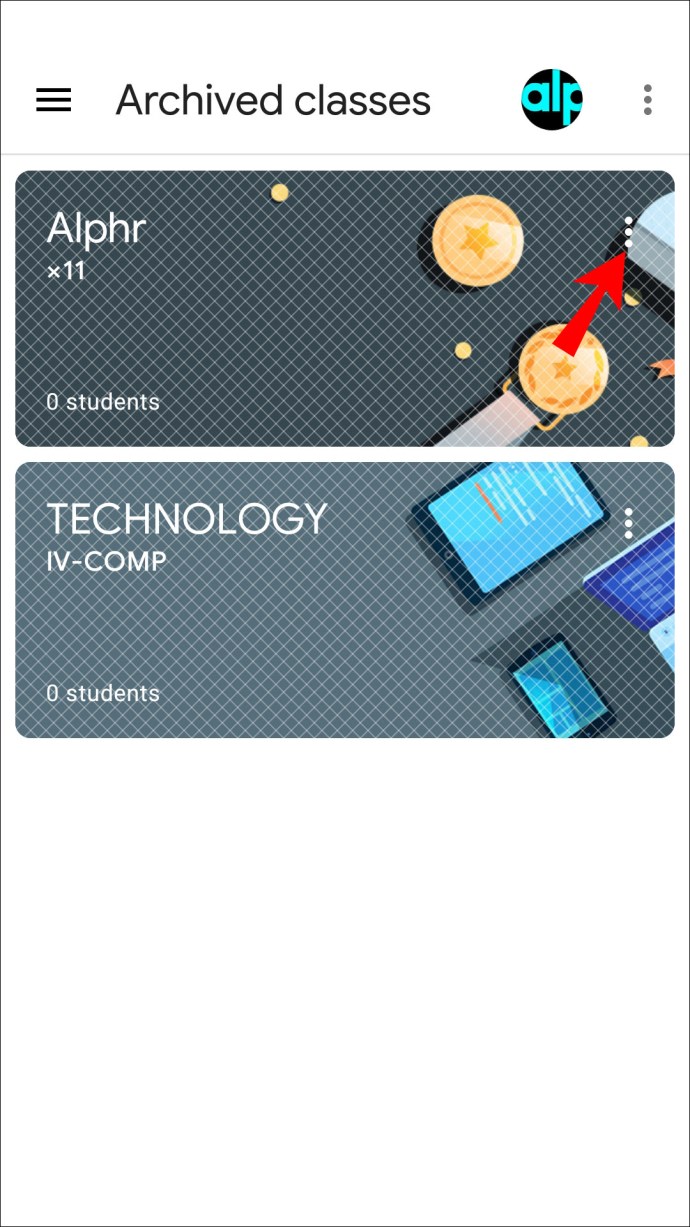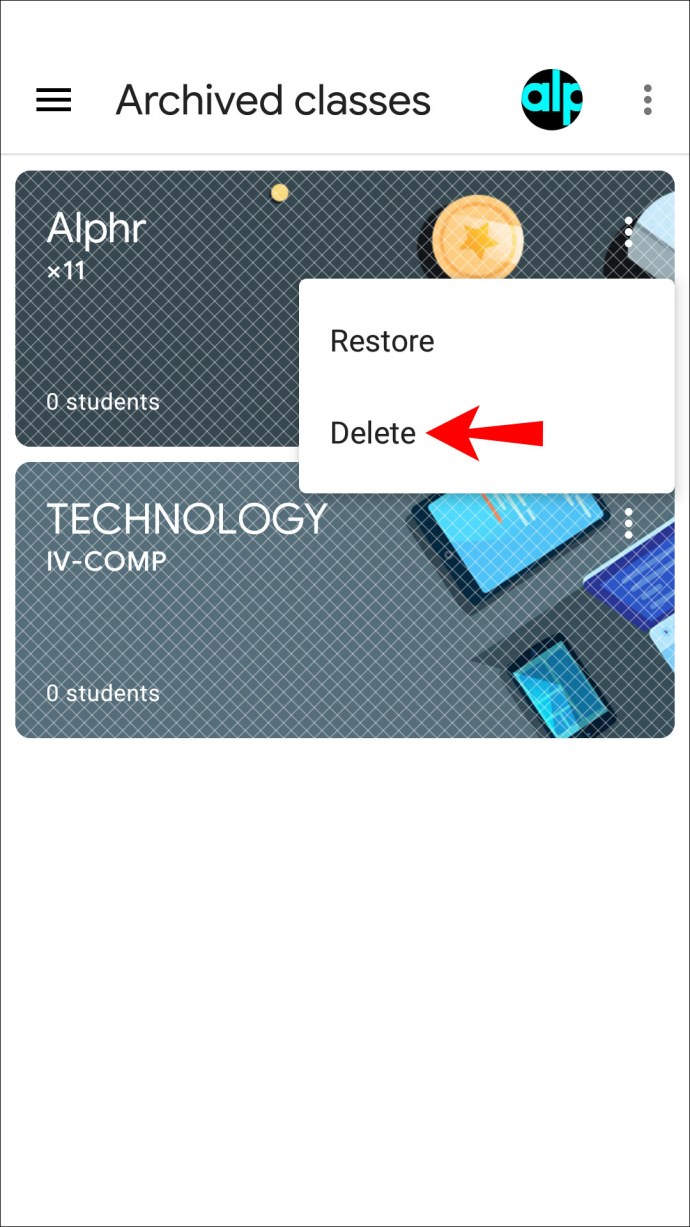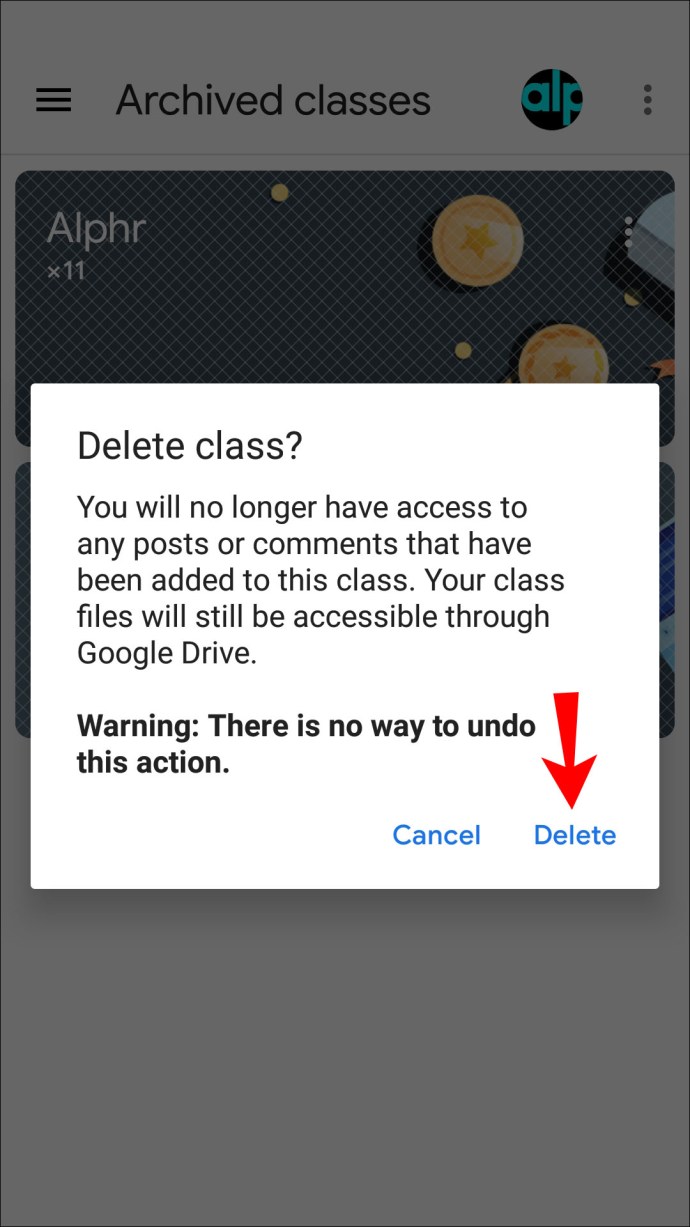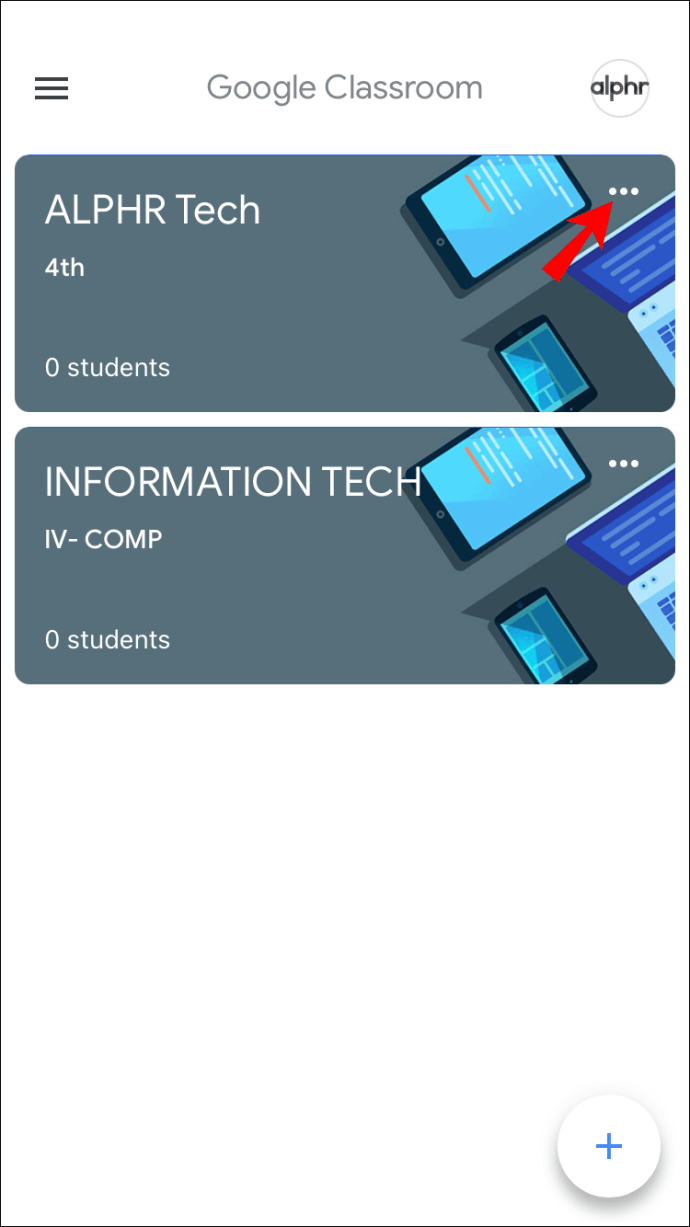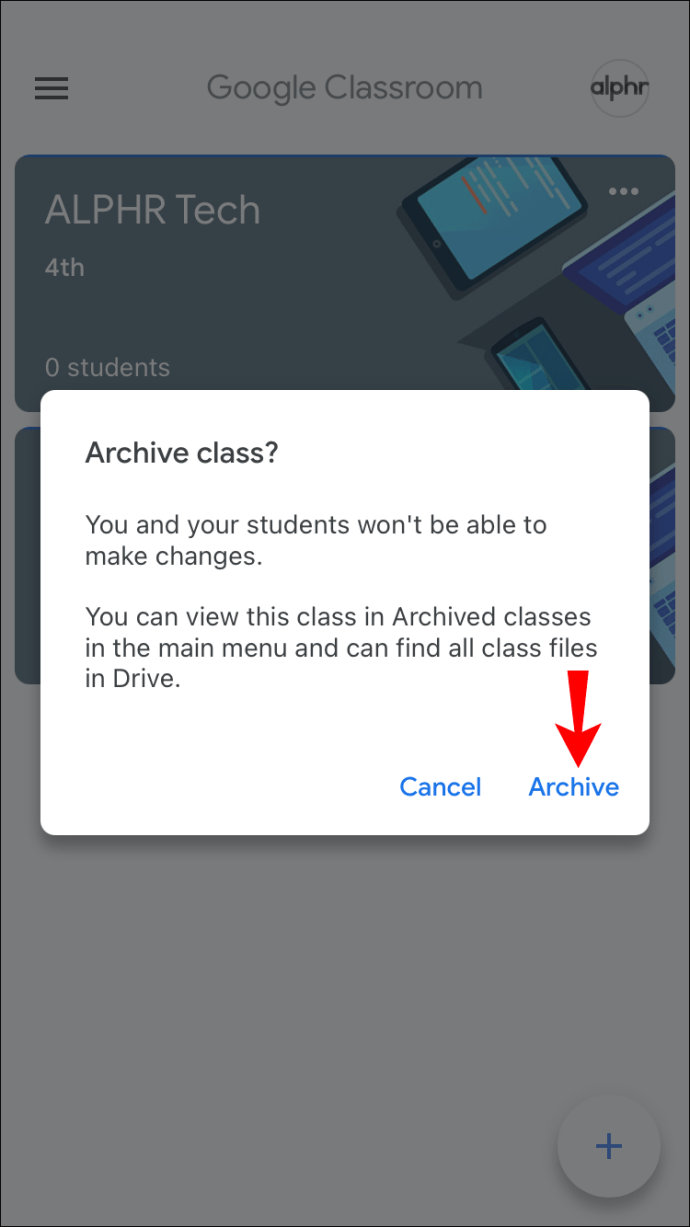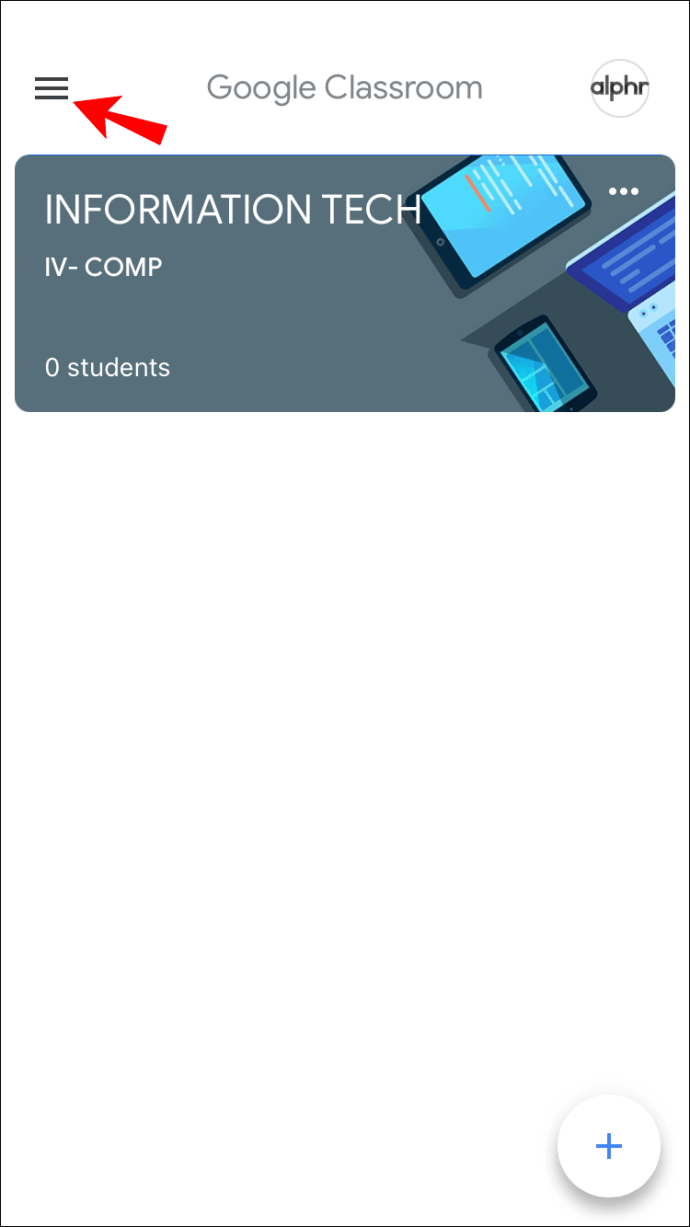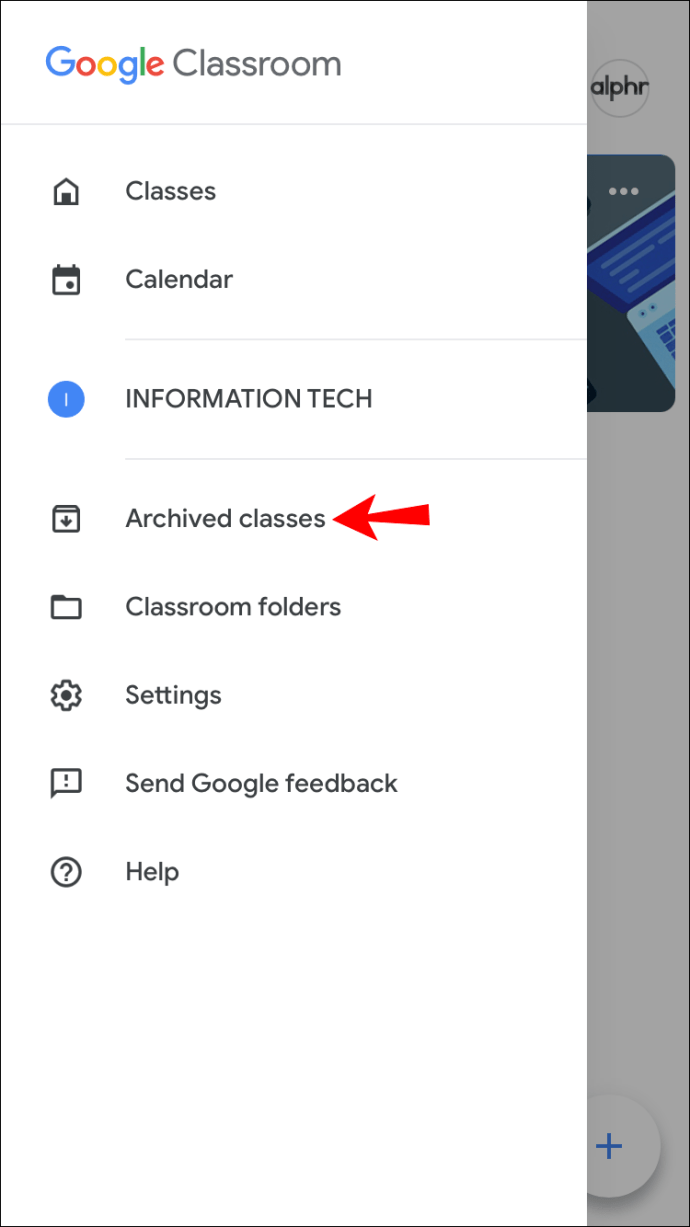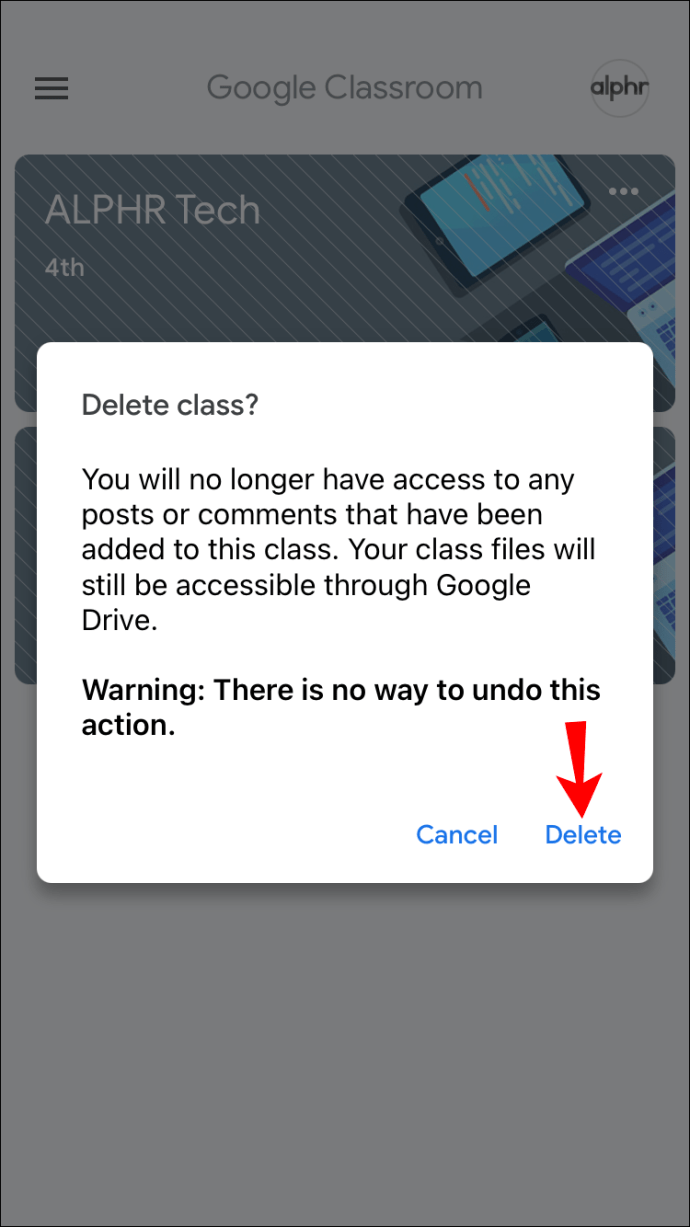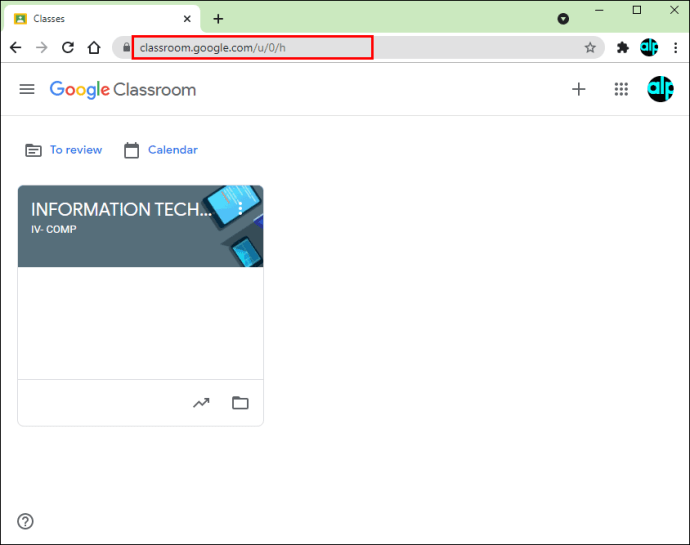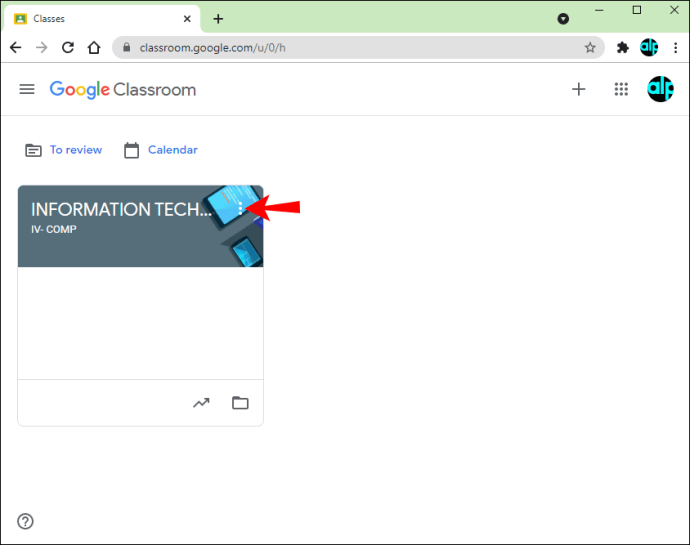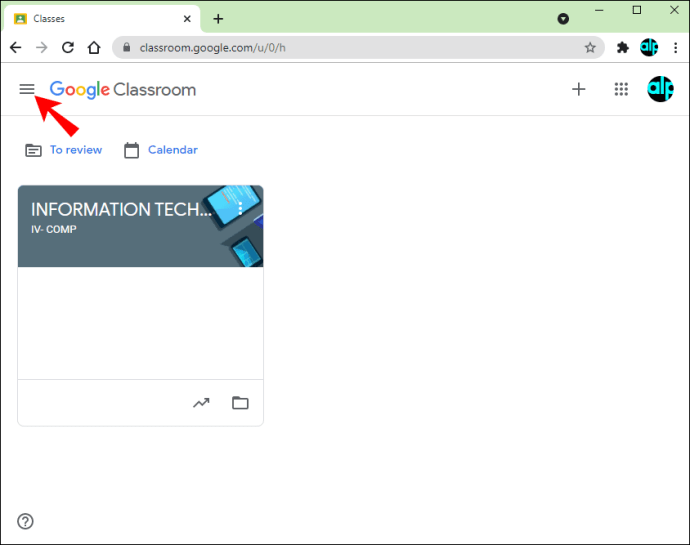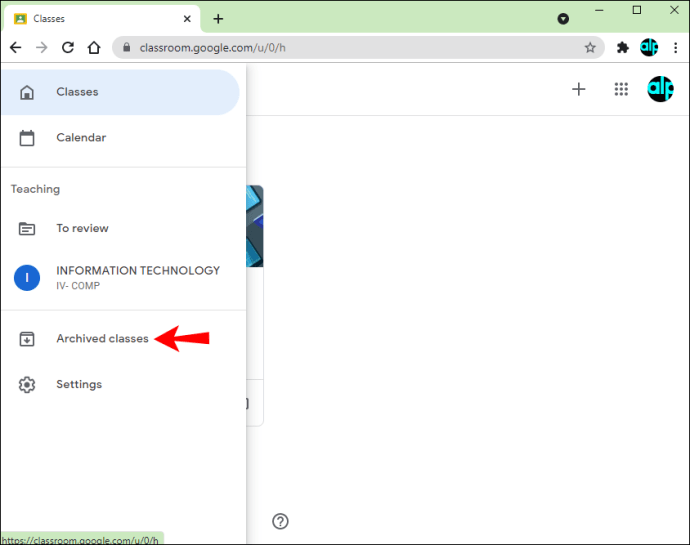Norint lengviau naršyti ir tvarkyti kursą, labai svarbu tvarkyti „Google Classroom“. Jei žinote, kad kurso nebenaudosite, galite visam laikui jį ištrinti ir atlaisvinti vietos virtualioje klasėje. Ištrinti kursą galima tiek staliniams kompiuteriams, tiek mobiliesiems skirtose „Google Classroom“ versijose, tačiau prieš jį naudodami turėsite atlikti tam tikrus veiksmus.
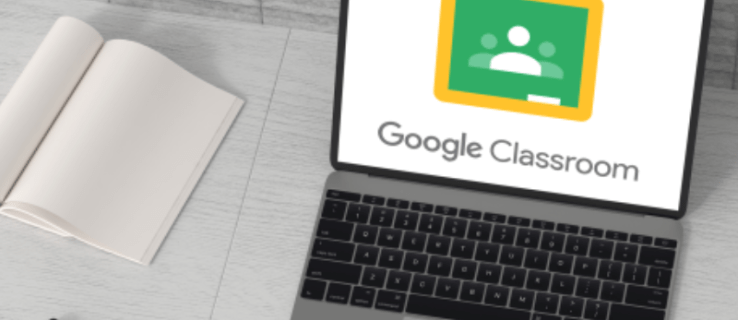
Jei norite sužinoti, kaip ištrinti kursą „Google Classroom“, atėjote tinkamoje vietoje. Šiame straipsnyje bus aptarta, kaip tai padaryti, ir paaiškinta, kokius veiksmus reikia atlikti prieš ištrinant.
Kaip ištrinti klasę „Google Classroom“ sistemoje „Android“ programoje
Jei esate „Android“ naudotojas, jums bus malonu žinoti, kad programą mobiliesiems galima ištrinti kursą. Jei esate kelyje ir norite pertvarkyti virtualią klasę, tai padaryti naudojant „Android“ įrenginį paprasta. Tačiau prieš ištrindami kursą turite jį suarchyvuoti.
Atlikite toliau nurodytus veiksmus, kad ištrintumėte „Google Classroom“ klasę „Android“ programoje:
- Jei dar to nepadarėte, atsisiųskite „Google Classroom“ programą iš „Play“ parduotuvės ir atidarykite ją.

- Atidarykite klasę, suraskite klasę, kurią norite ištrinti, ir paspauskite tris taškus dešinėje.
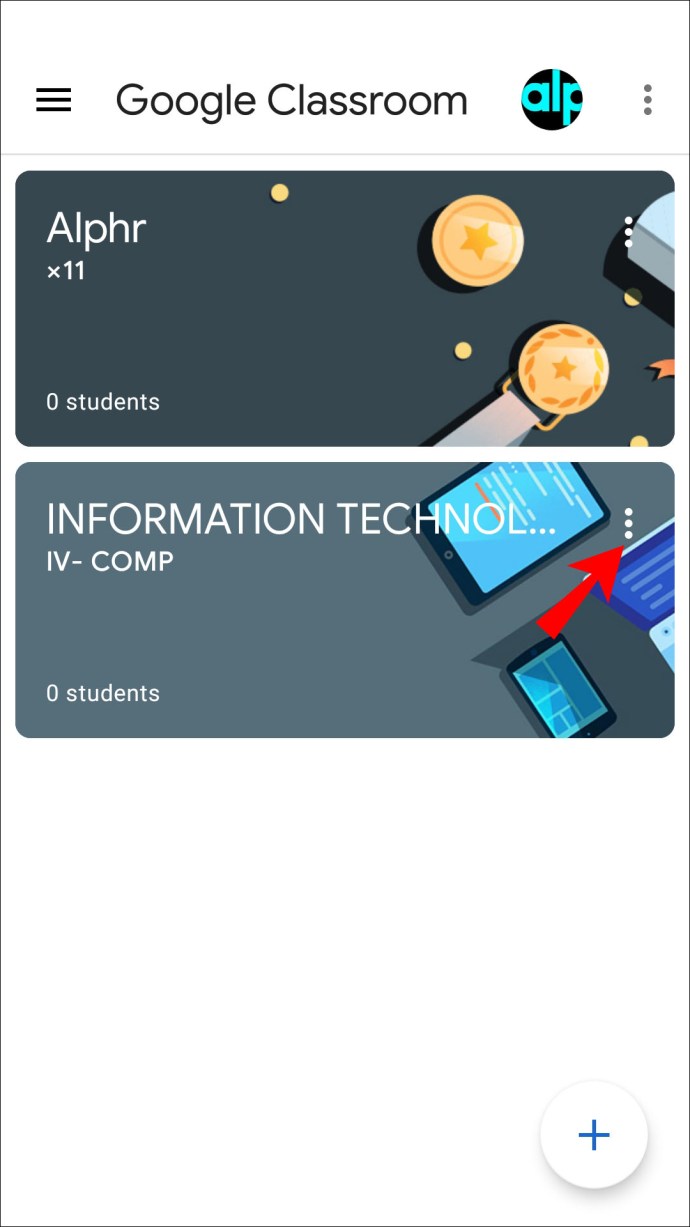
- Bakstelėkite „Archyvuoti“.
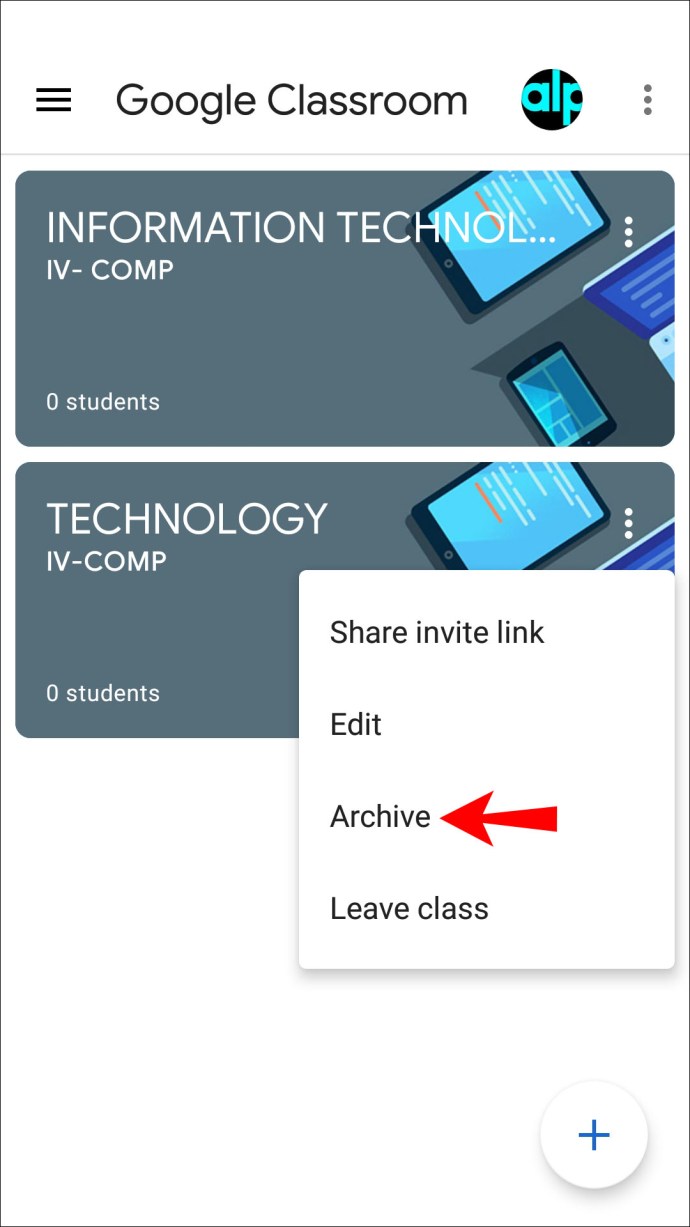
- Norėdami patvirtinti, dar kartą pasirinkite „Archyvuoti“.
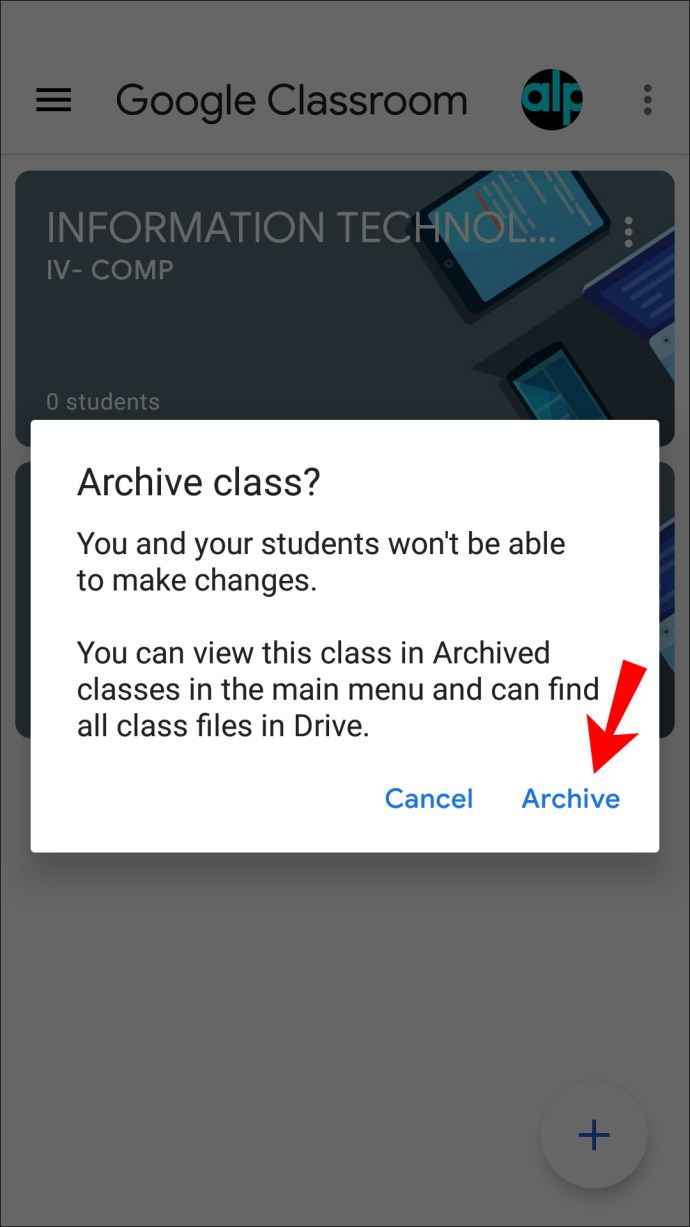
- Bakstelėkite tris eilutes viršutiniame kairiajame kampe, kad pasiektumėte meniu.
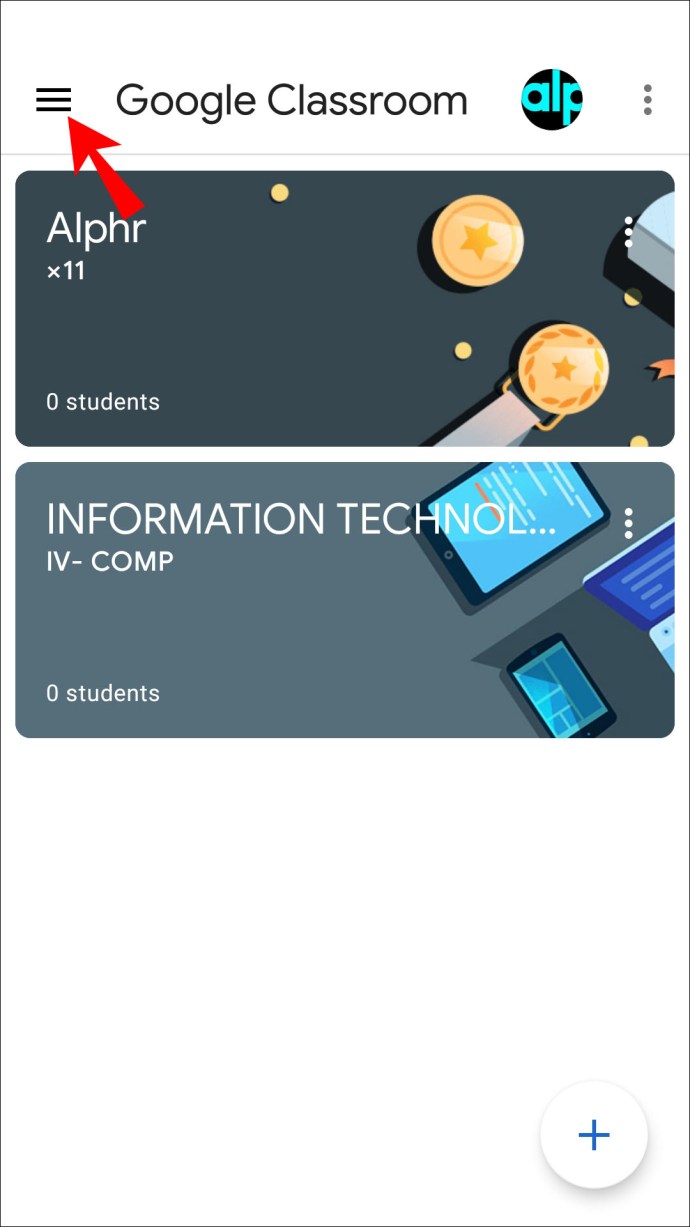
- Pasirinkite „Archyvuoti kursai“.
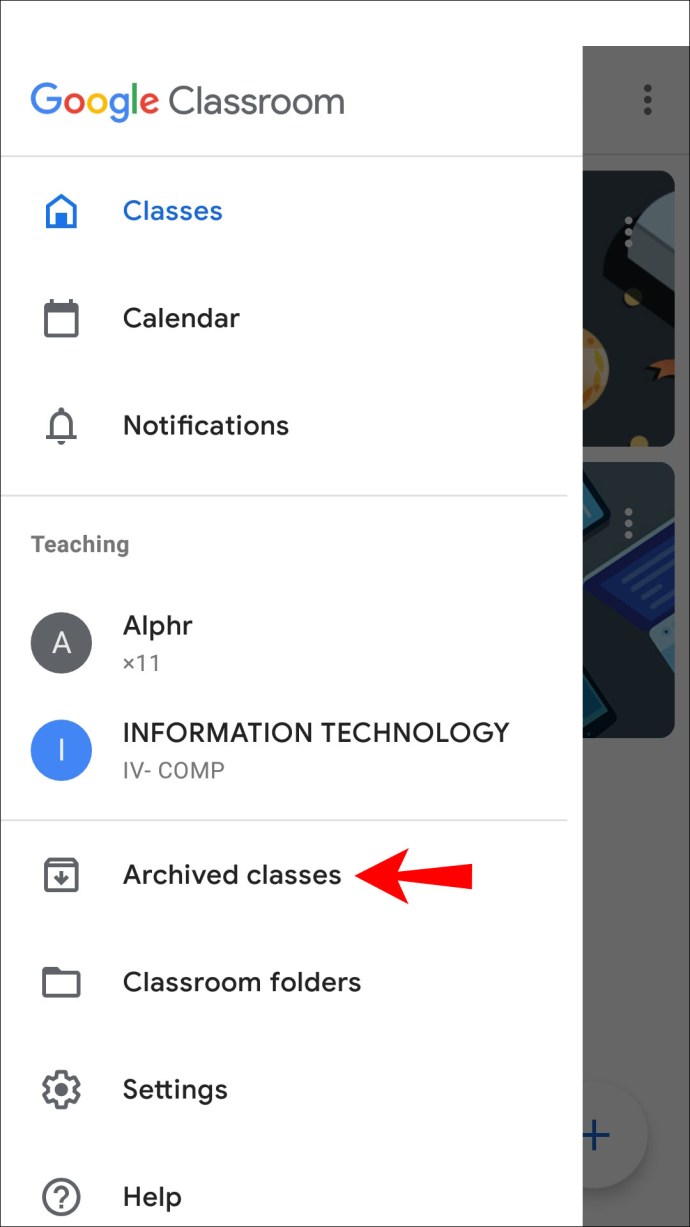
- Raskite klasę, kurią norite ištrinti, ir paspauskite tris taškus.
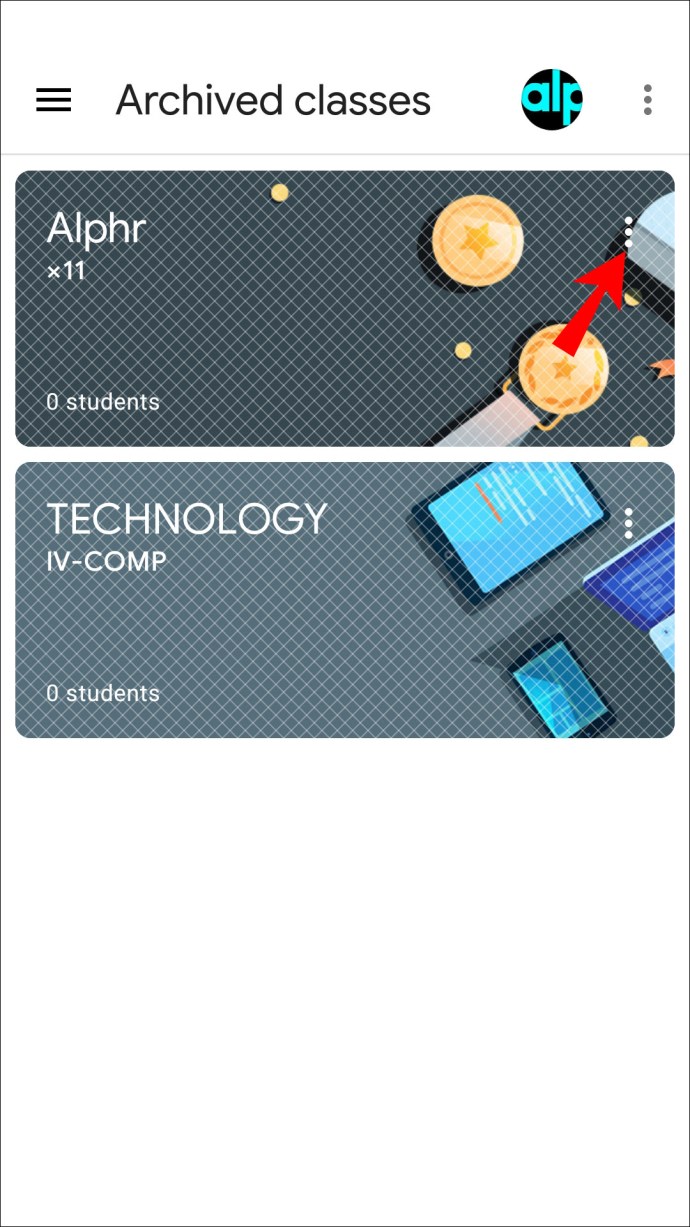
- Bakstelėkite „Ištrinti“.
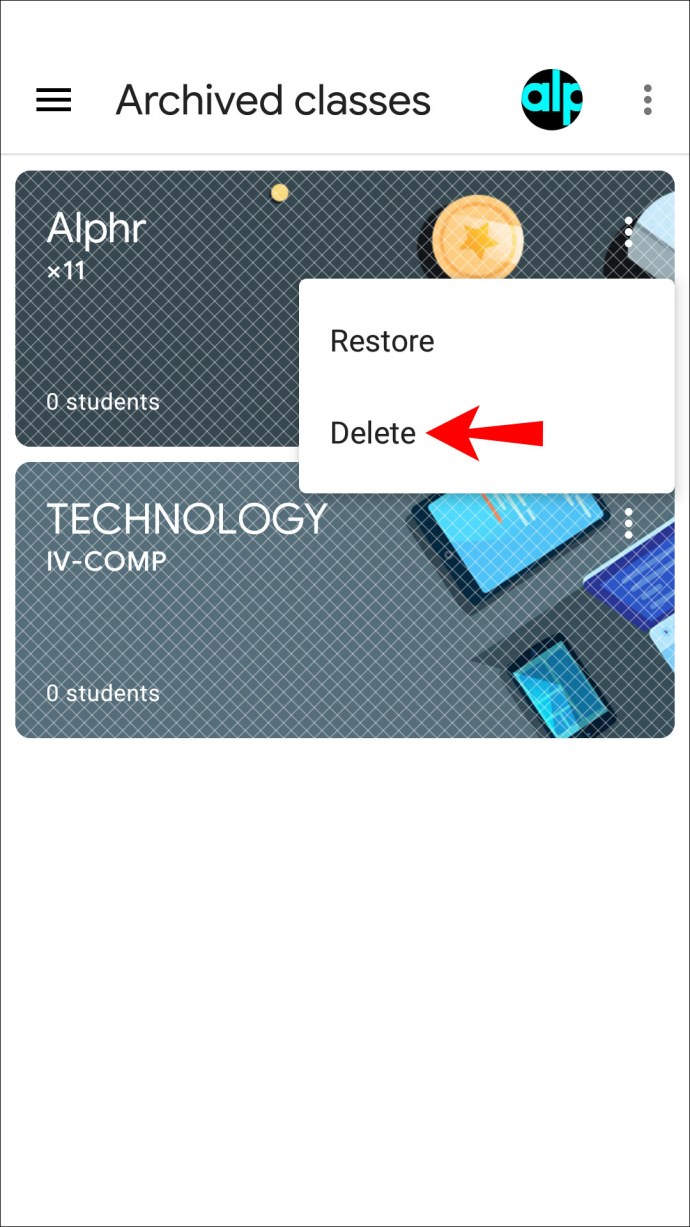
- Dar kartą pasirinkite „Ištrinti“.
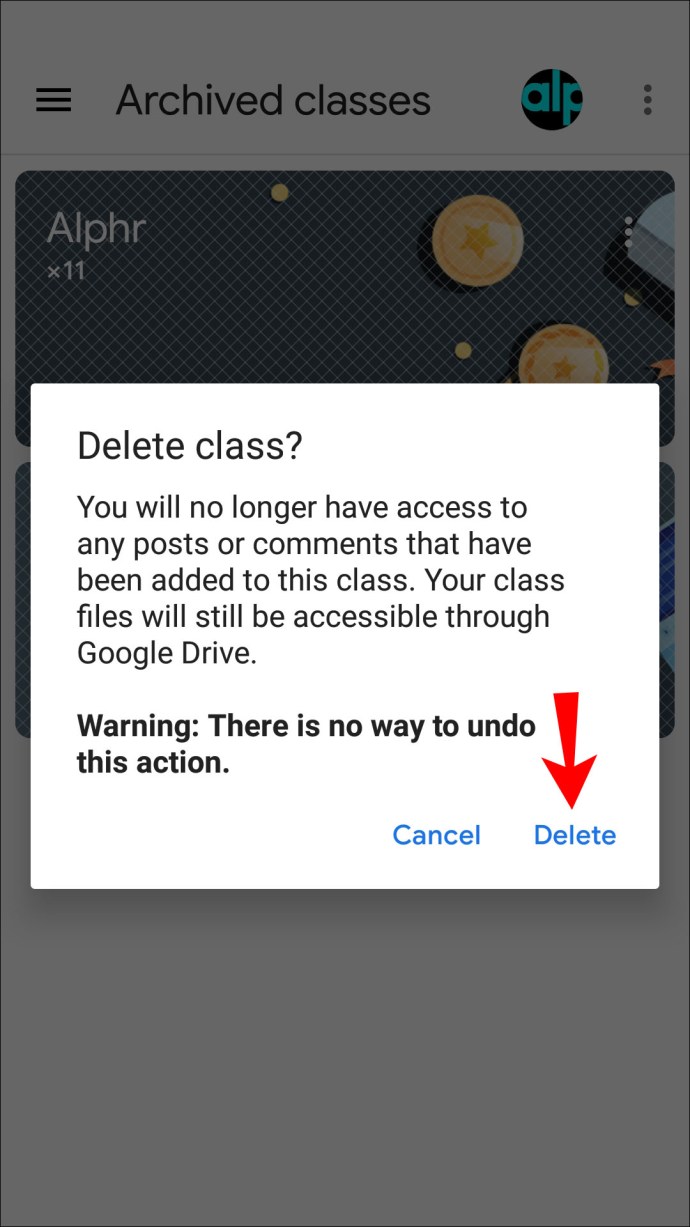
Atminkite, kad „Google Classroom“ kurso ištrynimo anuliuoti negalima. Kai paspausite „Ištrinti“, negalėsite pasiekti jokių su tuo kursu susijusių įrašų ar komentarų. Tačiau vis tiek turėsite prieigą prie klasės failų, esančių Disko aplanke.
Taip pat atminkite, kad tik pradinių klasių mokytojai gali ištrinti kursą.
Kaip ištrinti klasę „Google Classroom“ naudojant „iPhone“ programą
„iPhone“ naudotojai klasėms tvarkyti gali naudoti „Google Classroom“ programą mobiliesiems. Nors gali atrodyti, kad tai padaryti telefone yra sunkiau, „Google“ atliko puikų darbą, kad „iPhone“ programa būtų patogi.
Prieš ištrindami kursą, turėsite jį archyvuoti. Jei to nepadarysite, parinktis ištrinti kursą nebus pasiekiama. Archyvuodami jį perkeliate į atskirą aplanką, o jūsų mokiniai vis tiek galės jį pasiekti ir peržiūrėti klasės medžiagą.
Jei norite archyvuoti ir ištrinti „Google Classroom“ klasę naudodami „iPhone“, vadovaukitės šiomis instrukcijomis:
- Atidarykite „Google Classroom“ programą. Jei jo neturite, atsisiųskite ją iš „App Store“.

- Pasiekite klasę, suraskite klasę, kurią norite ištrinti, ir bakstelėkite tris šalia jos esančius taškus.
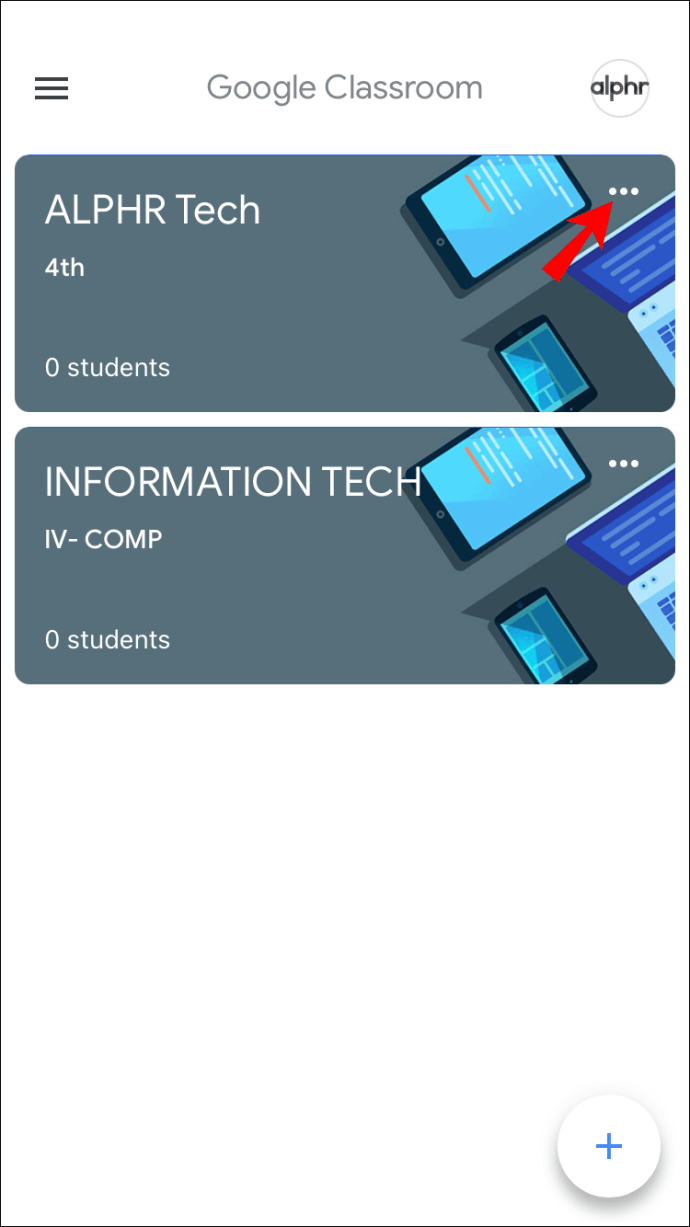
- Du kartus bakstelėkite „Archyvuoti“. Klasė bus perkelta į atskirą aplanką.
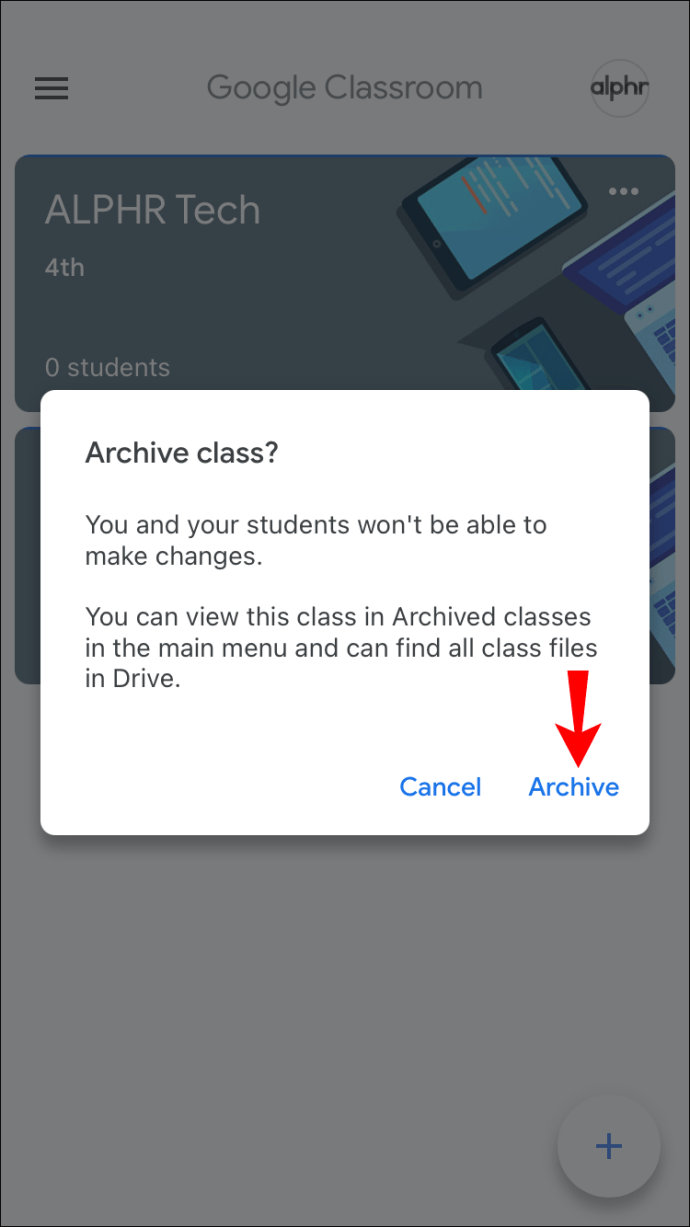
- Paspauskite tris eilutes kairėje, kad atidarytumėte meniu.
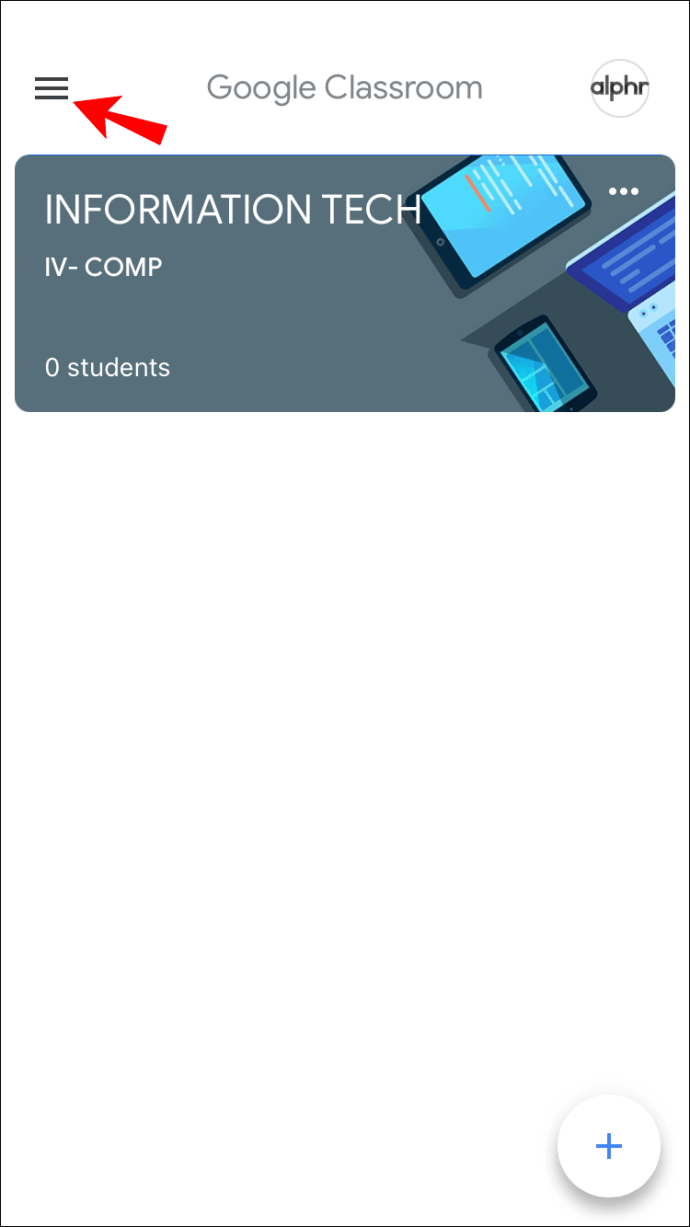
- Atidarykite „Archyvuoti kursai“.
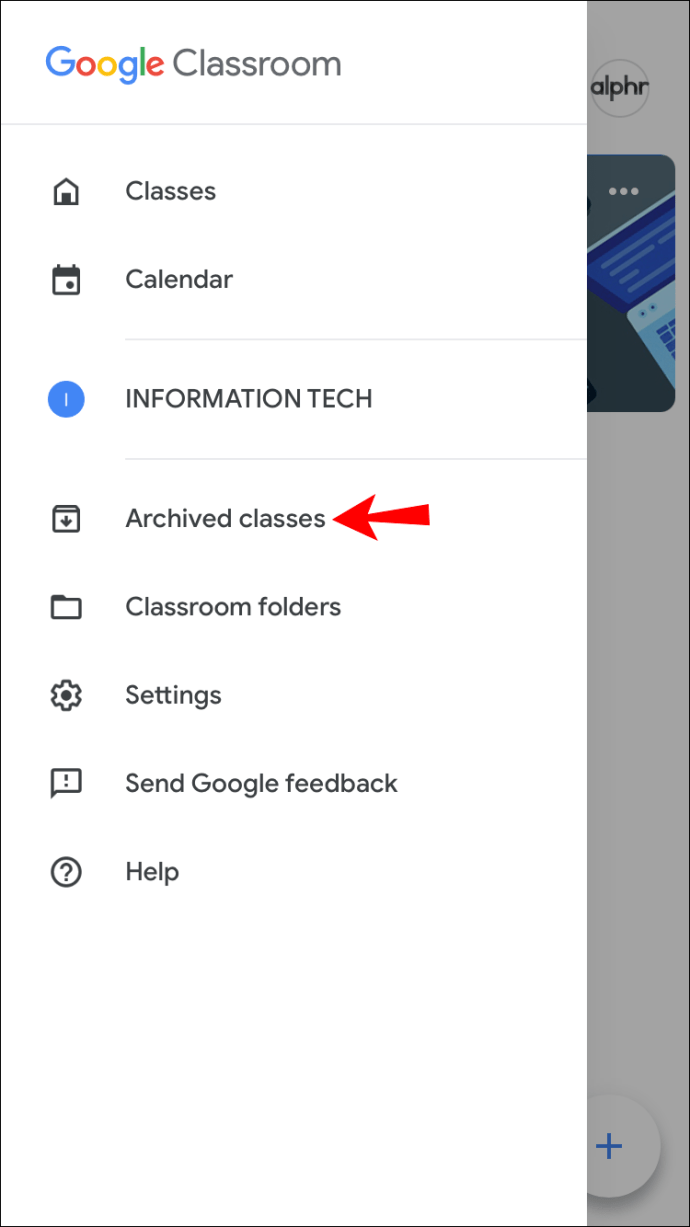
- Bakstelėkite tris taškus šalia klasės, kurią norite ištrinti.

- Norėdami patvirtinti, du kartus bakstelėkite „Ištrinti“.
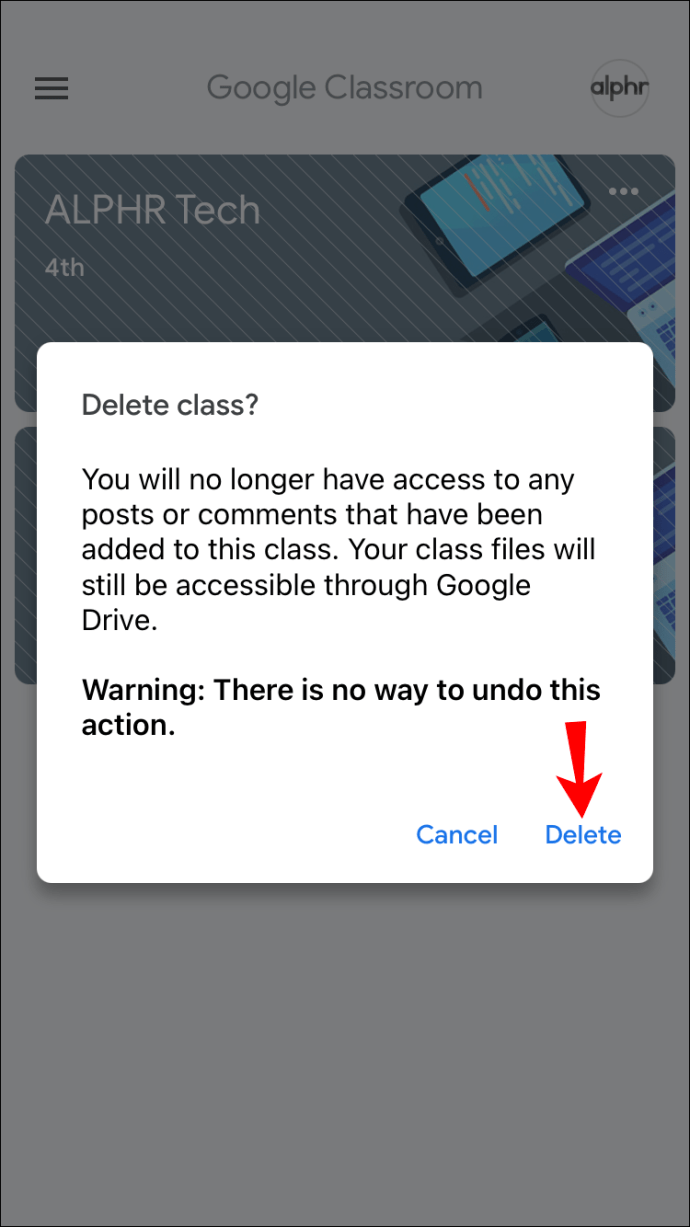
Ištrynę kursą jūs ir jūsų mokiniai negalėsite pasiekti kurso įrašų ar komentarų, bet vis tiek galėsite pasiekti kurso failus Disko aplanke. Kai ištrinate kursą, nebėra būdo jo atkurti. Jei nesate tikri, ar jo jums prireiks ateityje, geriausia jį archyvuoti.
Kaip ištrinti klasę „Google Classroom“ kompiuteryje
Dėl didesnio ekrano ir lengvesnio naršymo daugelis nori naudoti kompiuterį savo „Google Classroom“ tvarkymui. Prieš ištrindami, turite suarchyvuoti atitinkamą klasę. Tokiu būdu jūs perkeliate jį į atskirą aplanką, iš kurio galite jį ištrinti.
Štai ką turite padaryti norėdami archyvuoti ir ištrinti kursą „Google Classroom“ kompiuteryje:
- Atidarykite naršyklę ir eikite į „Google Classroom“.
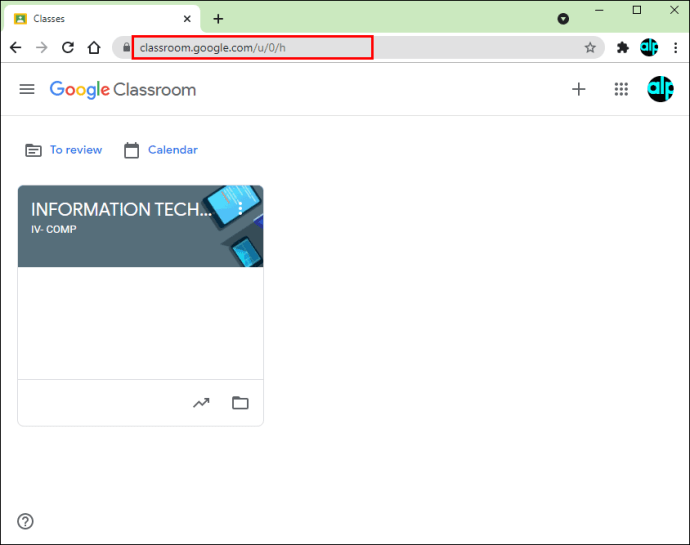
- Raskite atitinkamą klasę ir paspauskite tris taškus dešinėje.
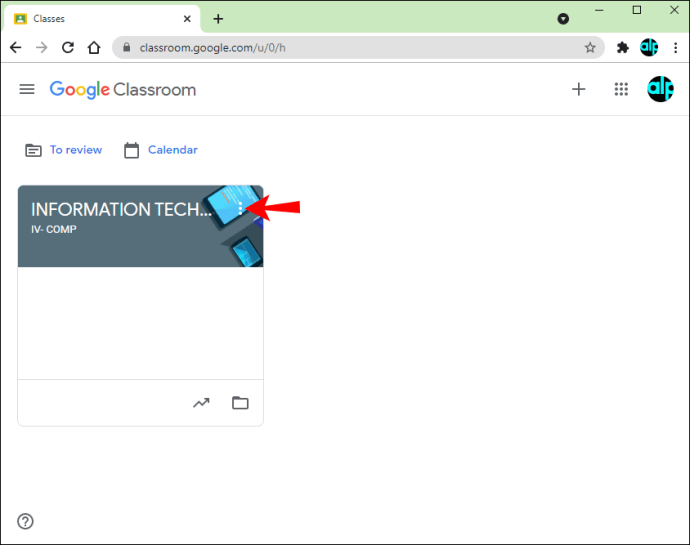
- Norėdami patvirtinti, du kartus paspauskite „Archyvuoti“. Dabar klasė bus perkelta į atskirą aplanką.

- Norėdami patekti į meniu, paspauskite tris eilutes viršutiniame kairiajame kampe.
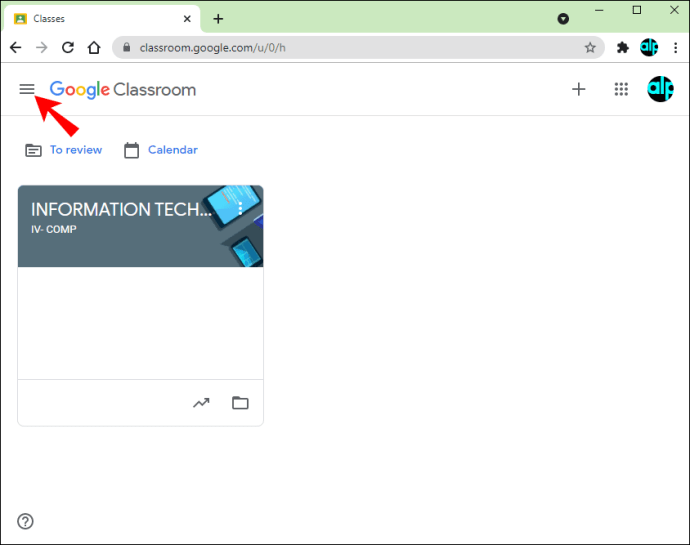
- Paspauskite „Archyvuoti kursai“.
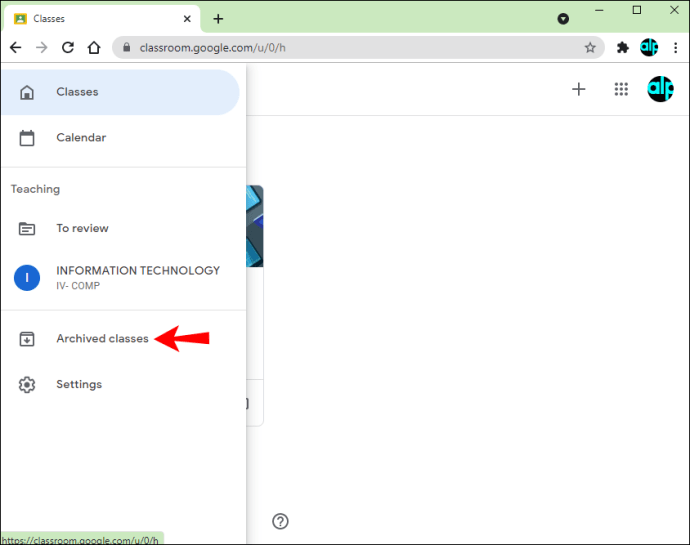
- Raskite klasę, kurią norite ištrinti, ir paspauskite šalia jos esančius tris taškus.

- Du kartus paspauskite mygtuką „Ištrinti“, kad patvirtintumėte.

Kai ištrinate kursą, jo negalima anuliuoti. Nors negalėsite pasiekti kurso įrašų ar komentarų, vis tiek galėsite peržiūrėti visus Disko aplanke esančius failus. Atminkite, kad tik pradinių klasių mokytojai gali ištrinti kursą. Bendradarbiai gali jį tik archyvuoti, bet neturės galimybės jo ištrinti.
Kaip ištrinti klasę „Google Classroom“ iPad
„Google Classroom“ programa taip pat pasiekiama „iPad“ įrenginiuose. Jei naudojate vieną, pastebėsite, kad ištrinti klasę yra paprasta ir lengva. Panašiai kaip ir kitose platformose, pirmiausia turėsite archyvuoti klasę ir tada ją ištrinti.
Norėdami archyvuoti ir ištrinti kursą „Google Classroom“ iPad įrenginyje, atlikite toliau nurodytus veiksmus.
- Atidarykite „Google Classroom“ programą. Jei jo neturite, eikite į „App Store“ ir atsisiųskite.
- Prisijunkite prie klasės ir suraskite klasę, kurią norite ištrinti.
- Paspauskite tris taškus dešinėje pusėje.
- Du kartus bakstelėkite „Archyvuoti“.
- Atidarykite meniu bakstelėdami tris eilutes viršutiniame kairiajame kampe.
- Pasiekite „Archyvuotus kursus“.
- Raskite klasę, kurią norite ištrinti, ir bakstelėkite tris šalia jos esančius taškus.
- Norėdami patvirtinti, du kartus bakstelėkite „Ištrinti“.
Kurso ištrynimo anuliuoti negalima. Ištrynę jį, negalėsite pasiekti jokių su ta klase susijusių įrašų ar komentarų, bet galėsite peržiūrėti failus. Be to, kursą galite ištrinti tik tuo atveju, jei esate pradinių klasių mokytojas.
Jei nematote aplanko „Archyvuoti kursai“, greičiausiai taip yra todėl, kad nesuarchyvavote nė vieno. Jokiu būdu negalima ištrinti kurso prieš tai jo nesuarchyvavus.
Tvarkykite savo „Google Classroom“.
„Google Classroom“ suteikia galimybę tvarkyti savo kursus, o viena iš daugelio parinkčių yra ištrinti kursą, kurio nebenaudojate. Prieš ištrindami, pirmiausia turėsite jį suarchyvuoti. Ištrinti klasę galima keliose platformose, tačiau tai galite padaryti tik tada, kai esate pradinio ugdymo mokytojas.
Tikimės, kad šiame straipsnyje rasite atsakymų, kaip ištrinti klasę „Google Classroom“, ir pasiūlyta daugiau informacijos apie šią populiarią paslaugą.
Ar jums patinka naudotis „Google Classroom“? Kokia yra jūsų mėgstamiausia klasės valdymo parinktis? Papasakokite mums toliau pateiktame komentarų skyriuje.