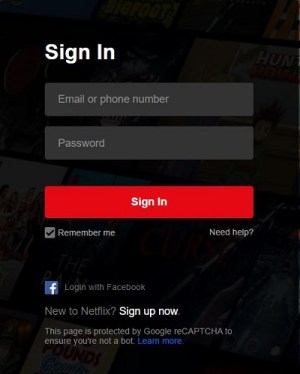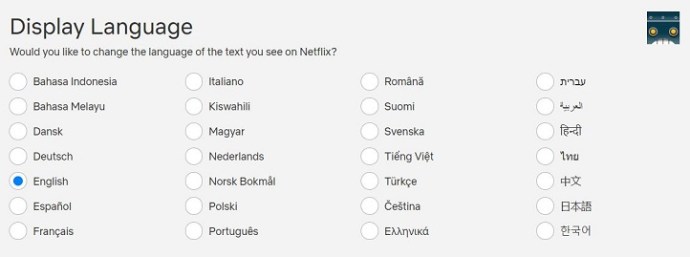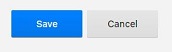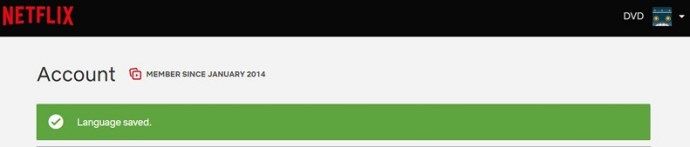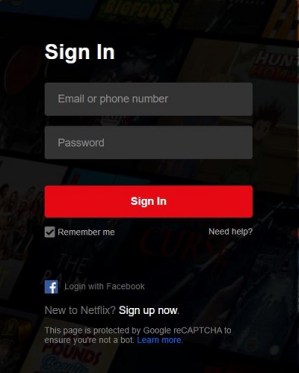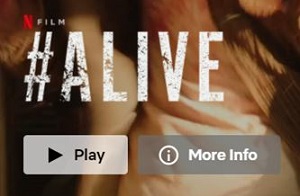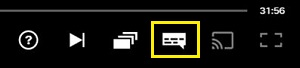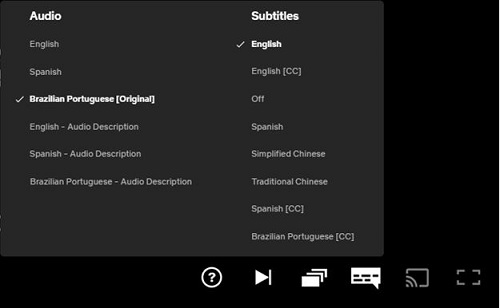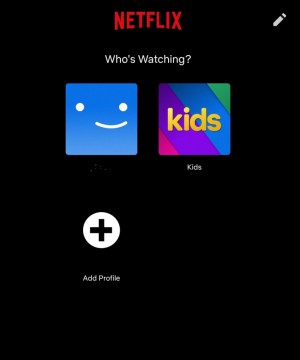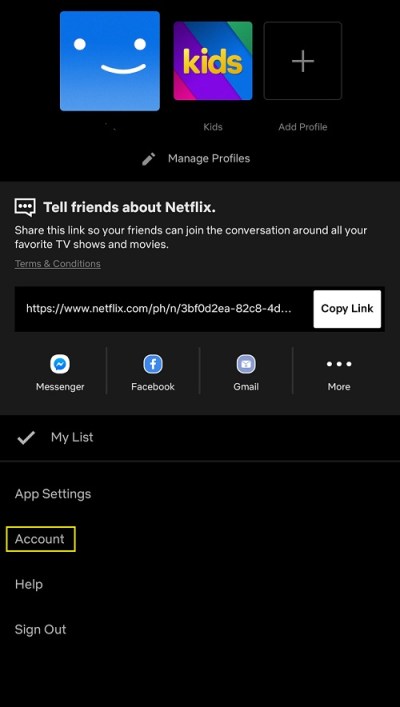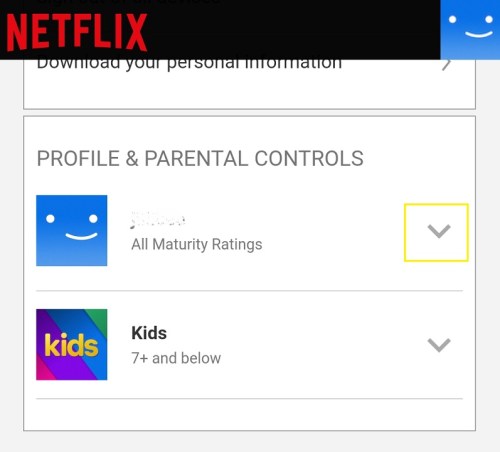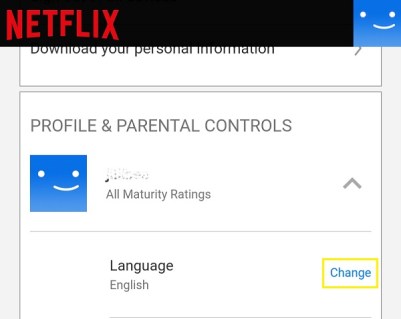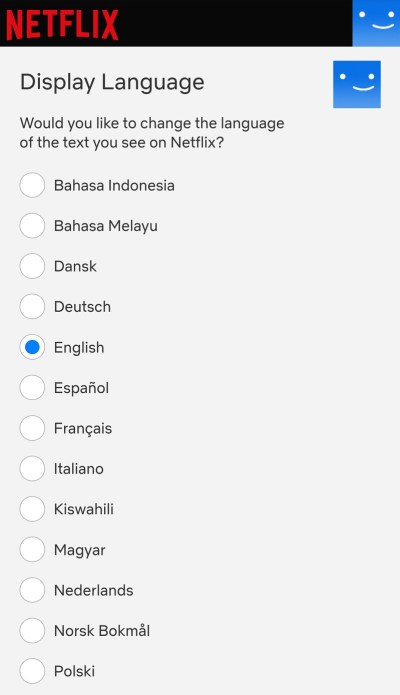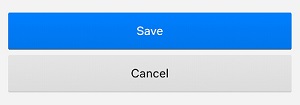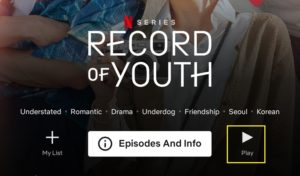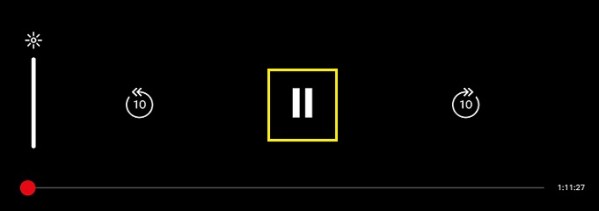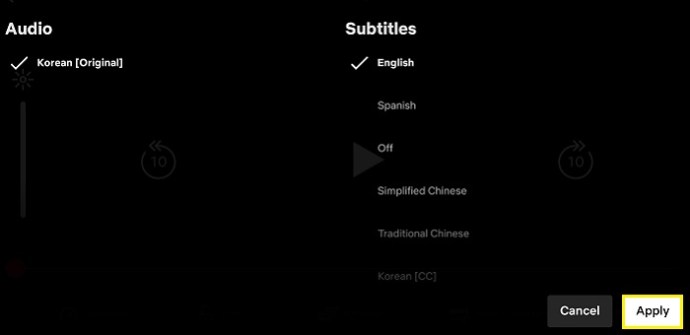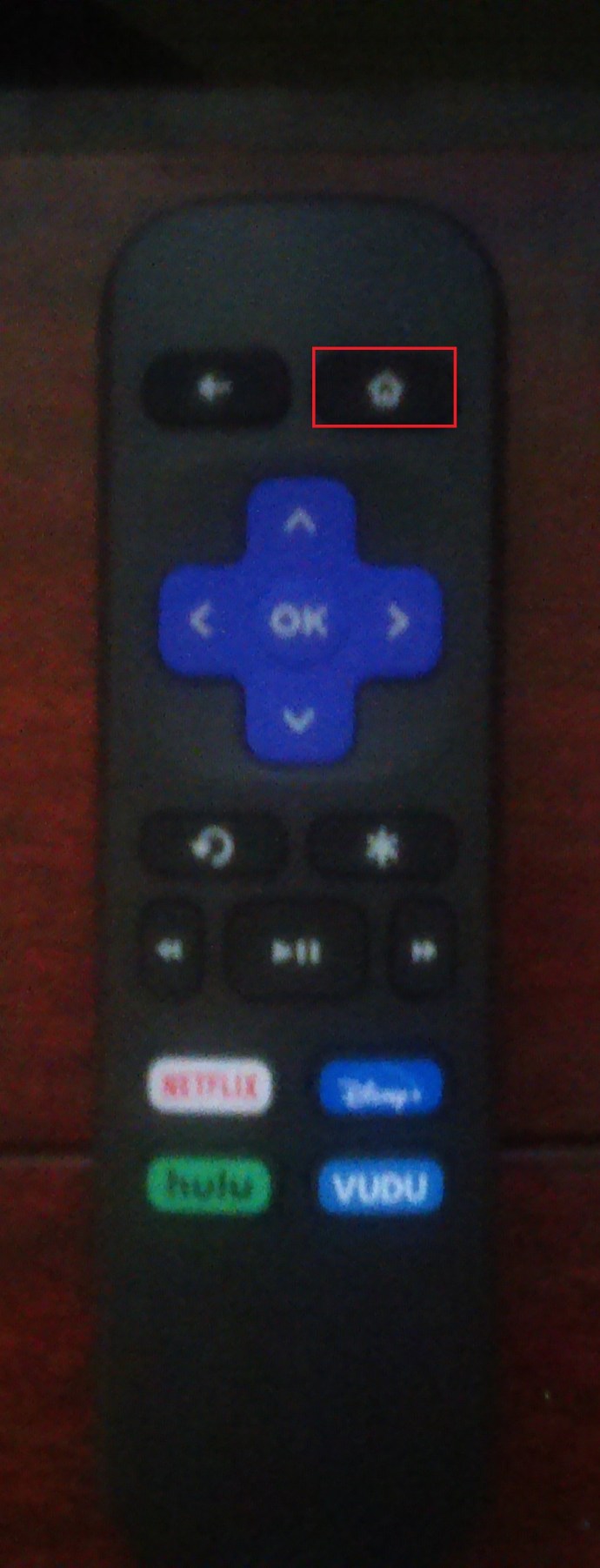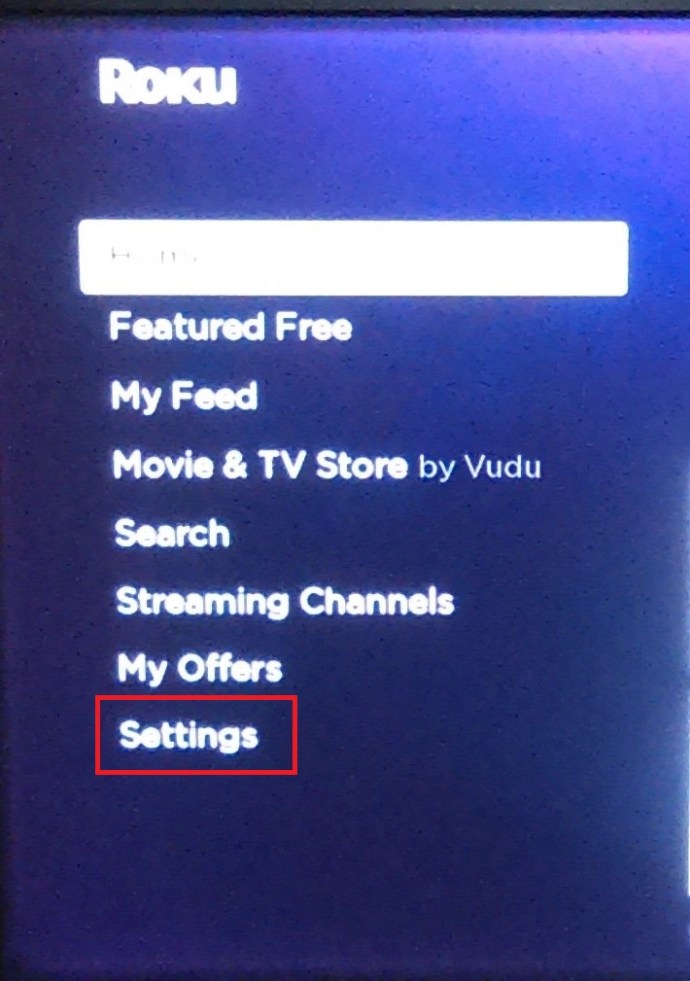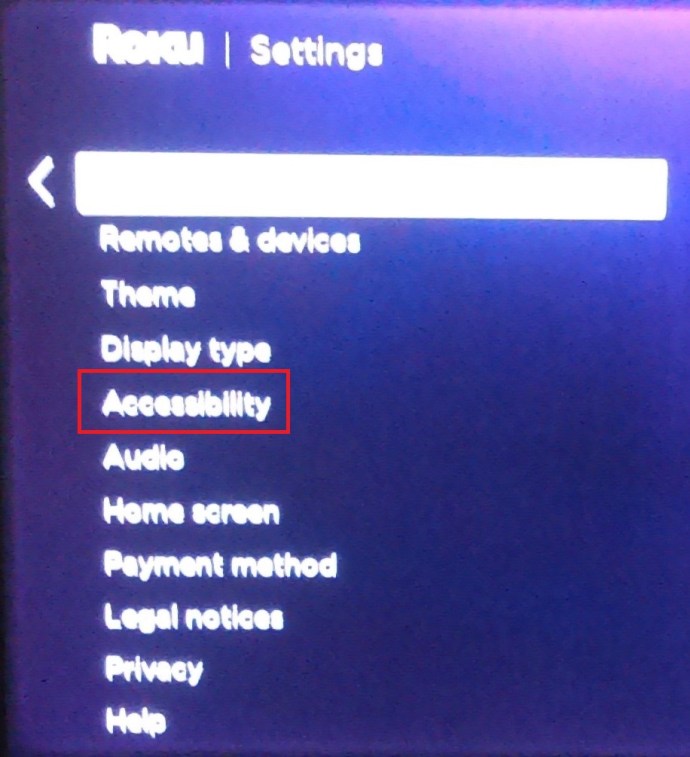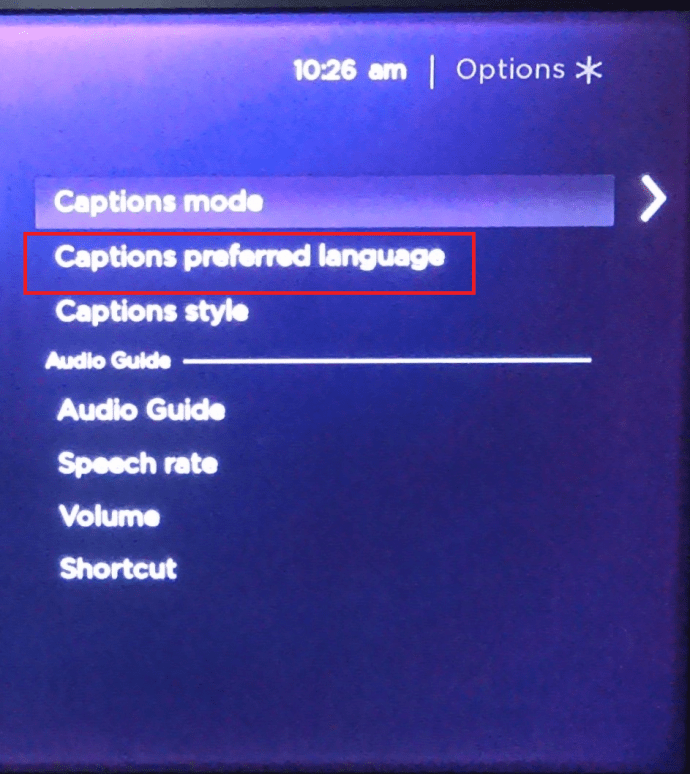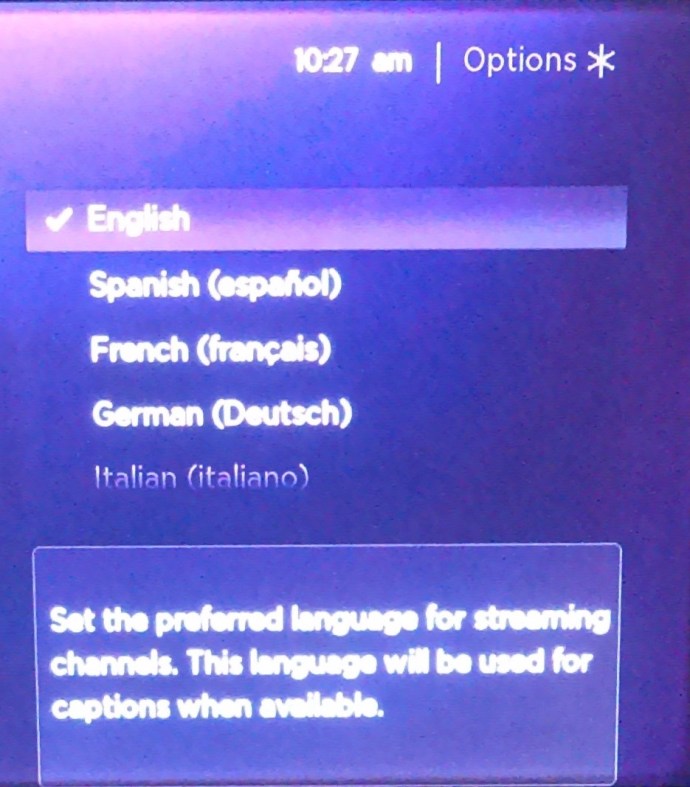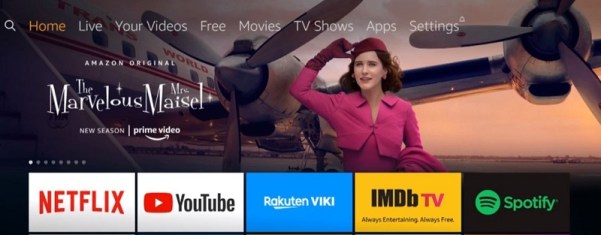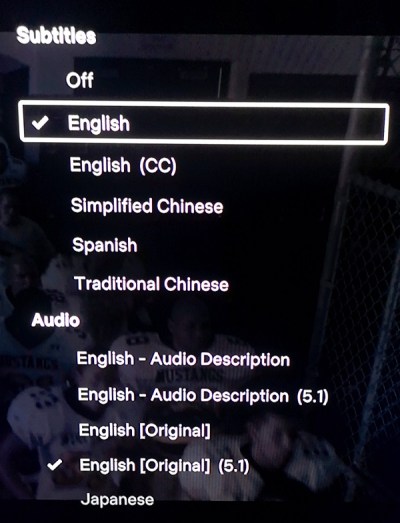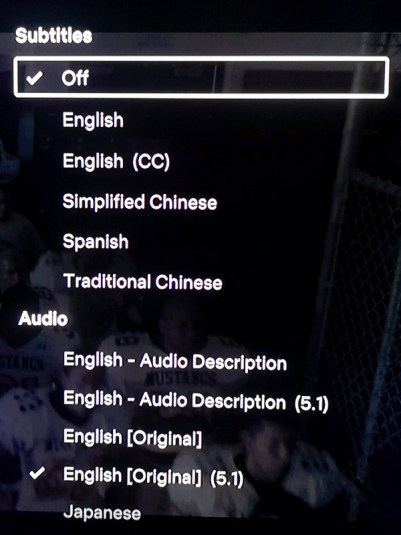„Netflix“, labai populiari srautinio perdavimo paslauga, siūlo turinį ir nustatymus keliomis kalbomis. Tai gali sukelti painiavą, kai ekrane rodoma kita kalba nei jūsų gimtoji. Ją galėjo netyčia nustatyti kas nors kitas, naudodamas jūsų paskyrą, arba ta kalba galėjo būti nustatyta pagal numatytuosius nustatymus.
Nepriklausomai nuo priežasties, žinant, kaip perjungti „Netflix“ kalbą, yra naudinga šiek tiek informacijos. Šiame straipsnyje parodysime, kaip pakeisti visų galimų platformų „Netflix“ kalbą.
Kaip pakeisti kalbą „Netflix“ sistemoje „Windows“, „Mac“ arba „Chromebook“.
Jei naudojate „Netflix“ kompiuteryje, nesvarbu, ar tai būtų asmeninis, „Mac“ ar „Chromebook“, „Netflix“ kalbos nustatymų keitimas atliekamas taip pat. Atlikite toliau nurodytus veiksmus, jei nustatymai nėra ta kalba, kurios norite:
Norėdami pakeisti profilio kalbos nustatymus
- Eikite į „Netflix“ svetainę.

- Jei nesate automatiškai prisijungę, prisijunkite dabar.
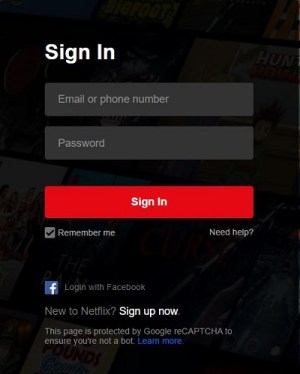
- Viršutiniame dešiniajame pagrindinio ekrano kampe spustelėkite profilio piktogramą.

- Išskleidžiamajame meniu spustelėkite sąskaita. Jei nesuprantate pasirinkimų, nes kalbos raštas skiriasi, tai turėtų būti pasirinkimas iškart po eilutės.

- Kartą ant jūsų sąskaita puslapį, slinkite į patį apačią iki Mano profilis Skyrius. Spustelėkite Kalba, tai turėtų būti pasirinkimas tiesiai po jūsų profilio nuotrauka. Visada galite peržiūrėti visas galimas nuorodas, jei pirmoji nuoroda neatidaro kalbos puslapio.

- Ant Kalba ekrane, jums bus suteikta galimybė pasirinkti, kurią kalbą nustatyti. Kiekviena kalba rodoma savo rašymo stiliumi, todėl turėtų būti lengva rasti tai, ko norite.
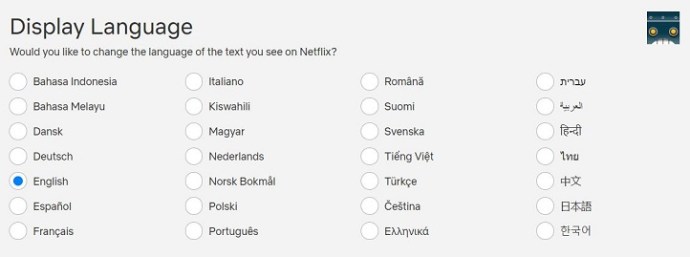
- Pasirinkę norimą kalbą, spustelėkite Sutaupyti.
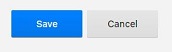
- Dabar jūsų paskyros ekranas turėtų būti rodomas jūsų nustatyta kalba.
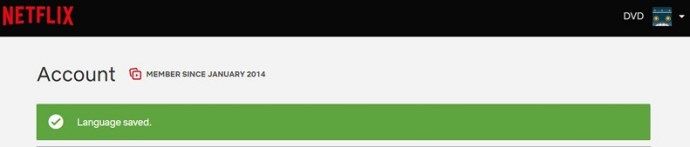
Norėdami pakeisti subtitrus ir garsą
- Eikite į „Netflix“ svetainę.

- Prisijunkite prie paskyros, kurios kalbos nustatymus norite pakeisti.
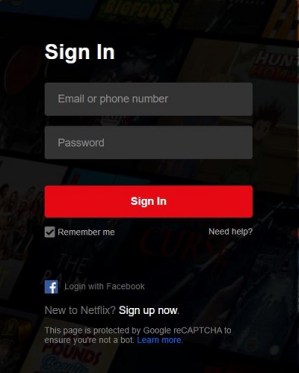
- Pradiniame ekrane pasirinkite bet kurį laidos pavadinimą ir spustelėkite jį. Leisti paleisti laidą.
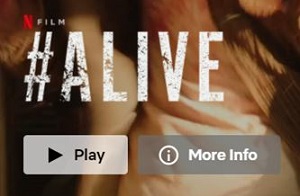
- Kai jis bus paleistas, spustelėkite Pauzė mygtuką. Tai turėtų būti apatinis kairysis ekrano mygtukas.

- Kai pristabdytas, užveskite pelės žymeklį virš meniu juostų, apatiniame dešiniajame meniu spustelėkite subtitrai piktogramą. Tai yra žodinio baliono formos.
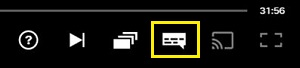
- Jums bus suteikta galimybė pasirinkti garso ir subtitrų nustatymus. Atminkite, kad galimos kalbos priklauso ir nuo laidos, ir nuo jūsų profilio kalbos nustatymų. Ne visos laidos pasiekiamos tomis pačiomis kalbomis. Jei norima kalba nerodoma galimuose pasirinkimuose, turėsite ją įjungti profilio puslapyje. Norėdami tai padaryti, žr. anksčiau pateiktas instrukcijas, kaip pakeisti profilio kalbą.
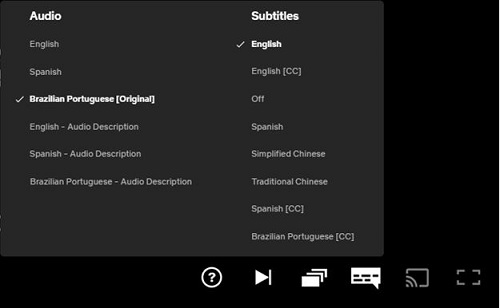
- Dabar jūsų garsas ir subtitrai turėtų būti pakeisti. Jei ne, pabandykite iš naujo įkelti vaizdo įrašą, kad pakeitimai būtų pritaikyti.
Kaip pakeisti „Netflix“ kalbą „Android“ įrenginyje
Taip pat gali atsitikti, kad mobiliojoje „Netflix“ programos versijoje bus nustatyta neteisinga kalba. Laimei, tai gana lengva išspręsti problemą. Jei norite pakeisti dabartinę numatytąją „Netflix“ kalbą, skirtą „Android“, atlikite šiuos veiksmus:
Profilio kalbos nustatymų keitimas
- Atidarykite „Netflix“ programą mobiliesiems. Atminkite, kad tai padaryti turite turėti interneto ryšį.

- Prisijunkite ir pasirinkite profilį su kalbos nustatymais, kuriuos norite pakeisti.
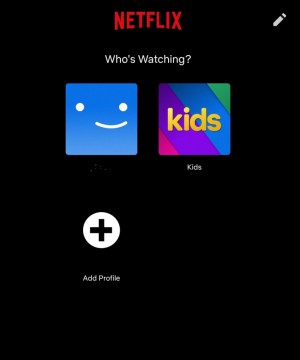
- Apatiniame dešiniajame ekrano kampe pamatysite Daugiau parinkčių meniu. Tai piktograma, kuri atrodo kaip trys eilutės.

- Paspausti sąskaita, jei nesuprantate pateiktų pasirinkimų, tai turėtų būti antrasis variantas iškart po eilutės. Virš linijos turėtų būti Mano sąrašas parinktis su varnele.
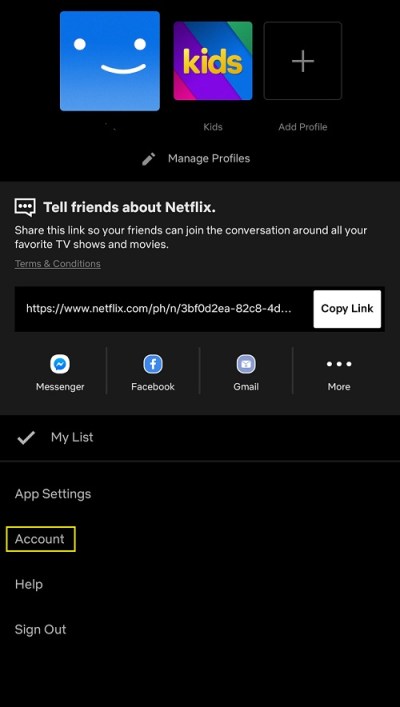
- Būsite nukreipti į „Netflix“ paskyros puslapį. Slinkite į apačią, kad pamatytumėte visų paskyroje galimų profilių piktogramas. Spustelėkite išskleidžiamojo meniu rodyklę šalia profilio, kurio kalbą norite pakeisti.
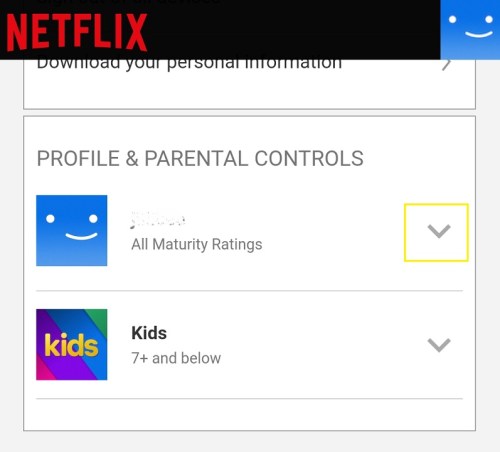
- Ant Kalba parinktį, bakstelėkite Keisti. Tai turėtų būti antrasis elementas išskleidžiamajame sąraše.
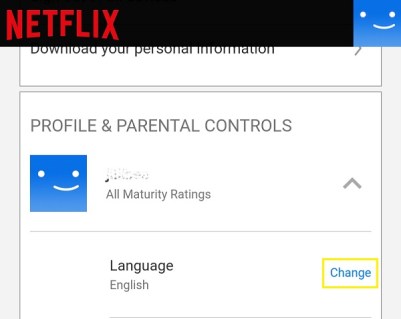
- Jums bus suteikta galimybė pasirinkti, kurią kalbą keisti. Laimei, šie pasirinkimai rodomi kiekvienos kalbos konkrečiame rašte, todėl galite lengvai rasti norimą.
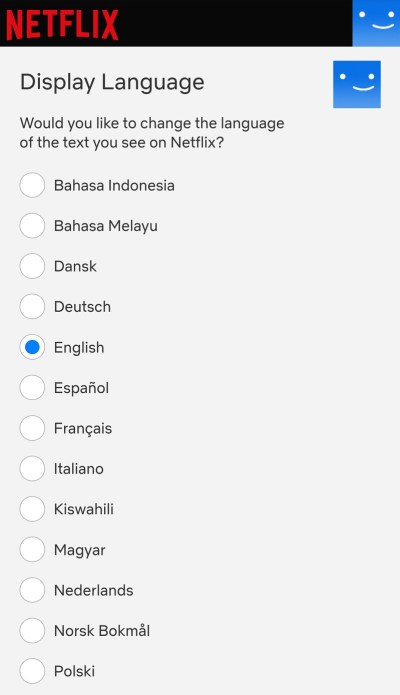
- Perjungę norimą kalbą, slinkite žemyn, tada bakstelėkite Sutaupyti.
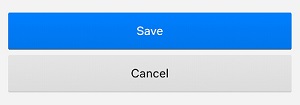
- Dabar galite išeiti iš šio ekrano ir grįžti į „Netflix“ programos pagrindinį puslapį. Dabar jūsų kalbos nustatymai turėjo būti pakeisti.
Subtitrų ir garso keitimas
- Atidarykite „Netflix“ programą mobiliesiems ir prisijunkite prie profilio, kurį norite redaguoti.

- Pasirinkite bet kurį galimą pavadinimą, tada bakstelėkite žaisti.
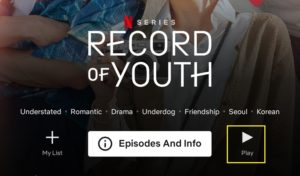
- Kai vaizdo įrašas bus paleistas, pristabdykite jį.
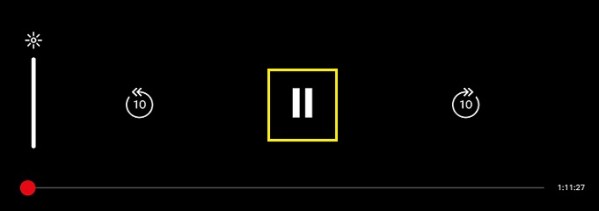
- Bakstelėkite Garsas ir subtitrai piktogramą. Prie jo turėtų būti užrašas baliono paveikslėlis.

- Bus rodomas mažas parinkčių ekranas su atskirais garso ir subtitrų skirtukais. Pasirinkite kalbą, kuria norite nustatyti vaizdo įrašą. Paspausti Taikyti.
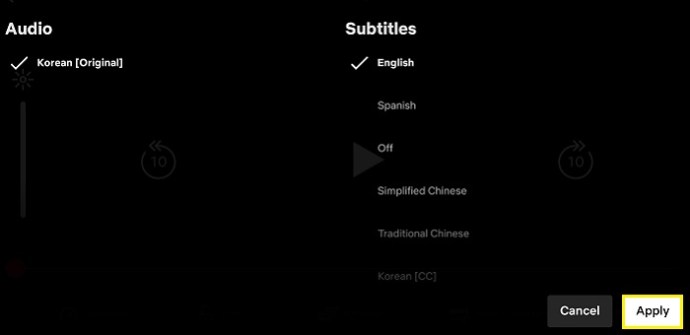
- Dabar vaizdo įrašas turėtų būti perjungtas į jūsų nustatytą kalbą. Atminkite, kad ne visos laidos pasiekiamos visomis kalbomis. Be to, garso ir subtitrų skirtuke jums suteikiamus pasirinkimus riboja numatytoji profilio kalba. Jei galimos kalbos nėra pasirinkimų sąraše, galite suaktyvinti tą kalbą savo profilio nustatymuose. Norėdami tai padaryti, vadovaukitės aukščiau pateiktomis instrukcijomis.
Kaip pakeisti „Netflix“ kalbą „iPhone“.
Nors norint įdiegti programą reikia apsilankyti „Apple App Store“, „Netflix“ mobilioji versija nepriklauso nuo platformos. Tai reiškia, kad „Netflix“ versijos „iOS“ kalbos keitimas yra praktiškai tas pats, kas tai padaryti naudojant „Android“. Jei pasikeitė programos „iPhone“ versijos kalbos nustatymai, žr. anksčiau aprašytą metodą, naudojamą keičiant „Android“ kalbas.
Kaip pakeisti „Netflix“ kalbą „Roku“ įrenginyje
Visi „Netflix“ paskyros kalbos pakeitimai, atlikti svetainėje, taip pat turėtų atsispindėti jūsų „Roku TV“. Pakeitimai nepriklauso nuo platformos, todėl galite vadovautis instrukcijomis, pateiktomis asmeninio kompiuterio arba „Android“ versijose, kad pakeistumėte „Roku“ nustatymus. Jei norite pakeisti paties Roku subtitrus ir garsą, atlikite šiuos veiksmus:
- Eikite į Roku pagrindinį ekraną paspausdami Namai nuotolinio valdymo pulto mygtuką.
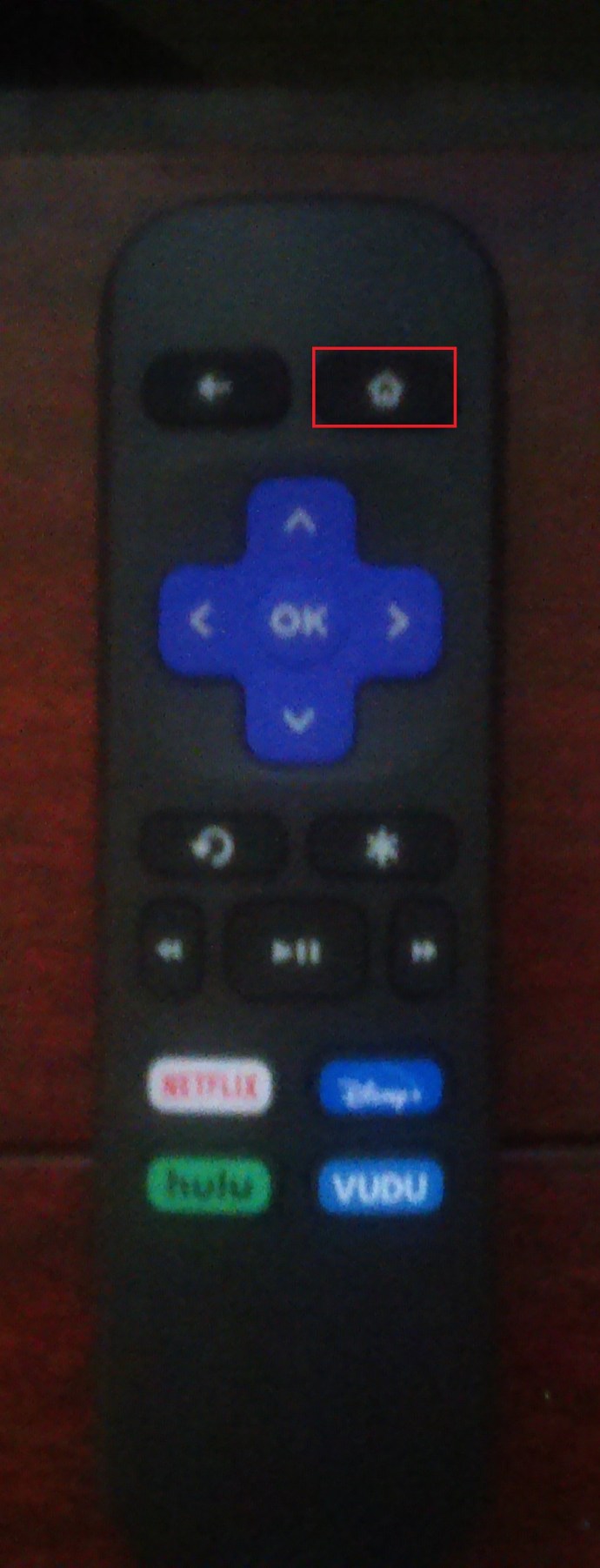
- Tada slinkite žemyn šoniniu meniu ir pasirinkite Nustatymai iš sąrašo.
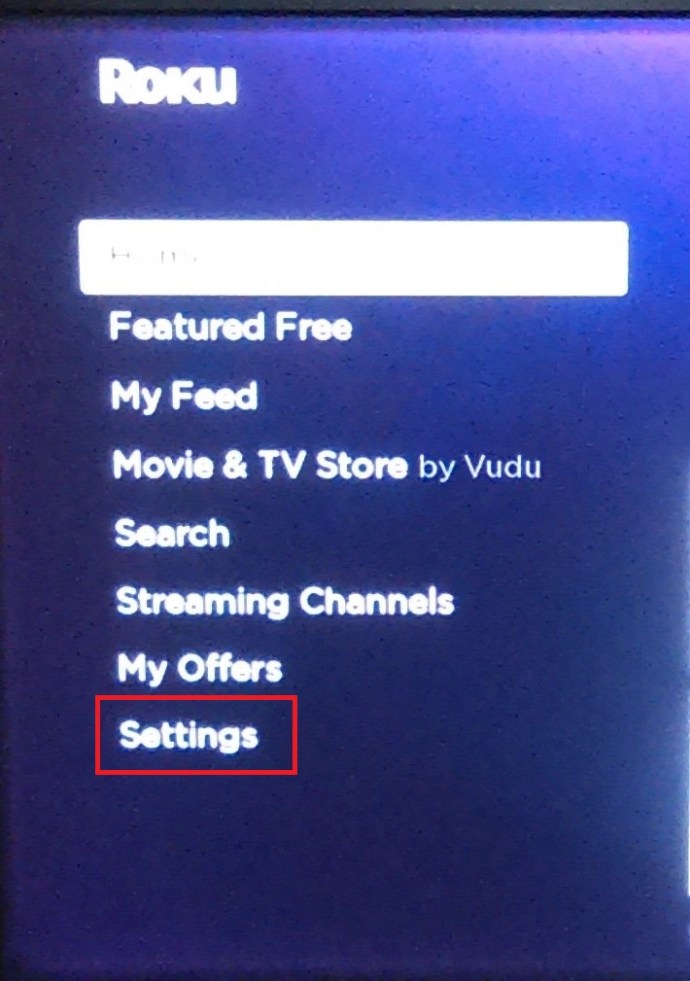
- Tada slinkite žemyn Nustatymai meniu ir pasirinkite Prieinamumas.
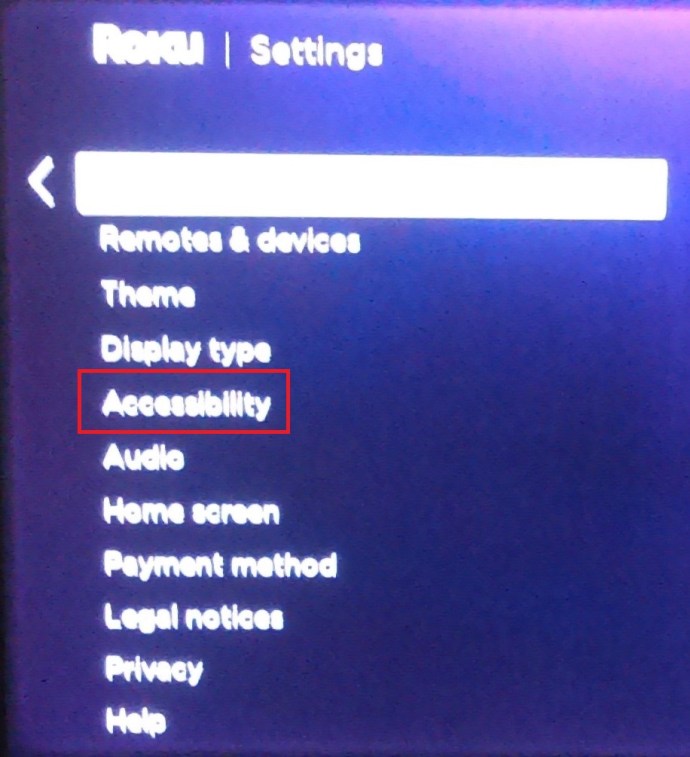
- Viduje konors Prieinamumas meniu, pasirinkite Subtitrai pageidaujama kalbae.
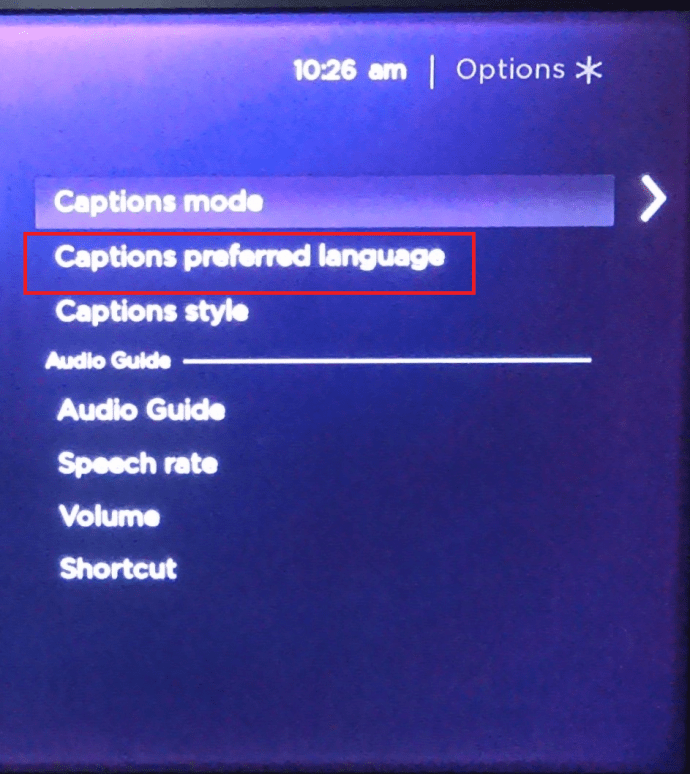
- Iš sąrašo pasirinkite pageidaujamą kalbą. Galimi keli variantai.
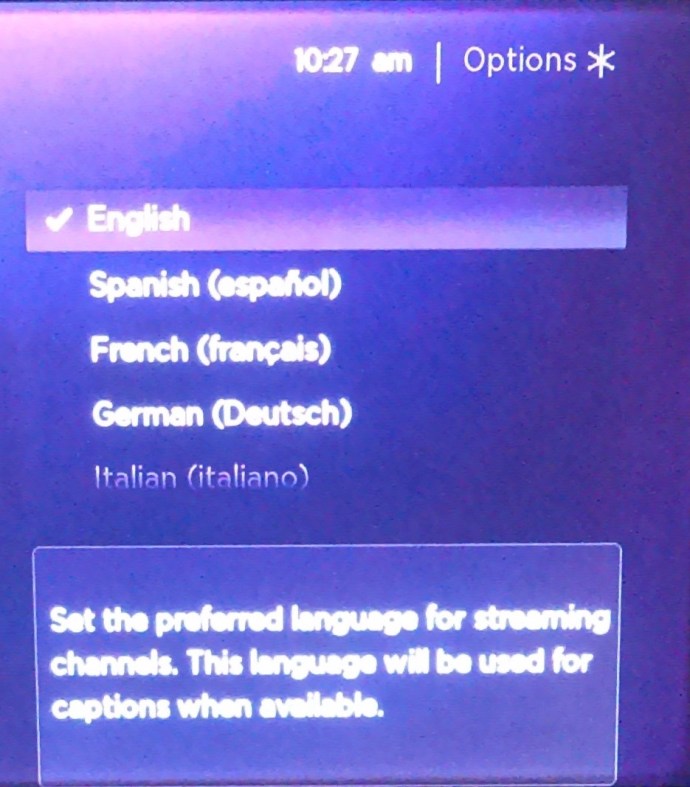
- Tada jūsų Roku turėtų naudoti šią antraštės kalbą, jei ji yra. Atminkite, kad „Roku“ nustatymų pakeitimai nebūtinai pakeis „Netflix“ profilio nustatymus, jei tai nustatysite svetainėje.
Kaip pakeisti „Netflix“ kalbą „Amazon Firestick“.
Panašiai kaip „Roku“ platformoje, „Netflix“ nustatymus svetainėje galima keisti savarankiškai. Štai ką turite padaryti norėdami pakeisti vietines „Firestick“ subtitrų parinktis:
- Atidarykite vaizdo įrašą ir leiskite jį paleisti.
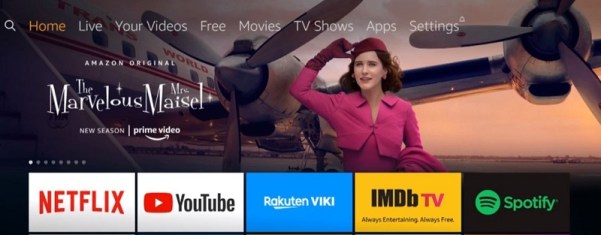
- „Fire TV“ nuotolinio valdymo pulte arba „Fire TV“ programoje paspauskite Meniu.
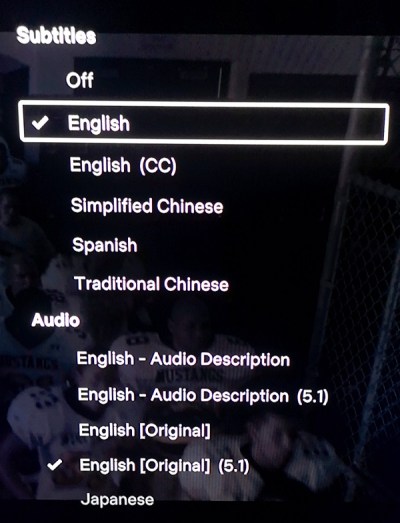
- Iš parinkčių pasirinkite Subtitrai ir garsas. Pagal Subtitrai meniu, pasirinkite Išjungta. Jums bus rodomi keli kalbų pasirinkimai. Pasirinkite savo pirmenybę.
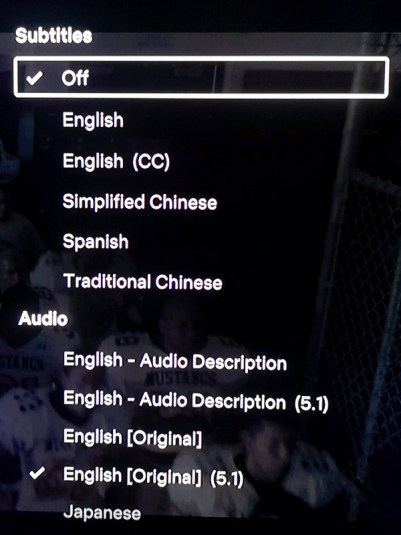
- Paspauskite Meniu mygtuką dar kartą.
- Dabar jūsų vaizdo įrašas turėtų būti leidžiamas jūsų pasirinkta kalba.
Kaip pakeisti „Netflix“ kalbą „Apple TV“.
Kaip ir kitų srautinio perdavimo įrenginių atveju, tikrieji profilio kalbos nustatymai priklauso ne nuo platformos, o nuo tinklalapio. Tačiau jei norite pakeisti „Apple TV“ subtitrus, atlikite šiuos veiksmus:
- Eikite į „Apple TV“ pagrindinį ekraną.
- Naršykite ir pasirinkite Nustatymai.
- Iš pasirinkimų pasirinkite Generolas.
- Pasirinkite Prieinamumasy.
- Priklausomai nuo jūsų Apple TV modelio, pamatysite arba Subtitrai + SDH arba raskite tą pasirinkimą žemiau Subtitrai ir antraštėsg.
- Šiame meniu galite redaguoti subtitrų nustatymus, kaip jums atrodo tinkama.
- Baigę išeikite iš šio ekrano.
Kaip pakeisti „Netflix“ kalbą išmaniajame televizoriuje
Išmanieji televizoriai dabar turi savo subtitrų ir garso nustatymus, kuriuos galite keisti nepriklausomai nuo „Netflix“ programos. Norėdami sužinoti, kaip redaguoti kalbos nustatymus priklausomai nuo modelio, žr. savo „Smart TV“ vadovą. Paprastai nustatymai yra skiltyje Kalbos parinktys kažkur sistemos nustatymuose.
Papildomi DUK
Čia pateikiami du dažniausiai užduodami klausimai apie tai, kaip pakeisti „Netflix“ kalbą:
1. Kaip „Netflix“ pakeisti kalbą į numatytąją?
Techniškai nėra numatytojo „Netflix“ programos kalbos nustatymo. Programa automatiškai nustato kalbą, kai kuriate profilį, kuris vėliau laikomas numatytuoju. Jei išsaugosite kalbos pakeitimus, tai bus laikoma nauja numatytuoju. Norėdami grįžti atgal, turėsite dar kartą pereiti prie kalbos parinkčių. Priklausomai nuo jūsų platformos, žr. anksčiau pateiktas kompiuterio arba „Android“ instrukcijas, kad pakeistumėte kalbos nustatymus į naujus numatytuosius.
2. Ar pakeitus kalbą pasikeičia ir numatytoji subtitrų kalba?
Nors garso ir subtitrų kalbos nustatymus galima pakeisti nepriklausomai nuo profilio kalbos, pakeitus profilio kalbą taip pat pasikeis garsas ir subtitrai. Jūsų profilio kalba diktuoja ir numatytąsias naudojamas garso ir subtitrų kalbas bei visus šiuo metu galimus dialektus. Jei nenorite naudoti savo profilio kalbos garso įrašui ar subtitrams, pirmiausia pakeiskite profilį, tada pakeiskite garsą ir subtitrus.
Painių situacijų išvengimas
„Netflix“ kalbos nustatymų keitimas gali būti gana painus, ypač kai net negalite perskaityti pasirinkimų. Žinodami ir prisimindami, kaip pakeisti tarmę į kažką, ką galite suprasti, išvengsite galvos skausmo, jei taip atsitiks.
Ar žinote kitų būdų, kaip pakeisti „Netflix“ kalbą, kuri čia nebuvo pateikta? Pasidalykite savo mintimis toliau pateiktame komentarų skyriuje.