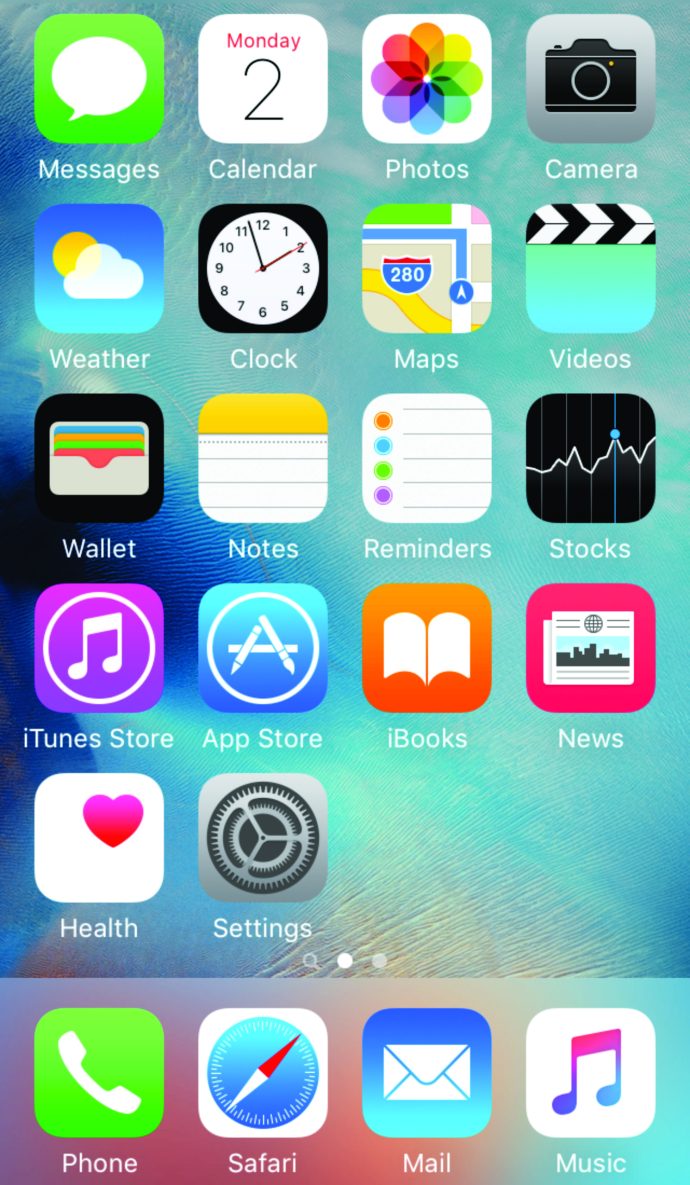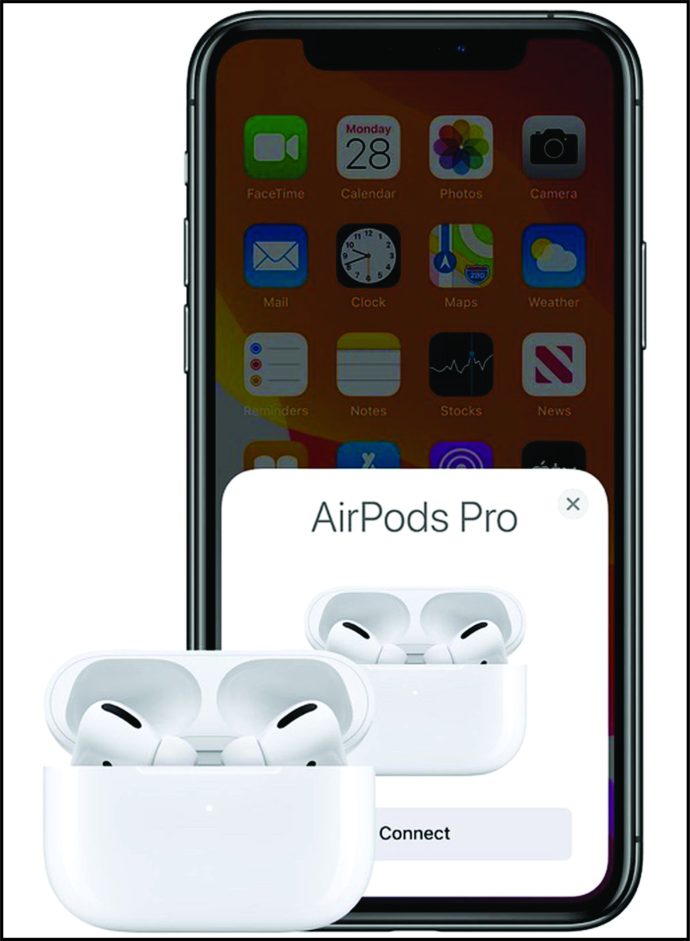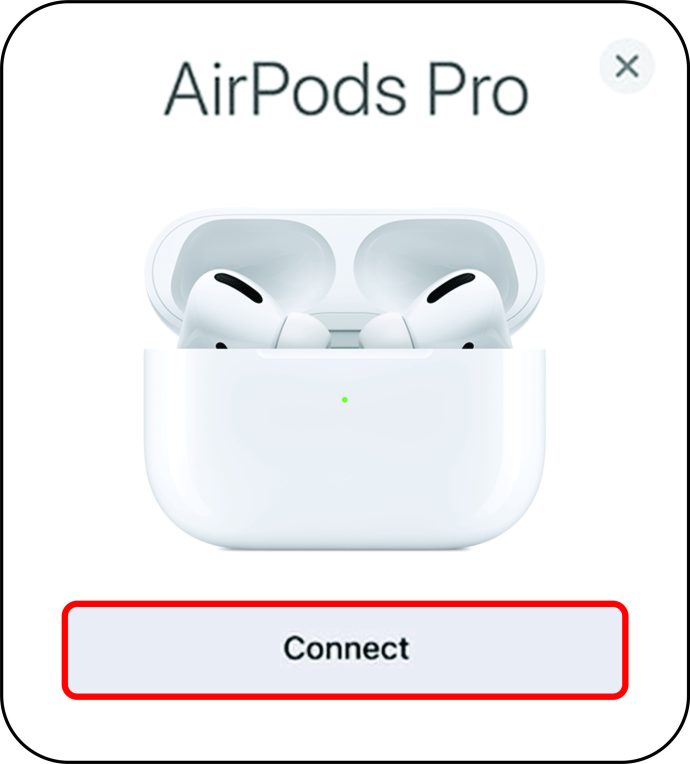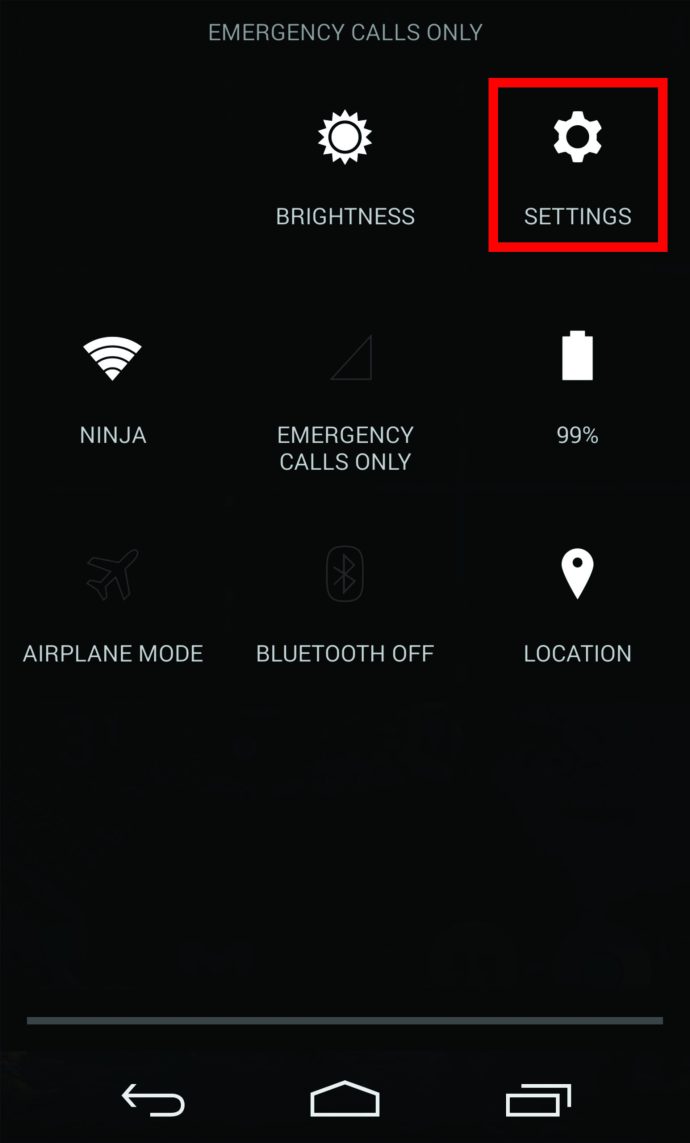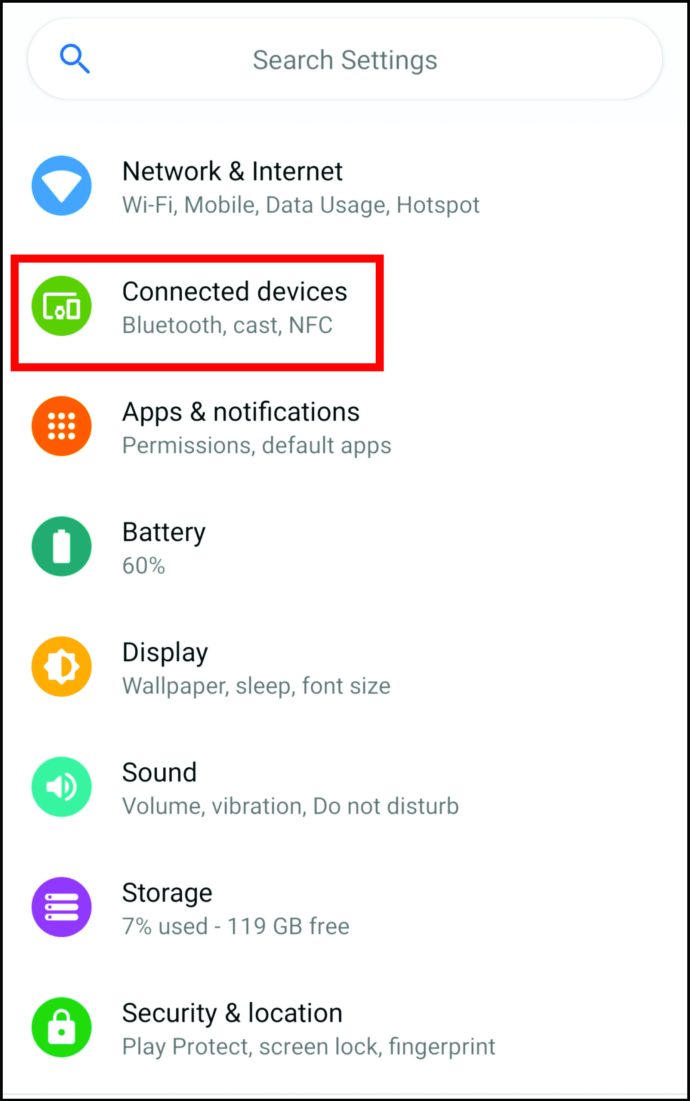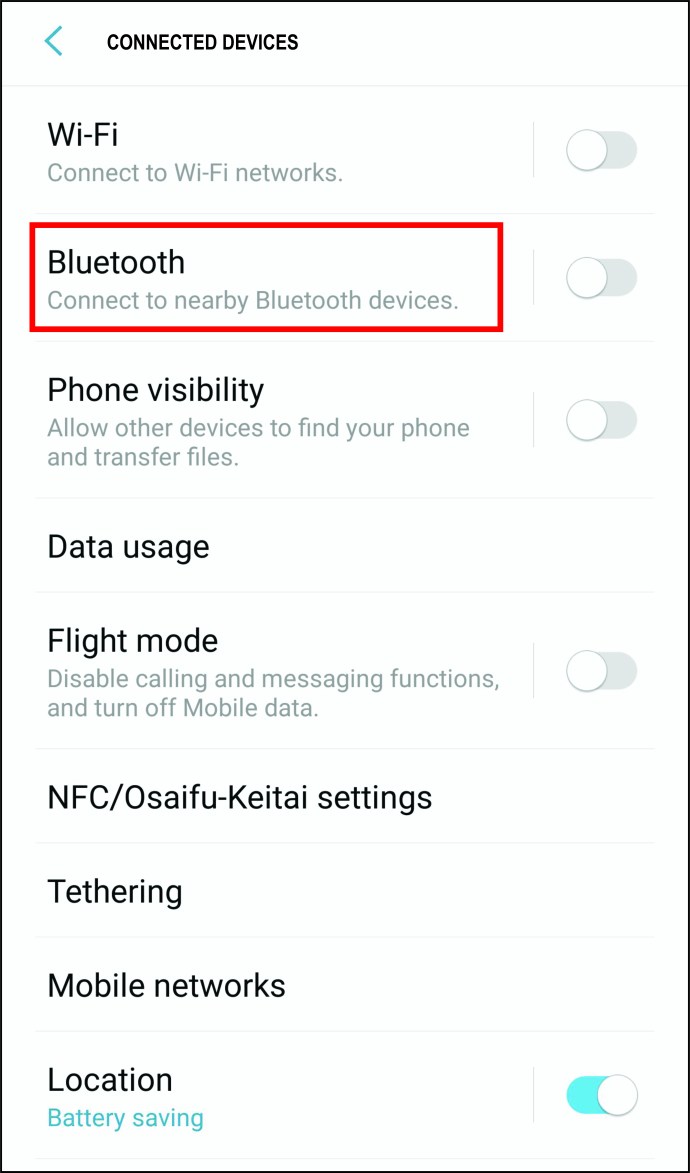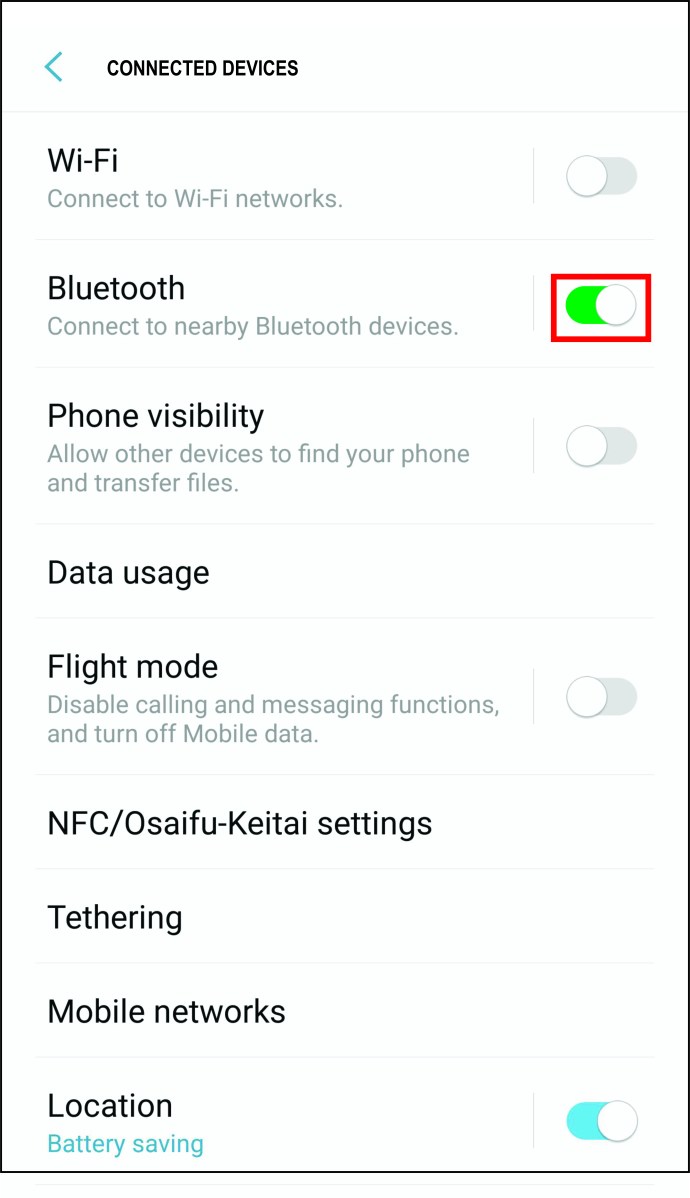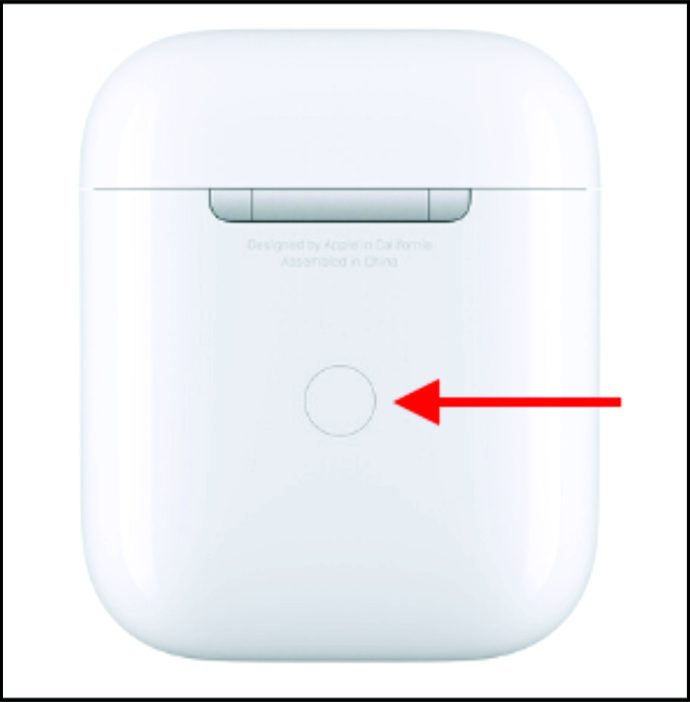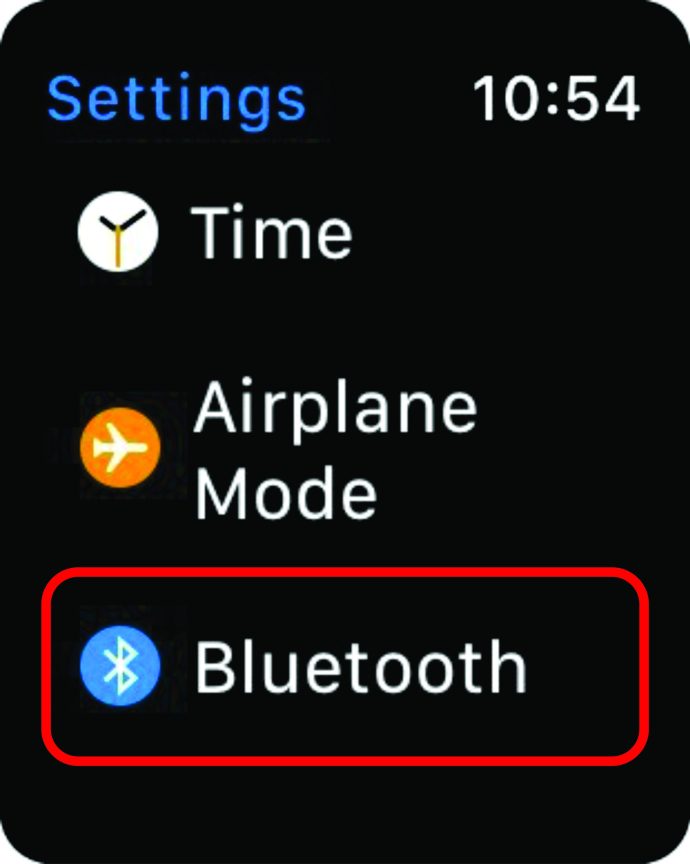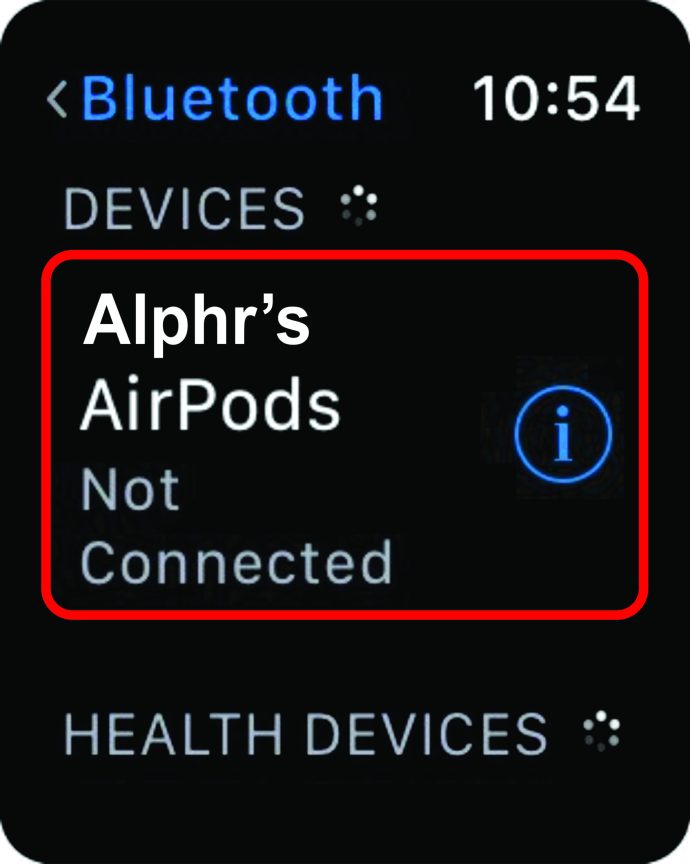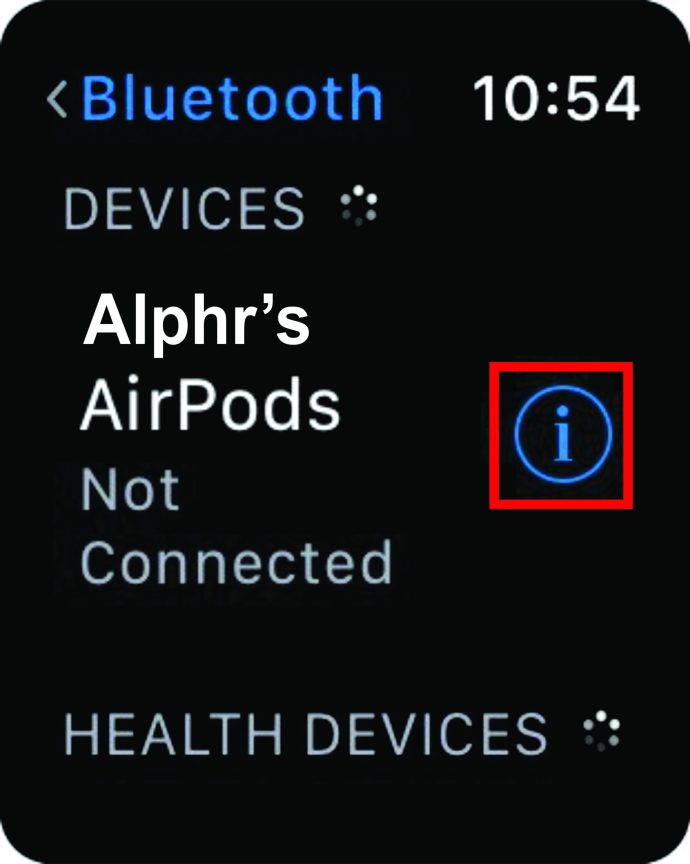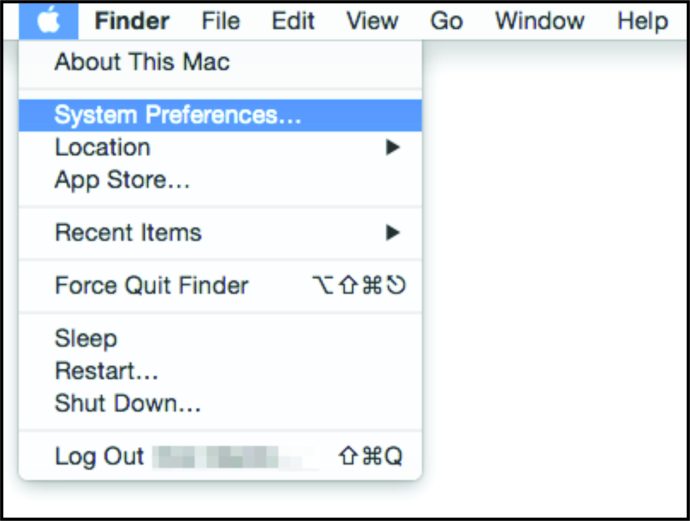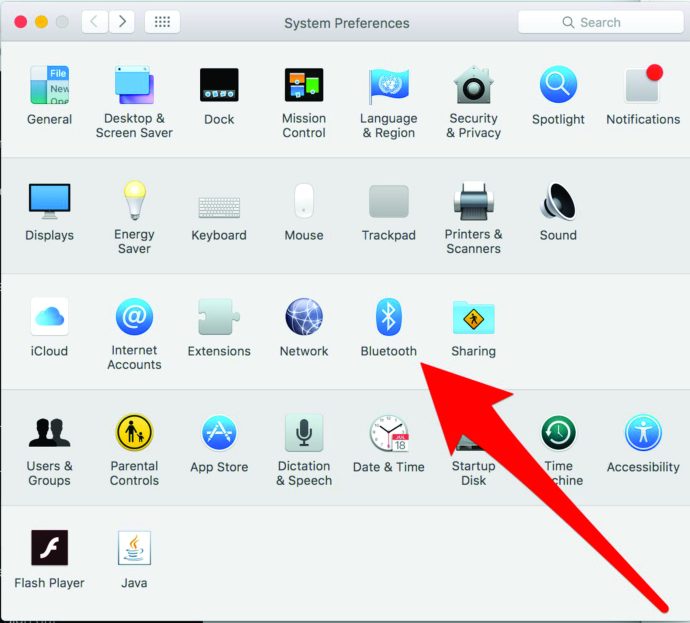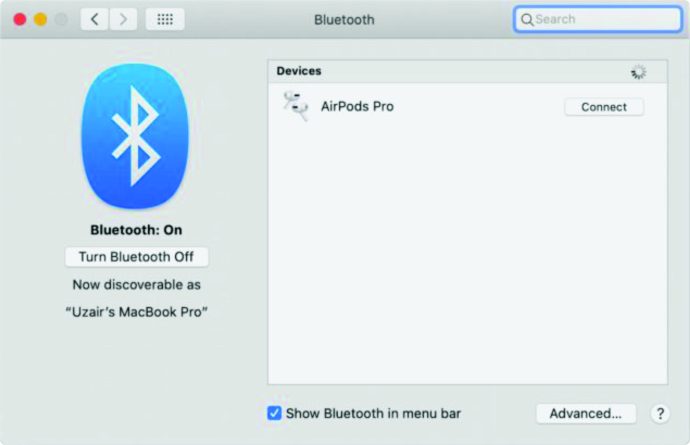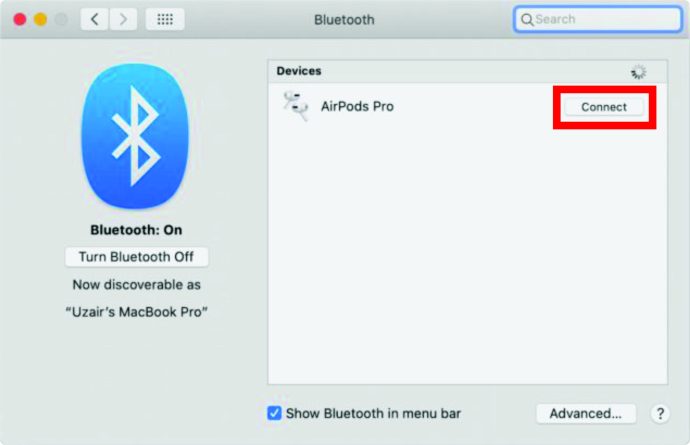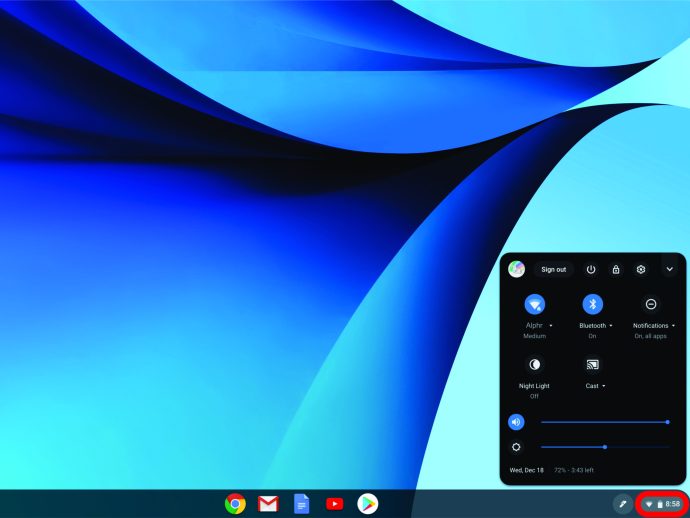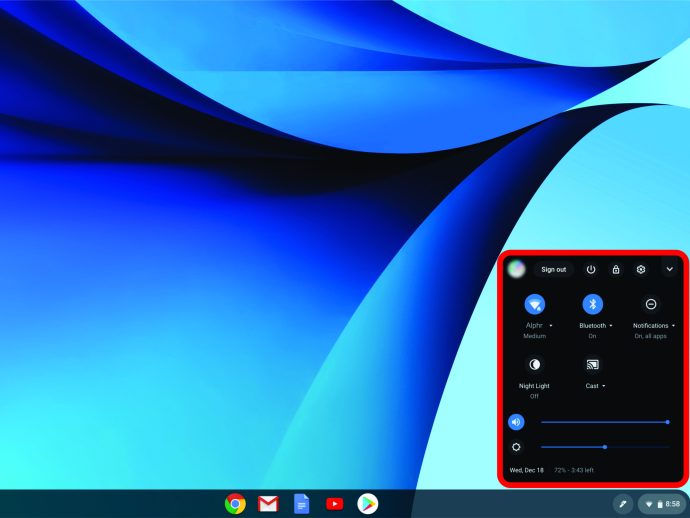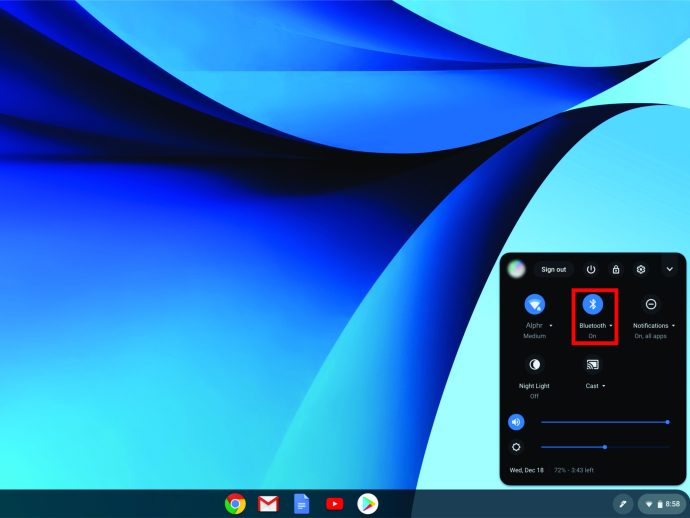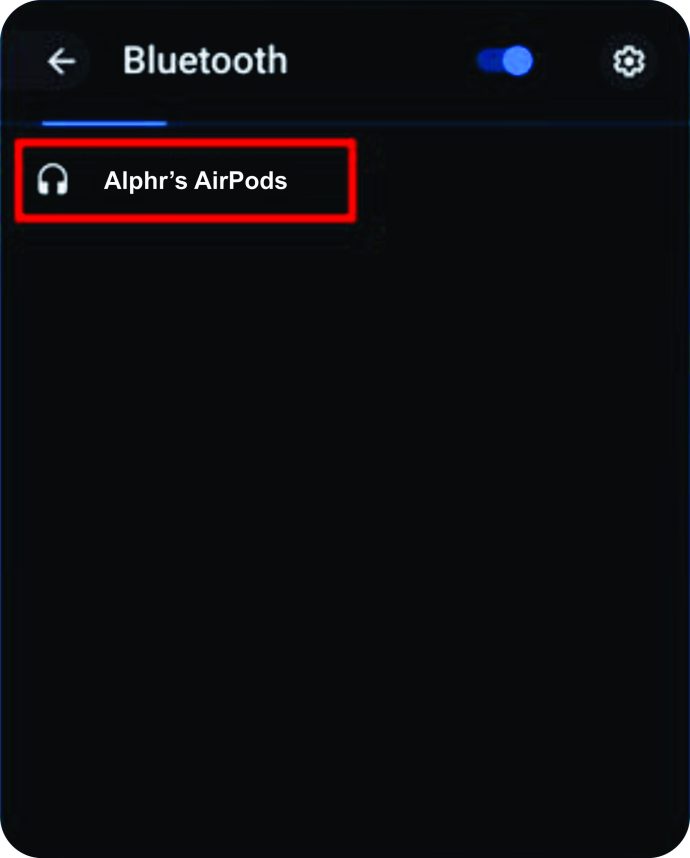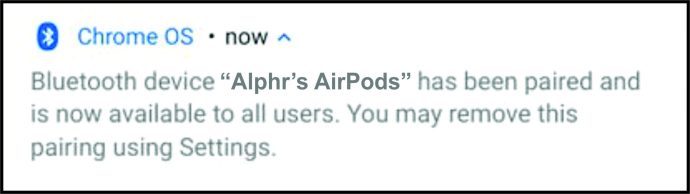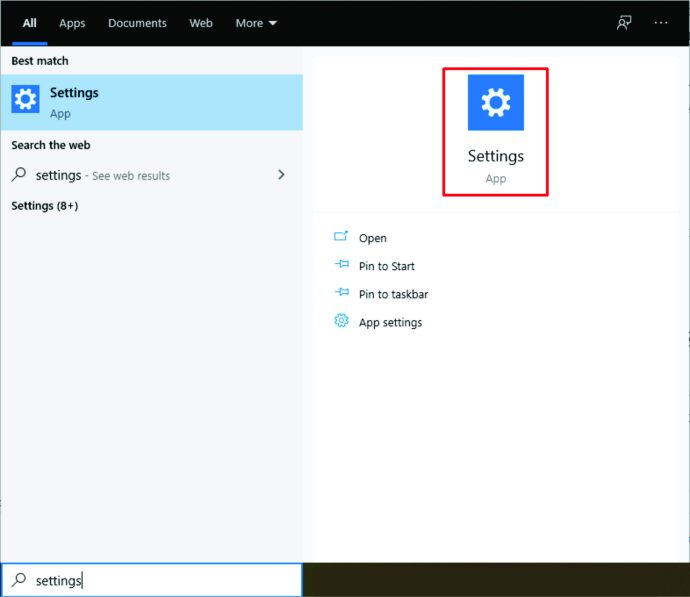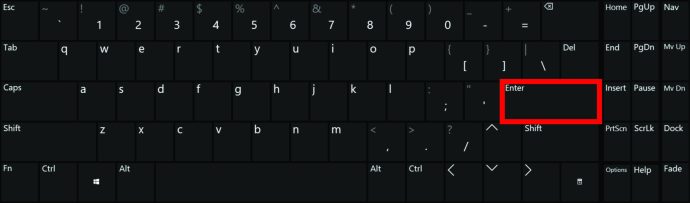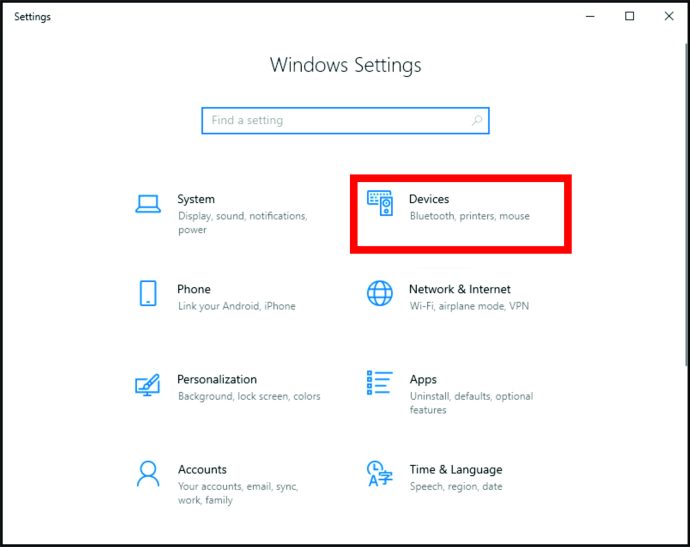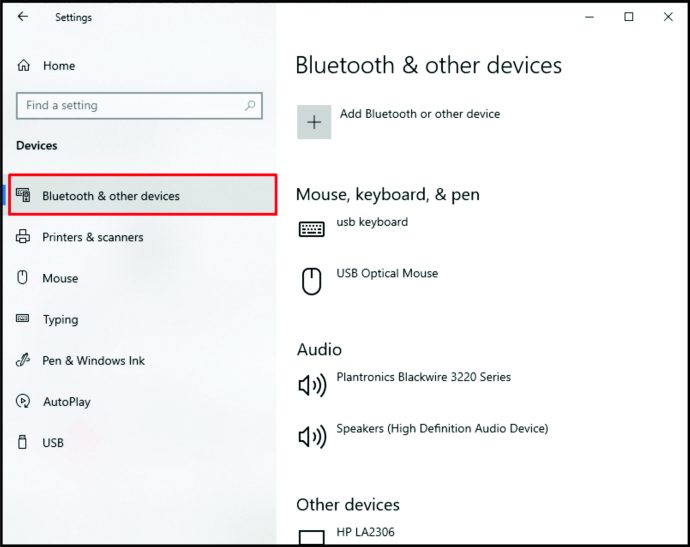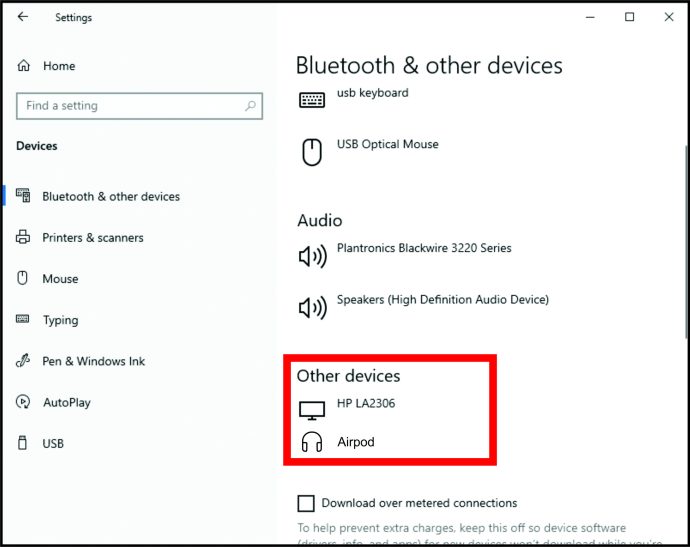Net prieš „AirPods Pro“, „Apple“ patentuotos belaidės ausinės visada buvo aukščiausios rinkos klasės atstovės. Ir „AirPods“, ir „Pro“ versija turi puikų ryšį ir garso bei konstrukcijos kokybę.
Tačiau „AirPods“ nėra įprastos laidinės ausinės, todėl jas šiek tiek sudėtingiau nustatyti. Nesijaudinkite, kaip įprasta, „Apple“ padarė viską, kad „AirPods“ susiejimas būtų kuo paprastesnis. Tačiau atminkite, kad juos susieti su „aniOS“ / „macOS“ įrenginiu lengviau nei ne „Apple“ produktus.
Kaip susieti „AirPod“ su „iPhone“ / „iPad“.
Pagrindinės šių mobiliųjų įrenginių meniu sistemos yra beveik identiškos, įskaitant „AirPod“ susiejimą. Štai kaip tai padaryti.
- Įsitikinkite, kad esate „iOS“ įrenginio pagrindiniame ekrane
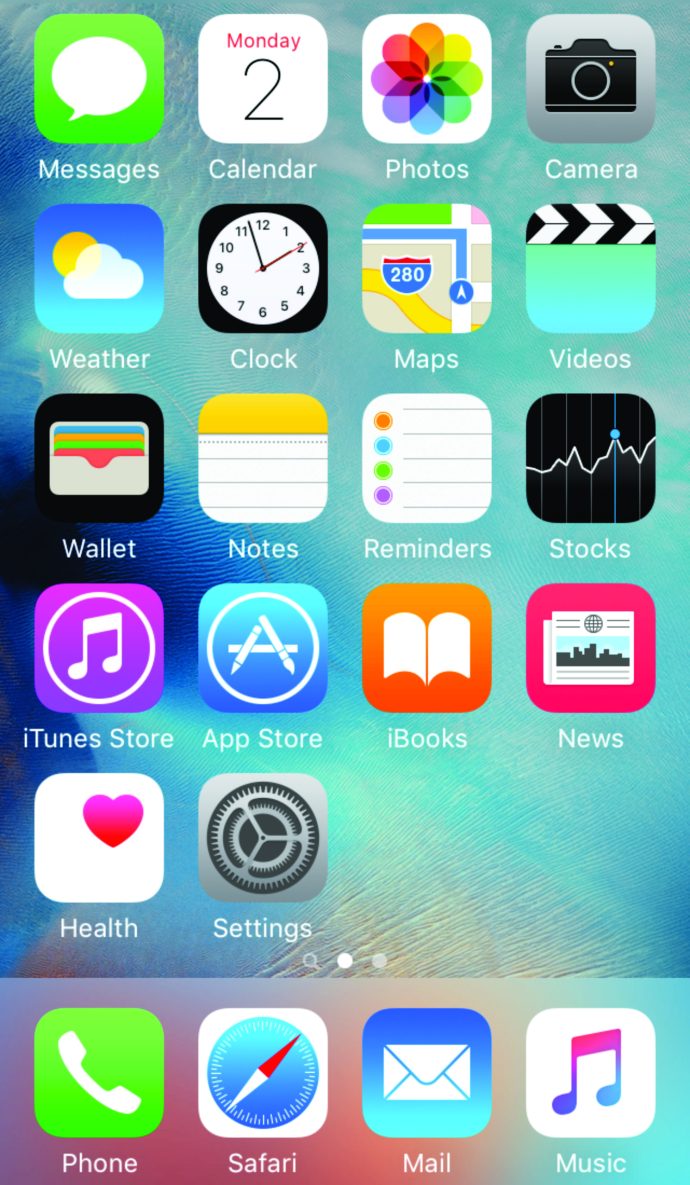
- Atidarykite „AirPods“ dėklą (pumpurai vis tiek turi būti viduje)

- Laikykite dėklą šalia telefono / planšetinio kompiuterio
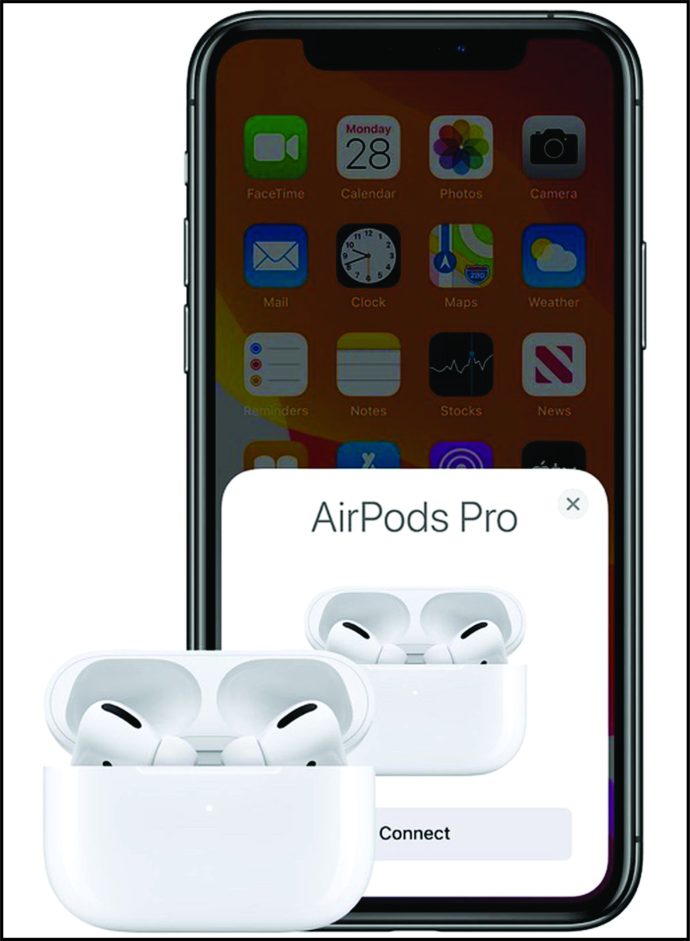
- Pamatysite sąrankos animaciją ir bakstelėkite „Prisijungti"
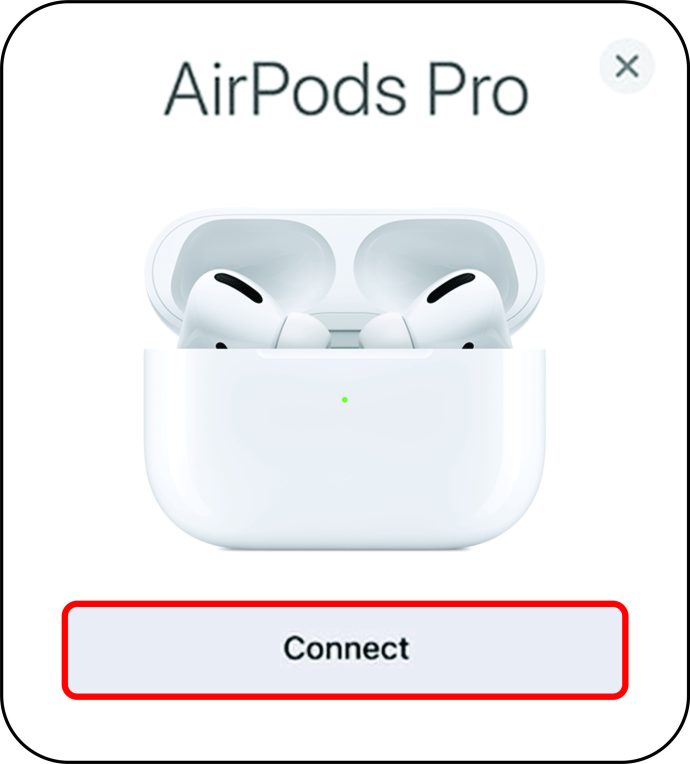
Naudojant „AirPods 2ndGeneration“ arba „AirPods Pro“, reikia atlikti papildomus veiksmus:
- Dar nustatykite „Hey Siri“ savo įrenginyje vadovaudamiesi pateiktomis instrukcijomis. Kai viskas bus baigta, bakstelėkite padaryta

Atminkite, kad jūsų „AirPods“ automatiškai nustatomi su bet kuriuo „iCloud“ įrenginiu, naudojant atitinkamą „Apple ID“.
Kaip susieti „AirPod“ su „Android“ įrenginiu
„AirPod“ yra suderinami su „Android“ įrenginiais. Tačiau sąranka yra tipiškesnė, todėl nesitikėkite kieto automatinio ryšio. Taip pat nesitikėkite papildomų funkcijų, tokių kaip „AirPods“ baterijos indikatorius „Android“ įrenginyje. Yra alternatyvių programų, kurios gali padėti parodyti akumuliatoriaus veikimo laiką ir paleisti „Google Assistant“ (o ne „Siri“).
- Eikite į Nustatymai programą savo įrenginyje
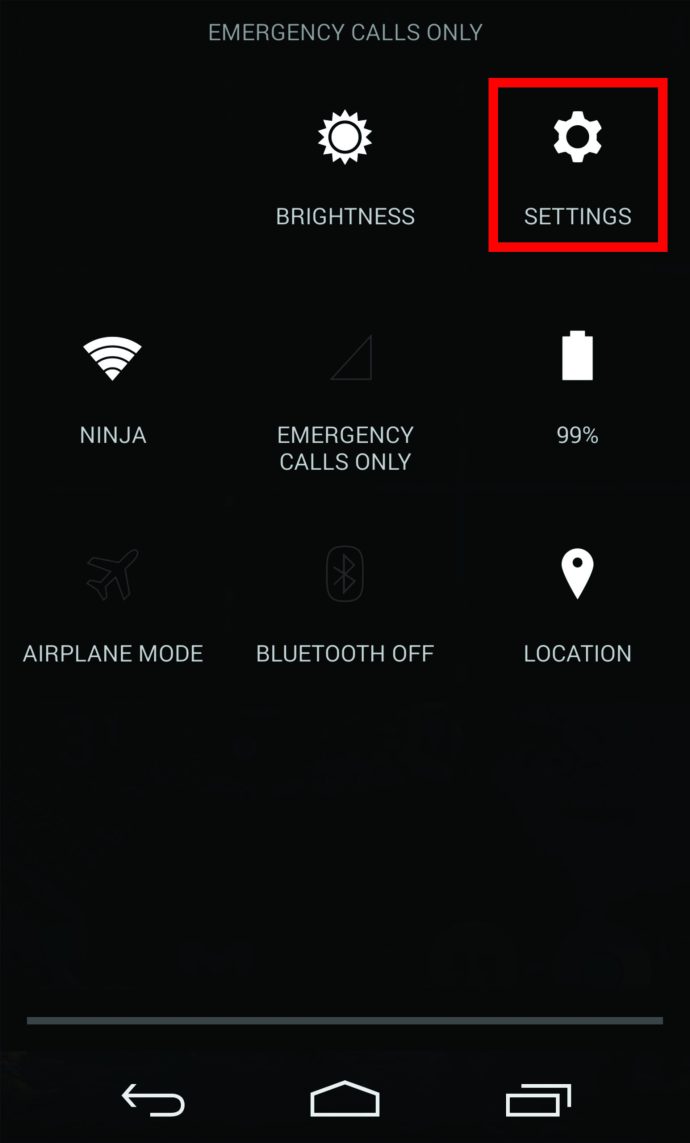
- Eiti į Jungtys arba Prijungti įrenginiai
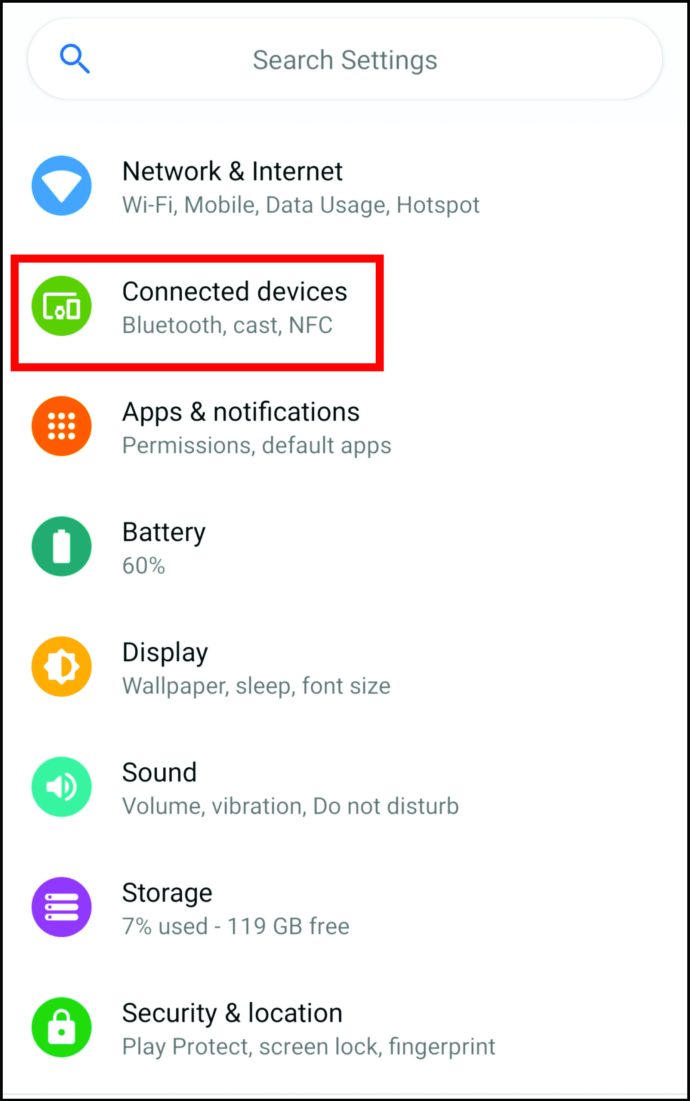
- Pasirinkite Bluetooth
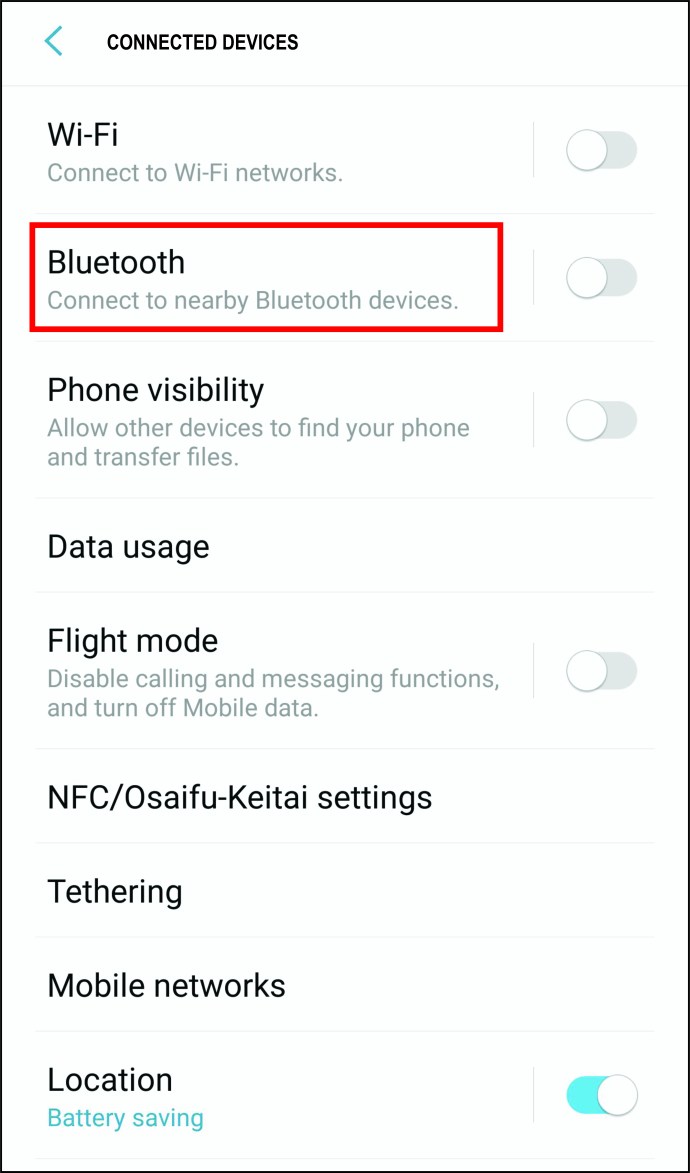
- Įjunkite „Bluetooth“, jei dar ne
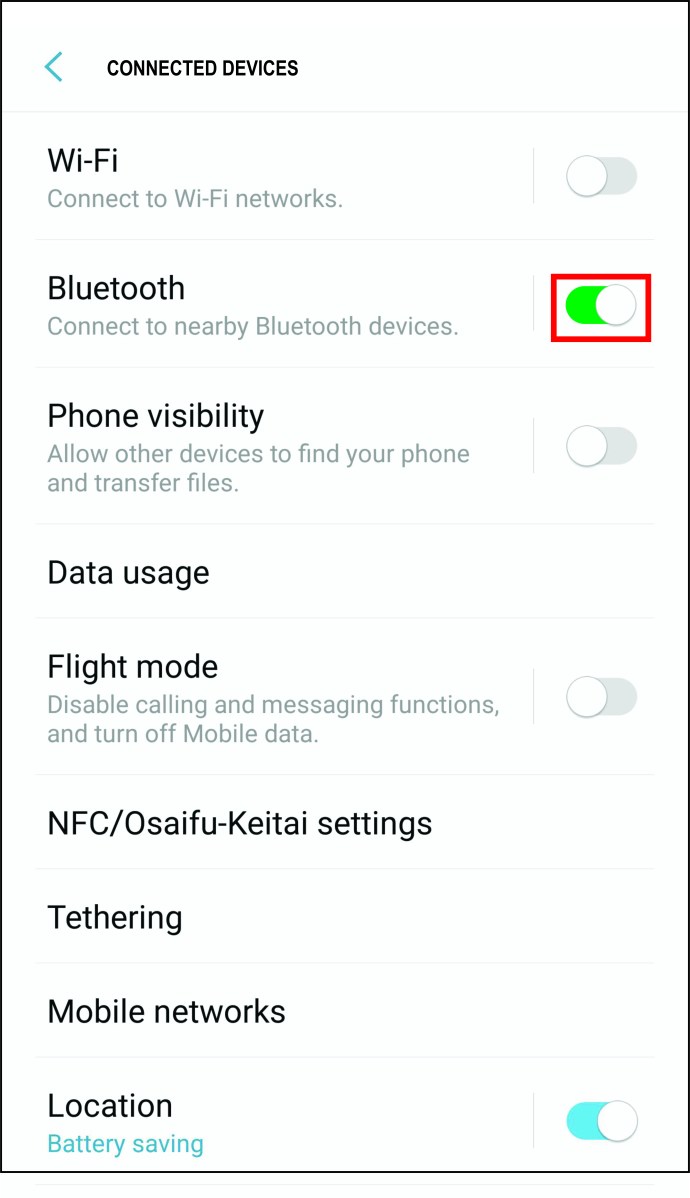
- Atidarykite „AirPod“ dėklą

- Raskite baltą mygtuką, esantį gale
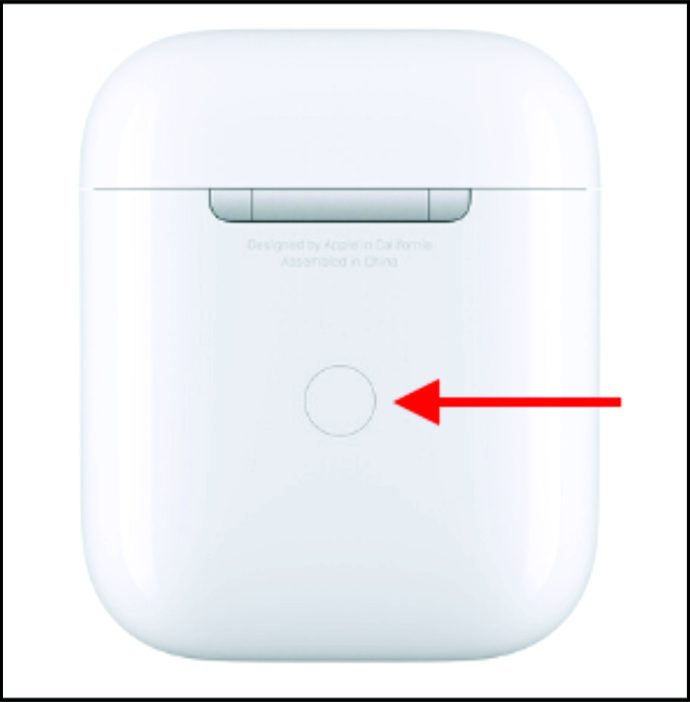
- Įsitikinkite, kad dėklą laikote šalia „Android“ įrenginio, ir bakstelėkite mygtuką

- Prijungtų įrenginių sąraše pasirinkite „AirPod“.

Kaip susieti „AirPod“ su „Apple Watch“.
„Apple Watch“ suteikia pagrindines išmaniojo telefono funkcijas jūsų riešo patogumui. Kai kurios iš šių funkcijų, žinoma, apima „AirPods“ ryšį. „AirPod“ suporavimas su „Apple Watch“ atliekamas taip pat, kaip ir bet kuris kitas „Bluetooth“ priedas.
- Laikykite „AirPods“ dėklą su „AirPod“ viduje prie „Apple Watch“ ir atidarykite dėklą

- Paspauskite baltą mygtuką nugarėlėje (poravimo režimas)
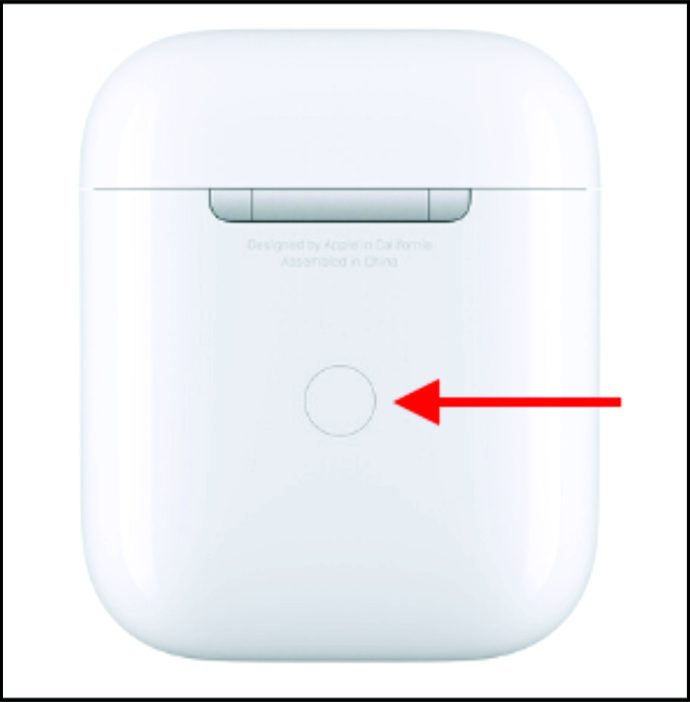
- Eiti į Nustatymai, po kurio seka Bluetooth laikrodyje
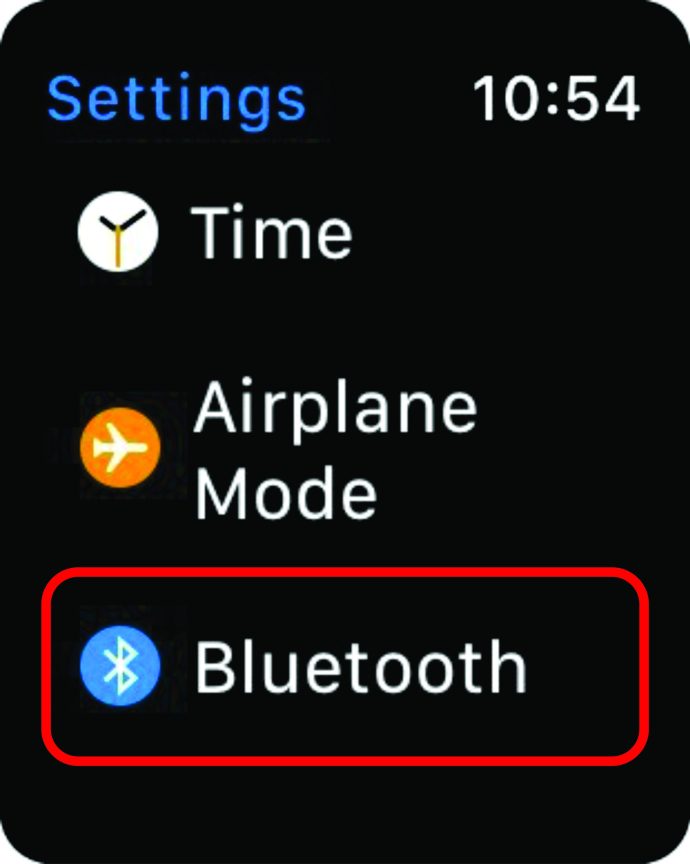
- „Apple Watch“ turėtų rasti „AirPod“ ir pasirinkti „AirPods“.
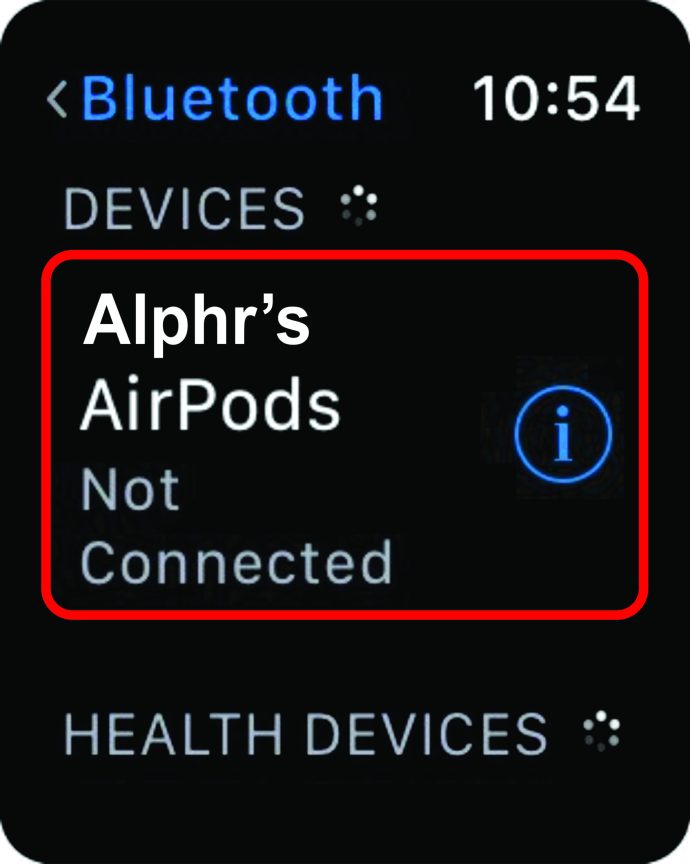
- Jei būsite paraginti, įveskite prieigos raktą / PIN kodą

Kai pirmą kartą prijungsite „AirPod“, jums nereikės viso to daryti dar kartą. Kai kitą kartą naudosite „AirPod“ su tuo pačiu įrenginiu, jie prisijungs automatiškai. Štai kaip atsieti „AirPods“ nuo „Apple Watch“.
- Eiti į Nustatymai ir bakstelėkite Bluetooth
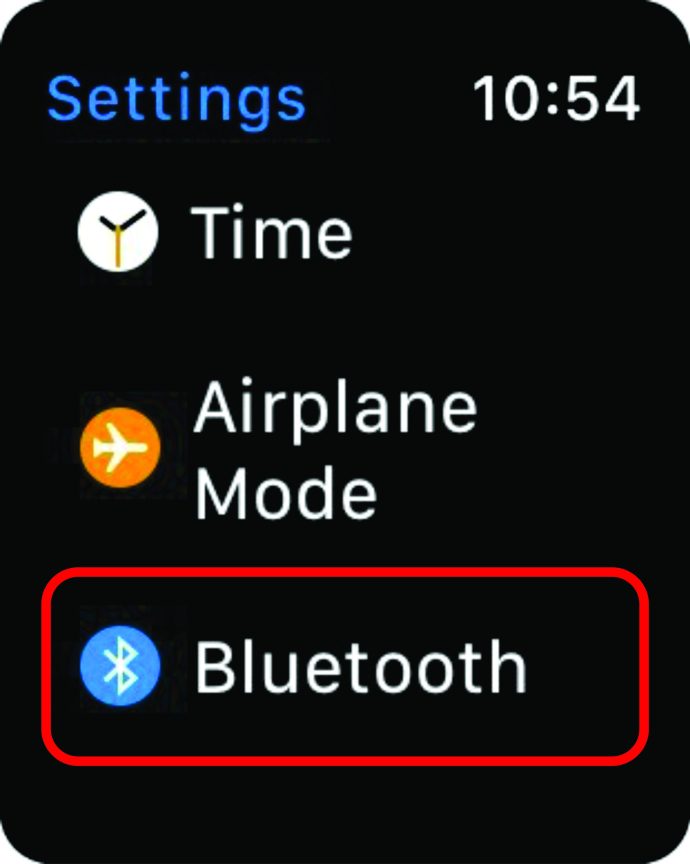
- Bakstelėkite „i“ piktogramą šalia AirPods įrašo
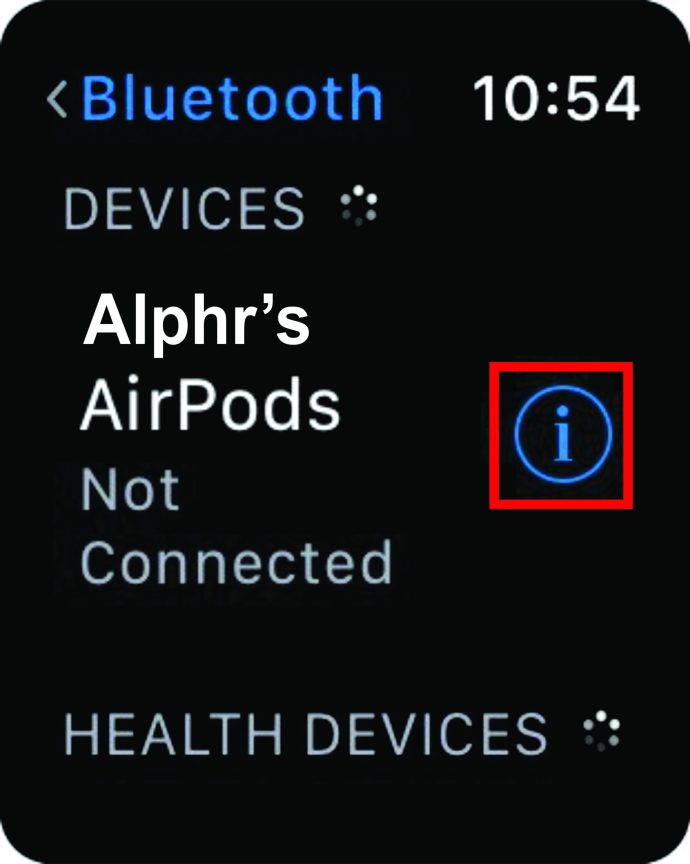
- Pasirinkite Pamirškite įrenginį

Kaip susieti „AirPod“ su „MacBook“.
Prieš prijungdami „AirPod“ prie „MacBook“, įsitikinkite, kad jie nėra prijungti prie jokio kito įrenginio. Kai tai padarysite, prisijungimo procesas turėtų būti labai paprastas.
- Atidarykite dangtį, kai viduje yra „AirPod“.

- Paspauskite ir laikykite nuspaudę dėklo gale esantį mygtuką, kol pamatysite mirksinčią būsenos lemputę

- Savo „MacBook“ eikite į Apple meniu ir išskleidžiamajame meniu pasirinkite Sistemos nuostatos
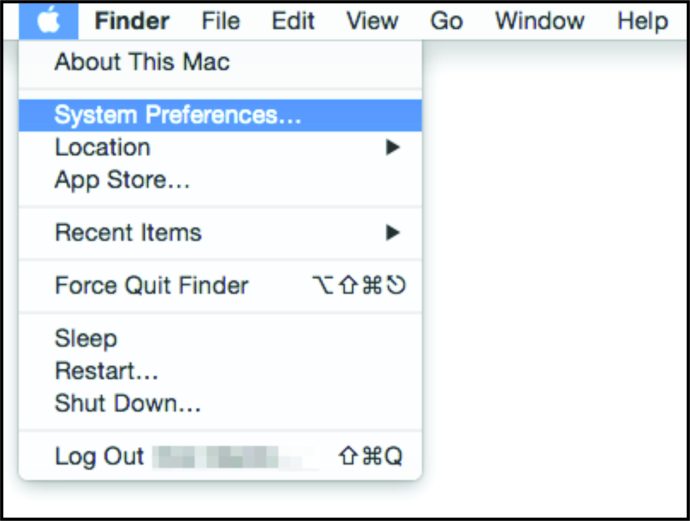
- Pasirinkite Bluetooth
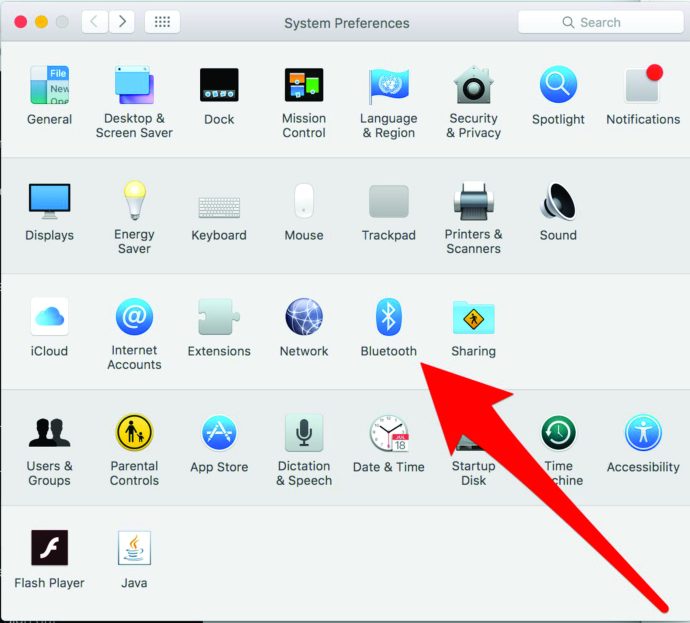
- Įrenginių sąraše turėtumėte matyti savo „AirPod“.
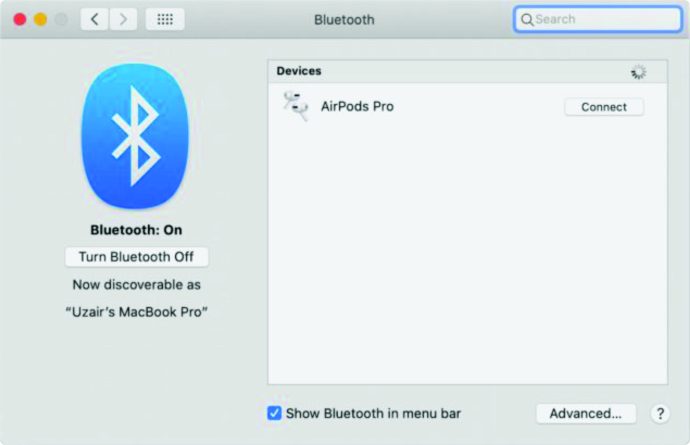
- Pasirinkite jų įrašą
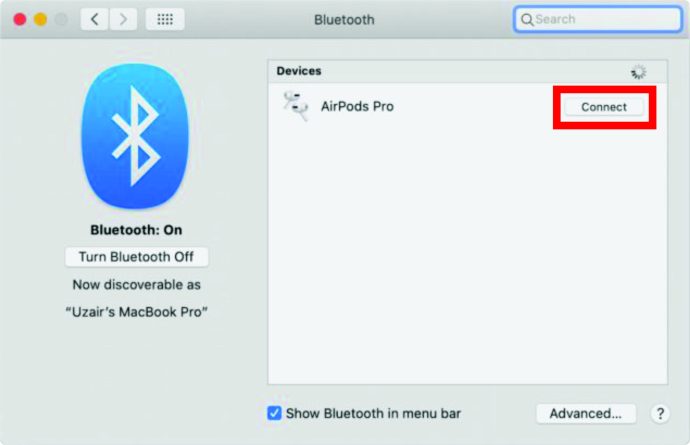
Kaip susieti „AirPod“ su „Chromebook“ įrenginiu
Jau matėme, kad „AirPods“ gali prisijungti prie ne „Apple“ įrenginių. Na, nepaisant to, kad „Chromebook“ įrenginiai turi labai ribotas funkcijas, jie yra suderinami su „AirPod“.
- Eikite į apatinį dešinįjį ekrano kampą
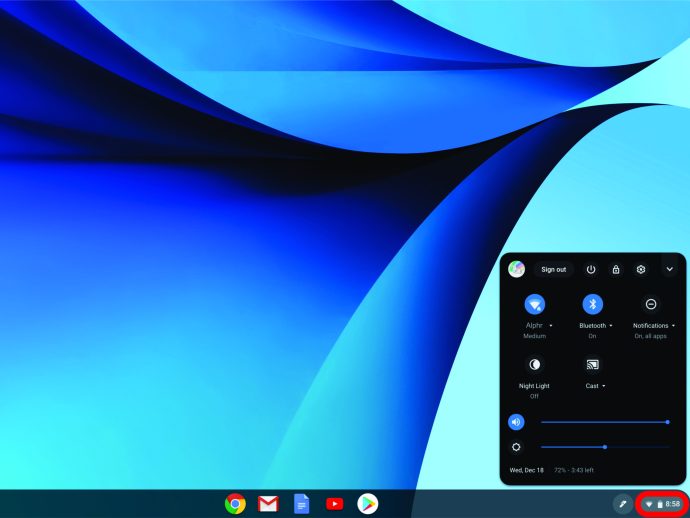
- Šiame nustatymų ekrane pateikiamos „Wi-Fi“ ryšio, pranešimų, „Bluetooth“ įrenginių ir kt. parinktys.
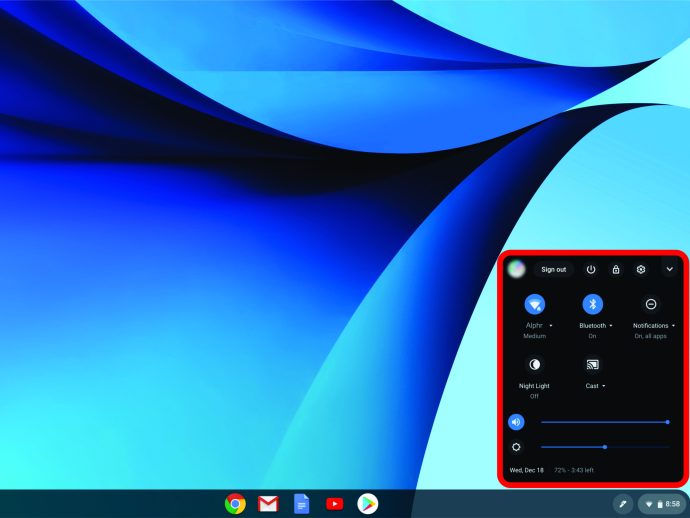
- Jei „Bluetooth“ išjungtas, spustelėkite šalia esančią rodyklę Bluetooth Įveskite ir perjunkite jungiklį
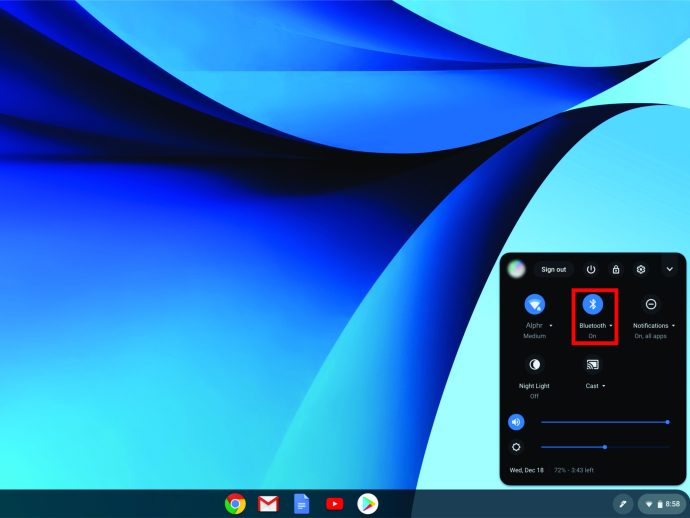
- Prieš tęsdami įsitikinkite, kad „AirPods“ yra dėkle

- Leiskite „AirPod“ įjungti susiejimo režimą naudodami baltą mygtuką, esantį galinėje dėklo pusėje
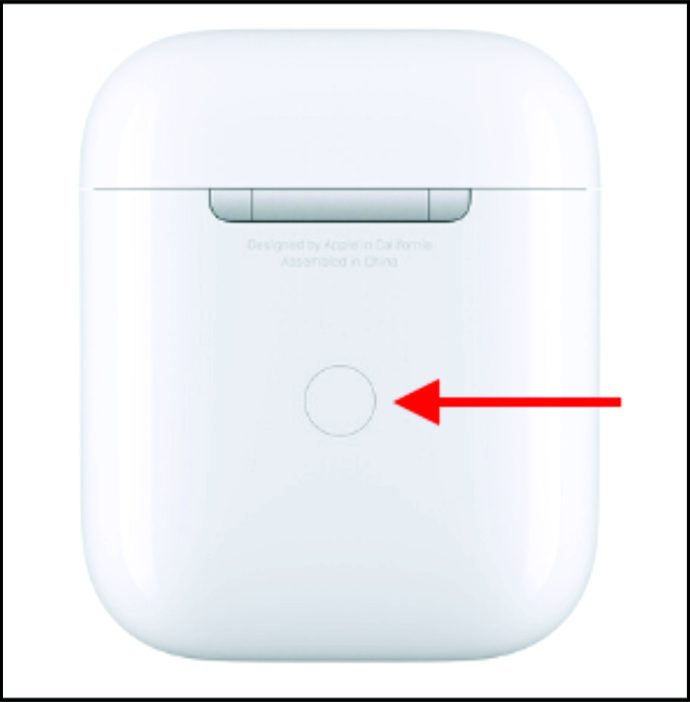
- Kai mirksi balta būsenos lemputė, „Chromebook“ galimų įrenginių sąraše turėtumėte matyti „AirPods“
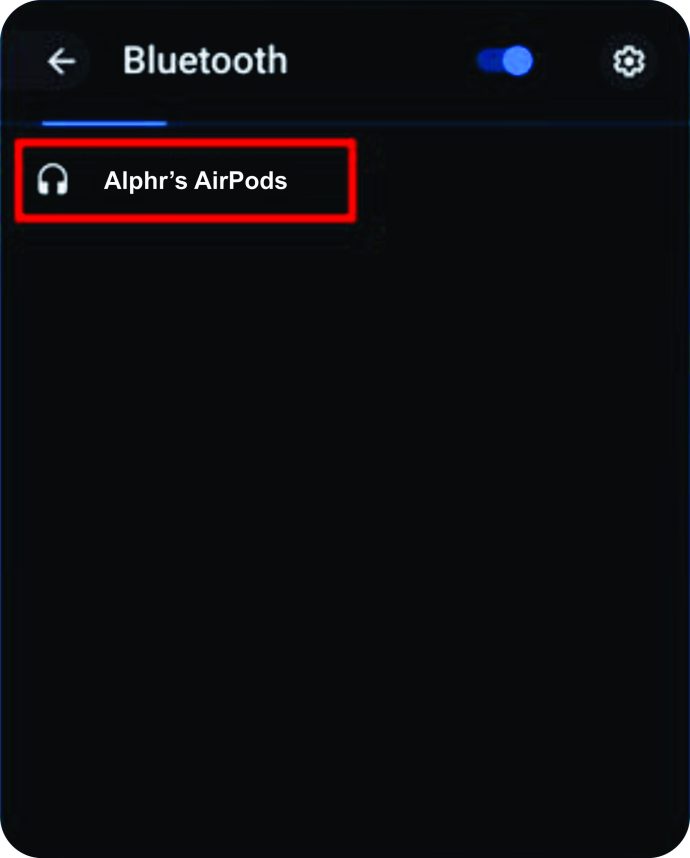
- Spustelėkite įrašą, vaizduojantį jūsų AirPods, ir jums bus pranešta, kad jie susieti
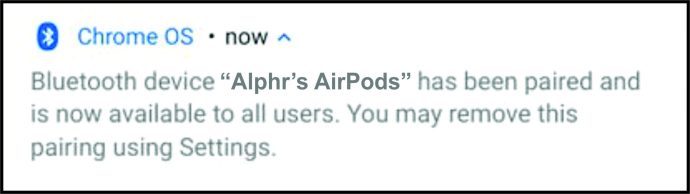
Kaip susieti „AirPod“ su „Windows 10“ kompiuteriu
„AirPods“ veikia kaip bet kuris kitas „Bluetooth“ įrenginys, todėl jie veiks su visais kompiuteriais, kuriuose veikia „Bluetooth“. Ne visi jie turi „Bluetooth“, todėl pirmiausia įsitikinkite, kad jūsų turi, ir atlikite šiuos veiksmus.
- „AirPods“ įkišę į dėklą, laikykite nuspaudę baltą mygtuką dėklo gale, kol pradės mirksėti balta lemputė

- Eiti į Pradėti ir įveskite "nustatymus”
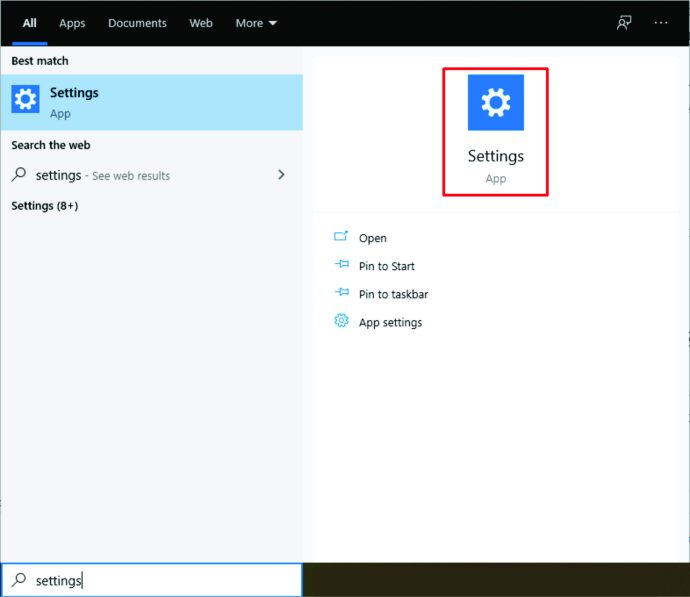
- Pataikė Įeikite
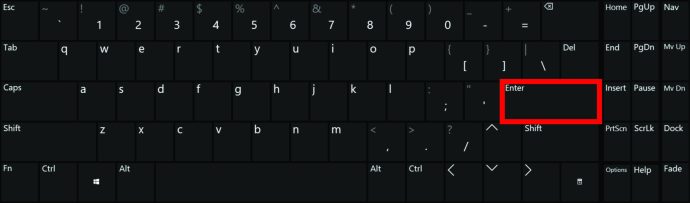
- Pasirinkite Prietaisų Kategorija
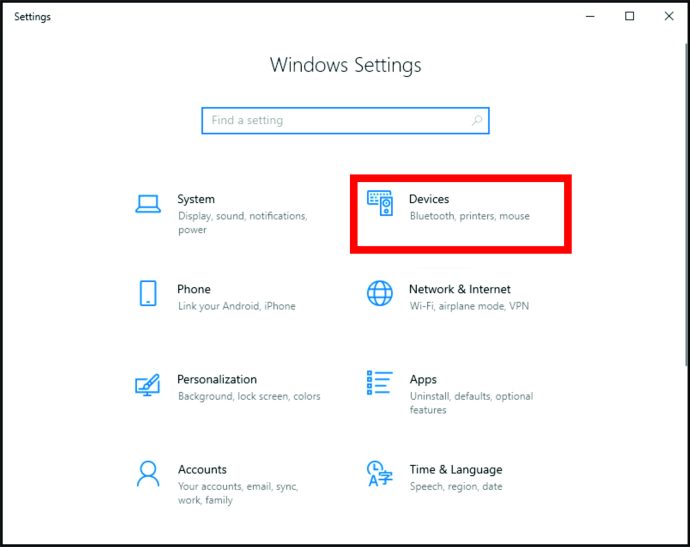
- Įjunkite „Bluetooth“ funkciją pasukdami jungiklį
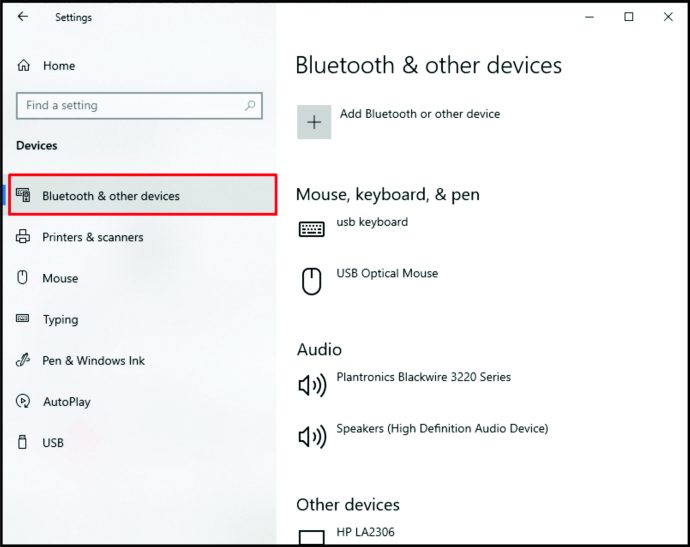
- Jūsų „AirPods“ turi būti apačioje Kiti įrenginiai
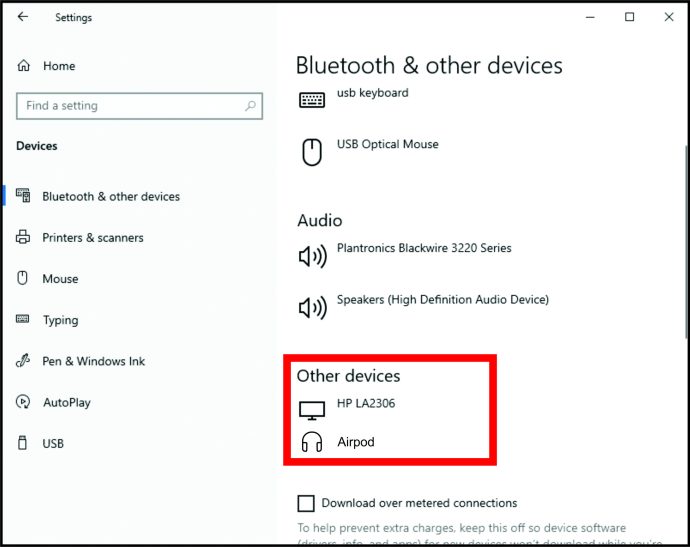
- Spustelėkite jų įrašą ir pasirinkite Prisijungti

Kaip susieti „AirPod“ su „Peloton“.
Kaip ir karščiausi šiandieniniai treniruokliai, įskaitant šiuolaikinius Peloton modelius, turės Bluetooth ryšį. Šie treniruokliai turi pritaikytą Peloton OS. Jie suderinami su „AirPod“, tačiau, žinoma, jūs negaunate kai kurių išskirtinių „Apple“ funkcijų.
- Atidarykite dėklą, bet neišimkite „AirPod“.
- Norėdami įjungti „AirPod“ į poravimo režimą, naudokite baltą mygtuką
- Dabar eikite į Nustatymai meniu Peloton ekrane, esančiame viršutiniame dešiniajame ekrano kampe
- Pasirinkite Bluetooth
- „Peloton“ turėtų automatiškai rodyti „AirPod“ galimų įrenginių sąraše
- Bakstelėkite AirPods įrašą ir dviratis prisijungs automatiškai
Papildomi DUK
Kaip susieti „AirPod“ įrenginius tarpusavyje?
Pagal numatytuosius nustatymus jūsų „AirPods“ susieja vienas su kitu automatiškai. Tačiau jei vienas iš jų sugenda, galite gauti pakeitimą. Žinoma, tuomet turėsite susieti du.u003cbru003eu003cbru003eStart įdėdami juos abu į „AirPods“ dėklą. Atidarykite dangtį ir pažiūrėkite, ar būsenos lemputė mirksi geltonai. Įjunkite juos į poravimo režimą laikydami nuspaudę baltą mygtuką korpuso gale. Eikite į savo telefono pagrindinį ekraną. Pakartokite sąrankos procesą, norėdami prijungti „AirPods“ prie įrenginio (vadovaukitės anksčiau pateiktomis pamokomis).
Ar galima naudoti pavogtus „AirPod“?
Deja, „AirPods“ nėra su saugia sistema. Kai tik jūsų „AirPod“ bus pašalintas iš diapazono, jie atsijungs nuo jūsų įrenginio. Kai tai atsitiks, „AirPods“ gali prisijungti prie naujo įrenginio, todėl jie dažnai tampa vagystės taikiniu. Kad išvengtumėte vagystės, AirPods laikykite saugiai. Tačiau naudodami funkciją „Find My iPhone“ galite rasti „AirPod“, jei jie įjungti ir susieti su jūsų įrenginiu. Taigi, jei vagis vis dar yra šalia, galite juos rasti.
Ar „AppleCare“ dengia pavogtas „AirPod“?
Kaip ir tikėjotės, „Apple“ neatsiskaito už pamestas ar pavogtas „AirPod“. Kai įsigysite „AirPod“, turėsite įsigyti papildomą garantiją, kuri apima vagystę. Arba patikrinkite kredito kortelę, kurią naudojote pirkdami. Kai kurios American Express kortelės gali turėti apsaugą nuo vagystės.
Kaip susieti „AirPod“ be dėklo?
Nors „AirPods“ dėklas užtikrina lengvą ryšį, „AirPods“ poruoti nebūtina. Norėdami juos nustatyti, jums reikia dėklo. Tačiau kai jie bus nustatyti, galite palikti juos iš dėklo ir jie prisijungs prie jūsų įrenginio įprastai. Tačiau nepraraskite dėklo, nes tai vienintelis būdas įkrauti pumpurus.
„AirPods“ poravimas
Kad ir kokie nuostabūs jie būtų, galbūt norėsite nusipirkti porą „AirPod“, net jei neturite jokių „Apple“ įrenginių. „Airpods“ yra suderinami su dauguma įrenginių. Tiesą sakant, jūs netgi galite prijungti juos prie savo Peloton treniruoklio.
Tikimės, kad ši mokymo programa suteikė jums visą reikalingą informaciją apie AirPods susiejimą su Apple ir ne Apple įrenginiais. Jei turite klausimų ar daugiau, ką norite pridėti, eikite į toliau pateiktą komentarų skyrių ir pašalinkite.