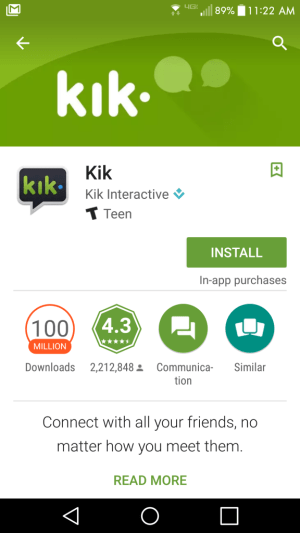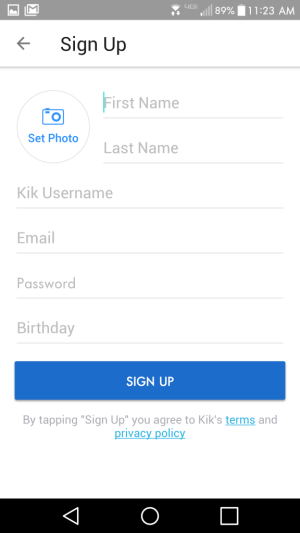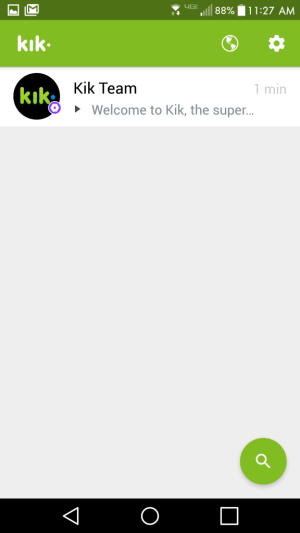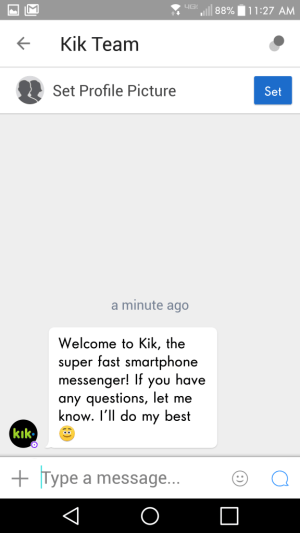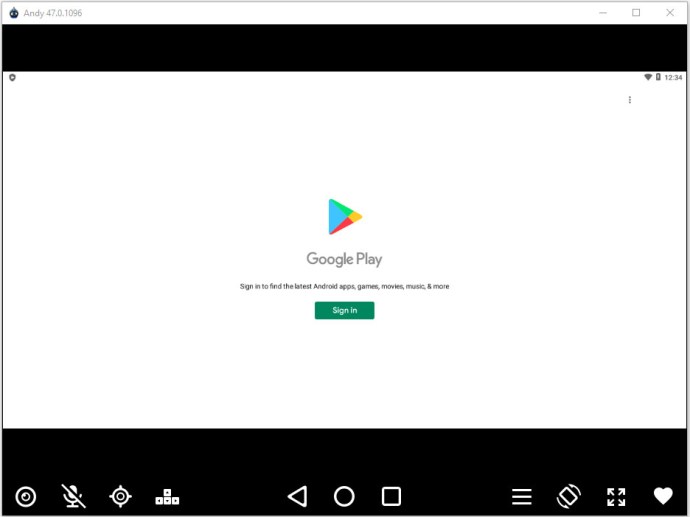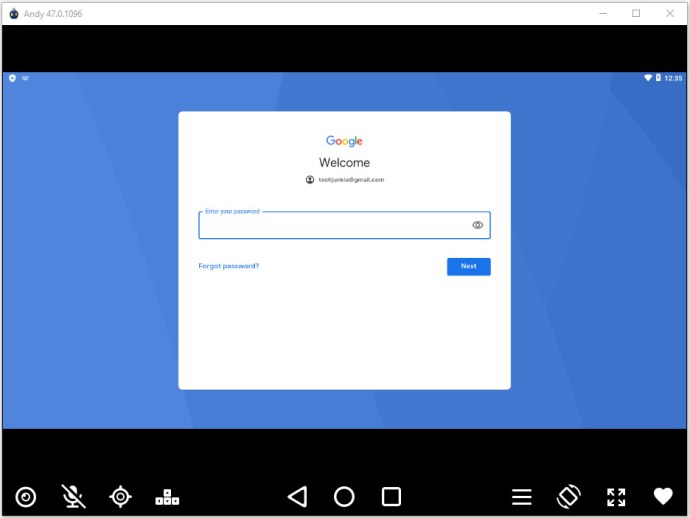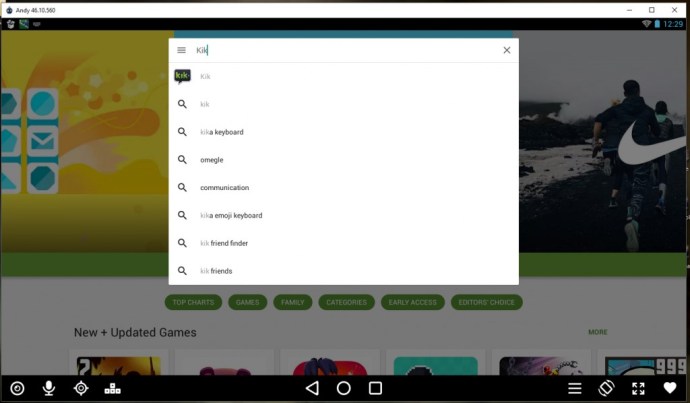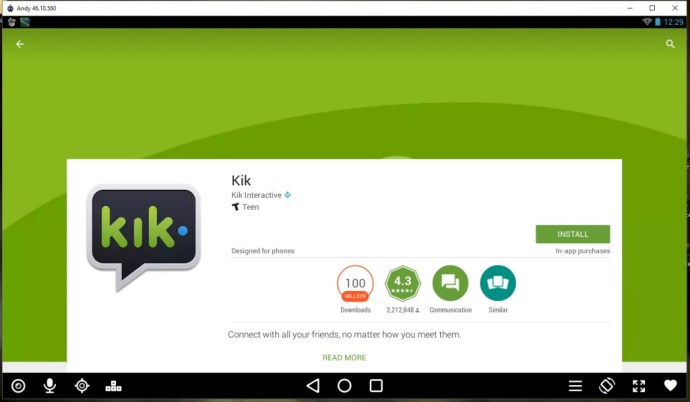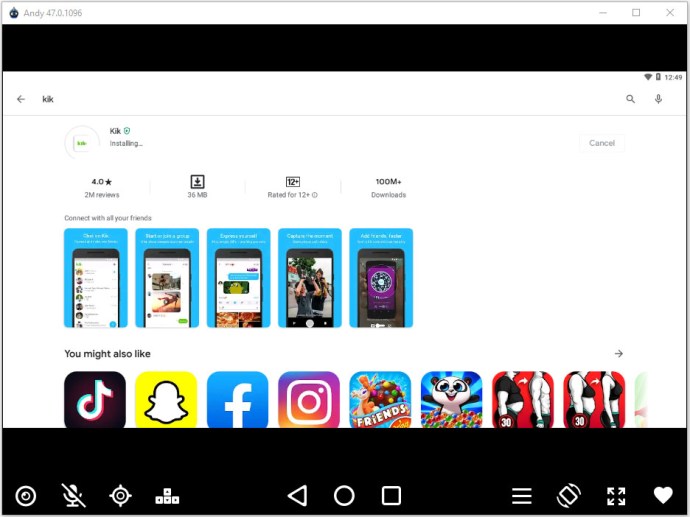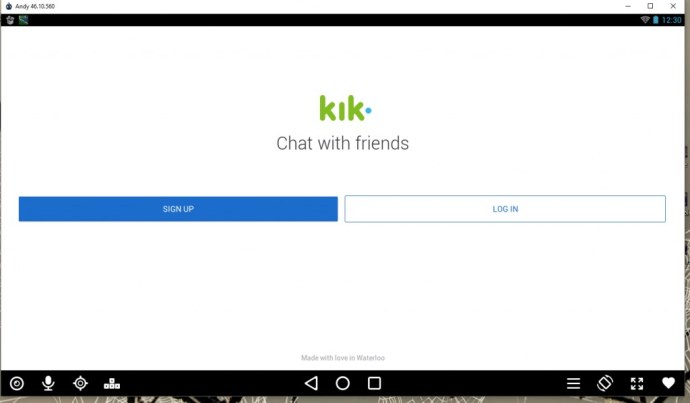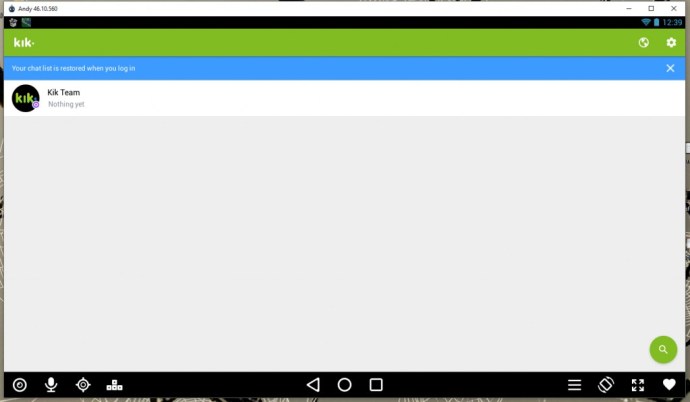Kaip tikriausiai žinote, yra daugybė pranešimų siuntimo programų, skirtų mobiliesiems įrenginiams ir staliniams kompiuteriams. Tiems, kuriuos aptarėme anksčiau (pvz., Telegram ir WhatsApp), norint juos naudoti, reikalingas vartotojo mobiliojo telefono numeris. Tuo „Kik Messenger“ skiriasi.
Paprastai žinomas kaip tik Kik, galite prisiregistruoti susirašinėjimo žinutėmis paskyroje naudodami el. pašto adresą (tačiau turi būti bent trylikos metų, kad galėtumėte juo naudotis). Jis netgi gali sinchronizuoti su jūsų kontaktų sąrašais iš kai kurių kitų „Messenger“ programų, jei tame pačiame įrenginyje esate įdiegę daugiau nei vieną.
„Kik“ galima naudoti „iOS“, „Android“, „Windows“ mobiliesiems telefonams ir „Amazon“ įrenginiams. Jei ieškote kelių platformų pranešimų, pvz., iš mobiliojo įrenginio į stalinį kompiuterį, tai galite padaryti šiek tiek padirbėję.
Galbūt norėsite pasiekti ir naudoti „Kik“ savo kompiuteryje, o gal „Kik“ yra tik jūsų pageidaujama pranešimų siuntimo programa ir norite ją naudoti iš savo stalinio ar nešiojamojo kompiuterio. Taigi, ei, kodėl gi ne; dauguma kitų pokalbių ir pranešimų programų jau turi šią funkciją.
Jei pasirinktame mobiliajame įrenginyje dar neįdiegėte „Kik“, pirmiausia norėsite tai padaryti. Tokiu būdu jūsų paskyra ir prisijungimo informacija bus nustatyta ir būsite pasiruošę pradėti, kai tik įdiegsime ir naudosime „Kik“ programą iš jūsų kompiuterio.
Gaukite „Kik“ savo mobiliajame įrenginyje
Taigi, pirmas dalykas, kurį norėsite padaryti, tai atsisiųsti ir įdiegti „Kik“ savo mobiliajame įrenginyje ir susikurti paskyrą. Atlikite šiuos veiksmus:
- Eikite į „Google Play“, „Apple“ programų parduotuvę, „Windows“ parduotuvę arba „Amazon“ programų parduotuvę, kad gautumėte „Kik“ pranešimų siuntimo programą. Nesijaudinkite, tai nemokama.
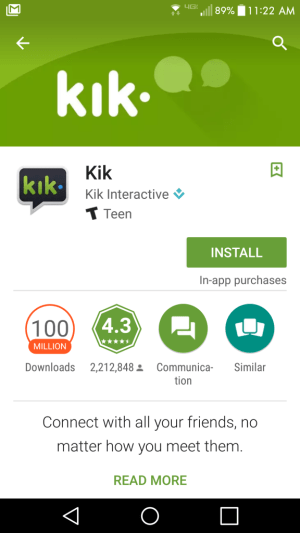
- Atsisiuntę ir įdiegę atidarykite programą „Kik“. Tada bakstelėkite registracijos mygtuką, kad sukurtumėte Kik paskyrą. Įveskite visą reikiamą informaciją ir sukurkite Kik vartotojo vardą.
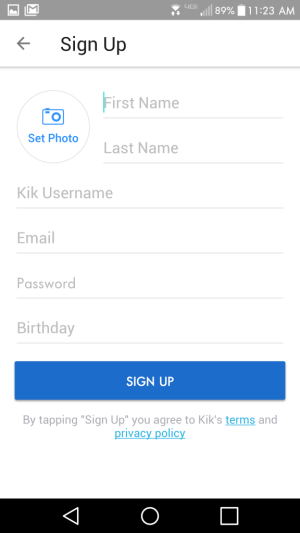
- Tada pamatysite „Kik“ pasveikinimo ekraną ir turėsite parinktį „Rasti draugų“ arba pasirinkti „Ne dabar“. Tai grynai jūsų sprendimas. Kik siunčia jums tiesioginę žinutę, sveikindamas jus laive ir padėkodamas, kad naudojatės jų programa.
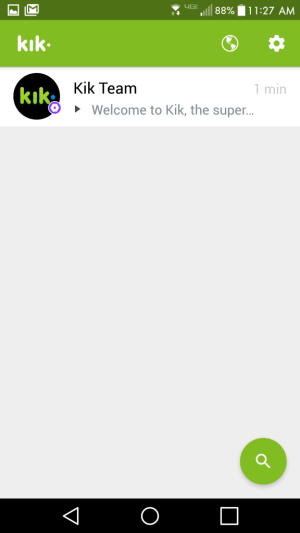
- Pranešime, kurį gavote iš „Kik“ komandos, galite žinoti, kad jei turite klausimų, galite tiesiog jiems atsakyti ir jie stengsis jums padėti kuo geriau.
- Kik paragins jus nustatyti profilio nuotrauką, todėl pirmyn ir padarykite tai. Mums patinka „Bitmoji“, kurią galite naudoti savo profilio nuotraukai, o tai yra puiku.
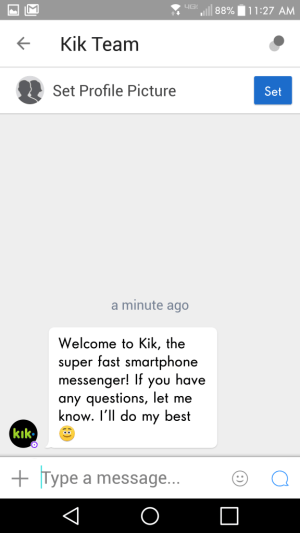
Dabar, kai jau įdiegėte „Kik“ pranešimų siuntimo programą iš savo mobiliojo įrenginio, pažiūrėkime, kaip ketinate gauti ir įdiegti „Kik“ savo kompiuteryje.
Įdiekite „BlueStacks“ – „Android“ emuliatorių

Galėsite naudoti „Kik Messenger“ iš kompiuterio naudodami „Android“ emuliatorių. Norėdami atsisiųsti „BlueStacks“, eikite į „BlueStacks“ atsisiuntimo svetainę.
Nors yra daug emuliatorių, kuriuos galima atsisiųsti, tai gali tapti jūsų naujuoju jūsų kompiuterio emuliatoriumi, nes jis suteikia visišką prieigą ne tik prie „Kik Messenger“, bet ir prie daugybės kitų „Android“ programų.
- Atsisiųskite ir įdiekite „Android“ emuliatorių savo kompiuteryje. Naudojame „Windows 10“, bet ji taip pat galima „Windows 7“ ir „8“. Ji taip pat suderinama su „Mac“, skirta OS X 10.8 ar naujesnėms versijoms.

- Atsisiuntę „BlueStacks“, dukart spustelėkite failą, kad įdiegtumėte jį savo kompiuteryje. Diegimo eigą matysite savo kompiuterio ekrane.
- Baigę diegimo procesą, darbalaukyje atidarykite BlueStacks emuliatorių.
- Tada turėsite turėti savo paskyros informaciją, kad galėtumėte prisijungti prie „Google“ paskyros. Spustelėsite „Google Play Store“, lygiai taip pat, kaip įdiegtumėte naują programą savo mobiliajame įrenginyje.
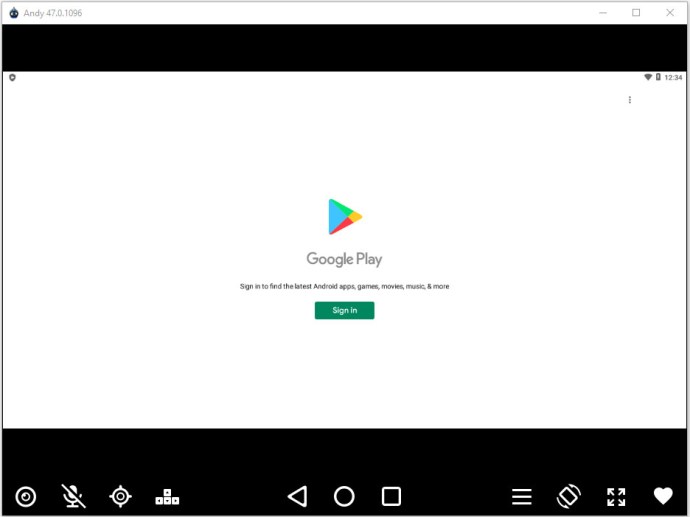
- Tada būsite nukreipti prisijungti prie esamos „Google“ paskyros arba susikurti ją, jei dar to nepadarėte. Atlikite prisijungimo procedūras ir sutikite su „Google Play“ sąlygomis ir pan. Tada turėtumėte būti „Google Play“ parduotuvėje. Nenuostabu, kad jis atrodo maždaug taip pat, kaip ir naudojant mobilųjį įrenginį, tik didesnis.
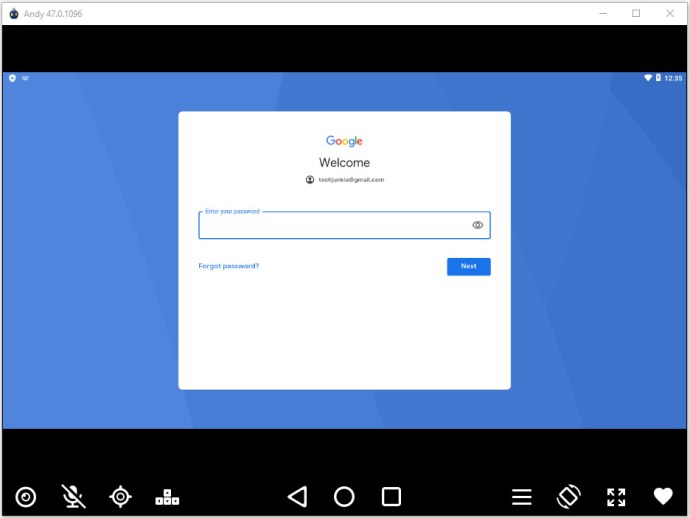
Įdiekite „Kik“ savo kompiuteryje „BlueStacks“.

Dabar atidarysime „BlueStacks“ ir gausime „Kik“ pranešimų siuntimo programą. Spustelėkite „Google Play“ parduotuvę, kad gautumėte „Kik“ programą.
- „Google Play“ parduotuvės viršuje esančioje paieškos juostoje įveskite „Kik“. Programa pirmiausia turėtų būti rodoma paieškos rezultatuose – spustelėkite ją.
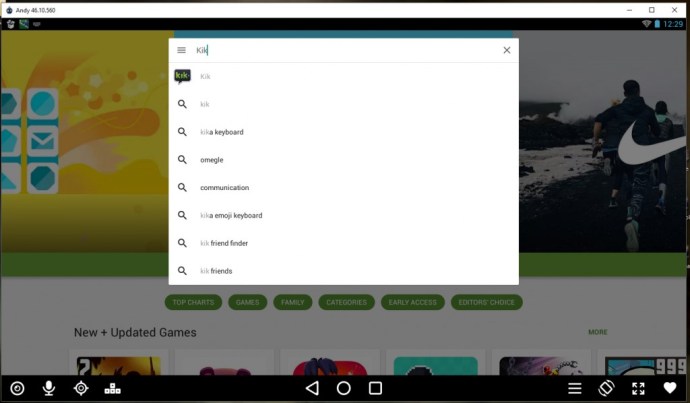
- Dabar būsite puslapyje, kuriame įdiegsite „Kik“ pranešimų siuntimo programą. Spustelėkite žalią mygtuką „Įdiegti“.
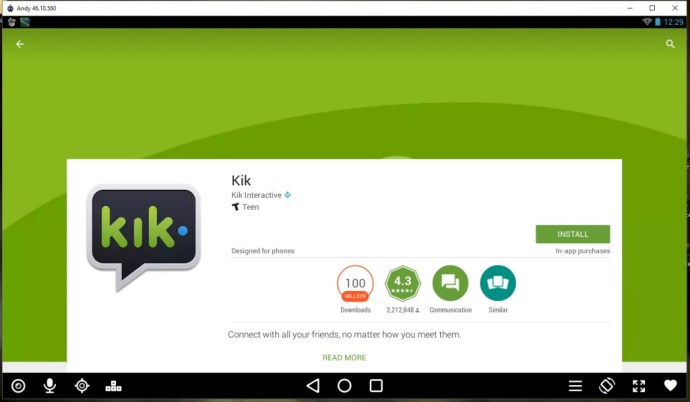
- Diegimo procesas bus rodomas darbalaukio ekrane, „BlueStacks“.
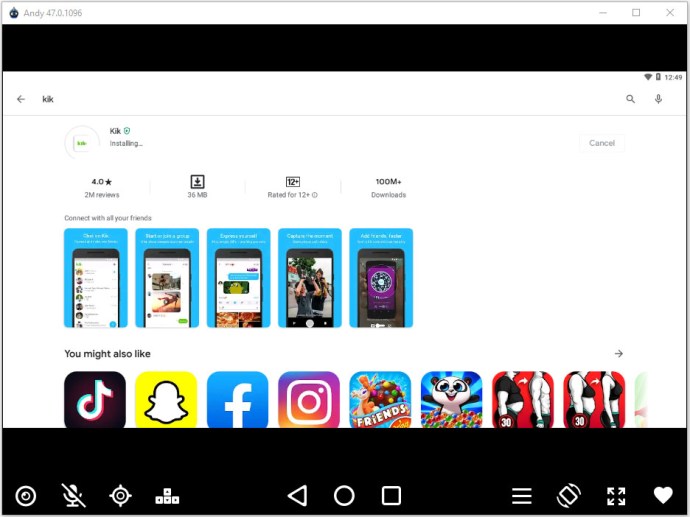
- Kai Kik bus įdiegtas, jis bus rodomas kaip Kik programa jūsų mobiliajame įrenginyje. Turėsite naudoti prisijungimo informaciją, kurią naudojome nustatydami „Kik“, kai įdiegėme ją jūsų mobiliajame įrenginyje.
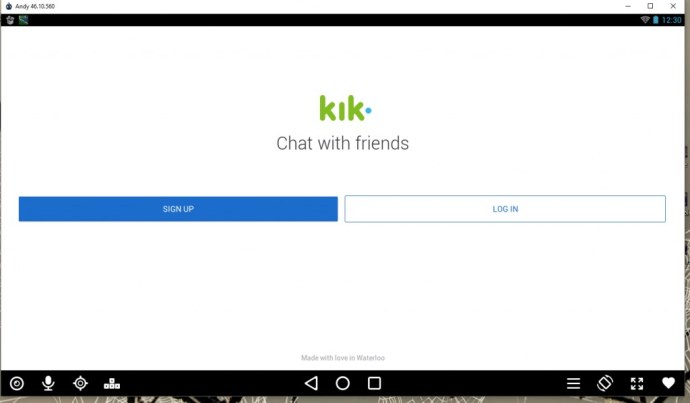
- Prisijungę prie „Kik“ matysite „Kik Messenger“ taip pat, kaip ir „Android“ įrenginyje ar telefone. Vis tiek galite naudoti programą „Kik“ savo kompiuteryje, net jei atsisiuntėte ir nustatėte ją „iOS“, „Windows“ telefone arba „Amazon“ mobiliajame įrenginyje. Viskas, ko jums reikia, norint prisijungti prie „Kik“, yra paskyros informacija.
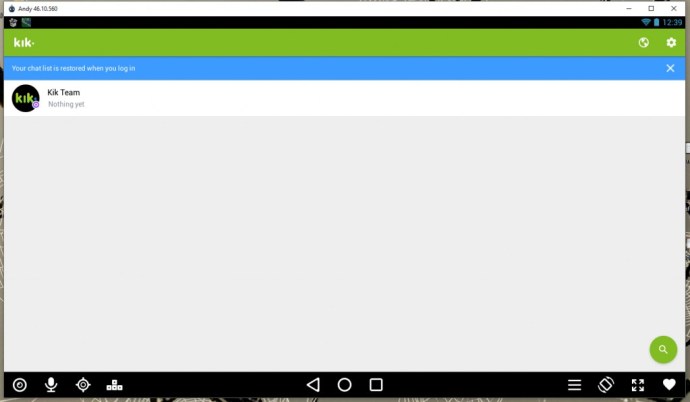
„Kik“ pranešimų siuntimo programa dabar pasiekiama iš mobiliojo įrenginio arba kompiuteryje įdiegus „Android“ emuliatorių. Mėgaukitės naudodami Kik tiesiog patogiai naudodami stalinį ar nešiojamąjį kompiuterį. Šio rašymo metu „Kik“ nesiūlo žiniatinklio ar atsisiunčiamos programos kompiuterių operacinėms sistemoms, todėl geriausias pasirinkimas yra metodas, kurį naudojome šiame įraše.
Tikimės, kad šis „Kik“ pranešimų siuntimo programos naudojimo būdas jums bus sėkmingas. Jei laikotės mūsų nurodymų, problemų neturėtų kilti. Tada vėl gali nutikti keistų dalykų. Praneškite mums, jei patyrėte kokių nors problemų ar iškilo komplikacijų.