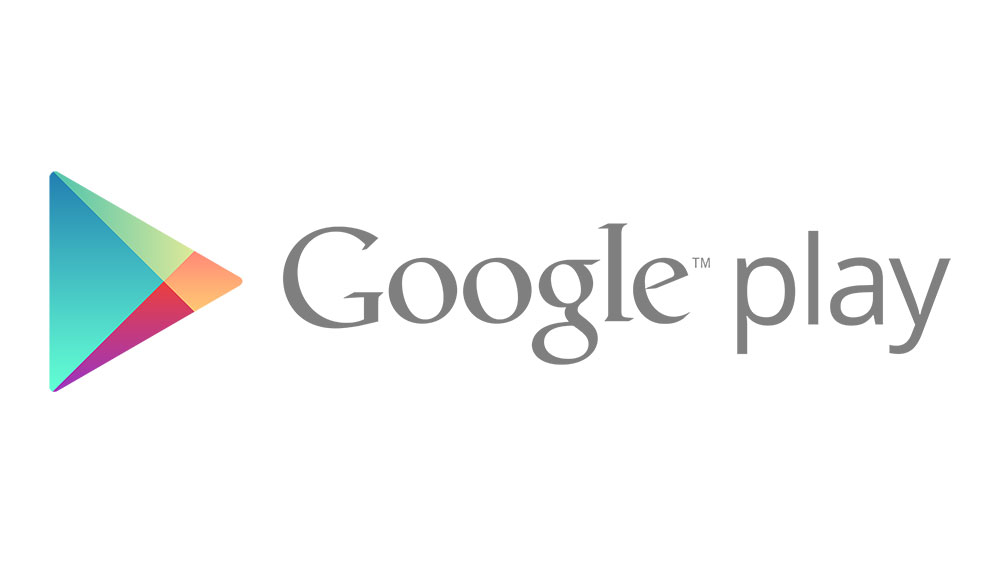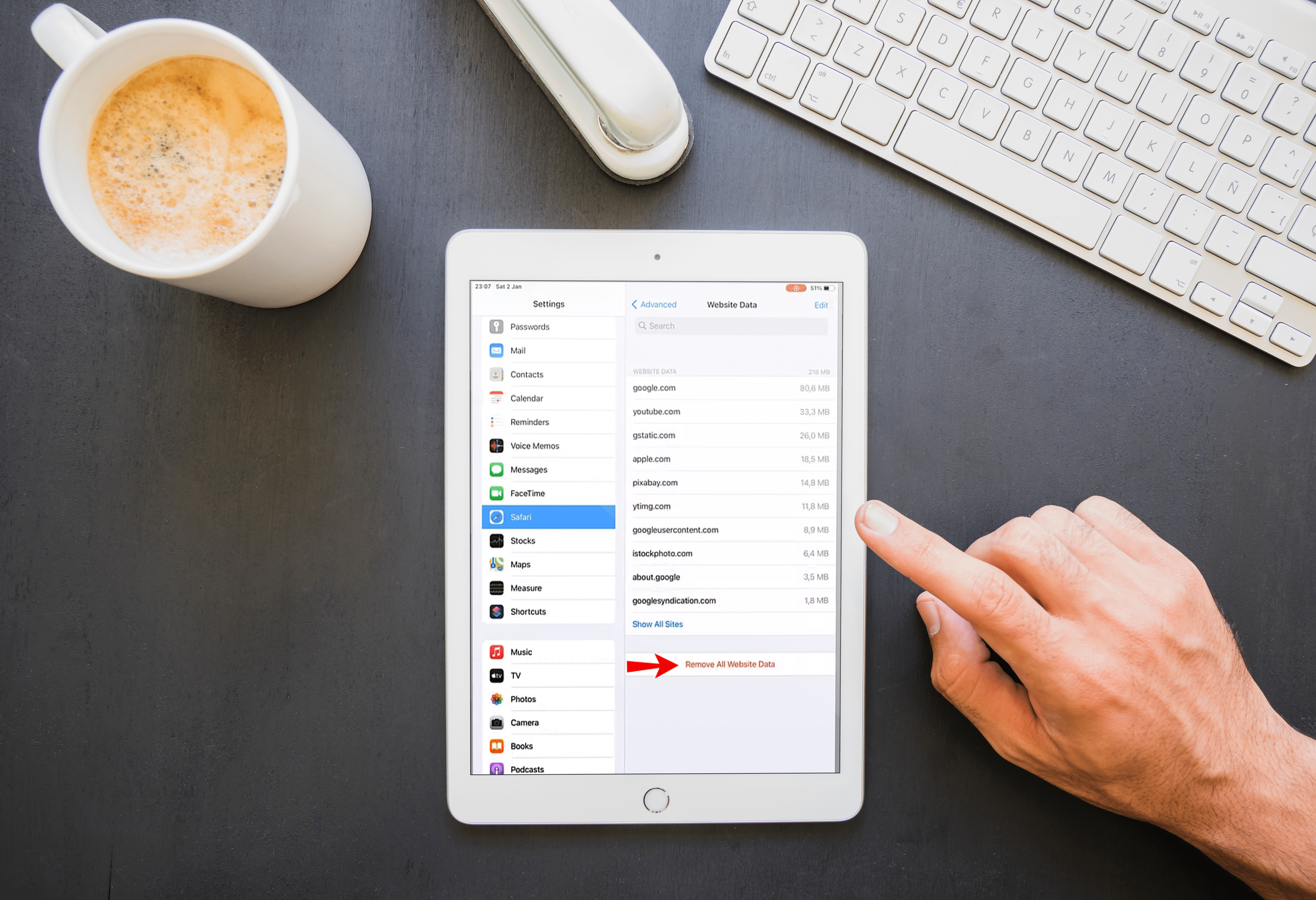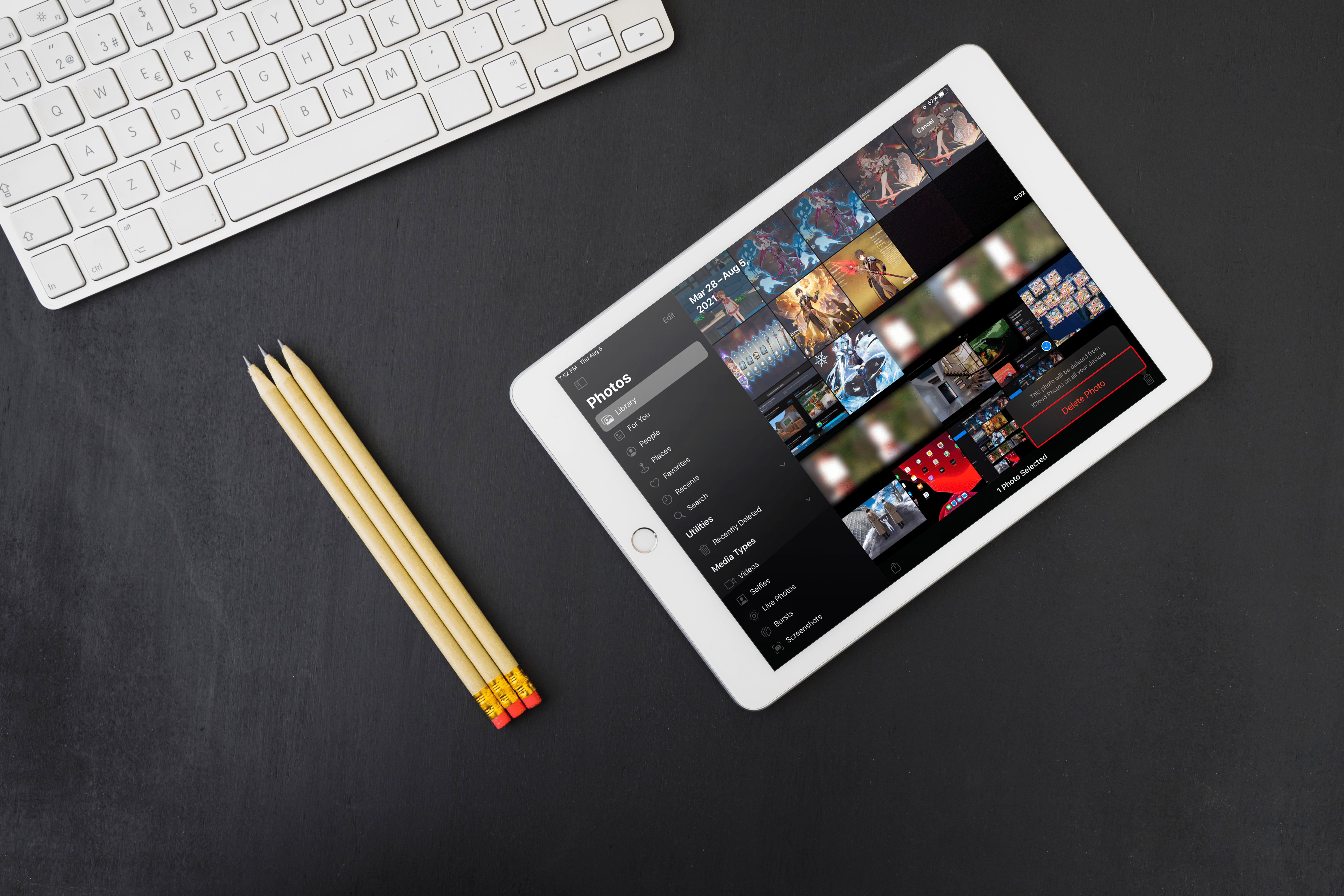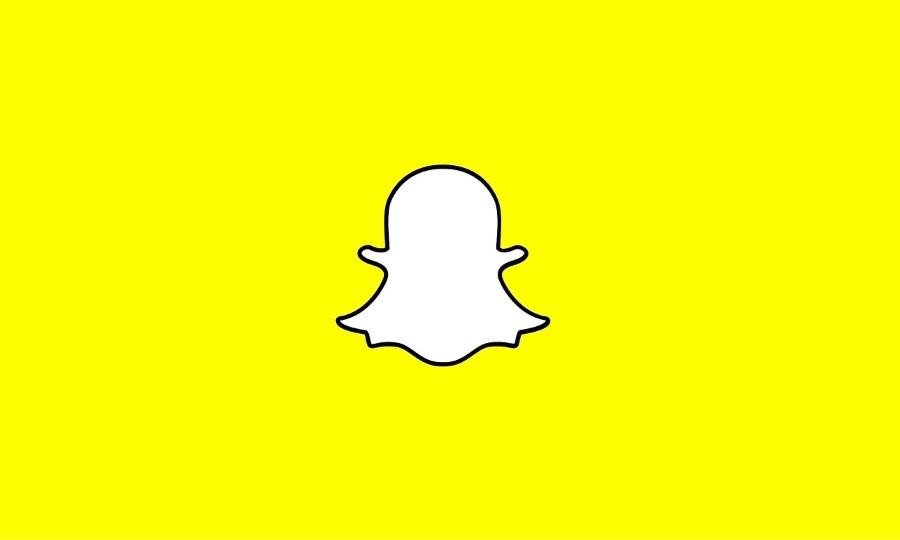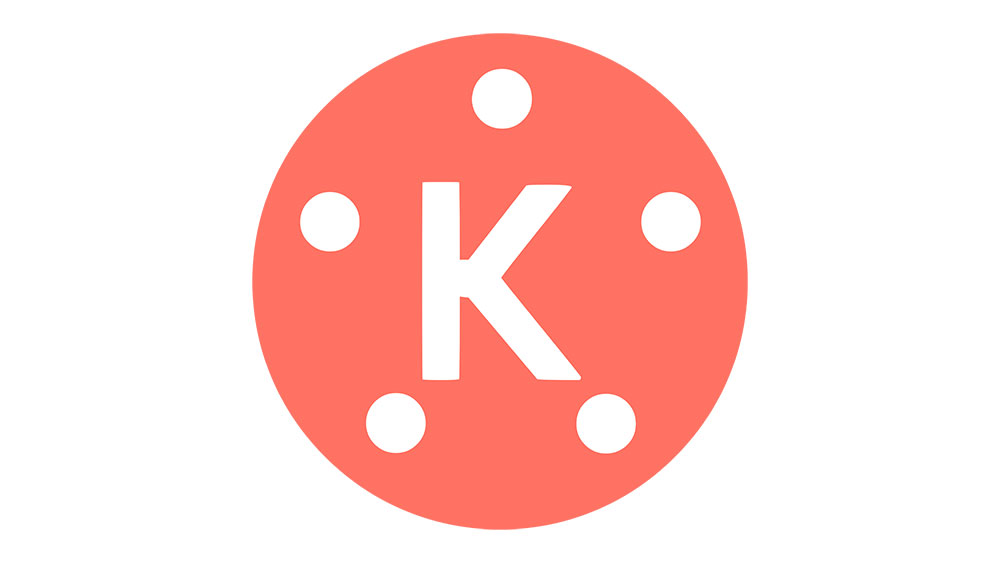„Google“ dokumentai yra puikus nemokamas įrankis dokumentams kurti ir redaguoti. Deja, daugelis funkcijų yra daug geresnės žiniatinklio versijoje, o programų trūksta.
Pavyzdžiui, jei norite padaryti pakabinamą įtrauką „Google“ dokumentuose, vienintelis būdas tai padaryti yra žiniatinklio versija. Taip yra dėl to, kad programos neleidžia reguliuoti liniuotės jokiame dokumente. Ir liniuotė yra būtina norint padaryti šią įtrauką.
Skaitykite toliau ir sužinokite, kaip be didelių pastangų padaryti „Google“ dokumentų pakabinamą įtrauką.
Darbo pradžia
Kad gautumėte kabančią įtrauką „Google“ dokumentuose, jums tereikia „Google“ paskyros ir interneto prieigos. Deja, „iOS“ ir „Android“ programos, skirtos „Google“ dokumentams, neleidžia matyti ir koreguoti liniuotės, o tai, kaip minėta pirmiau, yra labai svarbu norint padaryti pakabinamą įtrauką.
Programas mobiliesiems geriausia naudoti dokumentams peržiūrėti, o žiniatinklio versija yra daug pranašesnė redaguojant dokumentus. Be to, suprantama, kad rašyti ir redaguoti dokumentus kompiuteriu yra daug lengviau nei mobiliuoju telefonu ar planšetiniu kompiuteriu.
Kiekvienam savo, bet jei norite sužinoti, kaip padaryti šias įtraukas, turėsite pereiti prie „Google“ dokumentų žiniatinklio. Prisijunkite prie „Google“ paskyrų ir skaitykite toliau, kad gautumėte daugiau instrukcijų.

Kaip sukurti įtrauką „Google“ dokumentuose
Be jokių papildomų rūpesčių pereikime prie įtraukų „Google“ dokumentuose (žiniatinklyje):
- Paleiskite „Google“ dokumentus bet kurioje kompiuterio naršyklėje ir prisijunkite.

- Atidarykite dokumentą, kurį norite redaguoti.

- Nedelsdami įjunkite liniuotę. Spustelėkite skirtuką Rodinys (viršutiniame kairiajame ekrano kampe), tada išskleidžiamajame meniu pasirinkite Rodyti liniuotę.

- Liniuotės pradžioje pastebėsite dvi mėlynas rodykles. Vienas yra pirmosios eilutės įtraukos žymeklis, o kitas – kairiosios įtraukos žymeklis. Jie parodo kelią, kuriuo eis jūsų tekstas. Norėdami padaryti įtrauką, pasirinkite pastraipą (-as), kurią (-es) norite koreguoti.

- Spustelėkite viršutinį žymeklį (pirmos eilutės įtrauka) ir vilkite jį į dešinę. Kadangi tai jautrus mygtukas, nedvejodami priartinkite savo naršyklę.

- Kai vilksite, atsiras linija, kurioje bus rodomas įtraukos ilgis (coliais). Kai atleidžiate pirmosios eilutės žymeklį, pastraipa (-os) bus atitinkamai įdėta (-os), o pirmoje eilutėje bus rodoma įtrauka.

- Jei naudojate kairiąją įtraukos žymeklį, galite padaryti įtrauką visai pastraipai, o ne tik pirmai eilutei. Pasirinkite sekciją (-as) ir vilkite apatinį (kairiąją įtrauką) žymeklį į dešinę. Kai jį atleisite, visos pastraipos eilutės pasislinks į dešinę.

Kaip sukurti kabančią įtrauką „Google“ dokumentuose
Ką tik išmokote padaryti reguliarias įtraukas „Google“ dokumentuose. Štai kaip galite sukurti pakabinamą įtrauką:
- Kabanti (arba neigiama) įtrauka naudojama derinant abi įtraukas. Neigiama įtrauka yra tada, kai įtrauktos visos pastraipos eilutės, išskyrus pirmąją. Dažniausiai sukursite pakabinamą įtrauką bibliografijoms, citavimui ir nuorodoms. Norėdami pradėti, pasirinkite sekciją (-as) ir vilkite apatinį žymeklį (kairiąją įtrauką) į dešinę.

- Tada vilkite viršutinį žymeklį (pirmos eilutės įtrauką) į kairę nuo liniuotės.

- Tai padarius, bus panaikinta pirmosios (-ių) pastraipos (-ių) eilutės įtrauka. Visos pastraipos eilutės, išskyrus pirmąją, bus įtrauktos.

Sukurti pakabinamą įtrauką „Google“ dokumentuose taip paprasta. Be to, naudodami įtraukos mažinimo ir padidinimo parinktis galite keisti įtraukas. Jie turėtų būti viršutiniame dešiniajame ekrano kampe, tiesiai virš liniuotės.
Naudodami šias parinktis galite sumažinti arba padidinti įtrauką puse colio už kiekvieno mygtuko paspaudimą. Žymekliai yra daug geresnis būdas padaryti įtraukas pagal savo pageidavimus.
Sėkmės dirbant su popieriumi
Jei tai ieškote, greičiausiai esate studentas arba rašytojas, dirbantis prie popieriaus. Kabanti įtrauka Google dokumentuose yra labai naudinga bet kokiai citatai, greičiausiai MLA formatu. Galbūt jūs tiesiog sudarote sąrašą dokumente ir norite, kad jis atrodytų geriau.
Bet kokiu atveju smagiai eksperimentuokite su įtraukomis. Atminkite, kad galite naudoti parinktį Anuliuoti bet kuriuo metu, kai nesate patenkinti, ir pradėti iš naujo. Praneškite mums, jei yra dar ko nors, ką norėtumėte pridėti toliau pateiktame komentarų skyriuje.