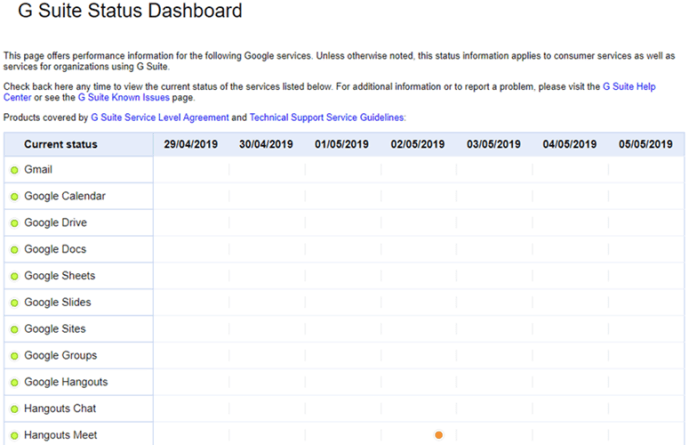Debesis greitai tapo pagrindine mūsų gyvenimo dalimi. Jis sujungia mūsų įrenginius, saugo mūsų duomenis ir kartais sugėdina nelaimingas įžymybes. Neseniai paskelbtoje Tarptautinės duomenų korporacijos ataskaitoje prognozuojama, kad iki 2015 m. debesyje bus saugoma apie 86 zettabaitai duomenų. Atsižvelgiant į tai, kad zettabaitas yra trilijonas gigabaitų, nesunku suprasti, kodėl reikia greitai išspręsti bet kokias su paslaugų teikėju susijusias problemas.
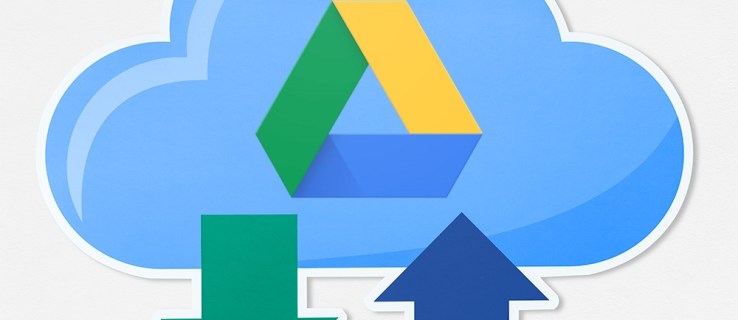
„Google“ diskas yra viena didžiausių ir populiariausių debesies paslaugų. Nuo jo išleidimo 2012 m. jis išaugo iki daugiau nei milijardo vartotojų, o daugiau nei 2 trilijonai failų buvo įkelti į miglotus duomenų bankus.
Akivaizdu, kad „Google“ diskas yra svarbus daugeliui iš mūsų, todėl, kai jis neveikia tinkamai, jis gali sukelti didelį nusivylimą ir susierzinimą. Taigi, ką galite padaryti, kad išspręstumėte įkėlimo problemas?
Yra daug sprendimų, ir mes juos sutvarkėme nuo paprasčiausių iki išsamiausių. Jei laikysitės šio sąrašo nuo pradžios iki pabaigos, problemą turėtumėte išspręsti kuo mažiau rūpesčių.
Patikrinkite „Google“ disko būseną
Visų pirma, įsitikinkite, kad problemą iš tikrųjų turite JŪS. Praėjo šiek tiek laiko nuo paskutinio didelio paslaugų teikimo sutrikimo 2017 m., tačiau yra tikimybė, kad problema ne jūsų pusėje.Eikite į „Google“ G Suite būsenos informacijos suvestinę, kad įsitikintumėte, jog problemos kyla ne dėl techninių problemų kitoje grandinės galas. Jei „Google“ diske yra oranžinis arba raudonas taškas, geriausia palaukti, kol jis bus ištaisytas.
Įsitikinkite, kad jūsų ryšys veikia

Tada įsitikinkite, kad interneto ryšys veikia tinkamai. Jei naudojate „Windows 10“, pabandykite paleisti trikčių šalinimo įrankį. Dešiniuoju pelės mygtuku spustelėkite LAN/WiFi piktogramą apatiniame dešiniajame užduočių juostos kampe, tada spustelėkite 'Spręsti problemas'. Arba paspauskite „Windows“ klavišas + I Norėdami atidaryti nustatymų langą, spustelėkite Tinklas ir internetas, tada spustelėkite Tinklo trikčių šalinimo įrankis.
„Mac“ kompiuteryje eikite į Programos, tada Komunalinės paslaugos, tada atidarykite Tinklo paslaugų programa. Turėtumėte matyti savo tinklo būseną ir ar yra kokių nors problemų.
Taip pat verta penkiolikai sekundžių atjungti maršrutizatorių, tada vėl jį prijungti. Iš naujo nustatę maršrutizatorių dažnai galite išspręsti tokias problemas.
Iš naujo paleiskite Backup and Sync
Jo išjungimas ir vėl įjungimas yra techninės pagalbos mantra ne be priežasties, nes tai išsprendžia tiek daug problemų. Tokiu atveju pradėkite iš naujo paleiskite „Google“ disko atsarginės kopijos kūrimo ir sinchronizavimo procesą. Dešiniuoju pelės mygtuku spustelėkite „Google“ disko debesies formos piktogramą tada savo sistemos dėkle spustelėkite tris taškus norėdami patekti į parinktis, spustelėkite Išjunkite Atsarginį kopijavimą ir sinchronizavimą. Tada iš naujo paleiskite programą ir bandykite įkelti dar kartą.
Jei tai nepavyksta, pabandykite iš naujo paleisti kompiuterį. Įsitikinkite, kad pasirinkote Paleisti iš naujo, o ne Išjungti, jei naudojate „Windows 10“, nes tai užtikrina, kad kompiuteris visiškai išsijungs (priešingai, „Shut Down“ palaiko tam tikrą sistemos informaciją dėl „Windows 10“ greito paleidimo funkcijos).
Jei nė vienas iš šių patarimų neveikia, pabandykite iš naujo įdiegti Backup and Sync. Iš naujo atsisiųskite programą, dešiniuoju pelės mygtuku spustelėkite Pradžios meniu, eiti į Programos ir funkcijos, rasti Atsarginė kopija ir sinchronizavimas iš „Google“. ir spustelėkite jį, tada spustelėkite Pašalinkite. Dukart spustelėkite atsisiuntimą ir vykdykite vedlio nurodymus.
Pervardykite jį
Įsitikinkite, kad failo pavadinime nėra specialių simbolių, pvz., , /, , ? ir *. Mažai tikėtina, kad jūsų operacinė sistema tai leido, bet kartais gali įvykti klaida, todėl atsikratykite jų, jei jos pasirodys. Tada pabandykite pervardyti failą nuo nulio ir įkelti dar kartą. Jei tai nepadeda, pabandykite išsaugoti failą kitu formatu.
Naudokite privatų arba inkognito langą
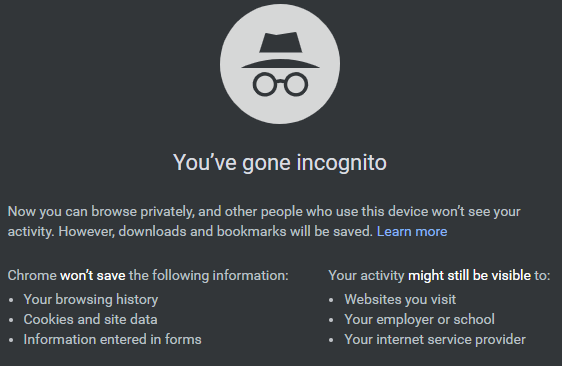
Privatūs naršyklės langai nesaugo slapukų ar kitų duomenų, taigi, jei failas bus įkeltas iš vieno, jūs arčiau problemos nustatymo. Pataikė Ctrl + Shift + N arba Ctrl + Shift + P priklausomai nuo naršyklės, prisijunkite prie „Google“ disko ir dar kartą įkelkite.
Išvalykite savo naršyklės duomenis
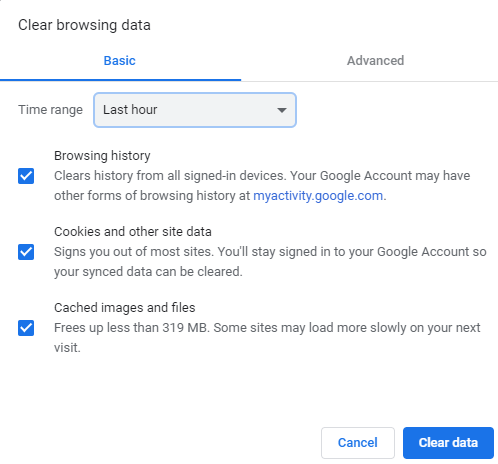
Nors žiniatinklio naršyklės saugomi duomenys gali padėti pagreitinti interneto naudojimą ir sutaupyti mobiliojo ryšio duomenų, tai taip pat gali būti daugelio problemų šaltinis. Jei paskutinis patarimas jums pasiteisino, yra didelė tikimybė, kad šis visiškai išspręs problemą, ir net jei nepavyks, verta pabandyti.
Atidarykite „Chrome“, tada paspauskite Ctrl + Shift + Del. Pasirinkite Visą laiką išskleidžiamajame meniu šalia Laiko diapazonas. Galite atžymėti laukelį šalia Naršymo istorija, jei norite pasilikti prie lankomų svetainių. Tada paspauskite Išvalyti duomenis mygtuką.
Išbandykite kitą naršyklę
Tai gali būti klaida arba sugadintas diegimas, tačiau problema gali būti pačioje naršyklėje. Išbandykite kitą variantą ir pažiūrėkite, ar jis veikia geriau. Jei taip, tai gali būti laikinas sprendimas, kol bus atnaujintas „Google“ diskas arba naršyklė, kad būtų išspręsta problema. Taip pat verta iš naujo įdiegti pageidaujamą naršyklę, jei tai veikia.
Padalinkite įkėlimą į mažesnes dalis
Įkėlimas tinkle yra daug sudėtingesnis nei atsisiuntimas, o kartais bandant įkelti didelį aplanką iš karto gali kilti problemų. Pabandykite sukurti naują aplanką „Google“ diske, tada įkelkite failus atskirai, o ne kaip visą aplanką.
Arba galite naudoti tokią programą kaip 7zip arba WinRAR, kad sukurtumėte kelių dalių archyvą ir pabandykite jį įkelti.
Tikimės, kad vienas iš šių pasiūlymų išspręs jūsų problemą. Jei ne, vertėtų pačiam susisiekti su „Google“, kad sužinotumėte, ar jie ras jums sprendimą.