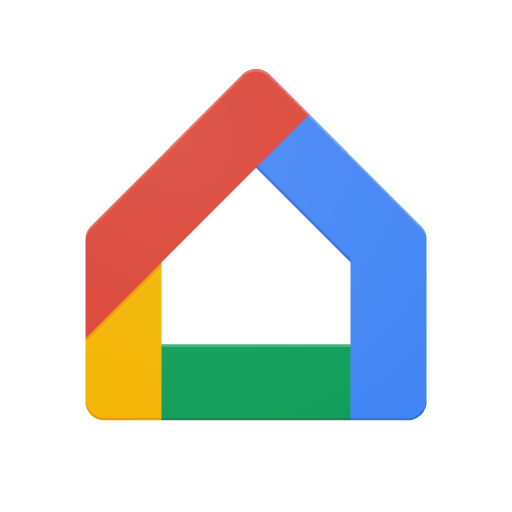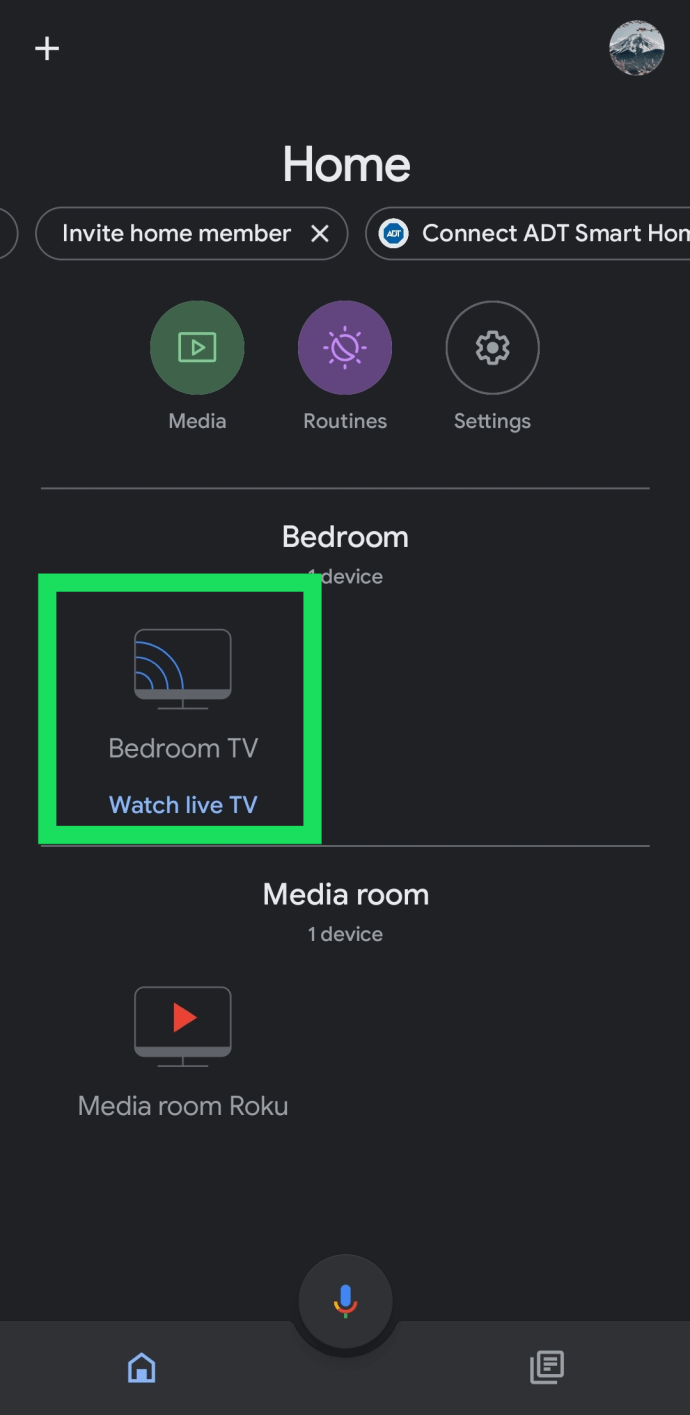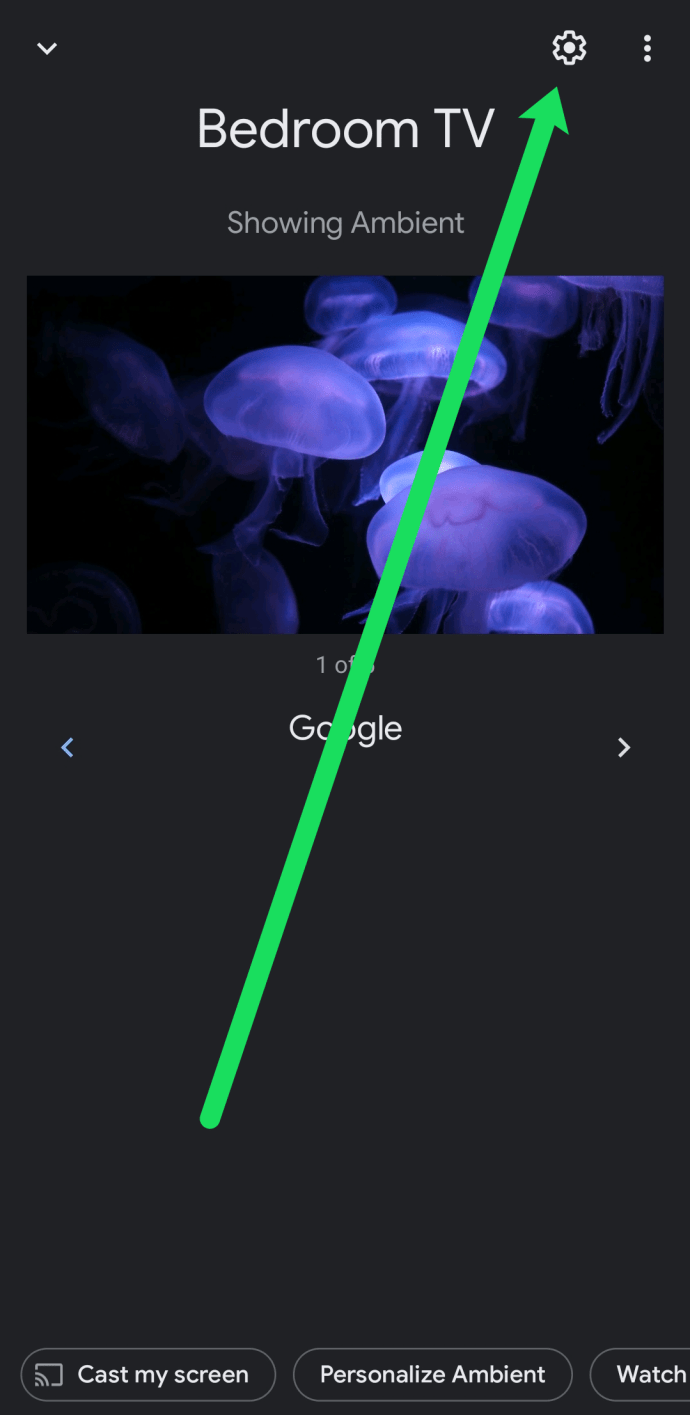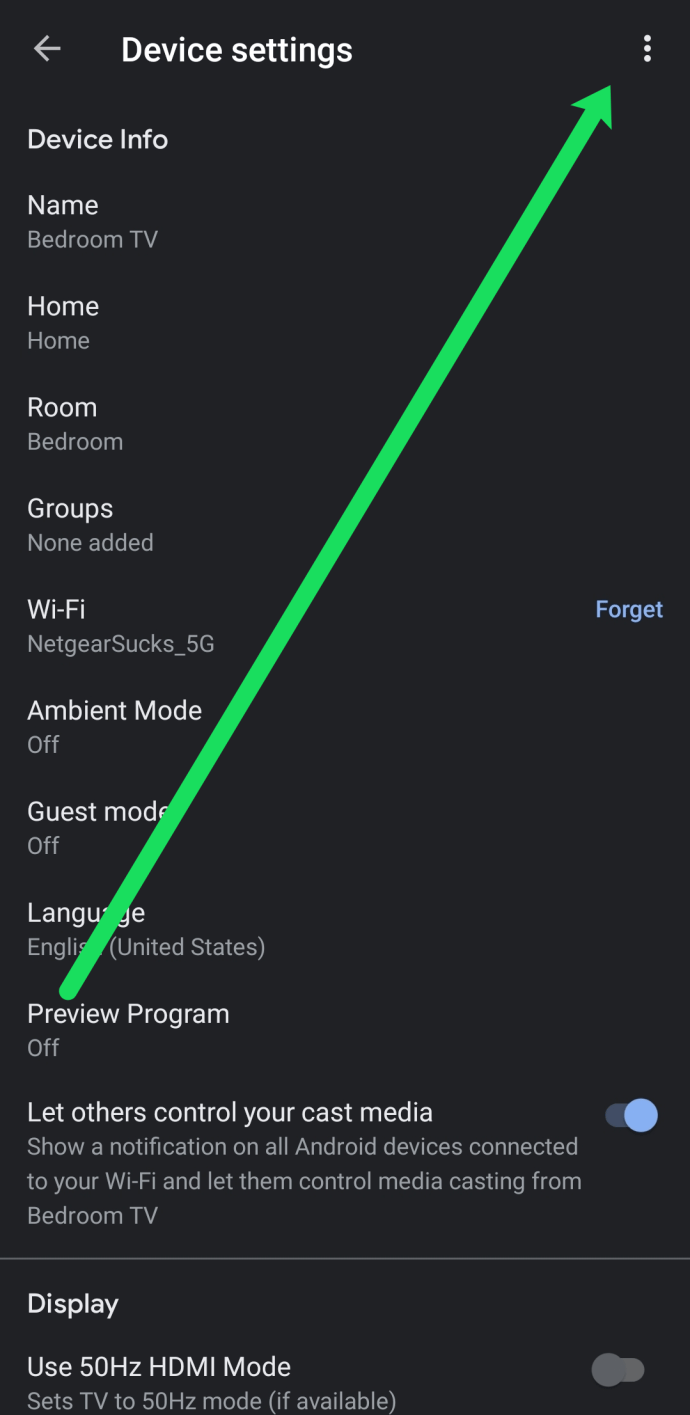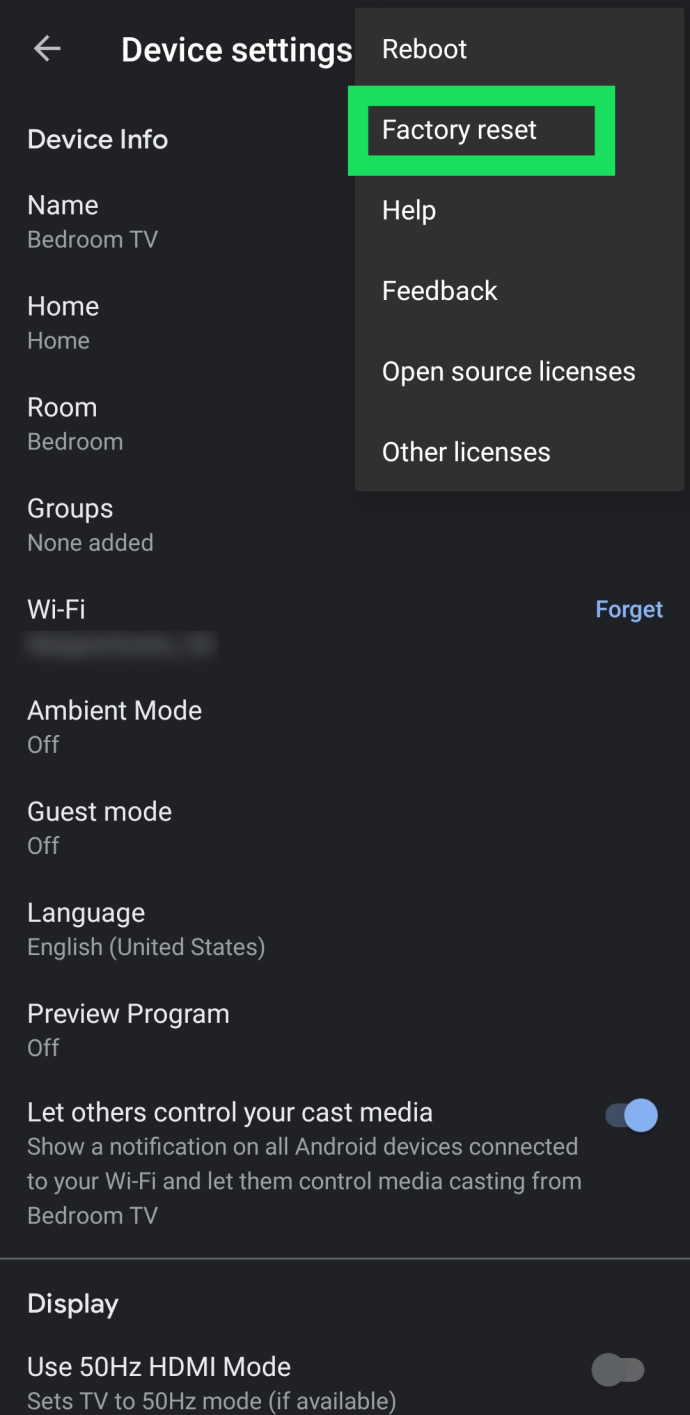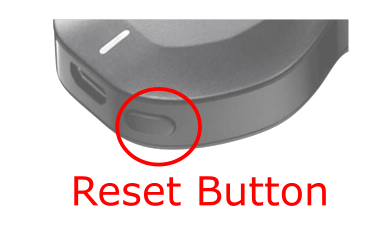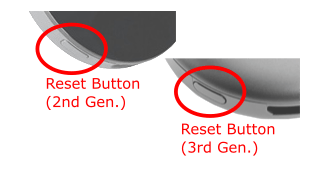- Kaip naudoti „Chromecast“: viskas, ką reikia žinoti
- 20 geriausių 2016 m. „Chromecast“ programų
- Kaip pagerinti „Chromecast“ našumą
- Kaip naudoti „Chromecast“ ekranui atspindėti
- Kaip žaisti žaidimus naudojant „Chromecast“.
- Kaip naudoti „Chromecast“ garsui perduoti
- Kaip išjungti „Chromecast“.
- Kaip transliuoti VLC grotuvą į „Chromecast“.
- Kaip naudoti „Chromecast“ be „Wi-Fi“.
- Kaip iš naujo nustatyti „Chromecast“.
- „Chromecast“ patarimai ir gudrybės
„Google Chromecast“ yra puikus, tačiau kaskart jį reikia nustatyti iš naujo. Jei įrenginys užšalęs arba persikeliate į naujus namus ir norite atkurti gamyklinius nustatymus, „Chromecast“ turėsite atlikti vadinamąjį gamyklinių duomenų atkūrimą (FDR).

Šiame straipsnyje parodysime, kaip atkurti gamyklinius „Chromecast“ įrenginio nustatymus.
„Chromecast“ gamyklinių parametrų atkūrimo būdai:
Yra du būdai iš naujo nustatyti „Google Chromecast“; pirmasis apima prisijungimą prie „Chromecast“ programos, o kitas susijęs su kietu paties „Chromecast“ rakto atstatymu. Procesas šiek tiek skiriasi nuo 1-osios kartos iki 2-osios ir trečiosios kartos modelių. Suskaidykime.

„Chromecast“ (1-os kartos) nustatymas iš naujo

Iš naujo nustatyti „Chromecast“ (1 kartos) raktą paprasta, tačiau tam reikia šiek tiek kantrybės, nebent nuspręsite jį iš naujo nustatyti naudodami „Android“ arba „IOS“ programą.
1 parinktis: iš naujo nustatykite 1 kartos „Chromecast“ naudodami programą
- Atidarykite „Google Home“ programą „Android“ arba „iOS“ įrenginyje.
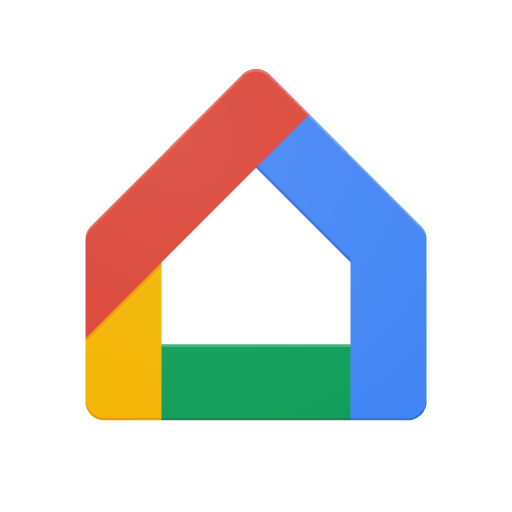
- Raskite konkretų „Chromecast“ įrenginį, kurį norite nustatyti iš naujo.
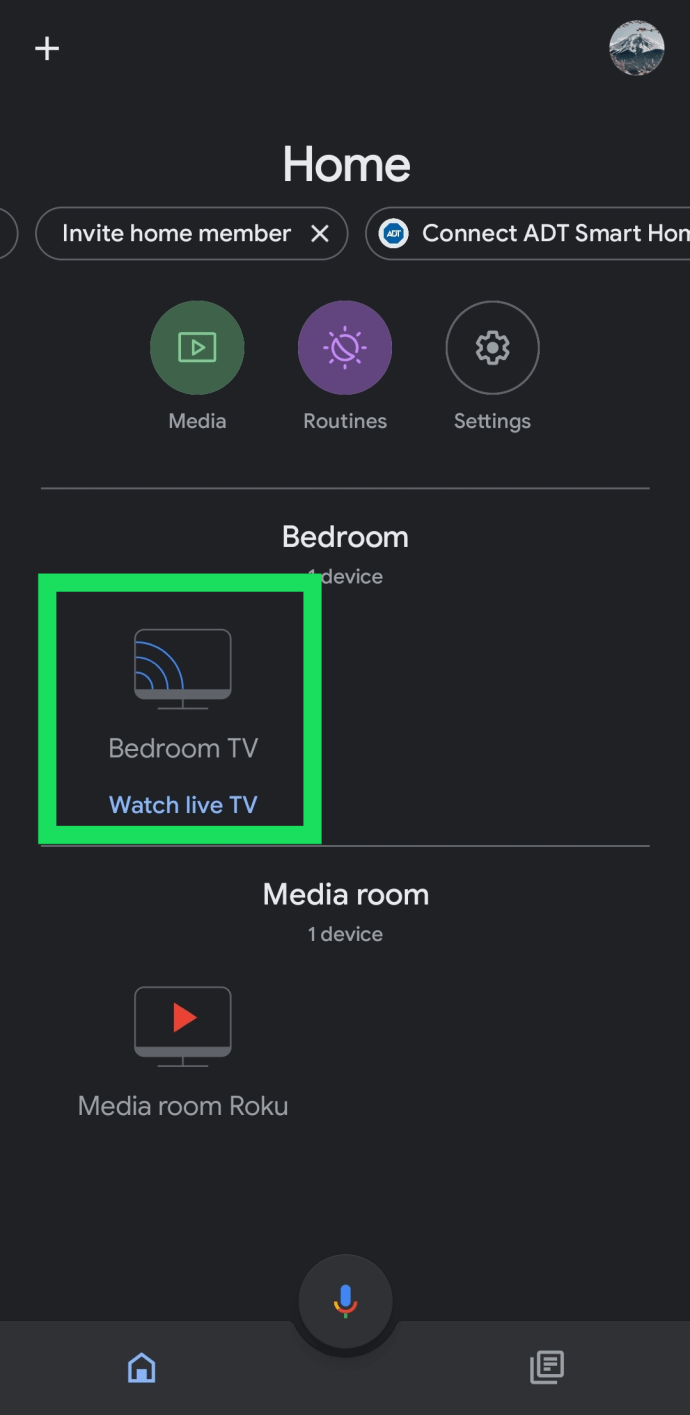
- Eikite į nustatymų krumpliaratį, esantį viršutiniame dešiniajame kampe.
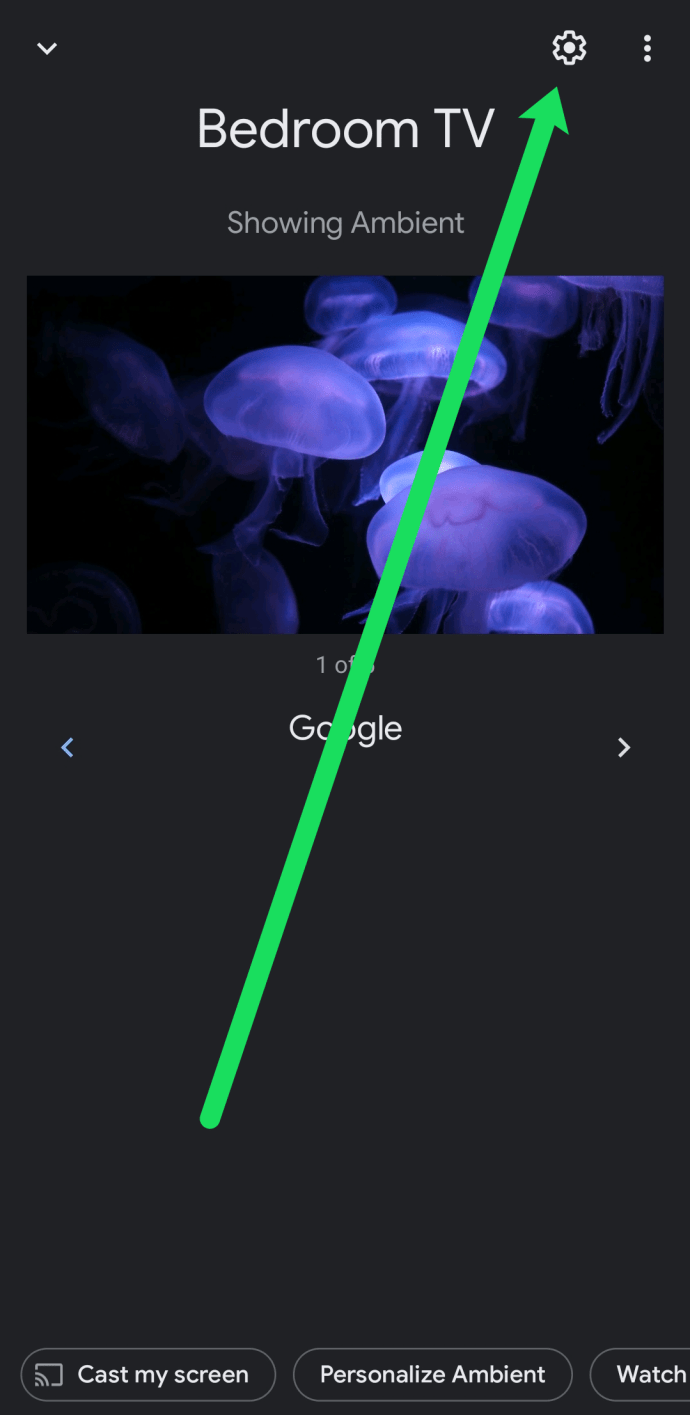
- Eikite į parinktį Daugiau, kuri atrodo kaip trys taškai, sukrauti vienas ant kito.
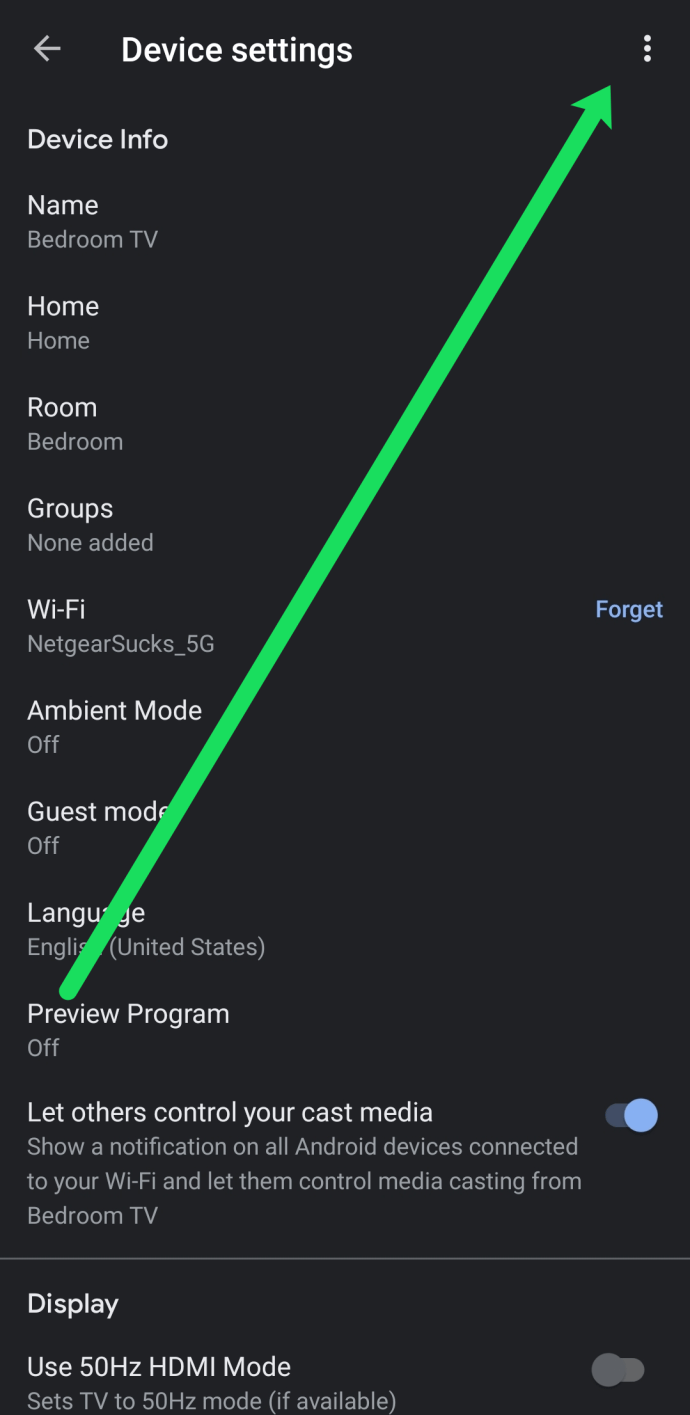
- Pasirinkite gamyklinius nustatymus.
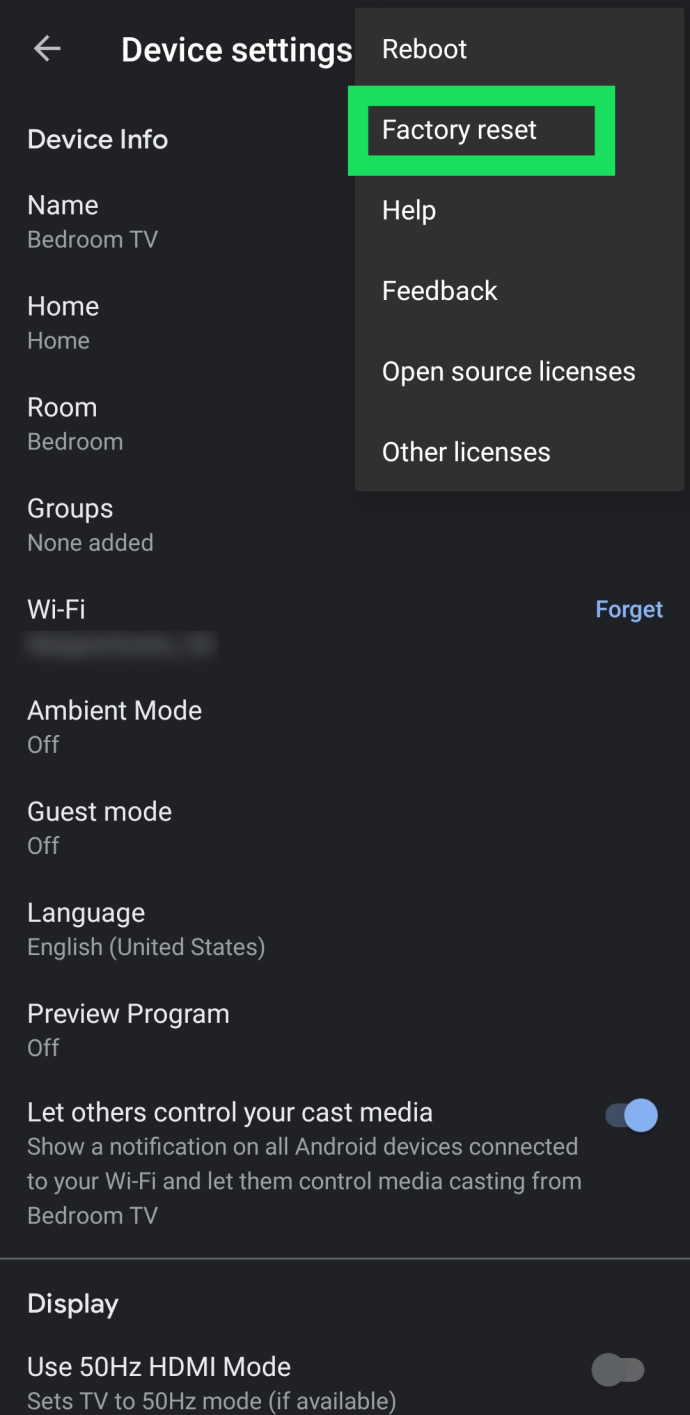
- Patvirtinkite, kad norite iš naujo nustatyti įrenginį.
2 parinktis: iš naujo nustatykite 1 kartos „Chromecast“ naudodami „Dongle“.
- Kai „Chromecast“ yra prijungtas prie televizoriaus, 25 sekundes ar ilgiau palaikykite nuspaudę šoninį rakto mygtuką ir palaukite, kol baltas šviesos diodas pradės mirksėti raudonai.
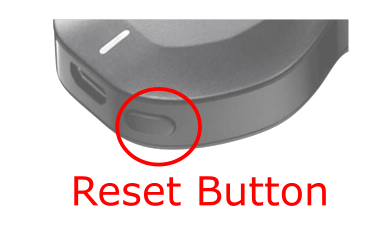
- Kai šviesos diodas nuolat taps baltas, atleiskite ir „Chromecast“ bus paleistas iš naujo, kad užbaigtų nustatymo iš naujo procesą.
„Chromecast“ (2 ir 3 kartos) nustatymas iš naujo
2 ir 3 kartos „Chromecast“ raktų gamyklinių parametrų atkūrimo parinktys yra labai panašios į 1 kartos „Chromecast“ įrenginių atstatymą. Tačiau nereikia 25 sekundes laikyti nuspaustą atstatymo mygtuko, o LED spalvos skiriasi. Kai „Chromecast“ nustatymui iš naujo naudojate „Android“ arba „iOS“, jis beveik identiškas visoms versijoms, nes yra pagrįstas programa, nors jūsų OS versija gali atrodyti kitaip.
1 parinktis: iš naujo nustatykite 2, 3 ir 3 kartos „Chromecast Ultra“ naudodami programą
- Atidarykite „Google Home“ programą „Android“ arba „iOS“ įrenginyje.
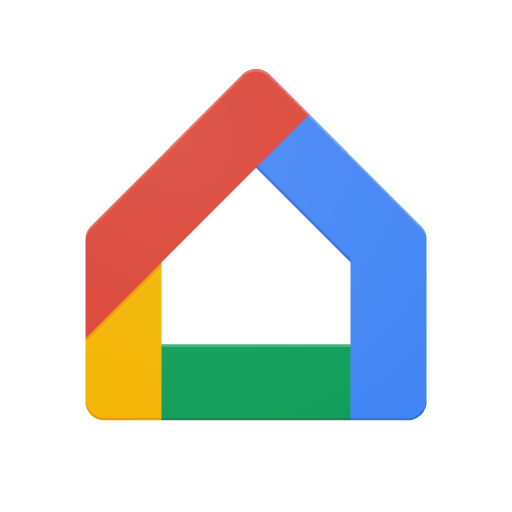
- Raskite konkretų „Chromecast“ įrenginį, kurį norite nustatyti iš naujo.
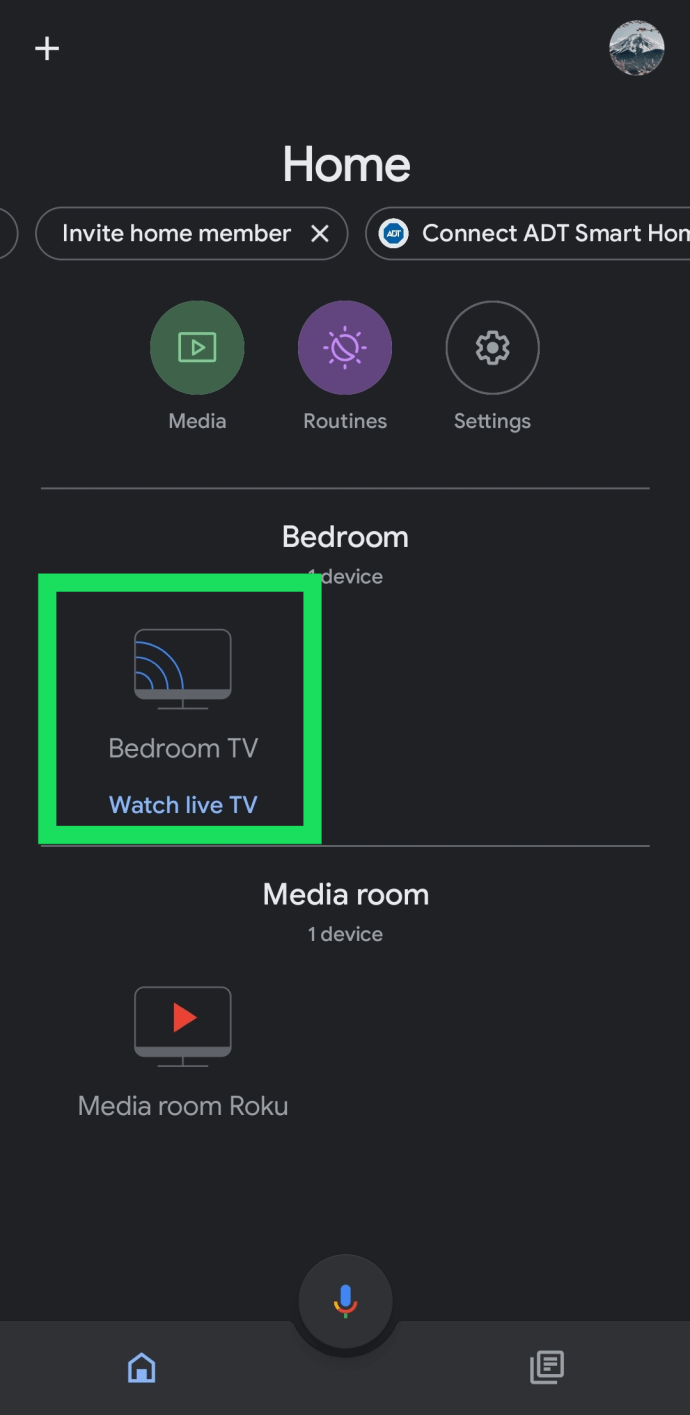
- Eikite į nustatymų krumpliaratį, esantį viršutiniame dešiniajame kampe.
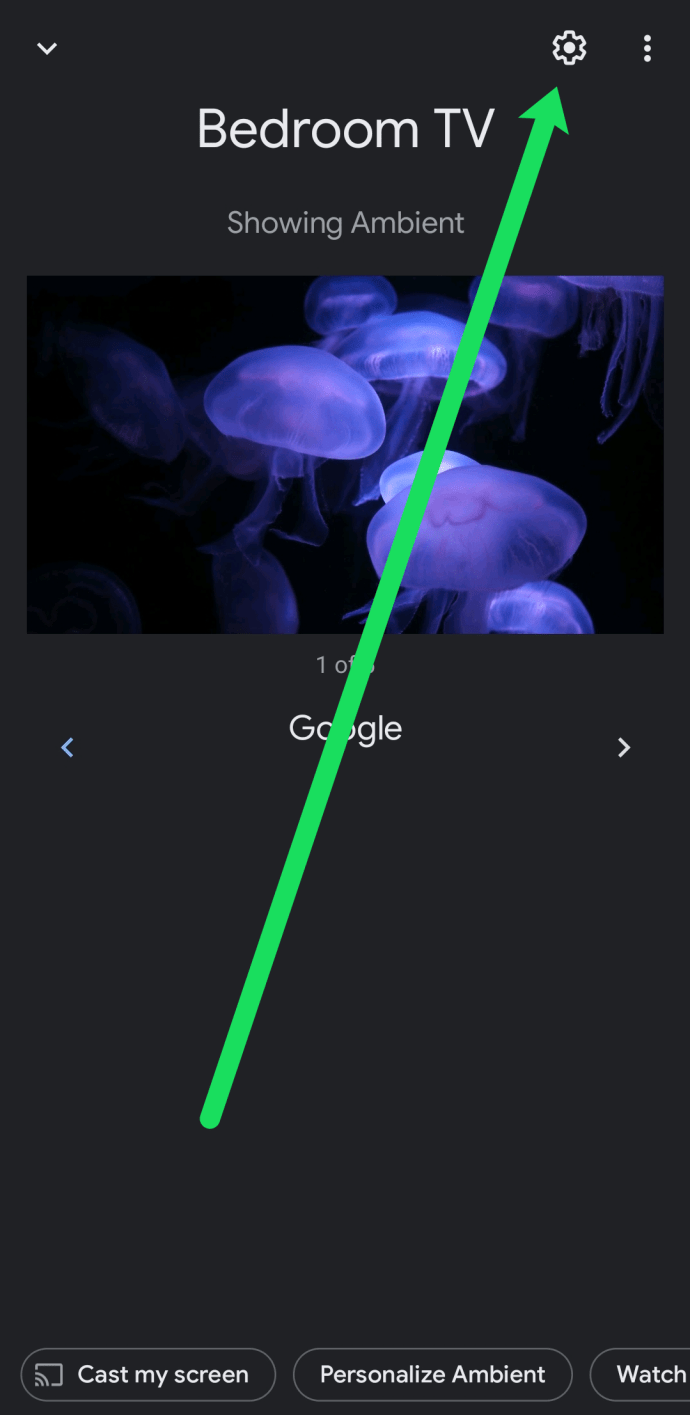
- Eikite į parinktį Daugiau, kuri atrodo kaip trys taškai, sukrauti vienas ant kito.
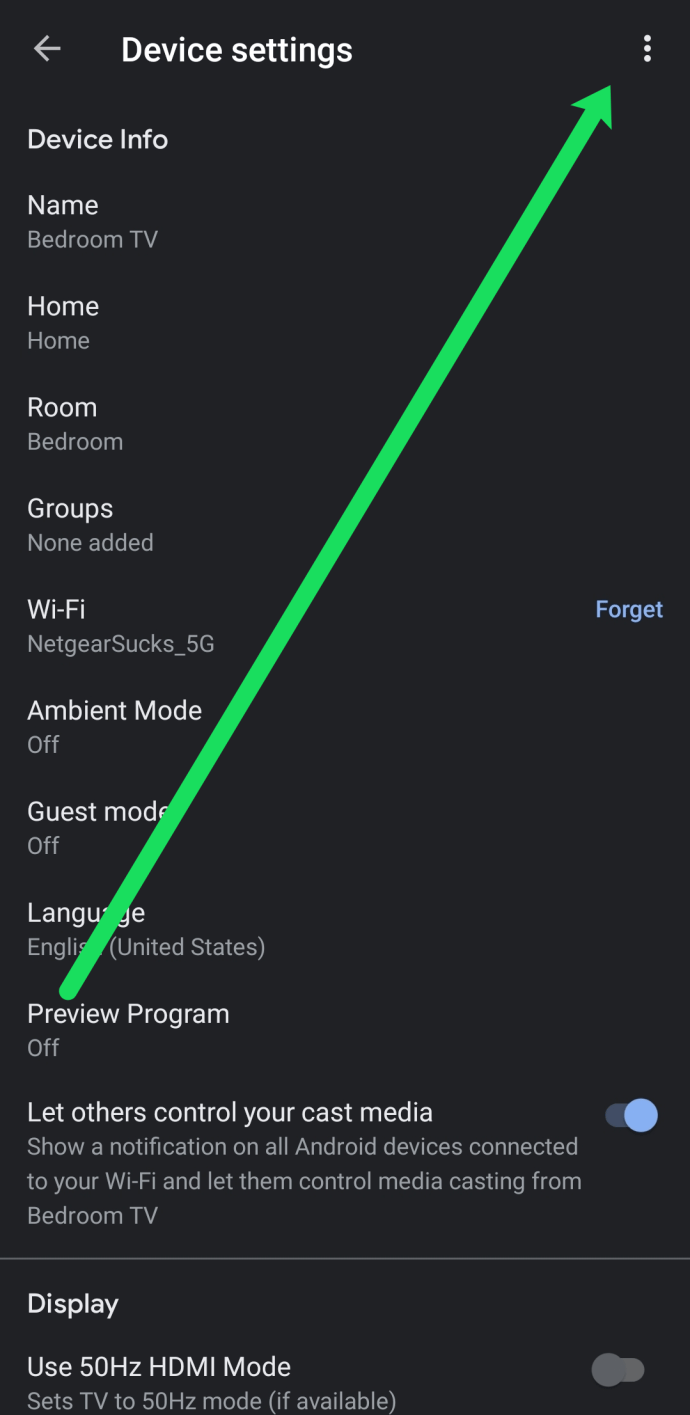
- Pasirinkite gamyklinius nustatymus.
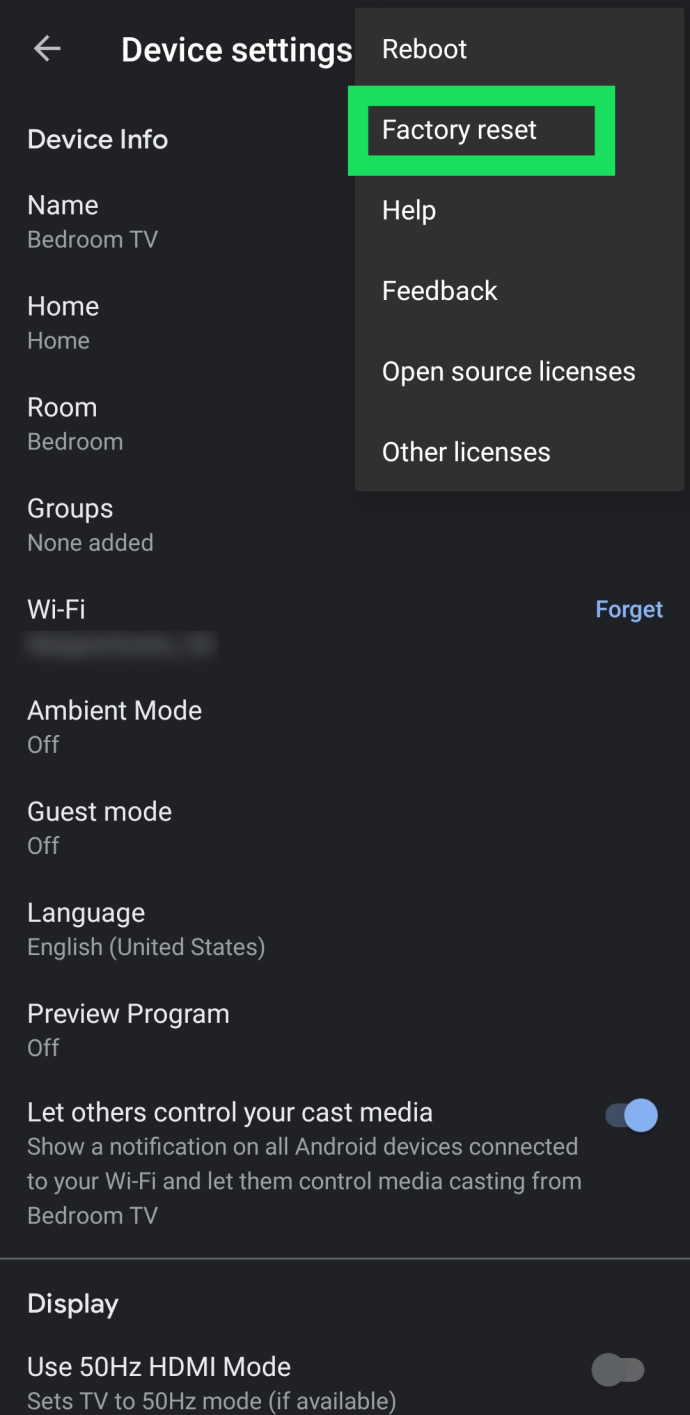
- Patvirtinkite, kad norite iš naujo nustatyti įrenginį.
2 parinktis: iš naujo nustatykite 2, 3 ir 3 kartos „Chromecast Ultra per Dongle“.
- Kai „Chromecast“ prijungtas prie televizoriaus, laikykite nuspaudę šone esantį mygtuką ir palaukite, kol šviesos diodas pradės mirksėti oranžine spalva.
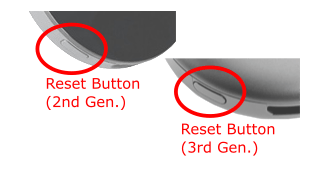
- Kai šviesos diodas nuolat taps baltas, atleiskite mygtuką ir „Chromecast“ bus paleistas iš naujo, kad užbaigtų nustatymo iš naujo procesą.
Ką daryti, kai nerodomas „Gamyklinių parametrų atkūrimas“.
Jei atlikote aukščiau nurodytus veiksmus, galbūt pastebėjote, kad trūksta kelių meniu parinkčių, palyginti su tomis, kurios pateiktos aukščiau esančiose ekrano kopijose. Tačiau nesijaudinkite, yra lengvas sprendimas.
Jei meniu nėra „Gamyklinių parametrų atkūrimas“, taip yra todėl, kad jūsų išmanusis telefonas nesusisiekia su srautinio perdavimo įrenginiu. Tam yra dvi priežastys.
Pirmiausia įsitikinkite, kad jūsų išmanusis telefonas yra prijungtas prie to paties „Wi-Fi“ tinklo kaip ir „Chromecast“ įrenginys. Jei nesate prisijungę prie to paties „Wi-Fi“ tinklo, neturėsite galimybės iš naujo nustatyti įrenginio ir kitų parinkčių.
Tada įsitikinkite, kad televizorius, prie kurio prijungtas „Chromecast“, taip pat yra įjungtas. Įjunkite televizorių ir eikite į įvestį, kuri suaktyvina „Chromecast“ įrenginį. Tada atidarykite programą „Home“ ir vadovaukitės anksčiau pateiktomis instrukcijomis. Turėtų pasirodyti parinktis „Gamyklinių parametrų atkūrimas“.
Dažnai užduodami klausimai
Ar turiu atkurti gamyklinius „Chromecast“ nustatymus?
Dažniausia „Chromecast“ gamyklinių parametrų atkūrimo priežastis yra ta, kad kyla problemų ar ryšio problemų ir negalite atnaujinti „Wi-Fi“. Kita priežastis gali būti ta, kad jums reikia prisijungti prie naujo „Wi-Fi“, bet senojo nėra. Galiausiai turėsite atkurti „Chromecast“ gamyklinius nustatymus, jei ketinate jį parduoti arba leisti kitam vartotojui.
Tačiau yra keletas pagrindinių trikčių šalinimo veiksmų, kurių galite imtis, kad išvengtumėte gamyklinių parametrų atkūrimo, jei kyla problemų. Pavyzdžiui, jei kyla ryšio problemų, galite pamiršti dabartinį tinklą ir tiesiog pridėti jį atgal.
Laimei, „Chromecast“ sąrankos procesas yra neįtikėtinai paprastas. Taigi, net jei jums reikia atkurti gamyklinius nustatymus, tai nėra toks sunkus, kaip kai kurie kiti techniniai įrenginiai.
Kaip matote, „Google Chromecast“ iš naujo nustatyti yra paprasta, nepaisant to, kaip tai darote. Tiesiog atminkite, kad nustatant iš naujo ištrinami VISI duomenys, todėl jūsų tinkinimai ir trečiųjų šalių programos išnyks visam laikui. Jei reikia daugiau naudojimo patarimų, peržiūrėkite mūsų vadovą, kaip naudoti „Google Chromecast“.