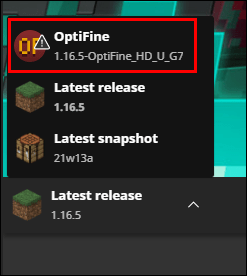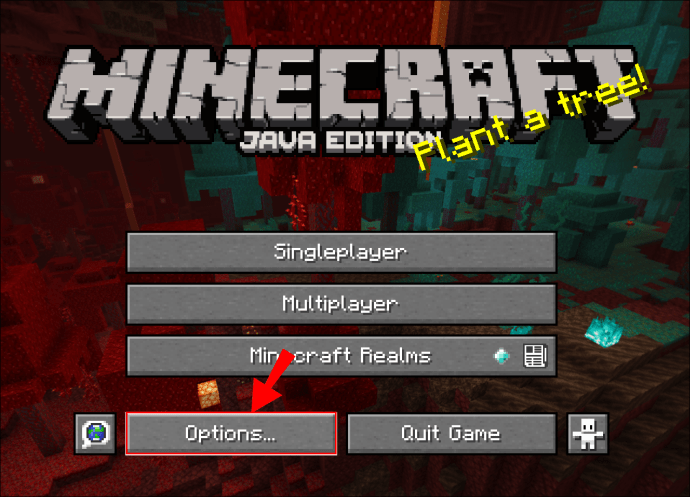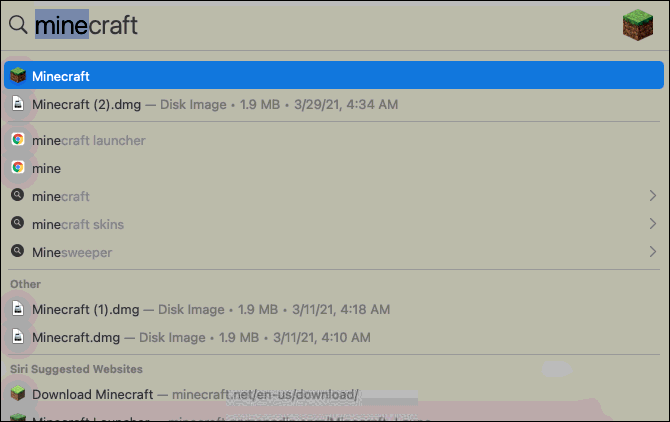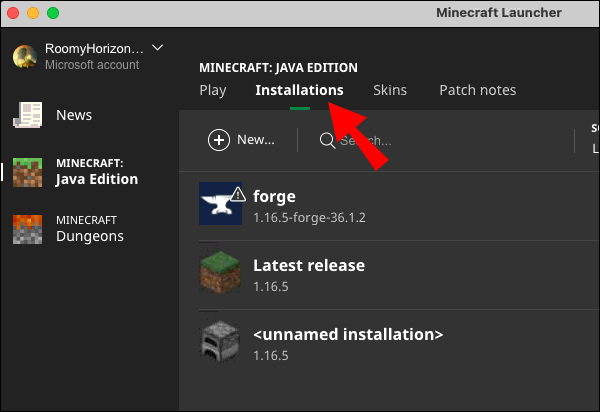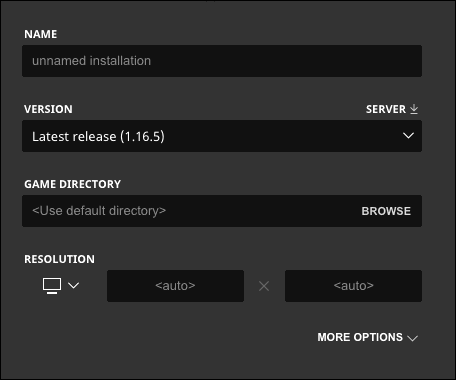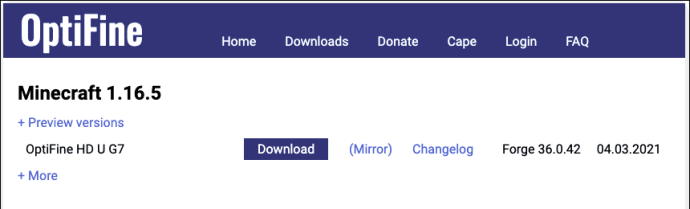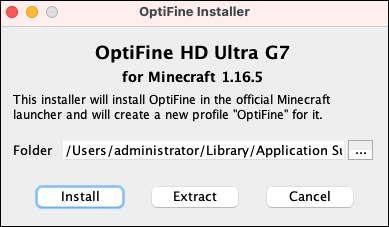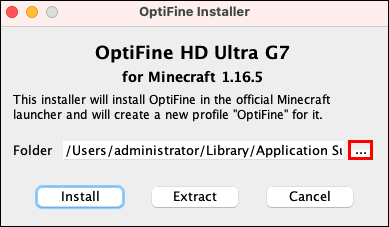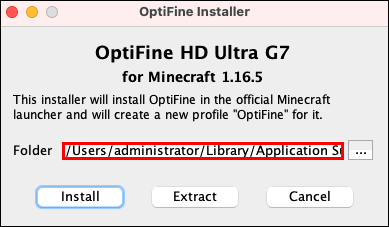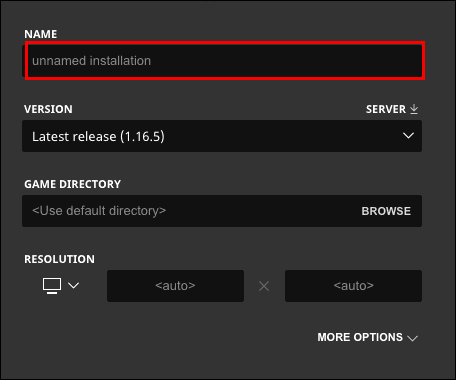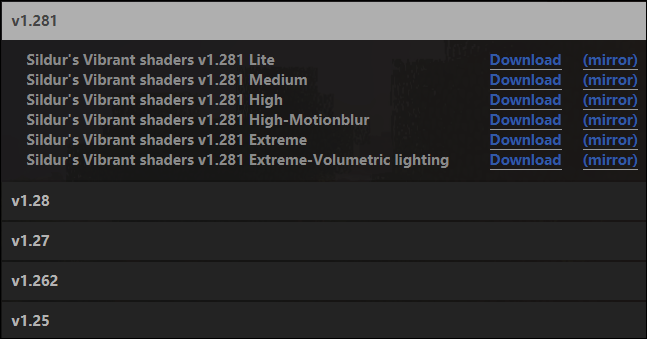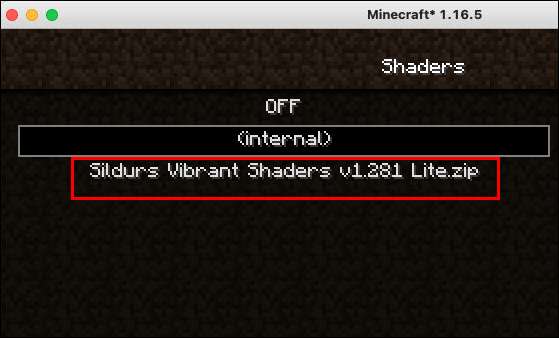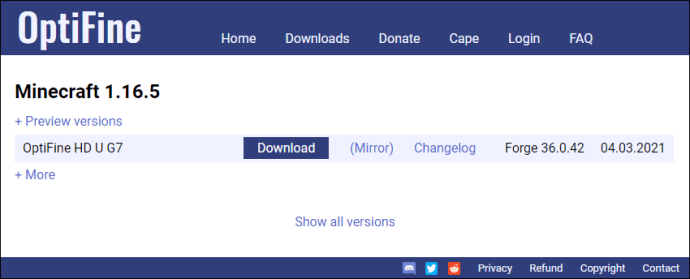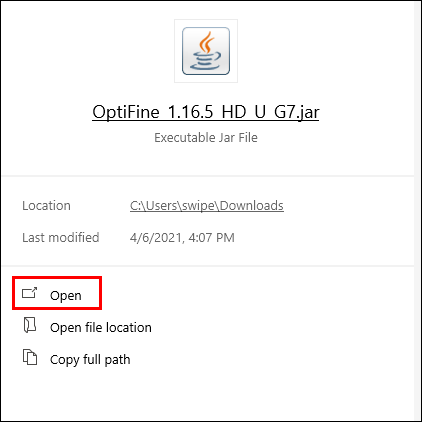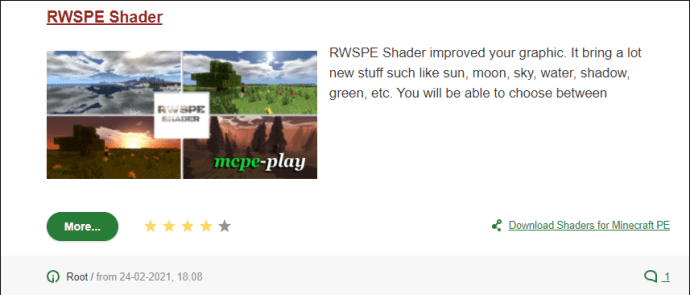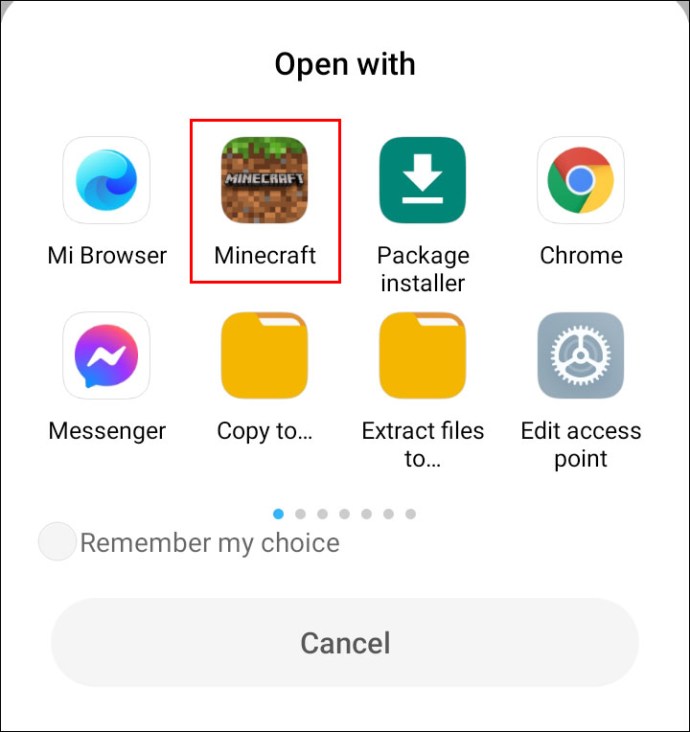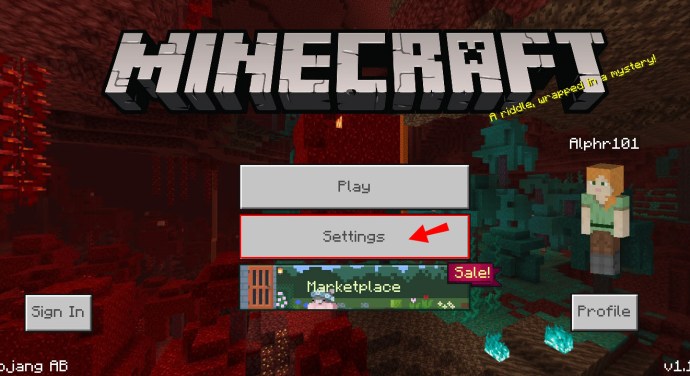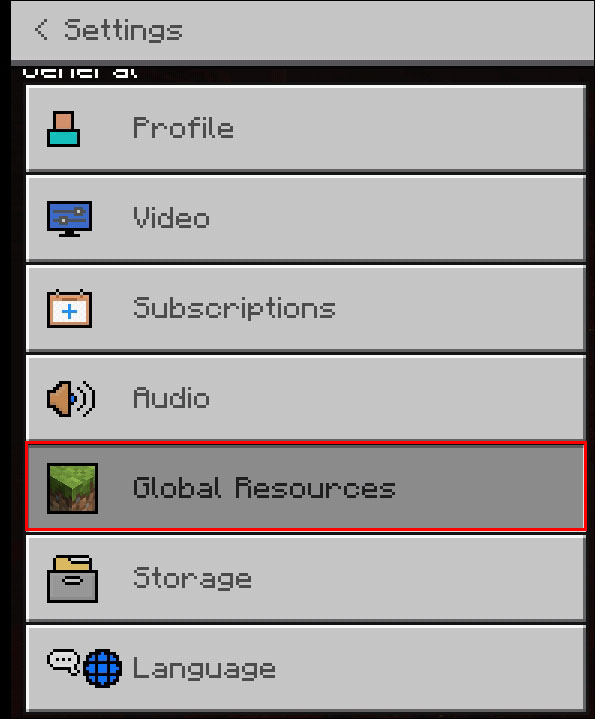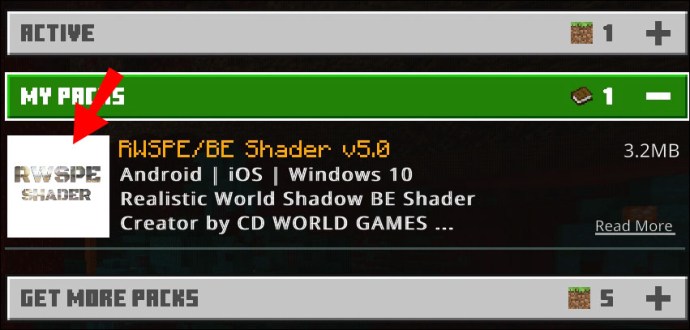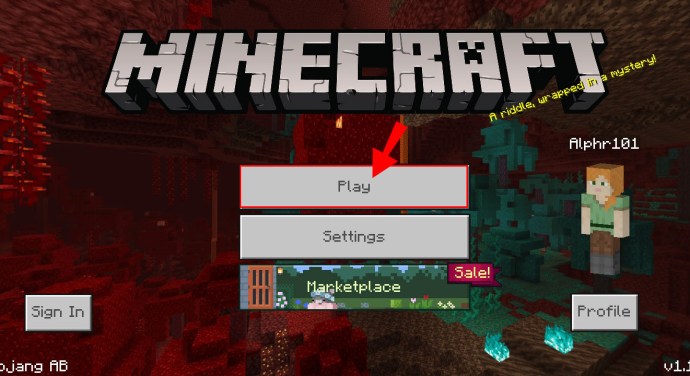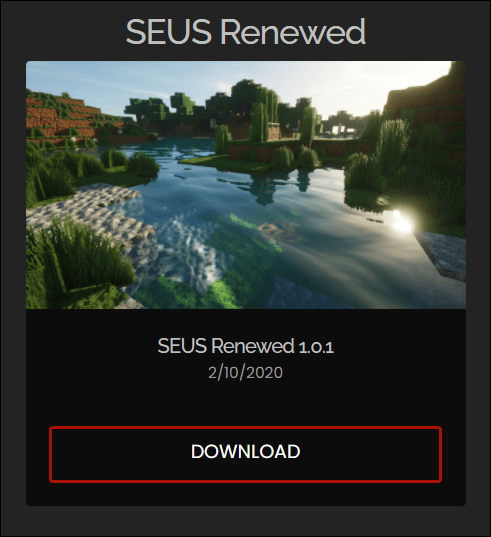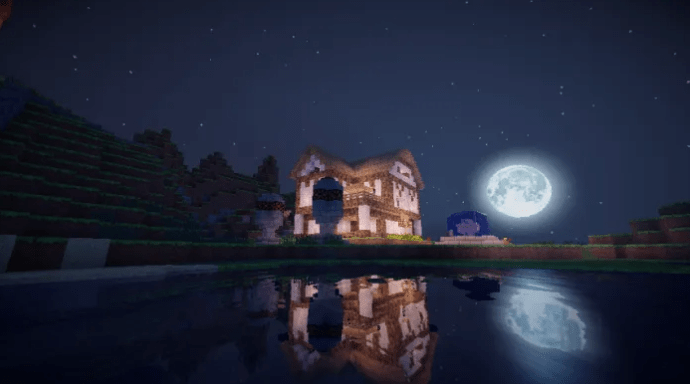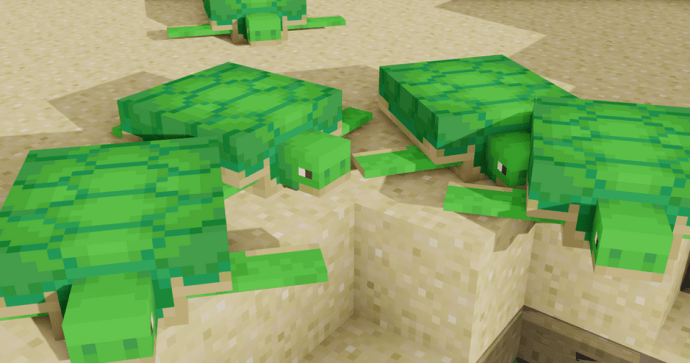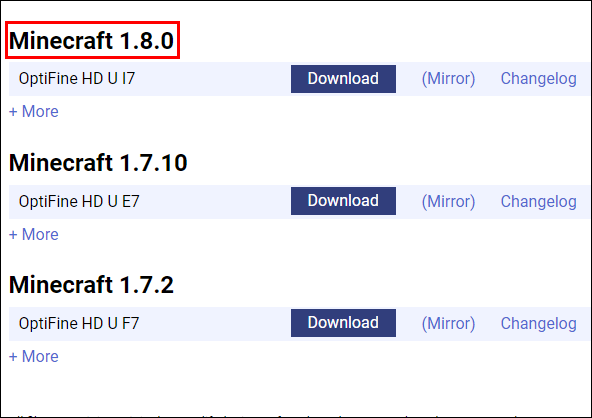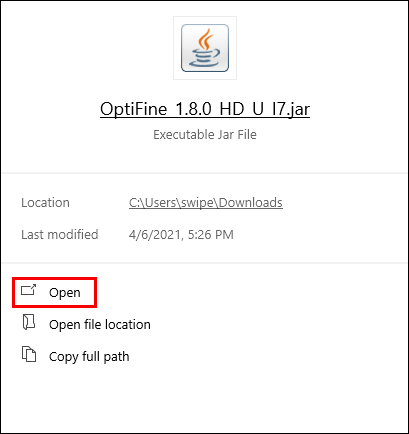„Minecraft“ šešėliai pagerina žaidimo vaizdo elementus, pagerina spalvas ir apšvietimą, kad žaidimas atrodytų gana tikroviškas, nepaisant kampinio dizaino. Įvairių tipų šešėliai suteikia skirtingus efektus, todėl galite pasirinkti tokius, kurie atitiktų jūsų pageidavimus. Jei norite išbandyti atspalvius žaidime, bet nežinote, kaip juos įdiegti, mes pasiruošę padėti.

Šiame vadove paaiškinsime, kaip nustatyti „Minecraft“ šešėlius, ir pasidalinsime geriausiomis galimomis parinktimis. Be to, atsakysime į kai kuriuos dažniausiai užduodamus klausimus, susijusius su Minecraft Forge, šešėliais ir OptiFine – skaitykite toliau, kad maksimaliai išnaudotumėte savo žaidimų patirtį!
Kaip įdiegti šešėlius „Minecraft“?
Priklausomai nuo jūsų įrenginio, „Minecraft“ šešėlių diegimo instrukcijos gali skirtis. Tačiau bendrieji veiksmai yra panašūs – juos rasite toliau:
- Įsitikinkite, kad „OptiFine“ įdiegta ir nustatyta „Minecraft“.
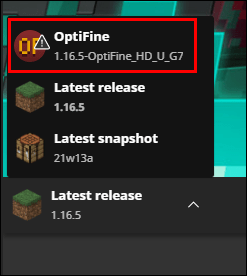
- Atsisiųskite šešėlių paketą iš kūrėjo svetainės.

- Atidarykite „Minecraft Launcher“ ir pagrindiniame meniu eikite į „Parinktys“.
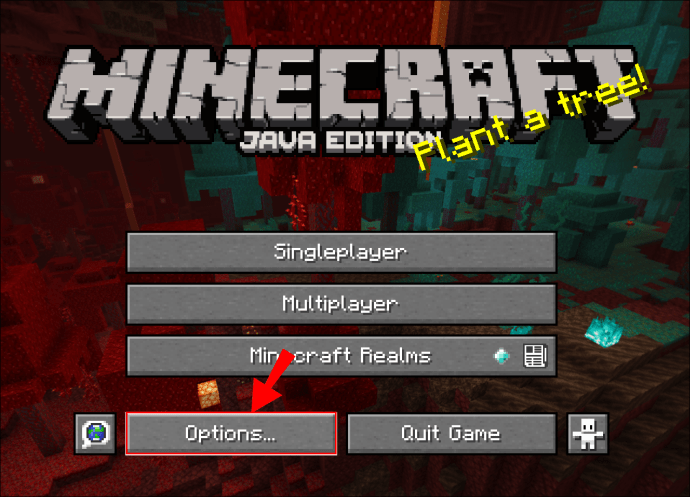
- Spustelėkite „Vaizdo įrašų nustatymai“, tada „Shaders“.

- Ekrano apačioje spustelėkite „Shaders Folder“ ir įklijuokite arba vilkite „Shader“ paketo ZIP failą į aplanką, tada jį uždarykite.

- Grįžkite į „Shaders“, pasirinkite naują šešėlių paketą, tada „Atlikta“.

- Spustelėkite rodyklės piktogramą šalia mygtuko „Play“.

- Meniu pasirinkite „OptiFine [versija]“ ir spustelėkite „Play“.
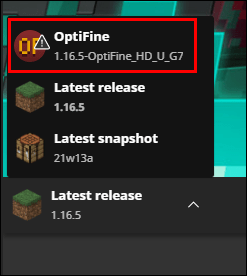
Pastaba: Norėdami gauti išsamesnių instrukcijų kiekvienai operacinei sistemai, skaitykite toliau.
Kaip įdiegti „Shaders“ „Minecraft“ sistemoje „MacOS“?
Jei nesate įdiegę Forge, atlikite toliau nurodytus veiksmus, kad pridėtumėte šešėlių prie Minecraft savo Mac kompiuteryje:
- Paleiskite „Minecraft“ paleidimo priemonę.
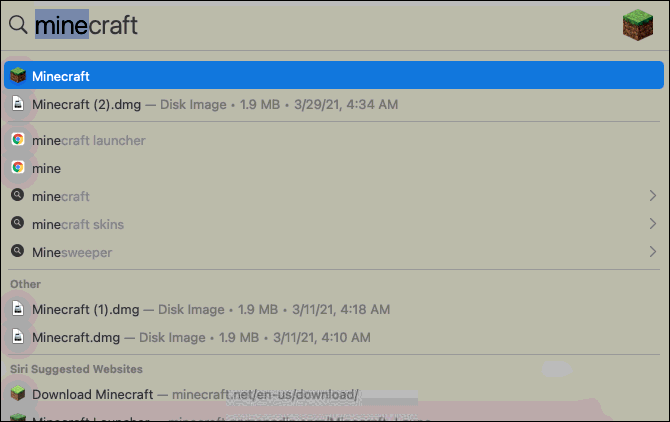
- Eikite į „Įdiegimai“, tada spustelėkite trijų taškų piktogramą šalia „Naujausias leidimas“.
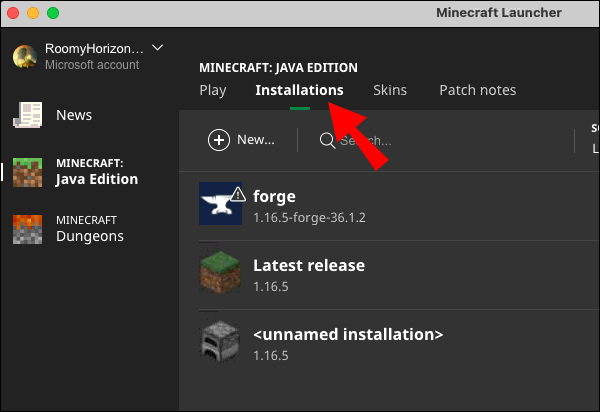
- Nukopijuokite adresą, esantį skiltyje „Žaidimų katalogas“.
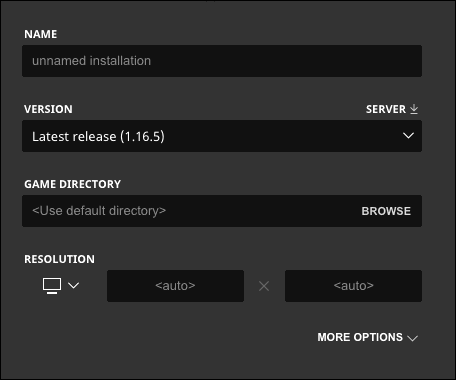
- Apsilankykite OptiFine svetainėje ir įdiekite ją savo įrenginyje. Pasirinkite versiją, atitinkančią jūsų Minecraft versiją. Geriausia praktika yra naudoti naujausią versiją.
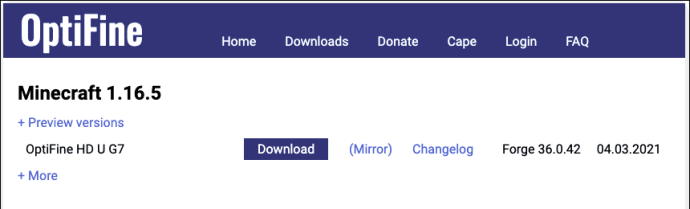
- Raskite „Optifine“ paleidimo failą „Mac“ kompiuteryje ir dukart spustelėkite jį, kad atidarytumėte diegimo langą.
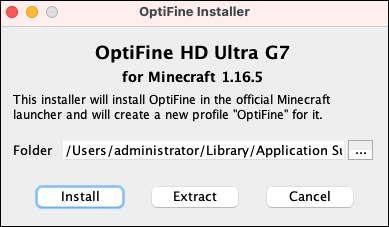
- Spustelėkite trijų taškų piktogramą šalia „Aplankas“.
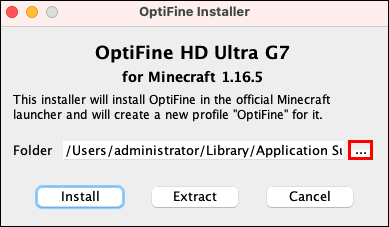
- Įklijuokite nukopijuotą adresą į langą „Aplanko pavadinimas“, tada spustelėkite „Atidaryti“.
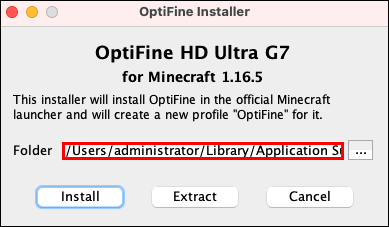
- Pasirinkite „Įdiegti“.

- Grįžkite į „Minecraft Launcher“ ir eikite į skirtuką „Įdiegimai“.
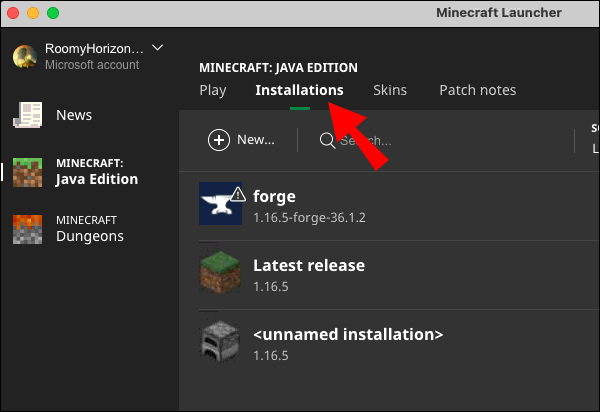
- Spustelėkite „Naujas“, tada įveskite „Optifine“ lange „Vardas“.
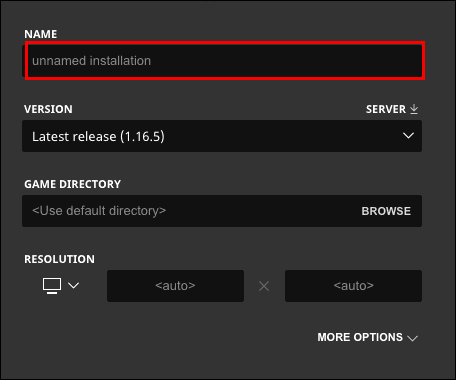
- Spustelėkite rodyklės piktogramą skiltyje „Versija“, tada spustelėkite „išleisti [versiją] OptiFine“.

- Spustelėkite žalią mygtuką „Sukurti“, tada „Išsaugoti“.
- Atsisiųskite norimą Shader Pack ZIP failą. Juos galima rasti keliose interneto svetainėse, tačiau rekomenduojame naudoti oficialias kūrėjų svetaines.
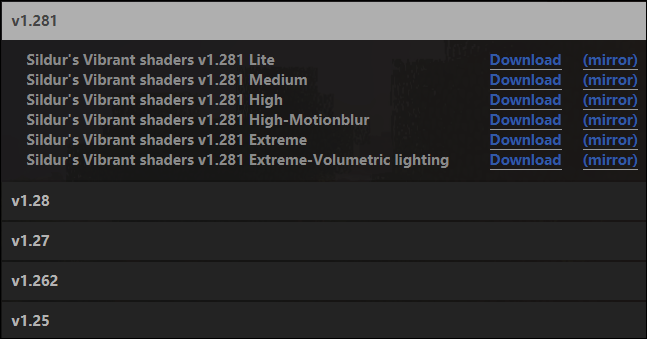
- Raskite ką tik atsisiųstą failą ir nukopijuokite jį.
- Atidarykite „Minecraft Launcher“, tada pagrindiniame meniu eikite į „Parinktys“.
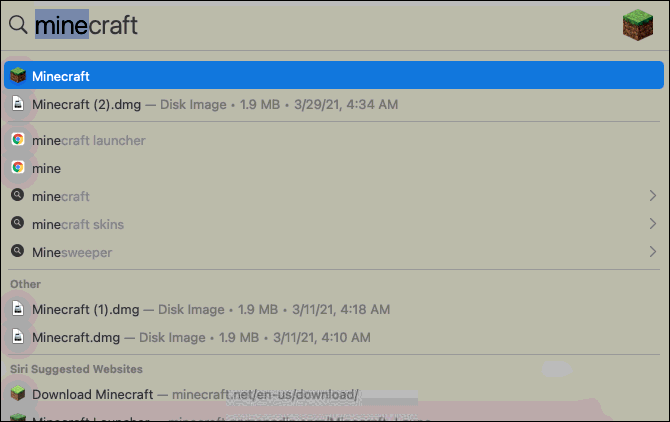
- Spustelėkite „Vaizdo įrašų nustatymai“, tada „Shaders“.

- Ekrano apačioje spustelėkite „Shaders Folder“ ir įklijuokite „Shader“ paketo ZIP failą į aplanką ir uždarykite.

- Jei naujasis šešėlių paketas iškart nepasirodė meniu „Vaizdo įrašų nustatymai“, iš naujo paleiskite „Minecraft Launcher“.
- Grįžkite į „Shaders“, pasirinkite naują šešėlių paketą, tada „Atlikta“.
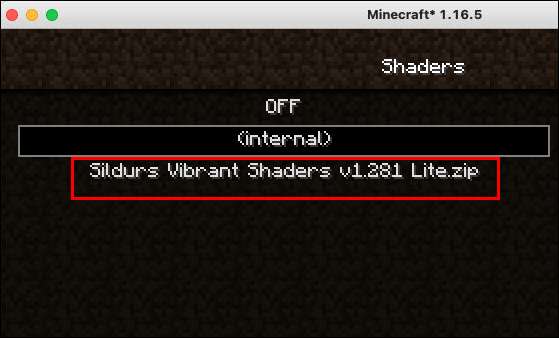
- Pagrindiniame meniu spustelėkite rodyklės piktogramą šalia „Leisti“.

- Pasirinkite ką tik įdiegtą OptiFine versiją ir paleiskite žaidimą.

Kaip įdiegti „Shaders“ „Minecraft“ sistemoje „Windows“?
Norėdami paleisti šešėlius „Minecraft“, turite įdiegti „OptiFine“. Idealiu atveju turėtumėte turėti ir „Minecraft Forge“. Norėdami įdiegti šešėlius savo „Windows“ įrenginyje, atlikite toliau nurodytus veiksmus.
- Apsilankykite OptiFine svetainėje ir įdiekite ją savo įrenginyje. Pasirinkite versiją, atitinkančią jūsų Minecraft versiją. Geriausia praktika yra naudoti naujausią versiją.
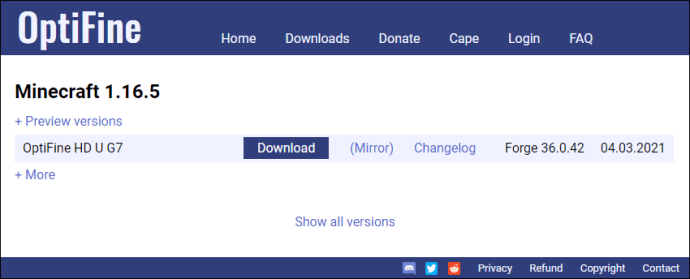
- Kompiuteryje raskite „Optifine“ paleidimo failą ir nukopijuokite jį naudodami „Ctrl“ + „C“ spartųjį klavišą.
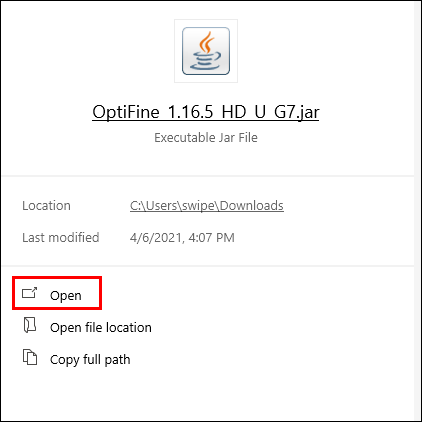
- Paleiskite „Minecraft“ paleidimo priemonę.

- Eikite į „Įdiegimai“, tada spustelėkite trijų taškų piktogramą šalia „Naujausias leidimas“.
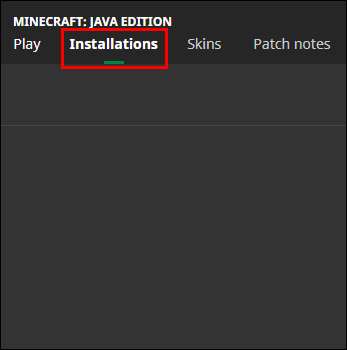
- Skiltyje „Žaidimų katalogas“ spustelėkite „Naršyti“, kad pereitumėte į „Minecraft“ aplanką savo kompiuteryje.
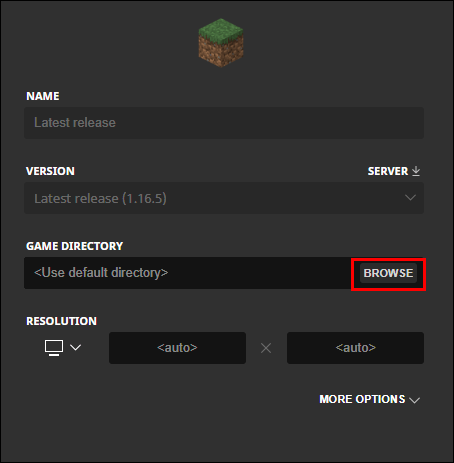
- Atidarykite aplanką „Modifikacijos“.
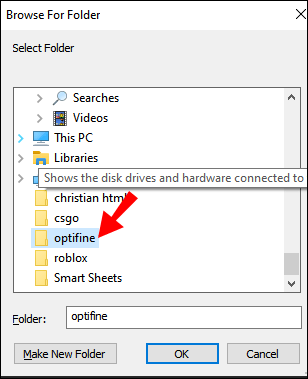
- Įklijuokite „Optifine“ failą į aplanką „mods“, naudodami spartųjį klavišą „Ctrl“ + „V“.
- Atsisiųskite norimą Shader Pack ZIP failą. Juos galima rasti keliose interneto svetainėse, tačiau rekomenduojame naudoti oficialias kūrėjų svetaines.

- Raskite ką tik atsisiųstą failą ir nukopijuokite jį.
- Atidarykite „Minecraft Launcher“, tada pagrindiniame meniu eikite į „Parinktys“.

- Spustelėkite „Vaizdo įrašų nustatymai“, tada „Shaders“.

- Ekrano apačioje spustelėkite „Shaders Folder“ ir įklijuokite „Shader“ paketo ZIP failą į aplanką ir uždarykite.

- Jei naujasis šešėlių paketas iškart nepasirodė meniu „Vaizdo įrašų nustatymai“, iš naujo paleiskite „Minecraft Launcher“.
- Grįžkite į „Shaders“, pasirinkite naują šešėlių paketą, tada „Atlikta“.

- Spustelėkite rodyklės piktogramą šalia mygtuko „Play“.

- Meniu pasirinkite „Forge [version]“ ir spustelėkite „Play“.
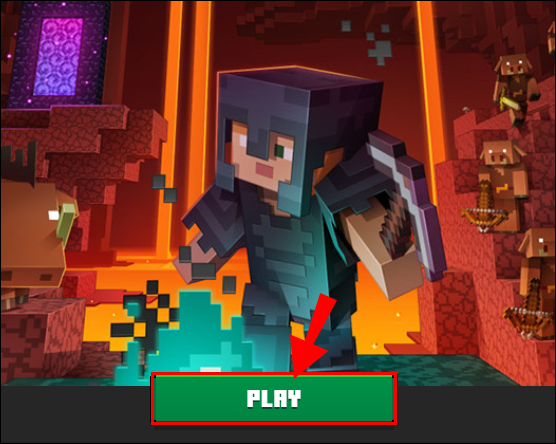
Kaip įdiegti „Shaders“ „Minecraft“ „iPhone“ ar „Android“?
Nereikia apriboti savo žaidimų patirties, jei neturite kompiuterio – „Minecraft“ šešėliai taip pat yra kišeniniame žaidimo leidime. Štai kaip juos įdiegti „iPhone“ arba „Android“ įrenginyje:
- Atsisiųskite jums patinkantį šešėlių paketą, suderinamą su mobiliąja versija. Juos galima rasti keliose svetainėse, pavyzdžiui, čia.
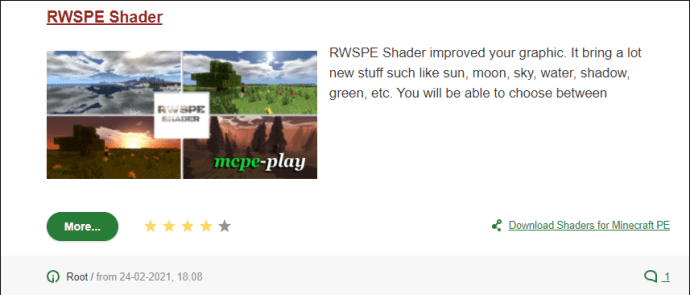
- Atidarykite savo telefono aplanką „Atsisiuntimai“ ir paleiskite „Shader“ paketo failą. Kai paklausite, kurią programą naudoti, pasirinkite „Minecraft“.
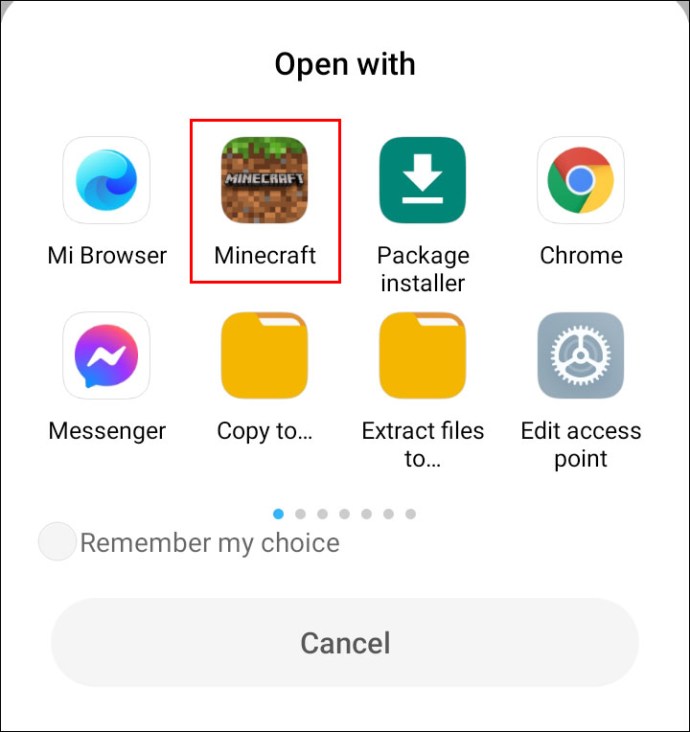
- Žaidime eikite į „Nustatymai“.
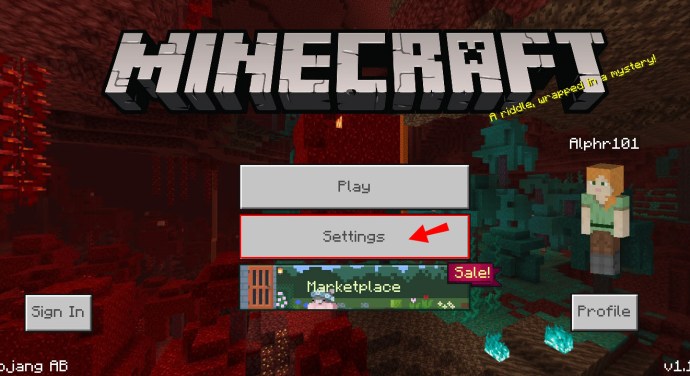
- Spustelėkite „Visuotiniai ištekliai“.
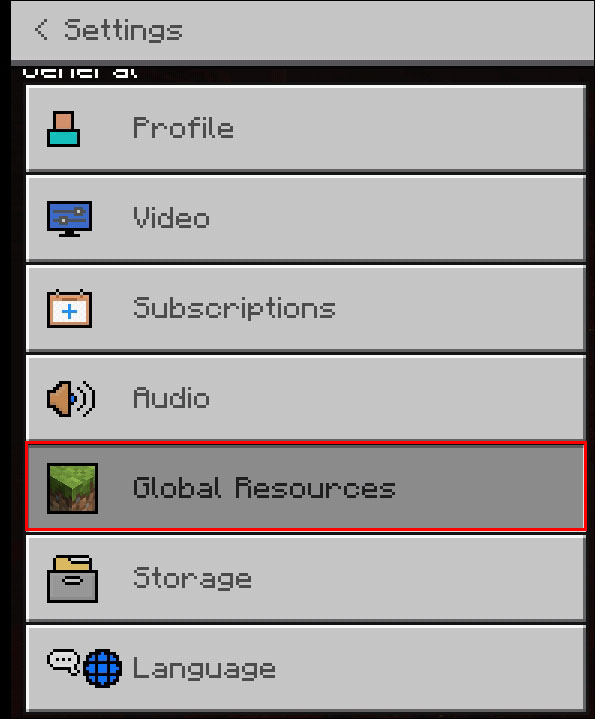
- Eikite į „Išteklių paketą“ ir pasirinkite savo šešėlių paketą. Palaukite, kol jis bus įdiegtas.
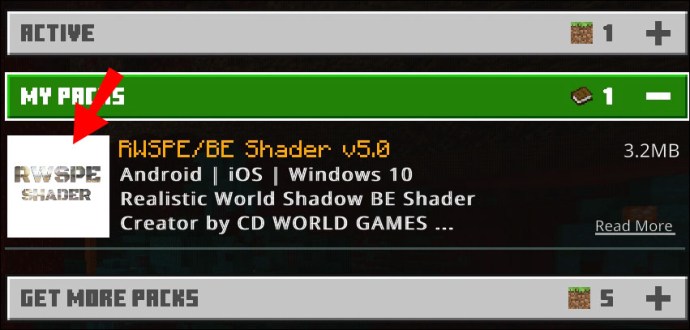
- Pradėkite žaidimą.
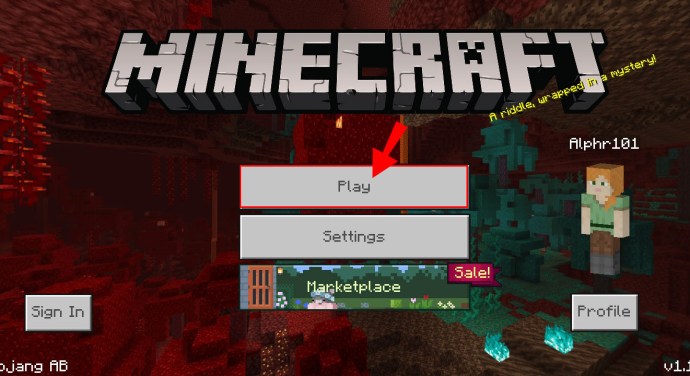
Geriausi Minecraft šešėliai
„Minecraft“ yra daugybė šešėlių, todėl galite lengvai susipainioti, kurį iš jų pasirinkti. Savo vadove surinkome geriausius šešėlių paketus – juos rasite žemiau:
- Sonic Ether. Šis šešėlių paketas suteikia itin tikrovišką apšvietimą ir efektus. Be to, jis palaiko spindulių sekimą – žinoma, jei tai palaiko ir jūsų vaizdo plokštė.
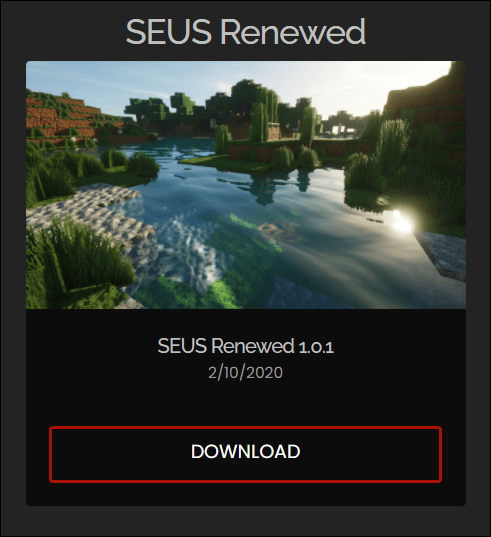
- Minecraft Ore. Viena iš populiariausių Minecraft šešėlių paketų. Nors jis nėra toks tikroviškas kaip „Sonic Ether“ atspalvis, jam taikomi ir mažesni techniniai reikalavimai.
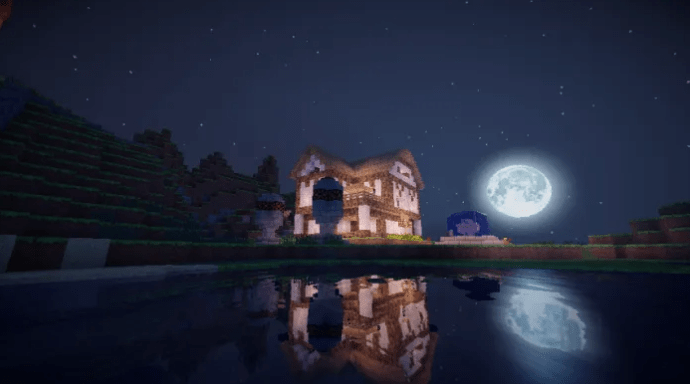
- BSL šešėliuotojai. Šis paketas siūlo platų tikroviškų efektų spektrą, nenaudojant visos kompiuterio galios – stipri konkurencija su Minecraft Ore.

- KUDA šešėliai. Kitas populiarus pasirinkimas; pagrindinis jo privalumas – puikūs vandens atspindžiai.

- Oceano. Šis šešėlių paketas tik keičia spalvas, o ne apšvietimą, todėl žaidimas atrodo šiltesnis. Jis taip pat turi puikų vandens poveikį.
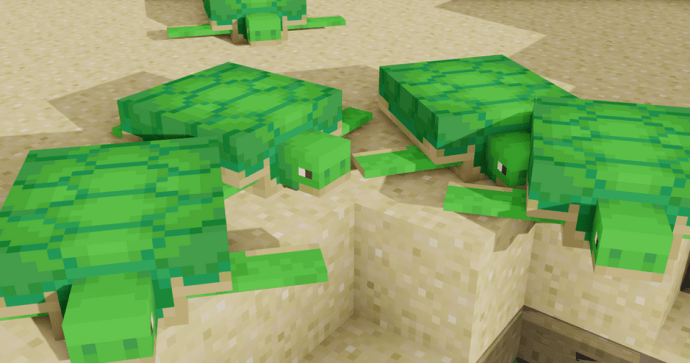
Kaip naudoti „Shaders“ ir „Optifine“ „Minecraft 1.8“?
„OptiFine“ ir šešėliai yra prieinami daugeliui „Minecraft“ versijų, įskaitant 1.8, tačiau turite įsitikinti, kad jų versijos atitinka. Štai kaip įdiegti „Minecraft 1.8“ šešėlius:
- Apsilankykite OptiFine svetainėje ir įdiekite ją savo įrenginyje. Norėdami rasti 1.8 versiją, spustelėkite „Rodyti visas versijas“, tada suraskite jums reikalingą versiją ir spustelėkite „Atsisiųsti“.
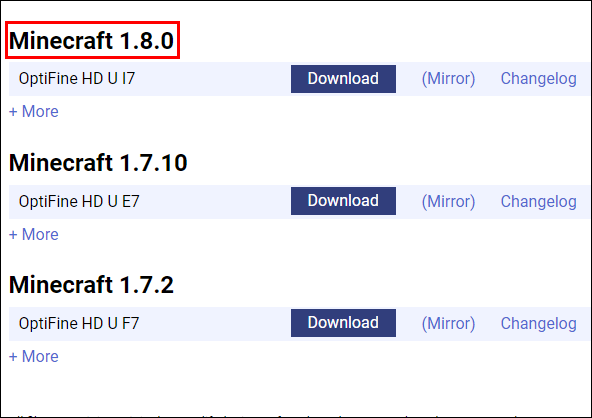
- Kompiuteryje raskite „Optifine“ paleidimo failą ir nukopijuokite jį naudodami „Ctrl“ + „C“ spartųjį klavišą.
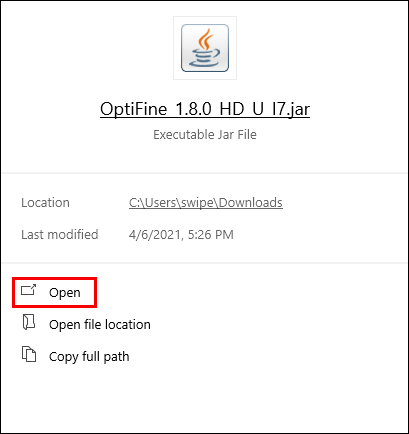
- Paleiskite „Minecraft“ paleidimo priemonę.

- Eikite į „Įdiegimai“, tada spustelėkite trijų taškų piktogramą šalia „Naujausias leidimas“.
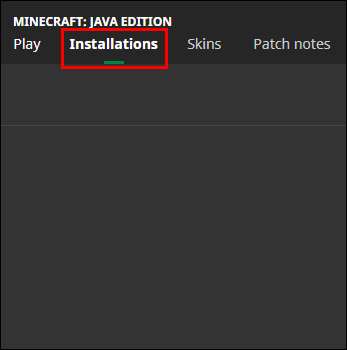
- Skiltyje „Žaidimų katalogas“ spustelėkite „Naršyti“, kad pereitumėte į „Minecraft“ aplanką savo kompiuteryje.
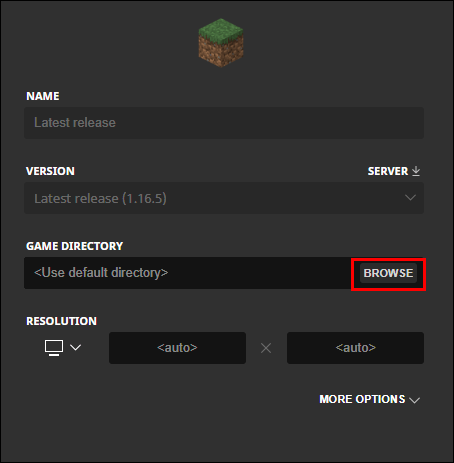
- Atidarykite aplanką „Modifikacijos“.
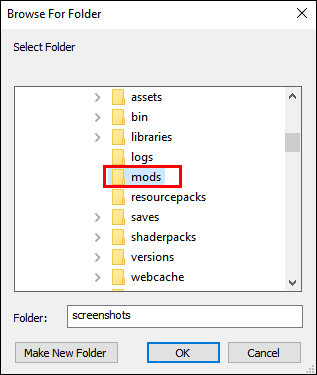
- Įklijuokite „Optifine“ failą į aplanką „mods“, naudodami spartųjį klavišą „Ctrl“ + „V“.
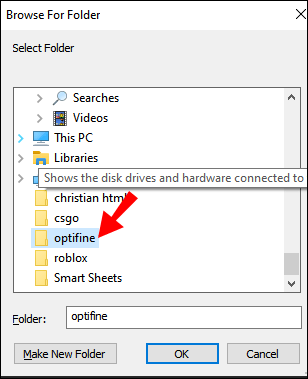
- Atsisiųskite norimą Shader Pack ZIP failą. Juos galima rasti keliose interneto svetainėse, tačiau rekomenduojame naudoti oficialias kūrėjų svetaines.

- Raskite ką tik atsisiųstą failą ir nukopijuokite jį.
- Atidarykite „Minecraft Launcher“, tada pagrindiniame meniu eikite į „Parinktys“.
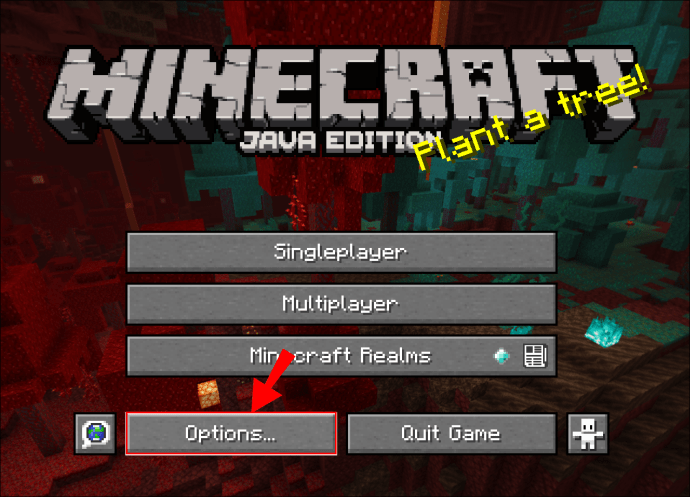
- Spustelėkite „Vaizdo įrašų nustatymai“, tada „Shaders“.

- Ekrano apačioje spustelėkite „Shaders Folder“ ir įklijuokite „Shader“ paketo ZIP failą į aplanką, tada jį uždarykite.

- Jei naujasis šešėlių paketas iškart nepasirodė meniu „Vaizdo įrašų nustatymai“, iš naujo paleiskite „Minecraft Launcher“.
- Grįžkite į „Shaders“, pasirinkite naują šešėlių paketą, tada „Atlikta“.

- Spustelėkite rodyklės piktogramą šalia mygtuko „Play“.

- Meniu pasirinkite „Forge 1.8“ ir spustelėkite „Play“.
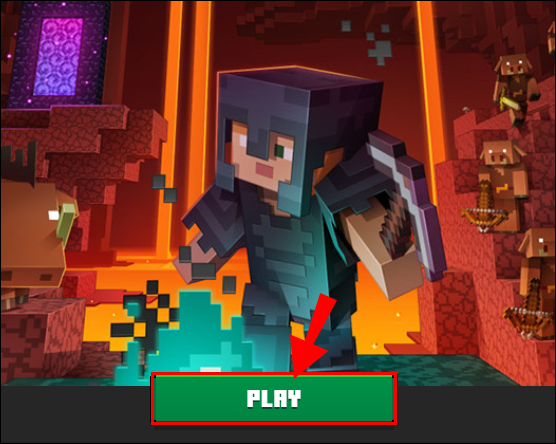
Dažnai užduodami klausimai
Perskaitykite šį skyrių, kad sužinotumėte daugiau apie „Minecraft“ šešėlius ir „OptiFine“.
Kaip įdiegti „Minecraft“ šešėlius?
Atsižvelgiant į pasirinktą šešėlių paketą, diegimo instrukcijos gali skirtis. Tačiau bendrieji veiksmai yra tokie:
1. Įsitikinkite, kad įdiegėte „OptiFine“.

2. Atsisiųskite šešėlių paketą iš kūrėjo svetainės.

3. Atidarykite „Minecraft Launcher“ ir pagrindiniame meniu eikite į „Parinktys“.

4. Spustelėkite „Vaizdo įrašų nustatymai“, tada „Shaders“.

5. Ekrano apačioje spustelėkite „Shaders Folder“ ir įklijuokite „Shader“ paketo ZIP failą į aplanką, tada jį uždarykite.

6. Grįžkite į „Shaders“, pasirinkite naują šešėlių paketą, tada „Atlikta“.

7. Spustelėkite rodyklės piktogramą šalia mygtuko „Leisti“.

8. Meniu pasirinkite „OptiFine [version]“ ir spustelėkite „Play“.
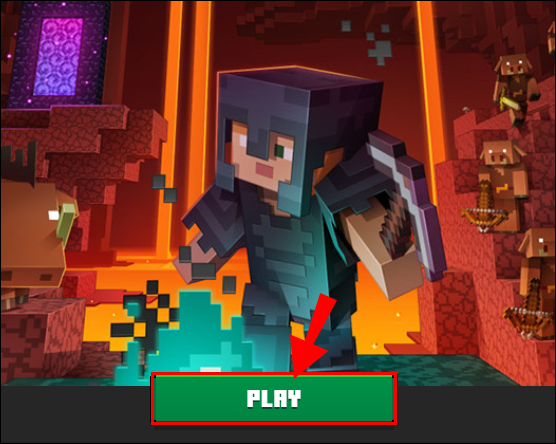
Kaip prie Forge 1.12.2 pridėti šešėlių?
Shader'ių įdiegimas į Forge 1.12.2 nesiskiria nuo jų įtraukimo į kitas versijas. Tiesiog įsitikinkite, kad atsisiunčiamas šešėlių paketas veikia su Minecraft 1.12.2, ir pasirinkite atitinkamą versiją. Taip pat turite įdiegti OptiFine 1.12.2 versiją, kad paleistumėte šešėlius žaidime.
Kaip įdiegti Shaders Forge 1.15.2?
Norėdami įdiegti „Minecraft Forge 1.15.2“ šešėlius, pirmiausia turite atsisiųsti atitinkamos versijos „OptiFine“. Tada atlikite toliau nurodytus veiksmus.
1. Atsisiųskite šešėlių paketą, kuris veikia su Minecraft 1.15.2, iš kūrėjo svetainės.

2. Atidarykite „Minecraft Launcher“ ir pagrindiniame meniu eikite į „Parinktys“.

3. Spustelėkite „Vaizdo įrašų nustatymai“, tada „Shaders“.

4. Ekrano apačioje spustelėkite „Shaders Folder“ ir įklijuokite „Shader“ paketo ZIP failą į aplanką, tada jį uždarykite.

5. Grįžkite į „Shaders“, pasirinkite naują šešėlių paketą, tada – „Atlikta“.

6. Spustelėkite rodyklės piktogramą šalia mygtuko „Leisti“.

7. Meniu pasirinkite „OptiFine 1.15.2“ ir spustelėkite „Play“.
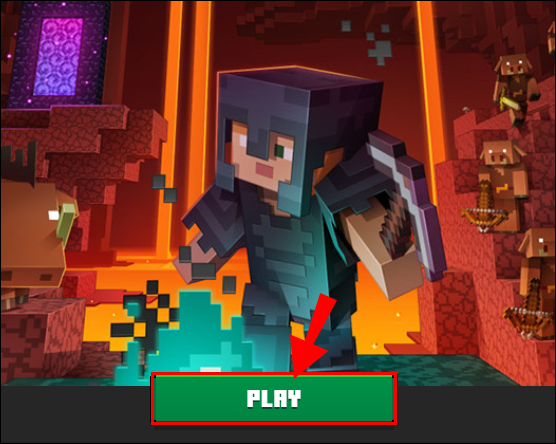
Kaip įdiegti „OptiFine“ naudojant „Forge“?
Jei jau turite „Minecraft Forge“, atlikite toliau nurodytus veiksmus, kad įdiegtumėte „OptiFine“ ir „Minecraft“ šešėlius:
1. Apsilankykite OptiFine svetainėje ir įdiekite ją savo įrenginyje. Pasirinkite versiją, atitinkančią jūsų Minecraft versiją. Geriausia praktika yra naudoti naujausią versiją.

2. Kompiuteryje raskite Optifine paleidimo failą ir nukopijuokite jį sparčiuoju klavišu.

3. Paleiskite „Minecraft“ paleidimo priemonę.

4. Eikite į „Įdiegimai“, tada spustelėkite trijų taškų piktogramą šalia „Naujausias leidimas“.
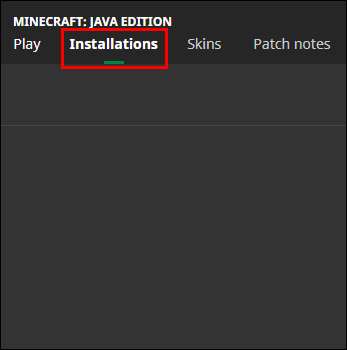
5. Skiltyje „Žaidimų katalogas“ spustelėkite „Naršyti“, kad pereitumėte į „Minecraft“ aplanką savo kompiuteryje.
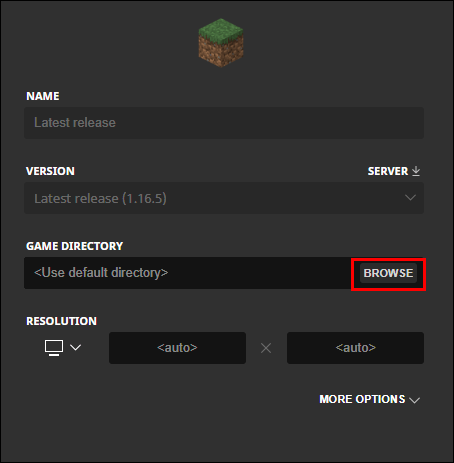
6. Atidarykite aplanką „mods“.
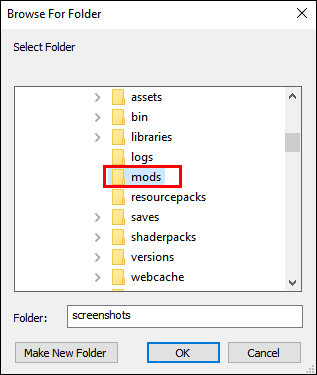
7. Įklijuokite „Optifine“ failą į aplanką „mods“, naudodami nuorodą.
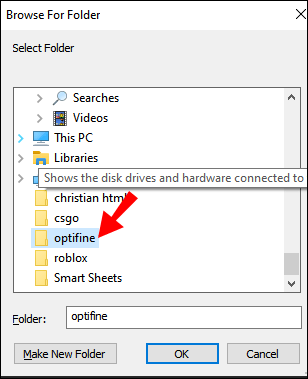
8. Atsisiųskite norimą Shader Pack zip failą. Juos galima rasti keliose interneto svetainėse, tačiau rekomenduojame naudoti oficialias kūrėjų svetaines.

9. Raskite ką tik atsisiųstą failą ir nukopijuokite jį.
10. Atidarykite „Minecraft Launcher“, tada pagrindiniame meniu eikite į „Parinktys“.

11. Spustelėkite „Vaizdo įrašų nustatymai“, tada „Shaders“.

12. Ekrano apačioje spustelėkite „Shaders Folder“ ir įklijuokite „Shader“ paketo ZIP failą į aplanką ir uždarykite.

13. Jei naujas šešėlių paketas akimirksniu nepasirodė meniu "Vaizdo nustatymai", iš naujo paleiskite "Minecraft Launcher".
14. Grįžkite į „Shaders“, pasirinkite naują šešėlių paketą, tada „Atlikta“.

15. Spustelėkite rodyklės piktogramą šalia mygtuko „Paleisti“.

16. Meniu pasirinkite „Forge [version]“ ir spustelėkite „Play“.

Ar galite gauti šešėlių su Forge?
Trumpas atsakymas yra – taip. Nors Forge nebūtina pridėti šešėlių paketų į žaidimą, jei norite, galite juos naudoti. Kai kuriuose „Forge“ modifikacijose, be kitų funkcijų, yra patobulintas apšvietimas.
Ar šešėliams reikia kalvės?
„Forge“ nebūtina įdiegti „Minecraft“ šešėlių, tačiau, jei norite, galite juos naudoti. Kita vertus, „OptiFine“ yra privalomas šešėlių darbui.
Ar norint įdiegti „Forge“ reikia turėti „Java“?
Taip, norint paleisti „Forge“, jums reikia „Java“. Tačiau jei žaidžiate „Minecraft“ savo kompiuteryje, turite jau turėti įdiegtą „Java“. Norėdami jį rasti, savo įrenginio paieškos juostoje įveskite „java.exe“.
Viskas apie apšvietimą
Tikimės, kad su mūsų vadovo pagalba radote jums patinkantį šešėlių paketą. Tokios modifikacijos gali gerokai pakeisti bendrą žaidimo atmosferą. Jie įrodo, kad tinkamas apšvietimas yra labai svarbus, kad žaidimas atrodytų tikroviškiau. Tobulėjant spindulių sekimo technologijai, artimiausiu metu laukiame dar geresnių atspalvių – tikėkimės, kad kompiuterių techninės specifikacijos neatsiliks nuo pažangos.
Kokie yra jūsų mėgstamiausi „Minecraft“ modifikacijos? Pasidalykite savo patirtimi toliau pateiktame komentarų skyriuje.