Vienas iš būdų greitai perkelti failus tarp skirtingų įrenginių yra Bluetooth. Žinojimas, kaip tai padaryti, gali būti ypač naudingas, jei nerandate USB laido arba jei neturite interneto ryšio. „Bluetooth“ perkėlimas taip pat gali būti patogus dideliems failams, kurie netelpa į el. pašto priedus.
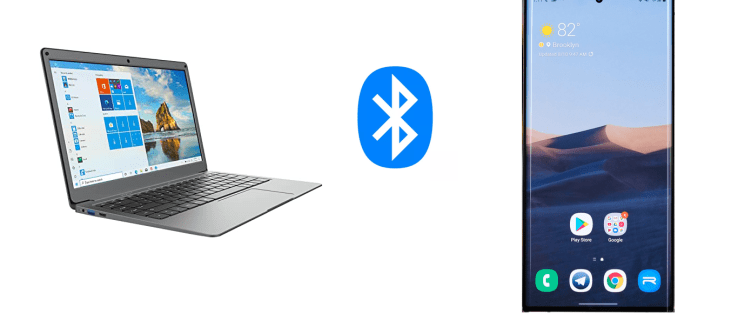
Šiame vadove apžvelgsime, kaip perkelti failus naudojant „Bluetooth“ iš „Android“ įrenginio į „Windows“ ir atvirkščiai. Taip pat atsakysime į kai kuriuos dažniausiai užduodamus klausimus, susijusius su „Bluetooth“ failų perkėlimu, įskaitant failų tipus, kuriuos galite perkelti naudodami šį metodą.
Norėdami perkelti failus iš kompiuterio į mobilųjį telefoną ir atvirkščiai, pirmiausia turite įjungti „Bluetooth“ ryšį abiejuose įrenginiuose. Kitas veiksmas – susieti „Windows“ ir „Android“ įrenginį. Galiausiai vykdykite ekrane pateikiamus nurodymus, kad išsiųstumėte failus iš vieno įrenginio į kitą.
Kaip įjungti „Bluetooth“ sistemoje „Windows“ ir „Android“.
Pirmas veiksmas perduodant failus per „Bluetooth“ bet kokio tipo įrenginiuose yra įjungti šią funkciją. Štai kaip tai daroma „Android“:
- Ekrane raskite nustatymus.

- Parinkčių sąraše bakstelėkite „Įrenginio ryšys“.
- Toliau eikite į „Bluetooth“.

- Perjunkite jungiklį, kad įjungtumėte „Bluetooth“.

Tai viskas. Norėdami tai padaryti dar greičiau, palieskite viršutinį ekrano kraštą ir braukite žemyn. Tiesiog bakstelėkite „Bluetooth“ piktogramą. Kai kuriuose „Android“ įrenginiuose yra laikmatis, leidžiantis ribotą laiką matyti telefono „Bluetooth“. Kai jis pasibaigs, turėsite dar kartą perjungti „Bluetooth“ jungiklį nustatymuose.
Dabar laikas įjungti „Bluetooth“ sistemoje „Windows 10“. Atlikite toliau nurodytus veiksmus, kad sužinotumėte, kaip tai daroma:
- Spustelėkite mygtuką Pradėti apatiniame kairiajame ekrano kampe.

- Eikite į nustatymų piktogramą kairėje šoninėje juostoje.

- Meniu pasirinkite „Įrenginiai“.

- Eikite į „Bluetooth ir kiti įrenginiai“.

- Perjunkite jungiklį „Išjungta“, kad įjungtumėte „Bluetooth“.

Kaip susieti „Windows“ ir „Android“ įrenginį per „Bluetooth“.
Kai įjungsite „Bluetooth“, laikas susieti du įrenginius. Tai galite padaryti naudodami bet kurį įrenginį, bet pradėkime nuo mobiliojo įrenginio. Kai „Bluetooth“ įjungtas, „Windows“ kompiuteris turėtų būti matomas „Android“ „Bluetooth“ sąraše.
Štai ką turite padaryti toliau:
- Eikite į „Android“ nustatymus.

- Eikite į „Įrenginio jungtys“, tada „Bluetooth“.

- Galimų jungčių sąraše bakstelėkite „Windows“ įrenginį.

- Kompiuteryje gausite pranešimą. Būsite paklausti, ar norite susieti įrenginį su telefonu. Taip pat pamatysite smeigtuką, kuris turėtų būti matomas abiejuose įrenginiuose.
- Kompiuterio iššokančiajame lange spustelėkite „Taip“ (darant prielaidą, kad kaištis yra identiškas).


- Telefone bakstelėkite „Susieti“.

- Kompiuteryje spustelėkite „Uždaryti“.

Kompiuteryje gausite naują pranešimą. Jis informuos, kad abu įrenginiai buvo sėkmingai susieti.
Kaip perkelti failus per Bluetooth
Paskutinis veiksmas yra failų perkėlimas iš vieno įrenginio į kitą. Tuo tarpu abu įrenginius laikykite kuo arčiau vienas kito. Norėdami perkelti failus iš „Windows 10“ įrenginio į „Android“ įrenginį, atlikite toliau nurodytus veiksmus.
- Kompiuterio meniu Pradėti eikite į Nustatymai.

- Eikite į „Įrenginiai“, tada į „Bluetooth ir kiti įrenginiai“.

- Eikite žemyn, kol pamatysite „Susiję nustatymai“.

- Spustelėkite „Siųsti arba gauti failus per Bluetooth“.

- Iššokančiajame lange pasirinkite „Siųsti failus“.

- Skiltyje „Pasirinkite, kur siųsti failus“ raskite „Android“ įrenginį.

- Eikite į „Kitas“.

- Įveskite tikslų failo pavadinimą arba spustelėkite mygtuką „Naršyti“, kad jį rastumėte.

- Pasirinkite failą, kurį norite perkelti, ir eikite į „Atidaryti“.

- Pasirinkite „Kitas“.

- Kai failas bus išsiųstas, pasirinkite „Baigti“.

- Norėdami patvirtinti, telefone bakstelėkite „Priimti“.

Failo perkėlimas baigtas, bet dabar turite rasti naują failą savo įrenginyje. Failas paprastai perkeliamas į „Android“ įrenginio aplanką „Bluetooth“. Kitas būdas rasti perkeltą failą yra įrenginio nustatymuose nuėjus į „Bluetooth“. Norėdami rasti perkeltą failą, eikite į „Failai, gauti per „Bluetooth“.
Yra dar vienas būdas siųsti failus iš „Windows“ į „Android“. Atlikite toliau nurodytus veiksmus, kad sužinotumėte, kaip:
- Raskite failą, kurį norite perkelti.
- Dešiniuoju pelės mygtuku spustelėkite jį.

- Eikite į „Siųsti“ ir „Bluetooth“ įrenginys.

- Bus atidarytas langas „Bluetooth File Transfer“. Pasirinkite savo įrenginį.

- Eikite į „Kitas“.

- Pasirinkite „Baigti“.

Dabar pažiūrėkime, kaip tai padarytumėte atvirkščiai. Norėdami perkelti failus iš „Android“ įrenginio į „Windows“, atlikite toliau nurodytus veiksmus.
- Kompiuteryje eikite į Nustatymai.

- Eikite į „Įrenginiai“.

- Pasirinkite „Bluetooth ir kiti įrenginiai“.

- Slinkite žemyn iki „Susiję nustatymai“.

- Pasirinkite parinktį „Siųsti arba gauti failus per Bluetooth“.

- Eikite į „Gauti failus“.

Pamatysite skirtuką „Laukiama ryšio“. Paimkite telefoną, kad užbaigtumėte perkėlimą.

- Suraskite failą, kurį norite perkelti „Android“ įrenginyje, ir pasirinkite jį.
- Bakstelėkite piktogramą „Bendrinti“ apatiniame kairiajame ekrano kampe.

- Pasirinkite „Bluetooth“.

- Bakstelėkite savo lango „Bluetooth“ pavadinimą.

- Kompiuteryje spustelėkite „Baigti“.

Galėsite pamatyti tikslų failo pavadinimą ir vietą, kurioje jis bus saugomas jūsų kompiuteryje. Norėdami pakeisti failo vietą, spustelėkite mygtuką „Naršyti“ ir pasirinkite kitą aplanką.
Jei negalite rasti failo arba failas nebuvo sėkmingai perkeltas, tai gali būti dėl ryšio problemos. Įsitikinkite, kad abu įrenginiai yra suporuoti. Be to, įsitikinkite, kad „Bluetooth“ vis dar yra „įjungtas“ abiejuose įrenginiuose. Jei viskas atrodo gerai, bandykite dar kartą.
Papildomi DUK
Kokių tipų failus galiu perkelti per „Bluetooth“?
„Bluetooth“ ryšiu galite perkelti beveik bet kokio tipo failus, jei abu įrenginiai gali jį atpažinti. Pavyzdžiui, galite bendrinti vaizdus, vaizdo įrašus, mp3 failus, dokumentus, PDF failus ir net programas.
Atminkite, kad kuo didesnis failas, tuo daugiau laiko užtruks. Pavyzdžiui, mažesnius 10 MB failus galima gauti per kelias sekundes. Kita vertus, didesniems 10 GB failams perkelti prireiks maždaug septynių iki aštuonių minučių.
Norėdami pagreitinti perdavimą, įsitikinkite, kad abu įrenginiai yra arti vienas kito. Be to, abu įrenginiai turėtų būti vieninteliai prijungti. Jei yra kitų prijungtų įrenginių, laikinai išjunkite juos perkėlimo proceso metu. Kitas būdas užtikrinti maksimalų greitį – išjungti visas programas, kurios gali veikti fone.
Kodėl verta naudoti „Bluetooth“ perdavimą vietoj tokio metodo kaip USB?
Nors failus galite perkelti naudodami USB kabelį arba internetinę platformą, „Bluetooth“ perkėlimas gali būti patogesnis. Nors tai gali būti ne pats greičiausias būdas tai padaryti, jums nereikia jokių programų, interneto ryšio, kabelio ar specialios aparatinės įrangos.
Kai kurie failai yra per dideli, kad juos būtų galima siųsti el. paštu, o perkėlimui naudojant saugyklą debesyje reikalingas stiprus interneto ryšys. Taip pat turėsite atsisiųsti visus failus į savo įrenginius, o tai neabejotinai užims daugiau jūsų laiko.
Perkėlimas per „Bluetooth“ taip pat leidžia lengvai pasiekti. Galite valdyti, kur bus saugomi jūsų failai dar net neišsaugodami, todėl nebereikės perkelti failų iš vienos vietos į kitą.
Naudokite „Bluetooth“ funkciją savo pranašumui
Perkelti failus per „Bluetooth“ yra gana paprasta, kai tik tai suprasite. Šį metodą galite naudoti norėdami perkelti beveik bet kokio tipo failus iš vieno įrenginio į kitą. Nors tai gali užtrukti daugiau laiko nei kiti failų perdavimo būdai, ilgainiui „Bluetooth“ naudojimas apsimoka.
Ar kada nors perkėlėte failą tarp „Windows“ ir „Android“ įrenginio naudodami „Bluetooth“? Ar naudojote tuos pačius metodus, aprašytus šiame straipsnyje? Praneškite mums toliau pateiktame komentarų skyriuje.










































