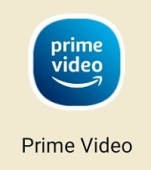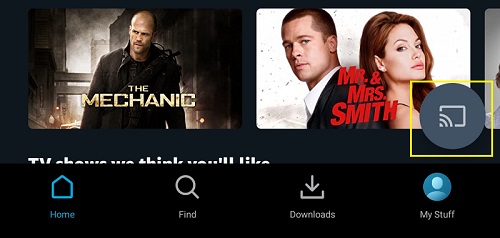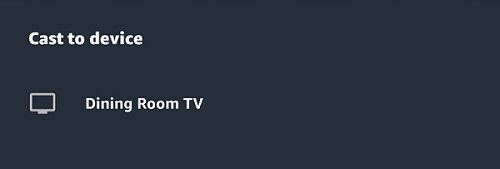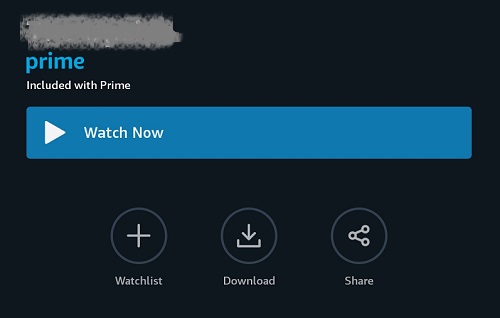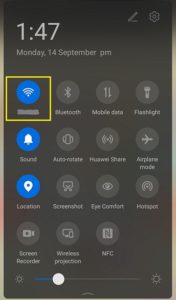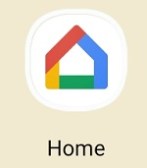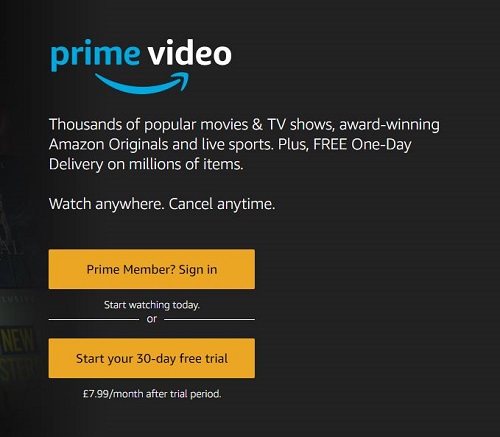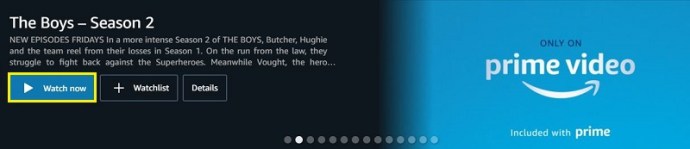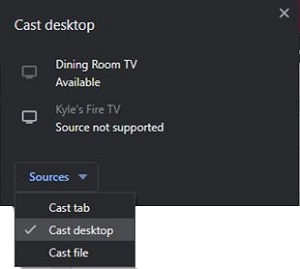Jei esate ilgalaikis „Amazon Prime Video“ vartotojas, tikriausiai žinote, kad dauguma su „Google“ susijusių dalykų visiškai nepalaikomi. Tai apima „Chromecast“ įrenginius, įtaisytuosius ar papildomus raktus. „Chromecast“ suteikia srautinio perdavimo laisvę tiems, kurie mėgsta internetinį turinį, pvz., filmus, TV laidas ir kt.
„Chromecast“ įrenginys yra nebrangus sprendimas perduoti turinį iš telefono ar kompiuterio į televizorių. Įrenginių suderinamumas jau seniai buvo daugelio vartotojų problema.
Laimei, 2019 m. „Amazon“ ir „Google“ užmezgė draugiškesnius santykius ir greitai atsirado „Chromecast“ palaikymas.
Tai lengviau, nei manote
Kalbant apie „Prime Video“ perdavimą į „Chromecast“ raktą, nėra ko. Štai žingsniai.
Atminkite, kad programa turi savąjį palaikymą. Jei jūsų mobilusis įrenginys palaiko perdavimą, galėsite pradėti.
- Paleiskite „Prime Video“ programą.
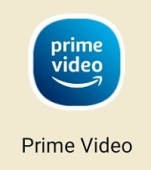
- Palieskite perdavimo piktogramą.
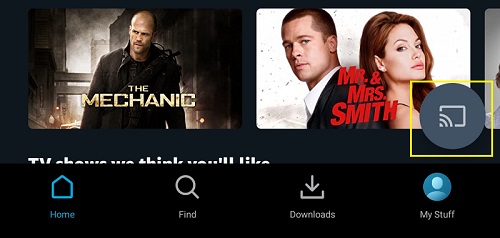
- Pasirinkite „Chromecast“ įrenginį, į kurį norite perduoti srautą.
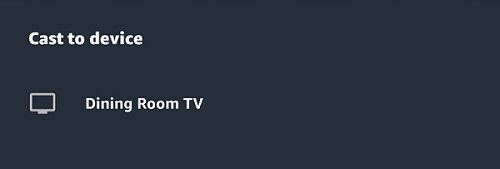
- Naršykite norimo vaizdo įrašo pavadinimų sąrašą. Pasirinkite jį ir mėgaukitės žiūrėjimu.
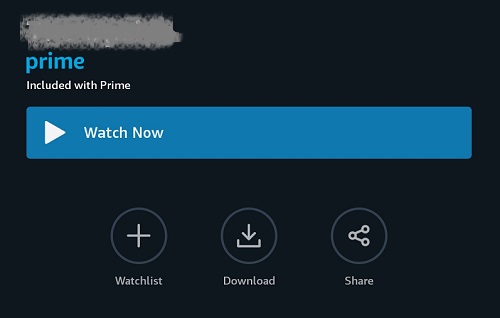
Atrodo pakankamai lengva, tiesa? Na, gali prireikti ir kitų dalykų.
„Prime Video“ ir „Chromecast“ nustatymas
Prieš pradėdami srautinį perdavimą, įsitikinkite, kad viskas nustatyta tinkamai. Jei nesate naujokas „Chromecast“ žaidime, jums bus malonu žinoti, kad pradėti paprasta. Tinkama sąranka reiškia, kad jums nekils sunkumų, kai pradėsite liejimą.
Norėdami paleisti „Chromecast“, atlikite šiuos veiksmus:
- Prijunkite įrenginį prie televizoriaus.
- Prijunkite mobilųjį įrenginį prie „Wi-Fi“ tinklo, kurį naudosite.
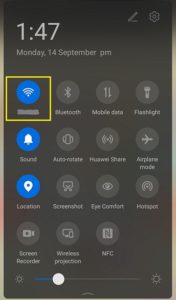
- Atsisiųskite „Google Home“ programą, skirtą „Android“ arba „iOS“.
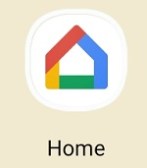
- Vykdykite ekrane rodomą procesą, kad prijungtumėte įrenginį prie „Wi-Fi“.
„Prime Video“ nustatymas nėra sudėtingas, tačiau jums reikės „Amazon Prime“ prenumeratos. Jei naudojate mobilųjį įrenginį, tiesiog atsisiųskite „Amazon Prime Video“ programą, skirtą „Android“ arba „iOS“. Jei naudojate kompiuterį, eikite į Prime video svetainę ir prisijunkite.
Kaip pašalinti triktis, jei kas nors negerai
Visų pirma, kad tai veiktų, turite užtikrinti, kad jūsų mobilusis įrenginys ir „Chromecast“ įrenginys būtų prijungti prie to paties „Wi-Fi“ tinklo.
Niekada neskauda pirmiausia tai patikrinti, ypač jei namuose naudojate daugiau nei vieną tinklą. Tai taikoma neatsižvelgiant į tai, ar turite „Chromecast“ raktą, ar televizorių su įtaisytuoju „Chromecast“.

Kitas dalykas, kurį turėtumėte patikrinti, yra tai, ar tiek „Amazon Prime Video“ programa, tiek jūsų mobilusis įrenginys yra atnaujintos į naujausias versijas. Bet koks praleistas atnaujinimas gali sukelti nesuderinamumą.
Dar vienas dalykas, kurį verta paminėti, yra tai, kad programa „Prime Video“ parodys perdavimo piktogramą tik tuo atveju, jei ją naudosite iš šalies, kuriai jums leidžiama. Tai reiškia, kad gali kilti problemų, jei turėsite naudoti VPN, kad pasiektumėte „Prime Video“ platformą arba bandysite patekti į ribotą savo regiono biblioteką.
Kur yra subtitrai?
Kad galėtumėte gauti subtitrus, turite atlikti keletą pakeitimų. Pirmiausia atjunkite „Chromecast“ raktą nuo televizoriaus, kad jis nebebūtų prijungtas prie telefono ar planšetinio kompiuterio.
Po to pasiekite įrenginio pritaikymo neįgaliesiems nustatymus. Tiek „Android“, tiek „iOS“ įrenginiuose šiame submeniu turėtų būti subtitrų arba antraščių nustatymai.
Atlikę reikiamus pakeitimus, galėsite iš naujo prijungti raktą prie televizoriaus, paleisti „Prime Video“ programą ir atlikti pirmiau aprašytą perdavimo procesą.
Ar galite perduoti iš kompiuterio?
„Windows“ ir „Mac“ vartotojai taip pat gali džiaugtis. Jei norite transliuoti „Prime Video“ turinį į „Chromecast“ įrenginį iš nešiojamojo ar stalinio kompiuterio, taip pat galite tai padaryti.
Dabar programoje nėra įmontuoto perdavimo mygtuko, kaip yra mobiliosios programos versijos atveju. Kodėl? Nes iš tikrųjų nėra specialios „Amazon Prime Video“ darbalaukio programos. Tačiau naršyklė veiks taip pat gerai.
- Paleiskite „Google Chrome“ naršyklę. Eikite į „Amazon Prime Video“ svetainę ir prisijunkite.
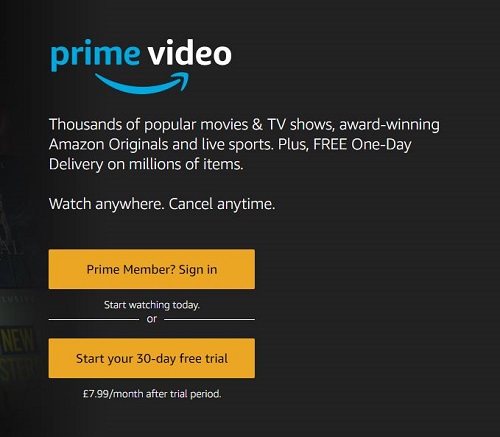
- Ieškokite vaizdo įrašo. Pradėkite atkūrimą.
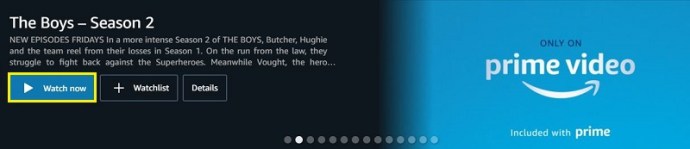
- Viršutiniame dešiniajame naršyklės sąsajos kampe spustelėkite trijų punktų eilutę.

- Pasirinkite skirtuką Perduoti.

- Naudokite išskleidžiamąjį meniu Šaltiniai, kad pasirinktumėte skirtuko perdavimo veiksmą.

- Pasirinkite įrenginį, su kuriuo norite prisijungti.
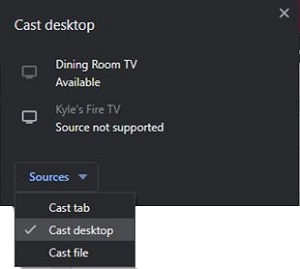
Žinoma, tam yra tam tikrų apribojimų. Ne visos stalinių kompiuterių pagrindinės plokštės turi „Wi-Fi“ funkciją. Jei jūsų nėra, liejimas nėra pasirinkimas.
Be to, atminkite, kad „Chrome“ nėra sukurta aukščiausios kokybės perdavimui. Jis galės transliuoti vaizdo įrašus per televizorių 1080p raiška, bet negalėsite išgauti 4K. Tai nesvarbu, ar turite 4K „Chromecast“, ar ne.
Kitas dalykas, kuris gali nuvilti, yra tai, kad nematysite jokių pristabdymo ar atsukimo valdiklių. Tačiau jei neturite kitos išeities, kaip tik naudoti darbalaukį, vis tiek gerai žinoti, kad galite tai padaryti.
Dažnai užduodami klausimai
Jei neatsakėme į visus aukščiau pateiktus klausimus, į šį skyrių įtraukėme daugiau informacijos.
Ar galiu atsisiųsti „Prime Video“ ir žiūrėti vėliau?
Taip! Jei neturite interneto ir norėtumėte atsisiųsti vaizdo įrašus ir TV laidas iš „Prime Video“, kad galėtumėte žiūrėti vėliau, galite.
Atsisiųskite norimą žiūrėti pavadinimą iš „Prime Video“ programos, spustelėdami atsisiuntimo pavadinimo parinktį išsamios filmų puslapyje. Norėdami atsisiųsti serialo seriją arba visą sezoną, spustelėkite parinktį atsisiųsti epizodą arba atsisiųskite sezoną.
Tinkamai atsisiuntę galite perduoti iš anksto įkeltą turinį. Jei nematote atsisiuntimo parinkties, pirmiausia įsitikinkite, kad naudojate „Prime Video“ programą, o antra – įsitikinkite, kad programa atnaujinta.
„Prime Video Casting“ man neveikia. Ką dar galiu išbandyti?
Dažniausia problema, kuri iškyla perduodant, kyla dėl interneto ryšio. Gali būti, kad ryšys silpnas arba jūsų įrenginiai nėra prijungti prie to paties „WiFi“ tinklo. Eikite į tinklo nustatymus savo įrenginyje ir išmaniajame telefone ar planšetiniame kompiuteryje ir įsitikinkite, kad jie prijungti prie stipriausio interneto ryšio ir yra toje pačioje dažnių juostoje (2,4 GHz arba 5 GHz).
Kita problema, dėl kurios vaizdo įrašas perduodamas netinkamai, yra ta, kad televizoriuje gali būti pasirinkta neteisinga įvestis. Naudodami televizoriaus nuotolinio valdymo pultą perjunkite HDMI pasirinkimus (arba patikrinkite, prie kurio iš jų prijungtas „Chromecast“). Jei „Prime Video“ perduodamas, kompiuterio arba išmaniojo telefono ekrane turėtumėte pamatyti pranešimą, kuris atrodo taip:
Jei naudojate išmanųjį telefoną, gali tekti patikrinti mažos galios režimo nustatymus. Mažos galios režimas gali užkirsti kelią perdavimui, nes taip bandoma taupyti akumuliatoriaus veikimo laiką. Išjunkite parinktį ir bandykite perduoti dar kartą.
Pagrindinis vaizdo įrašų transliavimas – ar tai gerai?
Jei tai darote iš mobiliojo įrenginio, tai nuostabu. Priklausomai nuo tinklo stiprumo, galite srautiniu būdu perduoti iki 4K vaizdo įrašų iš „Prime Video“ bibliotekos į televizorių, kuriame įgalintas „Chromecast“, su nedideliu delsu arba visai visai.
Tai puikus sprendimas žmonėms, turintiems televizorių, kurie dėl kokių nors priežasčių nepalaiko „Prime Video“, arba tiems, kurie nori ką nors perduoti iš kitos paskyros. Tai, kad „Google“ dabar leidžia tai padaryti ir naudojant „Mac“ ar „Windows“ įrenginį, yra dar geriau, net jei iš naršyklės perdavimo paslaugos negalite išspausti daugiau nei 1080p.
Ką dar galite padaryti naudodami „Chromecast“?
Kaip veidrodžio ir liejimo įtaiso galimybės yra neribotos, jei tik turite tinkamą sąranką ir žinių. Ne tik norint transliuoti mėgstamas pramogas, „Chromecast“ leis rodyti pristatymą iš telefono didesniame ekrane, rodyti juokingus namų vaizdo įrašus auditorijai ir rodyti visus tinklalapius.
Kai kurios „Chromecast“ funkcijos skirtos tik „Android“ naudotojams. Nors „Apple“ gerbėjams visada yra būdų, kaip išspręsti šią problemą, tie, kurie naudojasi pirmuoju, patirs sklandų žiūrėjimo patirtį.