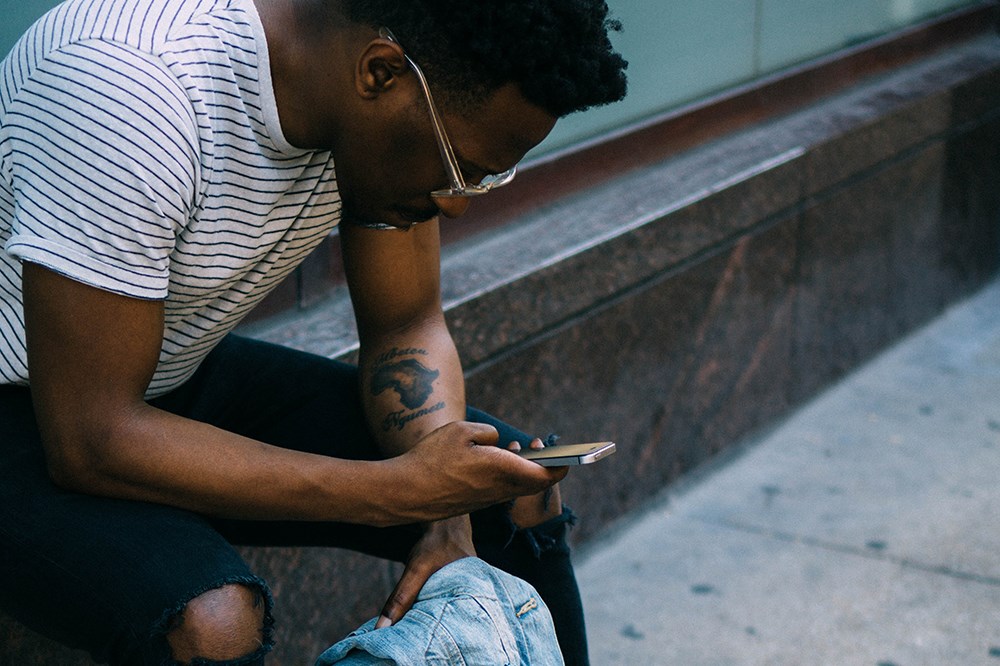Yra keletas priežasčių, kodėl verta patikrinti RAM greitį. Viena vertus, žinant laikrodžio greitį, galite sužinoti, ar galite paleisti tam tikras programas ar žaidimus. RAM greitis taip pat gali rodyti, kad kažkas neveikia tinkamai jūsų sistemoje. Tai, žinoma, jei žinote bazinę vertę.

Kuo didesnis RAM greitis, tuo daugiau programų ir procesų galite paleisti vienu metu. Skirtingai nuo SSD ar HDD atminties, RAM yra dabartinė atmintis, o ne visas įrenginyje saugomos informacijos kiekis. Taigi, jei jūsų RAM greitis mažas, jūsų programos veiks lėčiau arba kils problemų.
Štai tik keletas būdų, kaip patikrinti įrenginio RAM informaciją, nesvarbu, ar naudojate „Windows“ kompiuterį, „Mac“, išmanųjį telefoną ar planšetinį kompiuterį.
RAM tikrinimas sistemoje Windows
„Windows“ leidžia lengvai patikrinti, kiek RAM yra naudojama ir kiek yra laisvos bet kuriuo metu. Yra trys būdai tai padaryti:
1. Valdymo skydelis
Norėdami atidaryti valdymo skydelį, galite tiesiog įvesti jo pavadinimą į „Windows“ paieškos juostą ir spustelėti rezultatuose rodomą piktogramą. Šiame aplanke turėtumėte ieškoti Sistema ir sauga.
Ieškokite frazės „Peržiūrėti RAM kiekį ir procesoriaus greitį“. Spustelėjus šią parinktį bus atidarytas naujas langas, kuriame bus rodoma, kiek atminties turite, kokią OS naudojate ir kaip šiuo metu veikia jūsų procesorius.

2. Užduočių tvarkyklė
Jei atidarysite užduočių tvarkyklės langą (Ctrl + Alt + Delete), skirtuke Procesai bus rodoma, kiek atminties naudoja įvairios programos.

3. Šio kompiuterio ypatybės
Paspauskite Win + E, kad atidarytumėte aplanką. Dešiniuoju pelės mygtuku spustelėkite „Šis kompiuteris“ kairiajame skydelyje ir spustelėkite Ypatybės. Taip pat bus parodytas sistemos informacijos langas, paminėtas 1 veiksme.
Kaip matote, „Windows“ trūksta vienos konkrečios funkcijos. Tai yra, rodomas RAM greitis. Taigi, kaip galite apeiti šį apribojimą? Atsakymas yra trečiųjų šalių programos, kai kuriomis iš jų galima naudotis nemokamai.
Nors „Windows“ siūlo komandų eilutės komandą, kad gautų informaciją apie lusto greitį (wmic atminties lustas gauti greitį), tai ne visada gali veikti. Naudodami kažką panašaus į CPU-Z, gausite tiksliausius rezultatus.

CPU-Z
CPU-Z yra programa, kuri egzistuoja jau kurį laiką. Programa nuolat atnaujinama, siekiant užtikrinti, kad ji gerai veiktų tiek Windows, tiek Android sistemose. Nemokamos programinės įrangos, kuri renka ir rodo informaciją apie daugelį pagrindinių kompiuterio komponentų, tikslumo laipsnis yra įspūdingas.
Įdiegę programą, tiesiog atidarykite ją ir spustelėkite skirtuką „Atmintis“. Atsižvelgiant į tai, kurią programos versiją naudojate, sąsaja gali šiek tiek skirtis. Bet kuriuo atveju turėtumėte pamatyti šią informaciją:
- RAM tipas (DDR3, DDR4 ir kt.)
- Dydis (kiek GB RAM turite)
- Kanalas
- Dažnis
- DRAM dažnis
- Atnaujinimo ciklo laikai
- Laikrodžio greitis ir dar
Pagrindinės plokštės BIOS
Jei jūsų kompiuteryje yra naujesnė žaidimų pagrindinė plokštė, BIOS greičiausiai turi intuityvią sąsają su daugybe svarbių komponentų, tokių kaip CPU, GPU, ventiliatoriai, RAM, saugojimo įrenginiai ir kt., rodmenų.
Visada galite įjungti arba iš naujo paleisti kompiuterį ir įkelti BIOS paspausdami F2 (sąranka) arba F12 (įkrovos meniu), priklausomai nuo to, kokią sistemą turite. Kai ten, tiesiog slinkite arba eikite į skyrių RAM arba Atmintis, kad patikrintumėte laikrodžio greitį ir kitą informaciją.
Atminkite, kad RAM taip pat galite peršokti iš BIOS, kad ji visada veiktų didžiausiu įmanomu dažniu. Žaidėjai ir žaidimų dizaineriai dažnai tai daro norėdami šiek tiek sustiprinti CPU ir GPU. Kai kuriose pagrindinėse plokštėse yra iš anksto nustatyti įsijungimo nustatymai. Jei jūsų nėra, peržiūrėkite kai kuriuos internetinius vadovus, kaip apskaičiuoti atitinkamus įtampos parametrus, kad nereikėtų sudeginti sistemos.
Patikrinkite RAM greitį „MacOS“.
Jei naudojate „Mac“, procesas šiek tiek skiriasi nuo „Windows“. Norėdami gauti išsamios informacijos apie savo RAM, turėsite pasiekti „Mac“ veiklos monitorių. Svarbu pažymėti, kad „Apple“ tiksliai nesuteikia mums RAM greičio, kaip „Windows“. Vietoj to, jis parodo mums, kiek RAM šiuo metu naudojame realiuoju laiku.
Norėdami pasiekti „Activity Monitor“, naudokite sparčiuosius klavišus Cmd+Space, kad pasiektumėte „Apple Spotlight“. Tada įveskite „Activity Monitor“ ir spustelėkite pirmąją pasirodžiusią parinktį. Žinoma, taip pat galite sekti Finder>Applications>Utilities kelią, kad pasiektumėte Activity Monitor.

Norėdami gauti informacijos apie savo RAM būseną, peržiūrėkite juostą „Atminties slėgis“. Žalia juosta reiškia, kad jūsų kompiuterio RAM greitis yra efektyvus. Geltona juosta reiškia, kad jums reikia daugiau RAM, o raudona juosta reiškia, kad dabar reikia daugiau RAM.

Ką apie išmaniuosius telefonus?
„Android“ pagrindu veikiančių išmaniųjų telefonų savininkai negalės matyti RAM greičio ar naudojimo. Skirtingai nei jie, „iPhone“ savininkai gali patikrinti saugyklą ir peržiūrėti atminties naudojimo grafiką. Deja, patikrinti atminties greičio neįmanoma, nes dauguma išmaniųjų telefonų paprastai veikia pastoviu dažniu, o ne kompiuteriai, kurie keičiasi priklausomai nuo to, kokias programas naudojate.
The Takeaway
Visą laiką naudoti trečiosios šalies programą, pvz., CPU-Z, gali būti gera idėja, nesvarbu, ar turite žaidimų kompiuterį, ar darbo vietą. Tai ne tik parodys tikslią informaciją apie jūsų RAM laikrodžio greitį realiuoju laiku, bet ir suteiks daug informacijos apie kitą esminę ir neesminę aparatinę įrangą.