„Word“ dokumento antraštės sritis yra praktiška, nes ji gali apsaugoti vartotoją nuo tam tikros informacijos kartojimo problemų. Tai taip pat vadinama „veikiančia antrašte“.
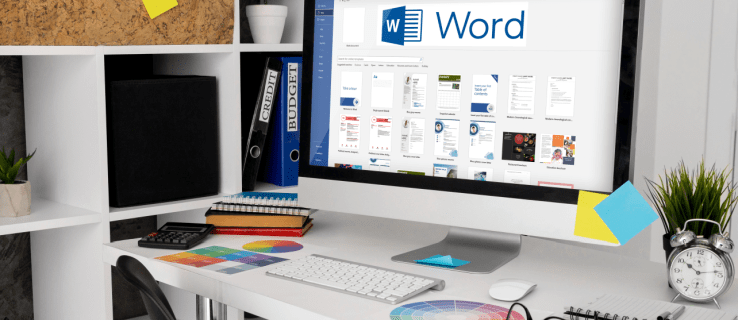
Pavyzdžiui, jūsų įmonės logotipas arba kontaktiniai duomenys puikiai išnaudoja antraštės erdvę. Tačiau kartais nenorite, kad kiekviename dokumento puslapyje būtų ta pati antraštė.
Galbūt kiekvieną puslapį reikia pažymėti šiek tiek kitaip ir turėti galimybę pakeisti antraštę. Laimei, tai nėra sudėtingas „Word“ procesas ir reikalauja kelių paprastų veiksmų.
Kaip sukurti skirtingas antraštes skirtingiems puslapiams kompiuteryje
Nors „Word“ galima naudoti mobiliuosiuose įrenginiuose, dauguma žmonių nori ją naudoti savo kompiuteriuose, nes tai daug patogiau.
Jei naudojate kompiuterį ir dokumente reikia veikiančios antraštės, ją lengva nustatyti. Taigi, prieš apžvelgdami, kaip kiekvienam puslapiui sukurti skirtingas antraštes, pirmiausia pažiūrėkime, kaip sukurti antraštę:
- Sukurkite naują Word dokumentą.

- Pagrindiniame meniu eikite į skirtuką „Įterpti“.

- Skiltyje „Antraštė ir poraštė“ spustelėkite „Antraštė“.

Galite pasirinkti tuščią antraštę arba pasinaudoti integruotomis „Word“ antraštės parinktimis. Kai atliksite šiuos veiksmus, pasirinkta antraštė bus rodoma kiekviename dokumento puslapyje.
Tačiau jei norite, kad kiekviename naujame „Word“ dokumento puslapyje būtų skirtinga antraštė, štai ką turite padaryti:
- Pagrindiniame meniu eikite į skirtuką „Išdėstymas“.

- Išskleidžiamajame meniu pasirinkite „Pertraukos“, tada „Kitas puslapis“.

- Žymeklis pateks į antrąjį dokumento puslapį, o tame puslapyje taip pat matysite tą pačią antraštę. Norėdami tai anuliuoti, eikite į skirtuko „Išdėstymas“ skiltį „Navigacija“.

- Išjunkite funkciją „Nuoroda į ankstesnį“.

- Spustelėkite mygtuką „Uždaryti antraštę ir poraštę“.

Antraštės dabar atjungtos ir galite pervardyti naują antraštę arba naudoti kitą logotipą.
Iš esmės viskas, ką darote, yra suskaidyti dokumentą į kelias dalis ir visiškai atsieti šias dalis. Tai galite padaryti tiek kartų, kiek reikia, kad puslapyje sukurtumėte kitą antraštę.
Kaip sukurti skirtingas antraštes skirtingiems puslapiams iPad
„Word“ naudojimas „iPad“ gali būti naudingas, kai esate kelyje ir turite dirbti su dokumentu. „Microsoft Office“ programos ypač gerai veikia „iPad“, tačiau trūksta kai kurių funkcijų.
Galite kurti antraštes ir poraštes ir atlikti pagrindinius koregavimus, bet neturite galimybės išjungti funkcijos „Nuoroda į ankstesnį“, kaip tai darote „Word“ programoje darbalaukiui. Todėl negalite sukurti skirtingų antraštių skirtingiems „Word“ puslapiams „iPad“.
„iPad“ kiekvienoje naujojo puslapio skiltyje matysite tik „Tas pats kaip ir ankstesnis“. Tačiau ką galite padaryti, tai sukurti kitą pirmąjį puslapį. Toliau nurodyti veiksmai, kuriuos reikia atlikti:
- Atidarykite „Word“ programą „iPad“ ir sukurkite naują dokumentą arba atidarykite esamą.
- Bakstelėkite meniu mygtuką apatiniame ekrano kampe trikampio pavidalu.
- Kairėje ekrano pusėje bakstelėkite mygtuką „Pagrindinis“ ir, kai pasirodys meniu, pasirinkite „Įterpti“.
- Dabar pasirinkite parinktį „Antraštė ir poraštė“ ir pasirinkite antraštę.
- Tada pagrindiniame meniu pakeiskite parinktį „Išdėstymas“.
- Pasirinkite „Pertraukos“, tada „Kitas puslapis“.
- Pakeiskite antraštę į tokią, kokios norite, tada eikite į „Parinktys“ skiltyje „Antraštė ir poraštė“.
- Pažymėkite laukelį „Kitas pirmasis puslapis“.
- Pakeiskite antraštę pirmame puslapyje bakstelėkite mygtuką „Uždaryti antraštę ir poraštę“.
Kaip sukurti skirtingas antraštes skirtingiems puslapiams „iPhone“.
Dirbti su „Word“ dokumentu „iPhone“ nėra idealu, bet kartais būtina. Savo iPhone galite atlikti bet kokius redagavimus ir koregavimus, įskaitant antraštes ir poraštes.
Deja, nėra galimybės kiekvienam puslapiui sukurti visiškai skirtingų antraščių, nes jos visos lieka susietos su ankstesniu puslapiu, ir to pakeisti negalima.
Vienintelė galimybė yra pakeisti antraštę pirmame puslapyje arba sukurti „Skirtingi nelyginiai ir lyginiai puslapiai“.
Jei norite taikyti šį nustatymą, atlikite toliau nurodytus veiksmus.
- Atidarykite „Word“ dokumentą „iPhone“.
- Pagrindiniame meniu pasirinkite „Įterpti“, pasirinkite „Antraštė ir poraštė“ ir sukurkite antraštę.
- Tada pagrindiniame meniu perjunkite į parinktį „Išdėstymas“, tada pasirinkite „Pertraukos“.
- Pasirinkite „Kitas puslapis“. Tada bakstelėkite skyrių „Antraštė ir poraštė“ ir pasirinkite „Parinktys“.
- Galiausiai pažymėkite langelį šalia parinkties „Skirtingi nelyginiai ir lyginiai puslapiai“.
Kaip sukurti skirtingas antraštes skirtingiems puslapiams „Android“.
MS Word programa mobiliesiems yra tokia pati, nesvarbu, ar ją naudojate iOS ar Android įrenginiuose. Galite daug nuveikti naudodami „Word“ dokumentus „Android“ planšetiniame kompiuteryje ar išmaniajame telefone. Deja, kaip ir iOS įrenginiuose, skirtingų puslapių antraštės kūrimas neveiks „Android“.
Tačiau galite pasirinkti kurti kitas antraštes skirtinguose ir nelyginiuose puslapiuose arba sukurti kitokią antraštę pirmame dokumento puslapyje.
Kaip sukurti antraštę, kuri pakeistų puslapius
Jei norite matyti kitą antraštę alternatyviuose puslapiuose, galite naudoti funkciją „Skirtingi nelyginiai ir lyginiai puslapiai“. Jei „Mac“ arba „Windows“ kompiuteryje naudojate „Word“ darbalaukio programą, šis procesas veikia taip:
- Sukurkite naują dokumentą „Word“.

- Pagrindiniame meniu eikite į skirtuką „Įterpti“ ir skiltyje „Antraštė ir poraštė“ pasirinkite „Antraštė“.

- Pasirinkite tuščią antraštę arba naudokite vieną iš integruotų parinkčių.

- Skiltyje „Antraštė ir poraštė“ pažymėkite parinktį „Skirtingi nelyginiai ir lyginiai puslapiai“.

- Pirmiausia sukurkite pagrindinio (nelyginio) puslapio antraštę.
- Eikite į kitą puslapį ir pakartokite 2–3 veiksmus ir sukurkite kitą antraštę.
- Galiausiai spustelėkite mygtuką „Uždaryti antraštę ir poraštę“.

Turėtumėte matyti skirtingas antraštes alternatyviuose „Word“ dokumento puslapiuose.
Papildomi DUK
Ar galite sukurti skirtingas poraštes skirtingiems puslapiams?
Taip tu gali. Kiekvienas „Word“ dokumento puslapis gali turėti skirtingą antraštę, taip pat gali turėti skirtingą poraštę. Taikomi visi aukščiau aprašyti veiksmai, išskyrus atvejus, kai reikia pasirinkti „Poraštę“, o ne „Antraštę“.
Sukurkite geriausią Word dokumento maketą
„Word“ yra neįtikėtinai sudėtinga teksto apdorojimo programa, tačiau kartais ji gali būti didžiulė. Yra tiek daug funkcijų ir parinkčių, kurios leidžia vartotojams tinkinti ir tikslinti savo dokumentus.
Antraštės ir poraštės programa daugeliu atžvilgių atrodo nesudėtinga, tačiau ji tampa šiek tiek sudėtingesnė naudojant „Word“ programą mobiliesiems. Nors darbalaukio programoje sukurti skirtingas antraštes ir poraštes skirtinguose „Word“ puslapiuose yra paprasta, naudojant programą mobiliesiems to padaryti neįmanoma.
Vis dėlto galite daug nuveikti, įskaitant pirmojo puslapio antraštės keitimą ir kintamų puslapio antraščių ir poraštių kūrimą.
Kaip dažnai naudojate „Word“ antraštės ir poraštės funkciją? Praneškite mums toliau pateiktame komentarų skyriuje.




















