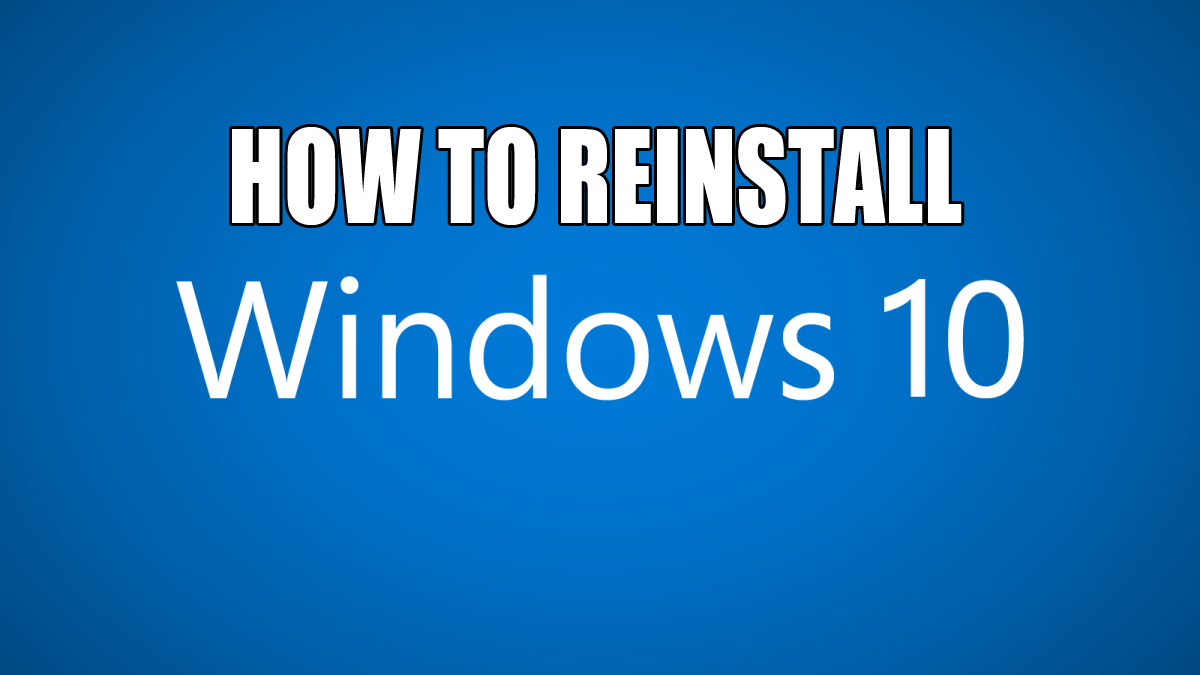„Google“ dokumentai leidžia atlikti įvairius teksto koregavimus. Tokiu būdu galite pakeisti savo dokumentų išvaizdą, kad jie puikiai atrodytų ekrane ir popieriuje. Viena iš savybių, kurias galite tinkinti pagal savo pageidavimus, yra paraštės. Bet kaip tiksliai pakeisti paraštes „Google“ dokumentuose?
Šiame straipsnyje pateiksime išsamų vadovą, kaip pakeisti paraštes „Google“ dokumentuose naudojant įvairias platformas.
Kam naudojamos „Google“ dokumentų paraštės?
Paraštės nurodo tuščią vietą aplink „Google“ dokumentų failą. Paraštėse nėra vaizdų ar teksto, o pagrindinis jų tikslas yra neleisti tekstui susidurti su dokumento kraštais. Dėl to pagerėja jūsų dokumento estetika, nes paraštės neleidžia tekstui išsiplėsti per toli ir dokumentą sunkiau skaityti. Be to, norint įrišti visų rūšių spausdintus dokumentus, gali tekti pakoreguoti paraštes pagal konkretų dydį, kad įrišimas netrukdytų tekstui.
Paraštės neturėtų būti painiojamos su įtraukomis. Pastarasis terminas reiškia atstumą tarp paraštės ir pradinės eilutės pastraipoje. Pavyzdžiui, įtrauka gali būti nustatyta į pusę colio, o dokumente gali būti vieno colio paraštės, o tai reiškia, kad tekstas prasideda 1,5 colio atstumu nuo dokumento krašto. Kitas svarbus skirtumas yra tas, kad tame pačiame faile galite turėti kelias skirtingas įtraukas, tuo tarpu galite nustatyti tik vieną paraštės sąranką.
Kaip pakeisti paraštes „Google“ dokumentuose kompiuteryje
„Google“ dokumentų paraščių keitimas kompiuteryje gali būti lengviausias būdas atlikti šį koregavimą. Peržiūrėjus dokumentą dideliame ekrane, kai kurių funkcijų, kurias čia apibūdinsime, tvarkymas gali būti daug paprastesnis. Yra du būdai, kaip pakeisti paraštes „Google“ dokumentuose:
„Google“ dokumentų paraščių keitimas naudojant liniuotę
Štai kaip pasiekti „Google“ dokumentų liniuotę ir naudoti ją paraštėms pakeisti:
- Jei liniuotė nematoma darbalaukyje, įjunkite funkciją paspausdami parinktį „Rodyti“, tada – „Rodyti liniuotę“.

- Galite pradėti nuo kairiosios failo paraštės. Užveskite žymeklį bet kur virš programos pilkos zonos ekrano viršuje, liniuotės kairėje dalyje. Tokiu būdu pamatysite, kad liniuotės rodyklė virsta rodykle su dviem kryptimis.

- Norėdami padidinti paraštę, pradėkite spustelėti ir vilkti pilką zoną į dešinę darbalaukio dalį. Ir atvirkščiai, perkelkite žymeklį į kairę, kad gautumėte mažesnę paraštę.

- Tą patį galite padaryti su kitomis paraštėmis – apačioje, viršuje ir dešinėje. Vilkite žymeklį į pilką zoną pagal savo pageidavimus. Viršutinė ir apatinė „Google“ dokumentų paraštės yra kairėje ir vaizduojamos vertikalia liniuote.

- Paraštės pabaigoje pamatysite žemyn nukreiptą trikampį ir mėlyną stačiakampį. Šios piktogramos žymi atitinkamai kairiąją įtrauką ir pirmosios eilutės įtrauką. Taip pat turėtumėte išdėstyti šias įtraukas, nes įtraukos piktogramos juda šalia paraščių.

- Pagal numatytuosius nustatymus jūsų dokumente nebus įtraukų. Tačiau galite tai pakeisti nuvilkdami pirmosios eilutės įtrauką į dokumento dešinę maždaug puse colio.

„Google“ dokumentų paraščių keitimas naudojant puslapio sąrankos parinktį
Alternatyva naršymui liniuote yra puslapio sąrankos parinkties naudojimas. Ši funkcija leidžia įvesti tikslius savo dokumentų išmatavimus. Pavyzdžiui, štai ką turite padaryti norėdami nustatyti vieno colio paraštes:
- Kai dokumentas atidarytas, eikite į meniu skyrių „Failas“ ir pasirinkite parinktį „Puslapio sąranka“.

- Skiltyje „Paraštės“ esančiuose laukeliuose įveskite kairiosios, dešiniosios, viršutinės ir apatinės paraščių išmatavimus.

- Norėdami pritaikyti pakeitimus, paspauskite „Gerai“.

Kaip pakeisti paraštes „Google“ dokumentų programoje „iPhone“.
„Google“ dokumentai yra ypač patogūs naudoti „iPhone“. Norėdami pakeisti paraštes, atlikite šiuos veiksmus:
- Atidarykite „Google“ dokumentų failą ir eikite į „Meniu“, pavaizduotą trimis taškais, esančiais viršutiniame dešiniajame ekrano kampe.
- Eikite į skyrių „Puslapio sąranka“.
- Paspauskite „Paraštės“.
- Pasirinkite, ar dokumente norite nustatyti tinkintas, plačias, numatytąsias ar siauras paraštes.
- Pasirinktinės paraštės leidžia įvesti konkrečius dokumentų išmatavimus.
- Naudojant plačios paraštės sąranką, taikomos dviejų colių dešinės ir kairės paraštės, kartu su vieno colio viršutine ir apatine paraštėmis.
- Numatytųjų paraščių naudojimas reiškia, kad visos keturios paraštės bus nustatytos į vieną colį.
- Galiausiai, siauros paraštės nustatymas sukurs pusės colio paraštes visoms keturioms kraštinėms.
Kaip pakeisti paraštes „Google“ dokumentuose „iPad“.
„Google“ dokumentų paraščių keitimo procesas „iPad“ labai nesiskiria nuo paraščių koregavimo „iPhone“. Viskas, ką jums reikia padaryti, tai išskleidžiamajame sąraše rasti meniu ir parinktį „Puslapio sąranka“. Likę žingsniai yra tokie patys.
Kaip pakeisti paraštes „Google“ dokumentų programoje „Android“.
Deja, „Android“ neleidžia vartotojams keisti paraščių „Google“ dokumentuose. Tačiau galite atlikti daug kitų „Google“ dokumentų failų pakeitimų „Android“ įrenginyje, kad pakoreguotumėte dokumentų išvaizdą. Pavyzdžiui, galite keisti puslapio spalvą, dydį arba orientaciją naudodami „Android“ telefoną. Štai kaip tai padaryti:
- Atidarykite jau esamą failą arba sukurkite naują „Google“ dokumentų failą naudodami mygtuką „Naujas“.

- Eikite į skyrių „Redaguoti“, kurį simbolizuoja rašiklio piktograma dešinėje ekrano dalyje.

- Pasirinkite „Puslapio sąranka“.

- Pasirinkite nustatymą, kurį norite koreguoti. Pavyzdžiui, nustatykite orientaciją į gulsčią arba stačią, pakeiskite popieriaus dydį (teiginys, bulvarinis leidinys, raidė, A5, A4, A3 ir kt.) ir naudokite kitą dokumento spalvą.

- Atlikite bet kokius pakeitimus ir grįžkite prie savo dokumento.

Kita puiki funkcija, kurią galite pasiekti naudodami „Android“, yra failo redagavimas spausdinimo išdėstymo režimu. Tai leidžia pamatyti, kaip atrodys failas, kai jis bus išspausdintas, ir atlikti bet kokius pakeitimus, kad pagerintumėte jo išvaizdą prieš spausdinant. Štai ką reikia padaryti, kad pasiektumėte redagavimo parinktį:
- Atidarykite „Google“ dokumentų failą.

- Viršutiniame dešiniajame ekrano kampe paspauskite „Daugiau“, simbolizuojamą trimis vertikaliais taškais.

- Įjunkite režimą „Spausdinimo išdėstymas“.

- Paspauskite parinktį „Redaguoti“, pažymėtą rašiklio simboliu

Kaip pakeisti į vieno colio paraštes „Google“ dokumentuose
Daugeliu atvejų „Google“ dokumentų naudotojams gali reikėti pakeisti paraštes iki vieno colio. Pavyzdžiui, profesoriai gali reikalauti šio pritaikymo, kad būtų lengviau rašyti pastabas paraštėse. Bet kuriuo atveju, taip visas keturias paraštes nustatykite į vieną colį:
- Atidarykite „Google“ dokumentų failą arba sukurkite naują naudodami mygtuką „Naujas“.

- Eikite į skyrių „Failas“, esantį viršutinėje kairiojoje ekrano dalyje, tiesiai po failo pavadinimu.

- Išskleidžiamojo meniu apačioje pasirinkite funkciją „Puslapio sąranka“. Tai atvers naują langą.

- Laukeliuose įveskite norimas paraščių reikšmes. Tokiu atveju turėsite nustatyti visų keturių paraščių reikšmes į vieną.

- Norėdami pritaikyti ir išsaugoti pakeitimus, paspauskite mygtuką „Gerai“.

Be to, naudodami liniuotę galite nustatyti „Google“ dokumentų paraštes iki vieno colio. Norėdami tai padaryti, atlikite šiuos veiksmus:
- Jei nematote liniuotės ekrane, paspauskite įrankių juostoje esantį skirtuką „View“ ir pasirinkite „Rodyti liniuotę“, kad liniuote būtų rodoma ekrane.

- Kaip aprašyta pirmoje šio straipsnio dalyje, pradėkite spustelėti ir vilkti liniuotės mėlynus indikatorius, kad sureguliuotumėte paraščių dydį.

- Jei norite pakeisti viso dokumento paraštes, paspauskite Ctrl+A arba Command+A, kad paryškintumėte visą failą. Tada pradėkite reguliuoti mėlynų indikatorių padėtį. Jei skaičius virš indikatorių yra „1“, paraštės yra vienos colio.

- Jei norite pakoreguoti atskirų pastraipų paraštes, pasirinkite norimą skyrių ir pradėkite keisti indikatorių padėtį, kad paraštės būtų vieno colio dydžio. Šis procesas vadinamas pastraipų įtraukimu.

Kaip pakeisti vieno puslapio paraštes „Google“ dokumentuose
Nors tai būtų naudinga funkcija, „Google“ dokumentai neleidžia keisti paraščių tik vienam dokumento puslapiui. Nepaisant to, mes jau minėjome būdą, kaip galite įtraukti pastraipas. Todėl kai kuriais atvejais ši parinktis gali kompensuoti trūkumą.
Papildomi DUK
Kaip pakeisti viršutines ir apatines paraštes „Google“ dokumentuose?
Viršutinės ir apatinės paraščių keitimas nesiskiria nuo kitų paraščių nustatymo „Google“ dokumentuose. Lengviausias būdas tai padaryti yra naudojant puslapio sąrankos parinktį.
Kaip aprašyta aukščiau, turite eiti į skirtuką „Failas“ ir pasirinkti parinktį „Puslapio sąranka“, kurioje matysite visų keturių paraščių, įskaitant viršutinę ir apatinę, langelius. Laukeliuose įveskite norimą paraščių dydį ir paspauskite mygtuką „Gerai“, kad išsaugotumėte pakeitimus.
Paskutinės mintys
Jei jau žinote, kokios svarbios paraštės yra jūsų „Google“ dokumentų failams, dabar jas nustatyti bus daug lengviau. Todėl ne visada pasikliaukite numatytosiomis paraštėmis, nes kartais jos gali būti netinkamos jūsų konkrečiam dokumentui. Vietoj to atidžiai patikrinkite paraštės reikalavimus ir naudokite parinktį Puslapio sąranka arba liniuotę, kad sureguliuotumėte paraštes, kaip aprašyta šiame straipsnyje.