„Apple“ įrenginių savininkai dažnai renkasi „FaceTime“ savo kontaktams, o ne jiems skambina, nes tai labiau asmeniška nei balso skambutis ir taip paprasta. Be to, kai kurie „Apple“ vartotojai turi įrašyti vaizdo įrašą „FaceTime“ skambučiuose dėl verslo ar asmeninių priežasčių. Šis naudingas vadovas parodys, kaip tai padaryti, neatsižvelgiant į įrašymo priežastis.
![Kaip įrašyti FaceTime skambutį [2021 m. rugsėjis]](http://cdn.thegeekparent.com/wp-content/uploads/pc-mobile/2590/ioacwdpo6b.jpg)
Jei esate „FaceTime“ naudotojas, tikriausiai susimąstėte, ar įmanoma ekrane įrašyti telefono skambučius. Laimei, tu gali! Vartotojai, kurie naudoja „iOS 11“ ar naujesnę versiją, gali naudoti operacinės sistemos savąjį ekrano įrašymo funkciją. Tačiau taip pat yra daug trečiųjų šalių programų, kurios taip pat gali jums padėti.
Šiame straipsnyje sužinosite viską, ką reikia žinoti apie „FaceTime“ skambučių įrašymą „iOS“ ir „macOS“ įrenginiuose.
Kaip naudoti „iOS“ ekrano įrašymo funkciją
Lengviausias būdas įrašyti „FaceTime“ skambutį yra naudoti „iPhone“ vietinio ekrano įrašymo parinktį. Jei jau esate susipažinę su šia funkcija, nedvejodami praleiskite toliau, bet tie iš jūsų, kurie dar turi ją įjungti, atlikite šiuos veiksmus:
- Atviras Nustatymai ir Valdymo centras.

- Slinkite iki Ekrano įrašymas ir pasirinkite žalią + piktogramą.

Dabar, kai prie valdymo skydelio pridėjote ekrano įrašymo piktogramą, galime pradėti įrašyti jūsų „FaceTime“ skambutį.
Įrašykite „FaceTime“ skambutį „iPhone“.
Galite įrašyti FaceTime skambutį iPhone arba iPad be garso iš iOS.
Norėdami naudoti įtaisytąjį ekrano įrašymo įrenginį, vadovaukitės šiomis instrukcijomis:
- Braukite aukštyn iš telefono ekrano apačios, kad pasiektumėte valdymo centrą.
- Tada ieškokite ekrano įrašymo piktogramos, kuri atrodo kaip baltų apskritimų pora. Bakstelėkite šią piktogramą.

- Tada turite tris sekundes, kol bus pradėtas įrašymas. Braukite atgal žemyn (arba braukite aukštyn, priklausomai nuo to, kurį modelį naudojate), kad grįžtumėte į skambutį.

Po trijų sekundžių jūsų telefonas pradės įrašyti viską, kas rodoma ekrane, bet jis neįrašo garso.
Kaip įrašyti ekraną naudojant garsą „iOS“.
Priešingai populiariems įsitikinimams, galite įrašyti „FaceTime“ skambučio garsą. Procesas gana paprastas. Žinoma, į šį skyrių įtraukėme ir kai kurias trečiųjų šalių programas, kurios atliks tą pačią užduotį.
Bet kuriuo pokalbio metu grįžkite į valdymo centrą ir ilgai paspauskite ekrano įrašymo piktogramą. Čia pamatysite mikrofono piktogramą. Bakstelėkite jį, kad būtų rodoma „Mikrofonas įjungtas“.
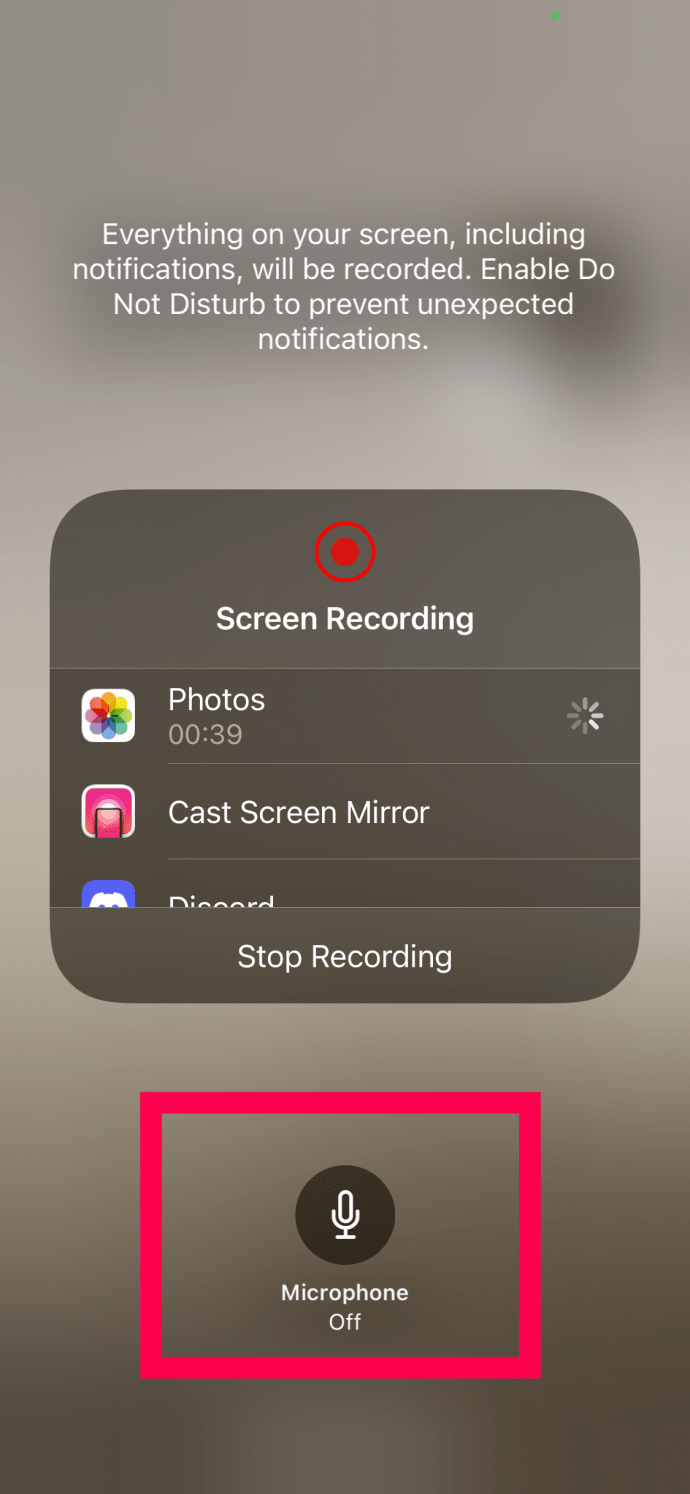
Dabar jūsų „FaceTime“ skambutis įrašys skambučio garsą. Baigę įrašymą grįžkite į valdymo skydelį ir dar kartą bakstelėkite ekrano įrašymo piktogramą. Įrašas baigsis. Baigę įrašymą, gatavą produktą galite rasti savo iPhone programėlėje Photos.
Jei anksčiau aprašytas metodas jums nepadėjo, darbą atliks tokios programos kaip Įrašykite!, DU įrašymo priemonė, žiniatinklio įrašymo priemonė ir kitos.
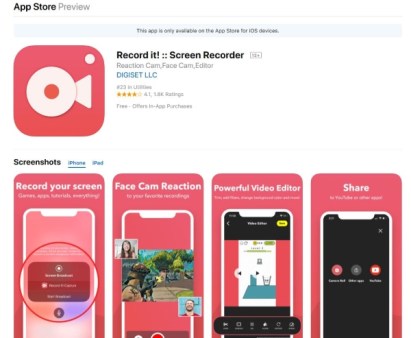
Visas šias programas galima atsisiųsti nemokamai ir jos yra gana patikimos. Įdiegę vadovaukitės ekrane pateikiamomis instrukcijomis, kad įjungtumėte ekrano įrašymo įrenginį ir kur norite saugoti visus programos failus.
Įrašykite „FaceTime“ skambutį „Mac“.
Daugelis žmonių naudos savo iPhone su FaceTime, bet jūs galite tai padaryti ir savo Mac kompiuteryje. Lengviausias būdas įrašyti FaceTime yra per QuickTime. Jis jau įdiegtas „macOS“ ir atlieka savo darbą.
- Atidarykite „QuickTime“ iš paleidimo priemonės arba programų.
- Pasirinkite Failas ir Naujas ekrano įrašas.

- Pasirinkite mažą rodyklę žemyn, pažymėtą galimybės šalia įrašymo mygtuko QuickTime.

- Pasirinkite MacBook mikrofonas.

- Eikite į Failas skyrių ir pasirinkite Quicktime grotuvas.

- Atviras „FaceTime“. kad nustatytumėte savo skambutį.
- Pasirinkite QuickTime, kad įrašytumėte visą ekraną, arba vilkite ir numeskite, kad įrašytumėte tik jo dalį.

- Pataikykite Įrašas mygtuką, kai būsite pasiruošę.

- Baigę pasirinkite įrašymo sustabdymo piktogramą.

„QuickTime“ yra vietinis „Mac“ skirtas ekrano įrašymo įrenginys, kuris išslys iš kelio, kai pradėsite įrašinėti. Galite pasirinkti įrašyti pelės paspaudimus ir komandas, jei kuriate mokomuosius vaizdo įrašus arba tiesiog paryškinate „FaceTime“ langą. Jis įrašo ir garsą, ir vaizdą, kai nustatote mikrofoną, todėl siūlo daugiau būdingų funkcijų nei „iPhone“ ir „iPad“. Nors „QuickTime“ gana gerai įrašo ekraną, yra ir kitų programų, kurios gali veikti geriau.
Visos programos, tokios kaip „ScreenFlow“, „Snagit“ ir „Camtasia“, atliks darbą. Jie nėra nemokami, tačiau siūlo daug daugiau funkcijų nei „QuickTime“, todėl jei tai darote reguliariai ir norite papildomų redagavimo funkcijų, verta jas patikrinti.
Dažnai užduodami klausimai
Čia rasite daugiau atsakymų į jūsų klausimus apie „Apple“ „FaceTime“ ir ekrano įrašymo funkciją.
Ar „Apple“ praneša kitam asmeniui, jei įrašysiu „Facetime“ skambutį?
Ne. Nors operacinė sistema išsiųs kitam skambinančiam asmeniui pranešimą, jei padarysite ekrano kopiją, ji to nepadarys, jei įrašysite skambutį.
Ką daryti, jei pamirštu įrašyti garsą „FaceTime“ skambučio metu?
Deja, nieko negalite padaryti, kad nuskaitytumėte garsą, jei neatlikote anksčiau nurodytų veiksmų, kad pradėtumėte funkciją. Vaizdo įrašo failas bus išsaugotas jūsų telefono nuotraukų programoje, tačiau jame nebus garso.
FaceTime skambučių įrašymas
Kaip minėta pirmiau, būtina pranešti kitai šaliai, jei planuojate įrašyti. Taip pat svarbu suprasti, kad jūs taip pat galite būti įrašytas bet kuriuo metu. Daugelyje šalių ir net vietinėse savivaldybėse galioja specifiniai įstatymai dėl įrašymo be sutikimo, todėl įsitikinkite, kad žinote įstatymus, reglamentuojančius jūsų elgesį, kai pasirenkate įrašyti FaceTime skambutį. Kol laikotės įstatymų, problemų neturėtų kilti.
Štai kaip įrašyti „FaceTime“ skambutį. Ar žinote kokių nors kitų programų ar būdų, kaip pasiekti tą patį „FaceTime“ garso ir vaizdo skambučio įrašymo tikslą? Jei taip, papasakokite apie šiuos kitus metodus žemiau komentaruose!




















