Gali būti sunku nusiųsti vaizdo įrašą draugui, kai jis per didelis visoms standartinėms socialinėms platformoms ir el. pašto paslaugoms. Jei nenorite susidoroti su įkėlimu / atsisiuntimu iš debesies, kitas geriausias pasirinkimas yra programos, kurios keičia vaizdo įrašų dydį. Štai kaip pakeisti vaizdo įrašų dydį įvairiose operacinėse sistemose ir programose.
1 parinktis: vaizdo įrašas plonesnis
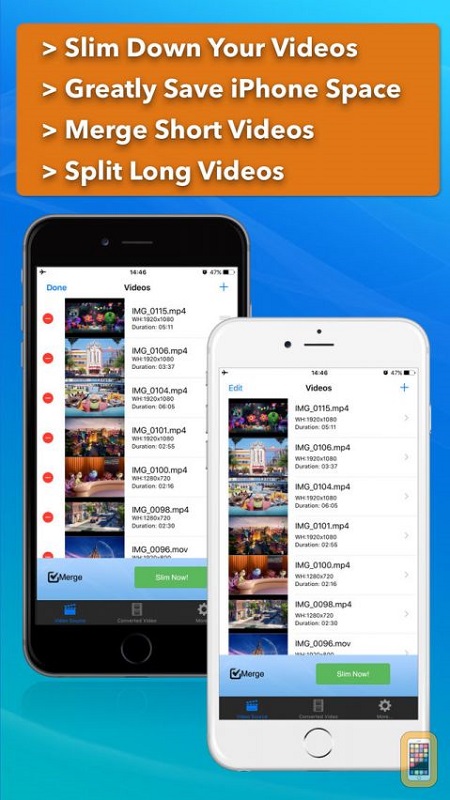
„iPhone“ naudotojai turi daugybę vaizdo manipuliavimo įrankių. „Video Slimmer“ yra skirtas vaizdo įrašų dydžiui keisti ir turi intuityvią sąsają.
- Jei neturite „Video Slimmer“ programos, atsisiųskite ir įdiekite ją iš „App Store“.
- Kai diegimas bus baigtas, paleiskite jį savo „iPhone“.
- Bakstelėkite „+“ piktogramą viršutiniame dešiniajame ekrano kampe.
- Camera Roll naršykite vaizdo įrašą, kurio dydį norite pakeisti. Bakstelėkite jį.
- Bakstelėkite krumpliaračio piktogramą apatiniame dešiniajame ekrano kampe.
- Pasirinkite skirtuką „Nustatymai“.
- Kai atsidarys vaizdo nustatymų meniu, pamatysite galimų vaizdo raiškų sąrašą.
- Pasirinkite norimą vaizdo įrašo konvertavimo skiriamąją gebą.
- Po to bakstelėkite mygtuką „Slim Now“.
2 parinktis: vaizdo kompresorius

„Android“ naudotojai, tokie kaip „iPhone“ ir „iPad“ naudotojai, turi daug vaizdo įrašų apdorojimo programų. Vienas iš paprasčiausių būdų pakeisti vaizdo įrašų dydį yra naudoti „MobileIdea Studio“ vaizdo kompresorių.
- Atsisiųskite ir įdiekite programą iš „Google Play“.
- Kai atsisiuntimas bus baigtas, paleiskite programą.
- Pagrindiniame ekrane turėsite galimybę pasirinkti iš fotoaparato vaizdo įrašų arba pasirinkti failą iš aplanko. Suraskite vaizdo įrašą, kurio dydį norite pakeisti, ir bakstelėkite jį.
- Tada pamatysite galimų parinkčių sąrašą. Pasirinkite „Suspausti vaizdo įrašą“. Arba galite pasirinkti ir iškirpti, ir suspausti.
- Iš sąrašo pasirinkite suspaudimo laipsnį. Taip pat galite pažymėti laukelį „Ištrinti garsą“, jei norite nutildyti vaizdo įrašą.
- Palaukite, kol baigsis suspaudimo procesas. Naujas vaizdo įrašas bus paleistas automatiškai, kai baigsis glaudinimo procesas.
3 parinktis: VLC Media Player
Stalinių ir nešiojamųjų kompiuterių vartotojai gali pakeisti savo vaizdo įrašų dydį naudodami „Videolan“ sukurtą „VLC Media Player“. Jei neturite programos, galite ją atsisiųsti iš videolan.org. Galimos Windows, Mac OS ir Linux versijos.
Vaizdo įrašo dydžio keitimas naudojant VLC Media Player užtrunka kelias minutes, bet suteikia beveik neribotas galimybes.
- Paleiskite VLC Media Player.
- Pagrindiniame meniu spustelėkite skirtuką „Media“.
- Spustelėkite parinktį „Atidaryti fiksavimo įrenginį“.
- Spustelėkite skirtuką „Failas“.
- Spustelėkite mygtuką „+ Pridėti“ ir naršykite vaizdo įrašą.
- Įtraukę vaizdo įrašą į sąrašą, spustelėkite rodyklę šalia mygtuko „Paleisti“.
- Pasirinkite parinktį „Konvertuoti“.

- Spustelėkite piktogramą „Redaguoti pasirinktą profilį“.
- Kai atsidarys nauja sritis, pavadinkite failą, kitaip jis nebus išsaugotas.
- Tada spustelėkite skirtuką „Vaizdo kodekas“.
- Pažymėkite langelį „Vaizdo įrašas“.
- Spustelėkite skirtuką „Rezoliucija“.
- Pasirinkite naujas reikšmes laukeliuose „Rėmo dydžio plotis“ ir „Aukštis“.
- Spustelėkite „Išsaugoti“ arba „Sukurti“, priklausomai nuo grotuvo versijos.
- Tada spustelėkite mygtuką „Naršyti“ srityje Konvertuoti ir pasirinkite naujo vaizdo įrašo paskirties aplanką.
- Spustelėkite mygtuką „Pradėti“.
- Tada VLC Media Player konvertuos jūsų vaizdo įrašą pagal jūsų pasirinktus nustatymus.
Baigus konvertuoti šaltinio vaizdo įrašas išliks nepakitęs. Paleiskite naują pakeisto dydžio vaizdo įrašą, kad patikrintumėte, ar vaizdas ir garsas yra tinkami.
4 parinktis: EZGIF
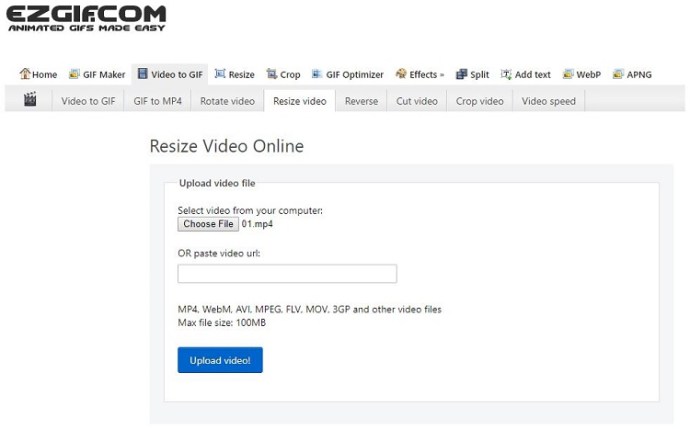
Jei naudojate stalinį ar nešiojamąjį kompiuterį ir norite greitai bei lengvai pakeisti vaizdo įrašo dydį, išbandykite EZGIF. Šis įrankis yra prieinamas internete, todėl jums nieko nereikia diegti, jis palaiko įvairius failų formatus.
- Atidarykite naršyklę ir eikite į ezgif.com.
- Pagrindiniame meniu spustelėkite skirtuką „Vaizdo įrašas į GIF“.
- Pasirinkite „Keisti dydį“.
- Suraskite vaizdo įrašą, kurio dydį norite pakeisti, ir dukart spustelėkite jį.
- Stulpelyje „Naujas aukštis“ įveskite norimą aukštį.
- Stulpelyje „Naujas plotis“ įveskite norimą plotį.
- Spustelėkite mygtuką „Išsaugoti“, kad eksportuotumėte pakeisto dydžio vaizdo įrašą.
Be dydžio keitimo, vaizdo įrašą iškirpkite, jei norite sutaupyti dar daugiau vietos. Atminkite, kad EZGIF palaiko iki 35 MB dydžio failus.
Pabaigai, nesvarbu, ar naudojate iOS, Android, Mac OS, Linux ar Windows. Galite lengvai pakeisti savo vaizdo įrašų dydį naudodami vieną iš šiame straipsnyje pateiktų programų. Vaizdo įrašo dydžio keitimo programos puikiai tinka, kai norite nusiųsti įrašą draugui, be to, jos padeda sutaupyti vietos įrenginyje.










