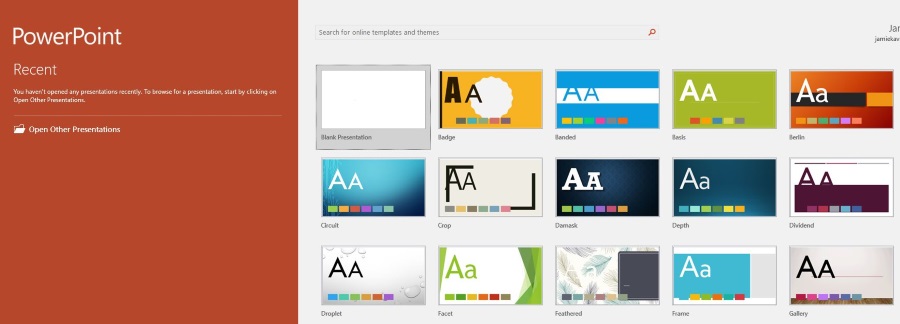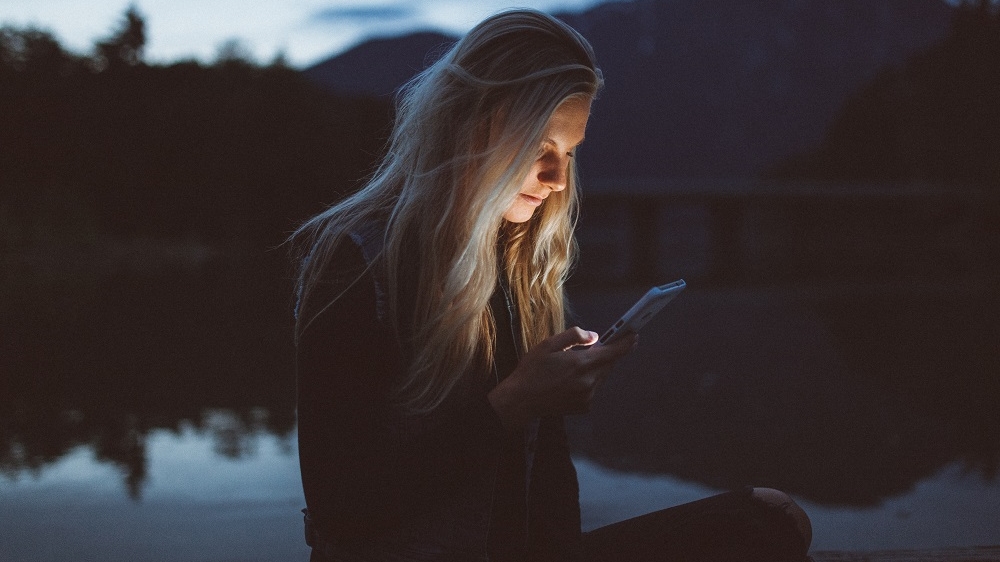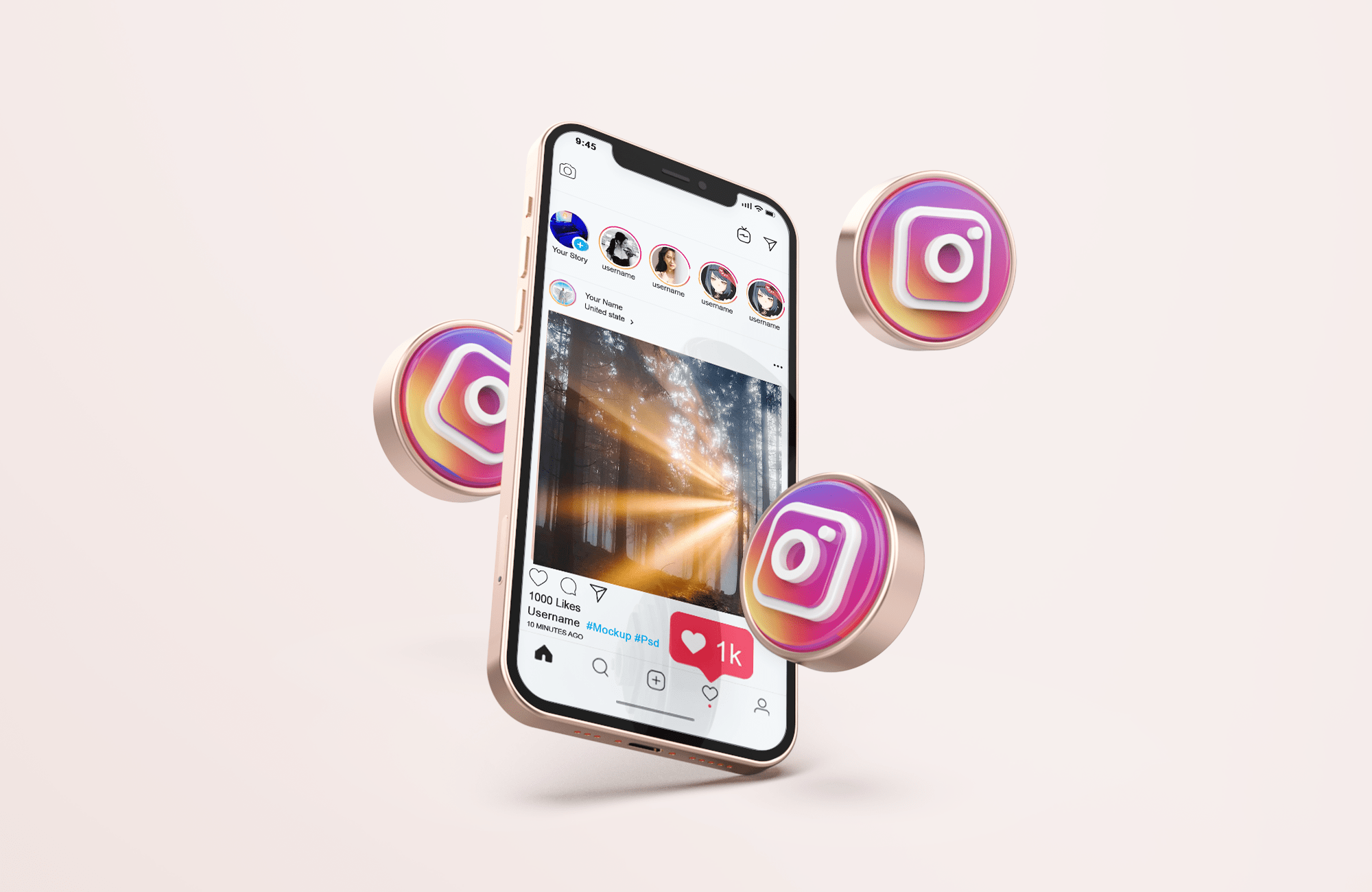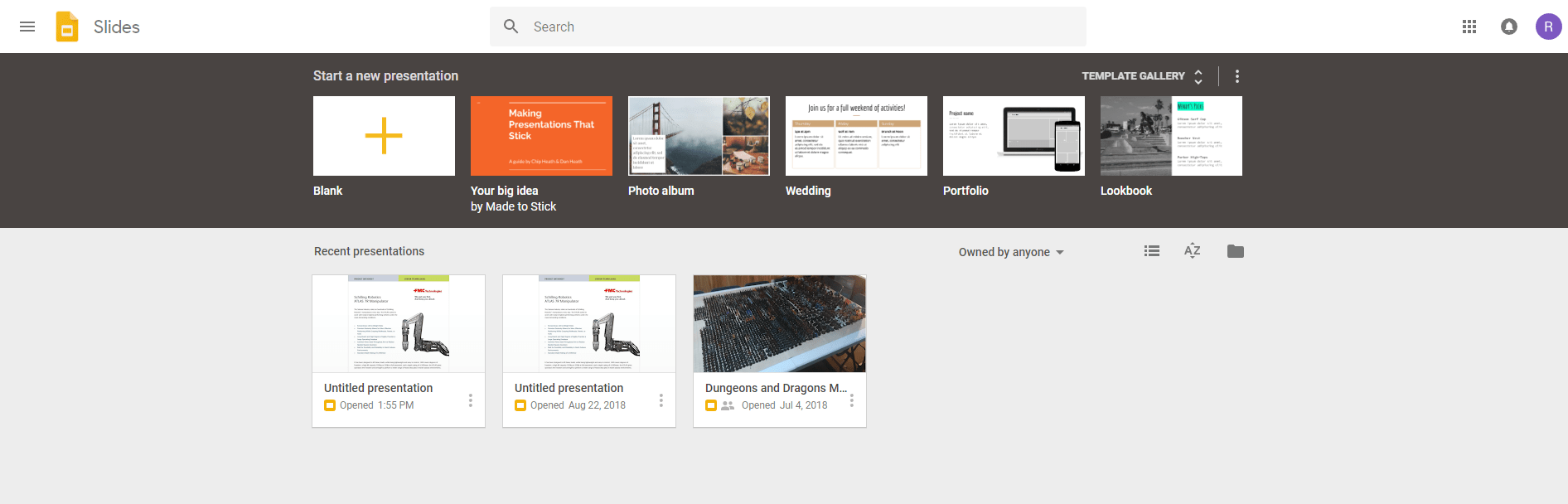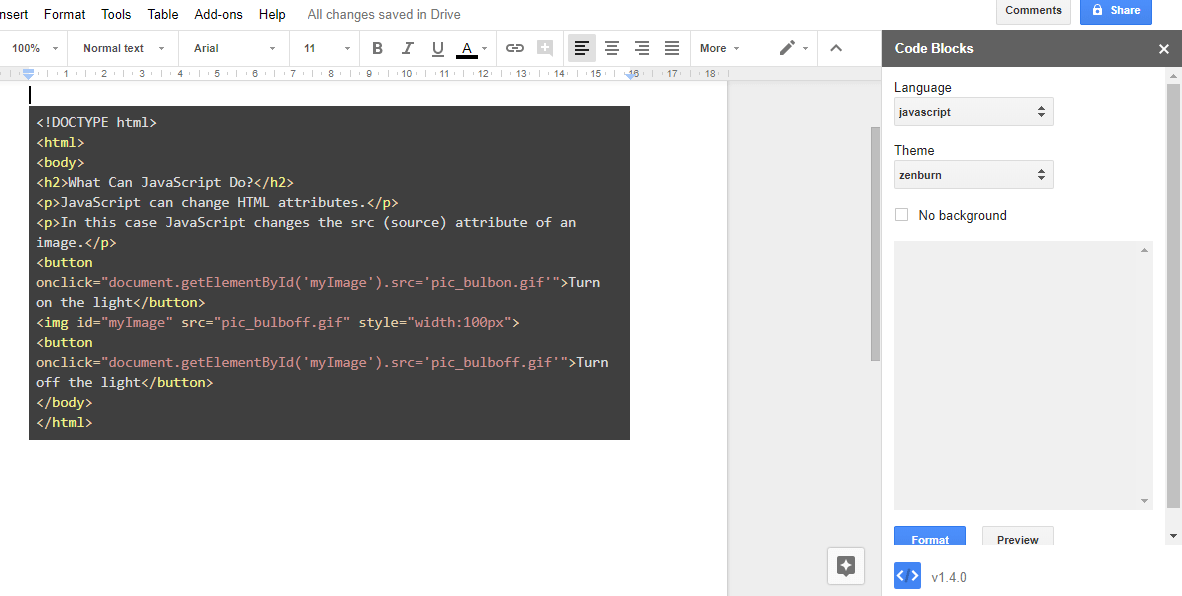Kuriant PowerPoint pristatymą, pasakojimas balsu gali padėti paįvairinti turinį ir padaryti jį patrauklesnį. Tai ypač aktualu, jei pristatymą siunčiate el. paštu arba kai jūsų auditorija nėra toje pačioje vietoje kaip jūs.
Šiame straipsnyje parodysime, kaip prie PowerPoint pristatymo pridėti pasakojimą balsu.
Kas yra „PowerPoint“ balso pasakojimas?
„PowerPoint“ pasakojimas balsu yra funkcija, leidžianti įrašyti ir įterpti garso klipus į skaidrių rinkinį. Tada prie skaidrės galite pridėti pasakojimo piktogramą, kuri paleidžiama perjungus. Taip pat galite nustatyti, kad garsas būtų paleistas automatiškai, kai rodomas likęs turinys.
Paruošimas
Kiekvienas sėkmingas ir patyręs PowerPoint entuziastas jums pasakys, kad patrauklaus ir informatyvaus turinio kūrimo paslaptis slypi tinkamame pasiruošime. Norėdami užtikrinti, kad jūsų pristatymas išsiskirtų, pateikiame keletą patarimų:
Atsargiai surinkite savo skaidres
Turėtumėte siekti nuoseklaus pateikimo, kai turinys pateikiamas chronologine tvarka. Jūs nenorite baigti pristatymo, kuris yra netvarkingas, nes jūsų auditorijai bus sunku jį stebėti. Turėsite įsitikinti, kad visi garso klipai, kuriuos įterpiate į skaidrę, ne tik sinchronizuojasi su likusiu turiniu, bet ir sudaro aiškią ir logišką idėjų seką auditorijos mintyse.
Psichinis pasiruošimas yra svarbiausia
Surinkę visus reikiamus išteklius įsitikinkite, kad esate gerai susipažinę su turiniu. Tik tada į savo balso pasakojimą galite projektuoti pasitikėjimą. Geras būdas pasiruošti – iš anksto užsirašyti dalykus, kuriuos norite įtraukti į pasakojimą. Tai padeda sudaryti pagrindinių pristatymo punktų minčių žemėlapį.
Išbandykite mikrofoną
Akivaizdu, kad garso klipams įrašyti reikia mikrofono. Laimei, daugumoje šiuolaikinių kompiuterių yra įmontuotas mikrofonas, kuriam reikia minimalaus pasiruošimo. Tačiau vis tiek norėsite įsitikinti, kad esate pakankamai girdimas. Galite reguliuoti tokius dalykus kaip garsumas atidarę kompiuterio nustatymus ir ekrano kairėje esančiame meniu spustelėję „Garsas“.
Rami aplinka
Neaplinkos garsai gali sugadinti net geriausius pristatymus. Prieš pradėdami įrašymą įsitikinkite, kad jūsų kambarys yra beveik nepralaidus garsui. Turėtumėte išjungti tokius dalykus kaip ventiliatoriai ir oro kondicionieriai.
Kaip pridėti pasakojimą balsu prie „PowerPoint“ pristatymo
Jei naudojate bet kurį „Microsoft“ paketą, išskyrus „Office 365“, štai kaip prie pristatymo galite pridėti pasakojimą balsu:
- Atidarykite „Microsoft PowerPoint“ failą ir meniu juostoje spustelėkite „Skaidrių demonstravimas“. Tada pasirinkite „Įrašyti skaidrių demonstraciją“. Turėsite galimybę pradėti įrašymą nuo pradžių arba nuo dabartinės skaidrės.

- Tada pasirodys skaidrių demonstravimo langas, kuriame galėsite pasirinkti, ką norite įrašyti prieš pradedant procesą. Pažymėkite langelius, jei norite įrašyti skaidrių ir animacijos laiką, taip pat pasakojimus, rašalą ir lazerinį žymeklį. Šiuo metu „Microsoft“ automatiškai paleis skaidrių demonstravimo režimą.

- Viršutiniame dešiniajame kampe pamatysite įrašymo įrankių juostą. Tai leidžia pereiti prie kitos skaidrės, sustabdyti įrašymą arba iš naujo įrašyti dabartinę skaidrę.

- Jei norite naudoti lazerinį žymeklį, rašiklį, žymeklį ar trintuką, tiesiog dešiniuoju pelės mygtuku spustelėkite esamą skaidrę, pasirinkite „Žymeklio parinktys“ ir pasirinkite norimą įrankį.

- Baigę įrašyti, dešiniuoju pelės mygtuku spustelėkite paskutinę skaidrę ir pasirinkite „Baigti šou“.

„PowerPoint“ automatiškai pritvirtina garso piktogramą po kiekviena skaidre, kurioje yra pasakojimas balsu. Taip pat pastebėsite, kad įskaičiuotas ir skaidrės įrašymo laikas.
Kai baigsite įrašymą, visada pravartu peržiūrėti skaidrių demonstraciją. Norėdami tai padaryti, meniu juostos skirtuke Pagrindinis spustelėkite „Skaidrių demonstravimas“. Norėdami klausytis tam tikros skaidrės įrašyto garso, tiesiog eikite į „Normal View“ ir spustelėkite garso piktogramą.
Kaip pridėti pasakojimą balsu prie „PowerPoint“ skaidrės
Pasakojimas balsu gali skirtis tarp įspūdingo ir tikrai išsiskiriančio pristatymo. Pasakojimas balsu paverčia jūsų pristatymą savarankiška priemone ir suteikia auditorijai visapusišką savarankiško mokymosi turtą.
Štai žingsniai, kuriuos turėtumėte atlikti norėdami pridėti pasakojimą balsu prie „PowerPoint“ skaidrės:
- Surinkite reikiamus įrankius. Tai apima išorinį mikrofoną, jei jo reikia, ir garso plokštę.

- Prieš pradedant gali būti svarbu išsaugoti naują PowerPoint failą, kurį ketinate sukurti kitu pavadinimu, kitame aplanke. Pridėjus pasakojimą balsu, garso klipai bus generuojami kaip pristatymo dalis, todėl geriausia juos visus turėti viename organizuotame aplanke.

- Atidarykite „PowerPoint“ failą ir meniu juostoje spustelėkite „Skaidrių demonstravimas“.

- Būsite paraginti nuspręsti, ar norite pradėti įrašymą nuo dabartinės skaidrės, ar nuo pradžių. Po to „PowerPoint“ automatiškai paleis skaidrių demonstravimo režimą.

- Spustelėkite raudoną mygtuką viršutiniame dešiniajame kampe, kad pradėtumėte įrašymą. Pagal numatytuosius nustatymus „PowerPoint“ pateiks trijų sekundžių atgalinį skaičiavimą, kuris padės pasiruošti būsimai užduočiai.

- Norėdami pradėti įrašyti naują skaidrę, tiesiog perjunkite rodyklę dešinėje lango pusėje. Norėdami grįžti į ankstesnę skaidrę, perjunkite rodyklę kairėje.

- Baigę įrašyti, spustelėkite vidurinį kvadrato formos mygtuką viršutiniame kairiajame kampe.

Kaip įterpti garso efektus į „PowerPoint“.
Garso efektai yra geras būdas padaryti skaidres įdomesnes auditorijai. „PowerPoint“ leidžia prie animacijų pridėti įvairių garsų. Be to, jūs turite galimybę leisti garsus kiekvieną kartą, kai atidarote naują skaidrę pristatymo metu.
Prieš pridėdami garsą, pirmiausia turite sukurti animacijos efektą. Štai kaip animacijai galite pridėti garso efektą:
- Atidarykite skaidrę su animacijos efektu.

- Viršutinėje juostos meniu spustelėkite skirtuką „Animacijos“, o tada spustelėkite „Animacijų sritis“ išplėstinės animacijos skiltyje.

- Animacijos srityje pasirinkite norimą efektą.

- Spustelėkite šalia efekto esančią rodyklę žemyn ir pasirinkite „Efekto parinktys“. Taip bus paleistas naujas meniu.

- Atsidariusiame meniu pasirinkite garso efektą, kurį norite įterpti. Arba galite importuoti savo garsus spustelėdami „Kitas garsas“.

- Spustelėkite „Gerai“.

Kaip įterpti muziką į „PowerPoint“.
Vargu ar gali būti geresnis būdas paįvairinti pristatymą nei pridėti muzikos. Norėdami leisti muziką skaidrėse, turite atlikti šiuos veiksmus:
- Meniu juostoje spustelėkite skirtuką „Įterpti“.

- Spustelėkite „Garsas“, tada pasirinkite „Garsas mano kompiuteryje“.

- Raskite muzikos failą, kurį norite įterpti, tada spustelėkite „Įterpti“.

- Pasirinkite garso piktogramą.

- Pasirinkite „Atkūrimas“.

- Spustelėkite „Žaisti fone“.

Taip pat jūsų muzika pradės groti, kai tik atidarysite skaidrę.
Kaip pridėti pasakojimą balsu prie „PowerPoint“ sistemoje „Mac“.
Jei turite „Mac“, į PowerPoint pristatymą įtraukti pasakojimą balsu yra paprasta.
- Viršutiniame meniu spustelėkite „Skaidrių demonstravimas“.
- Pasirinkite „Įrašyti pasakojimą“. Taip bus paleistas naujas langas.
- Naujame lange nurodykite garso įvesties įrenginį ir įvesties šaltinį.
- Spustelėkite „Įrašyti“, kad pradėtumėte įrašymą. Taip paleidžiamas viso ekrano pristatymo režimas.
- Baigę paspauskite pabėgimo klavišą.
- Spustelėkite „Taip“, kai jūsų paklaus, ar norite išsaugoti skaidrių laiką.
- „PowerPoint“ automatiškai prideda garsiakalbio piktogramą po kiekviena skaidre. Norėdami automatiškai paleisti pasakojimą kiekvieną kartą atidarius skaidrę, dešiniuoju pelės mygtuku spustelėkite garsiakalbį ir pasirinkite „Pradėti automatiškai“.
Kaip pridėti pasakojimą balsu prie „PowerPoint“ iPad
Galite pridėti pasakojimą balsu prie PowerPoint pristatymo savo iPad. Štai kaip:
- Atidarykite pirmąją pristatymo skaidrę.
- Bakstelėkite „Play“.
- Slyskite pirštu žemyn nuo viršutinio dešiniojo ekrano kampo. Tai paleidžia valdymo centrą. Galėsite matyti visas įrašymo parinktis, jei paliesite ir palaikysite mygtuką „Įrašyti“.
- Bakstelėkite mikrofono mygtuką, kad jį įjungtumėte.
- Pasirinkite „Pradėti įrašymą“. Dabar turėsite tris sekundes pasiruošti.
- Grįžkite į valdymo centrą bakstelėdami „Fonas“.
- Grįžkite į pristatymą bakstelėdami „Valdymo centro fonas“.
- Toliau naršykite skaidrių rinkinį, kai pridedate pasakojimą balsu.
- Baigę slinkite pirštu žemyn nuo viršutinio dešiniojo ekrano kampo, kad paleistumėte valdymo centrą. Tada bakstelėkite mygtuką „Įrašyti“.
Jūsų įrašas bus rodomas nuotraukų programoje.
Papildomi DUK
Kaip pridėti pasakojimą prie „PowerPoint 365“?
• Pasirinkite „Skaidrių demonstravimas“.

• Būsite paraginti nuspręsti, ar norite pradėti įrašymą nuo dabartinės skaidrės, ar nuo pradžių. Norėdami pasiekti geriausių rezultatų, visada pradėkite nuo pradžių. Šiuo metu „PowerPoint“ turėtų automatiškai paleisti skaidrių demonstravimo režimą.

• Skaidrių demonstravimo režimu viršutiniame dešiniajame kampe pastebėsite daugybę mygtukų. Pirmasis, kuris rodomas raudonai, leidžia įrašyti. Antrasis sustabdo įrašymą, o trečiasis leidžia leisti įrašytą garsą.

• Skaidrė su įrašymu visada yra pagrindiniame lango skydelyje. Norėdami pradėti įrašyti naują skaidrę, tiesiog perjunkite rodyklę dešinėje lango pusėje. Norėdami grįžti į ankstesnę skaidrę, perjunkite rodyklę kairėje. Svarbu pažymėti, kad „PowerPoint“ automatiškai įrašo laiką, praleistą prie kiekvienos skaidrės.

• Naudokite apatiniame dešiniajame kampe esančius mygtukus, kad perjungtumėte mikrofoną ir fotoaparatą. Jei dėl kokios nors priežasties norite pakartoti įrašo dalį arba visą jį, „PowerPoint“ automatiškai ištrins seną įrašą ir pradės nuo švaraus lapo. Baigę įrašyti, spustelėkite vidurinį kvadrato formos mygtuką viršutiniame kairiajame kampe.

Kaip balsuoti naudojant „PowerPoint“?
• Atidarykite pristatymą ir spustelėkite skirtuką „Skaidrių demonstravimas“.

• Spustelėkite „Įrašyti skaidrių demonstraciją“.

• Pasirodys išskleidžiamasis meniu, kuriame bus pasiūlyta pasirinkti, ar pradėti įrašymą nuo pradžios arba nuo dabartinės skaidrės.

Kurkite įtraukiantį turinį naudodami pasakojimą balsu
Pasakojimas balsu gali būti ne populiariausias „PowerPoint“ įrankis, tačiau jis yra tikras būdas suteikti pristatymams papildomos kokybės, kad jie būtų įdomesni ir patrauklesni. Kokia jūsų patirtis naudojant pasakojimo balsu funkciją?
Praneškite mums komentarų skiltyje.