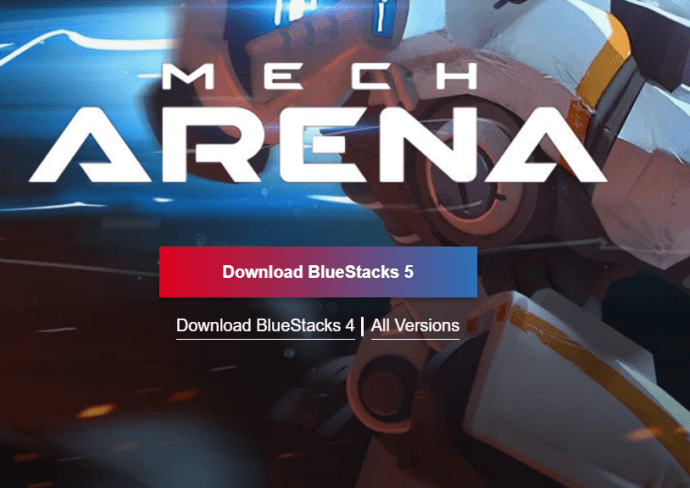Kadangi skaitote šį straipsnį, tikėtina, kad tikrai mėgstate kurti šauniai atrodančias nuotraukas ir vaizdo įrašus. Taip pat būtų saugu manyti, kad ieškote programinės įrangos, kuri galėtų greitai ir lengvai atlikti darbą.

„InShot“ yra viena iš populiariausių mobiliųjų nuotraukų ir vaizdo įrašų manipuliavimo programinės įrangos įrankių, leidžiančių greitai sukurti panašius vaizdo įrašus. Tačiau nepaisant populiarumo, InShot Inc. nėra specialios programos, kurią galėtumėte tiesiogiai įdiegti kompiuteryje.
Tačiau neturėtumėte jaudintis, nes yra paprastas įsilaužimas, kuris leis kompiuteryje įdiegti „InShot“ programą.
Kaip gauti „InShot“ kompiuteryje?

Keletas trečiųjų šalių programų / emuliatorių leidžia paleisti „InShot“ be jokio vargo jūsų kompiuteryje. Pažvelkite į kai kuriuos išbandytus būdus, kaip įdiegti programą savo kompiuteryje naudojant trečiųjų šalių programas:
Naudokite „BlueStacks“, kad paleistumėte „InShot“ savo kompiuteryje
„BlueStacks“ yra vienas populiariausių „Android“ programų ir žaidimų emuliatorių. Šios programos naudojimas taip pat yra vienas geriausių būdų, kaip paleisti „InShot“ kompiuteryje. Štai ką reikia padaryti:
1. Atsisiųskite „BlueStacks“.
- Spustelėkite nuorodą į oficialią svetainę ir atsisiųskite, tada įdiekite programą.
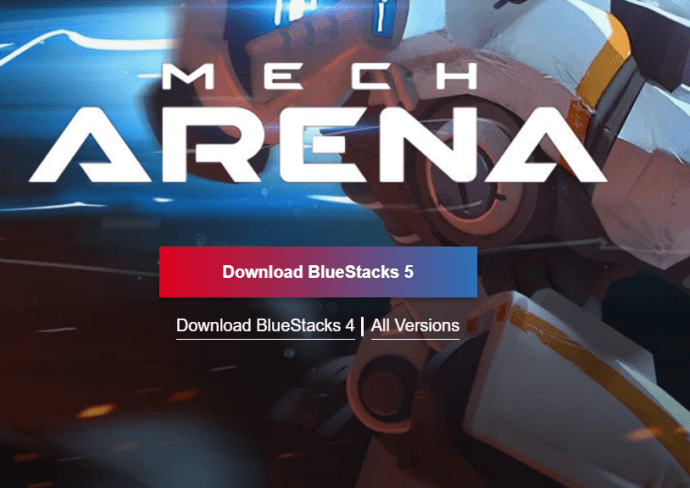
- Įdiegę pasiekite „BlueStacks“ ir susiekite „Google“ paskyrą, kad galėtumėte naudoti „Google Play“ su programa.
2. Ieškokite InShot
- Kai susiesite „Google“ paskyrą, eikite į pagrindinį programos ekraną ir įveskite „„InShot“ nuotraukų ir vaizdo įrašų rengyklė“ paieškos juostoje.
- Pasirinkite „InShot Inc.“ sukurtą programą ir ją įdiekite.
- Pasirodys iššokantis langas, kuriame bus prašoma leisti programai pasiekti jūsų sistemą. Turite patvirtinti spustelėdami Priimti.
3. Užbaikite diegimą
- Kai diegimas bus baigtas, gausite tokį pranešimą, kokį gausite „Android“ įrenginyje.
- Tuo metu galite eiti į pagrindinį „BlueStacks“ langą, kur savo programoje rasite „InShot“ programą. Spustelėkite programą, kad ją paleistumėte ir pradėtumėte kurti puikius vaizdo įrašus.
Taip pat galite atsisiųsti ir paleisti tai savo „Mac“.
Naudokite „Nox App Player“, kad paleistumėte „InShot“ savo kompiuteryje
„Nox App Player“ yra dar vienas puikus emuliatorius, leidžiantis kompiuteryje naudoti „InShot“ ar bet kurią kitą „Android“ vaizdo įrašų manipuliavimo programinę įrangą. Ši programa įdiegiama panašiai kaip „BlueStacks“ ir leidžia greitai sukurti ir paleisti „InShot“.

Turite atlikti šiuos veiksmus:
1. Gaukite „Nox App Player“.
- Įdiekite „Nox App Player“ savo kompiuteryje ir atsisiųskite „InShot“ nuotraukų ir vaizdo įrašų rengyklės APK.
2. Įdiekite InShot
- Atsisiuntę „InShot“ nuotraukų ir vaizdo įrašų rengyklės APK, dukart spustelėkite jį, kad pradėtumėte diegimą per „Nox App Player“. Gali praeiti minutė, kol bus įdiegta „InShot“.
- Kai procesas baigsis, „InShot“ programa bus rodoma „Nox“ pagrindiniame ekrane.
3. Paleiskite InShot
- Kai „InShot“ diegimas baigsis, galite spustelėti programą „Nox“, kad ją paleistumėte.
- Šiuo metu turite atsisiųsti programos duomenis ir vadovautis ekrane rodomomis instrukcijomis.
- Baigę galėsite paleisti programą ir sukurti nuostabių nuotraukų bei vaizdo įrašų.

Jei jums to reikia, „Nox Player“ taip pat turi „Mac“ versiją.
Naudokite Andy, kad paleistumėte „InShot“ savo kompiuteryje
Taip pat „Windows“ ir „Mac“ naudotojams Andy emuliatorius turėtų būti puiki galimybė, kad „InShot“ veiktų ir veiktų „Macbook“, „iMac“ ar kitame įrenginyje. Ši tvarkinga programinė įranga veikia taip pat, kaip ir anksčiau minėtos programos. Štai kaip galite gauti programą savo „Mac“:
1. Įdiekite Andy

- Atsisiųskite .dmg Andy failą ir paleiskite diegimą savo „Mac“. Tada turite laikytis visų instrukcijų, kol diegimas bus baigtas. Reikia šiek tiek kantrybės, nes diegimo procesas gali užtrukti.
2. Paleiskite Andy
- Baigę diegti, eikite į Launchpad ir pasiekite Andy.
- Pasirinkite norimą kalbą ir prisijunkite naudodami „Google“ paskyrą.
- Po kelių minučių programa nustatys jūsų virtualų „Android“ įrenginį. Tuo metu turite jį atrakinti ir naudoti „Google Play“ parduotuvę.
3. Ieškokite InShot
- „Play“ parduotuvės paieškos juostoje įveskite „InShot“ ir įdiekite „InShot Inc.“ sukurtą programą.

- Kai InShot diegimas bus baigtas, eikite į Andy programos skyrių, kad paleistumėte programą. Jei programos skiltyje InShot nerodomas, turėtumėte jį rasti skirtuke Nekategorizuota.
4. Baigti
- Atidarykite programą spustelėdami ją ir vadovaukitės instrukcijomis prieš pradėdami naudoti „InShot“.
Galutinis žodis
Nepaisant to, kad „InShot“ nėra sukurta veikti kompiuteriuose, tai nereiškia, kad negalite jo gauti savo kompiuteryje. Įdiegti vieną iš aukščiau paminėtų emuliatorių yra gana paprasta ir po įdiegimo neturėtų kilti problemų naudojant „InShot“. Be to, galite apsvarstyti galimybę įsigyti kitą „Android“ programinę įrangą, kad dar labiau pagerintumėte vaizdo įrašų kokybę.
Pasidalykite savo mintimis toliau pateiktuose komentaruose.