„Mac“ kompiuteriai paprastai yra žinomi dėl patogumo naudoti, tačiau tai nereiškia, kad niekada nesusidursite su problemomis. Kai kurie vartotojai praneša, kad turi problemų bandydami pritaikyti garsą per ausines ar kitus įrenginius, kuriuos jie prijungė prie savo „Mac“.
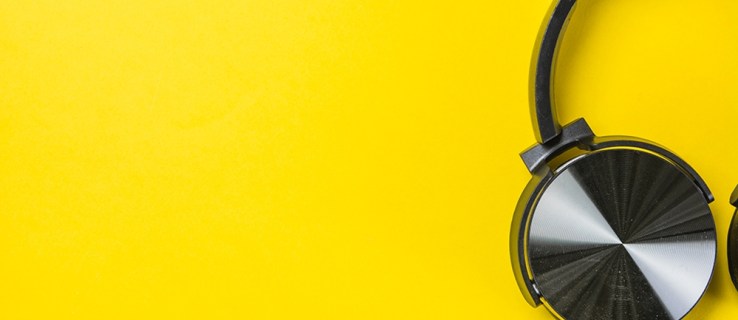
Laimei, yra keletas sprendimų, kuriuos galite pabandyti ištaisyti šią garso klaidą. Pažiūrėkime, ką daryti, kai „Mac“ kompiuteryje neveikia ausinės.
Ausinės neveikia „Mac“: 13 dalykų, kuriuos galite padaryti
Jei ausinės ar išoriniai garsiakalbiai neveikia, kai prijungiate jas prie „Mac“ kompiuterio, čia yra keletas dalykų, kuriuos turėtumėte pabandyti išspręsti problemą:
- Atjunkite ausines ir pabandykite prijungti jas prie kito įrenginio, pvz., iPhone ar iPad, kad įsitikintumėte, jog jos veikia taip, kaip numatyta.
- Patikrinkite, ar ausinių lizde nėra problemų. Pakanka dulkių ar pūkų, kad prievadas neatpažintų jūsų ausinių ar garsiakalbių. Pabandykite nupūsti dulkes nuo lizdo ir „Mac“ prievado viduje, kad sužinotumėte, ar tai išsprendžia problemą.
- Vėl prijunkite ausines, tuo pačiu metu laikydami nuspaudę garsumo mygtukus.
- Patikrinkite ausinių garsumo valdiklius. Kai kuriuose modeliuose yra įmontuoti garsumo valdikliai, kuriuos galima išjungti arba išjungti.
- Patikrinkite visus prievadus atjungdami viską, kas prijungta prie „Mac“. Tai apima HDMI, „Thunderbolt“ ir USB įrenginius. Kiti įrenginiai gali nukreipti garsą iš jūsų ausinių. Pavyzdžiui, jei jūsų televizorius prijungtas per HDMI, jūsų garsas tikriausiai nukreipiamas į televizorių, o ne į ausines ar garsiakalbius.
- Jei norite, kad garsas skambėtų per ausines arba garsiakalbius, kai televizorius įjungtas, turite perjungti garsiakalbius spustelėdami garso piktogramą, esančią „Mac“ meniu juostoje. Ten pasirinkite ausines/garsiakalbius.
- Iš naujo paleiskite „Mac“.
- Iš naujo paleiskite garso valdiklį atidarydami „Activity Monitor“ ir procesų sąraše surasdami „coreaudiod“. Užbaikite procesą spustelėdami „X“ ir jis bus automatiškai paleistas iš naujo.
- Atnaujinkite savo Mac OS.
- Pabandykite išjungti „Bluetooth“. Jūsų „Mac“ gali bandyti prisijungti prie „Bluetooth“ įrenginio, kuris nėra diapazone.

Jei atlikę šiuos veiksmus vis tiek kyla garso problemų ir esate tikri, kad problemos nėra pačios ausinės, pabandykite susisiekti su „Apple“ dėl pagalbos. Gali kilti aparatinės ar programinės įrangos problemų, kurių nepavyks išspręsti greitai pataisius.
Pasirinkite garso išvestį „Mac“.
Galite pašalinti triktis ir pataisyti trūkstamą garso išvestį atlikdami šiuos paprastus veiksmus:
- Atidarykite „Apple“ meniu ir pasirinkite „System Preferences“.
- Paspauskite "Garsas".
- Spustelėkite „Išvestis“.
- Pasirinkite „Ausinės“ kaip išvesties įrenginį.
- Patikrinkite, ar nepažymėtas laukelis „Nutildyti“.
- Sureguliuokite garsą pagal savo pageidavimus.

Kai prie „Mac“ prijungti keli įrenginiai, kompiuteris gali bandyti leisti garsą per netinkamą įrenginį. Rankiniu būdu pasirinkę garso išvesties įrenginį, turėtumėte išspręsti šią problemą.
Leiskite garsą iš „Mac“ televizoriuje
Taip pat galite susidurti su panašia problema, kai televizoriuje, kurį prie Mac prijungėte per HDMI, nėra garso. Jei taip, štai ką galite padaryti:
- Atidarykite „Sistemos nuostatos“.
- Pasirinkite „Garsas“.
- Pasirinkite skirtuką „Išvestis“ ir pasirinkite „HDMI“.
Retais atvejais HDMI laidas gali perkelti vaizdą, bet negirdėti garsą. Taip gali nutikti, jei jūsų laidas per senas. Patikrinkite HDMI kabelį. Ieškokite įtrūkimų ar staigių posūkių, kurie gali trukdyti atkurti garsą. Patikrinkite, ar kabelio prievade nėra sulenktų kaiščių.
Išbandykite tuos pačius veiksmus, kuriuos aprašėme aukščiau, ir iš naujo nustatykite PRAM ir SMC savo „Mac“ kompiuteryje. Dabar garsas turėtų veikti. Jei ne, pakeiskite HDMI laidą nauju.
CleanMyMac X priežiūros scenarijai
Jei bandėte viską, ką galite, kad ausinės vėl veiktų, bet atrodo, kad niekas neveikia, turėtumėte atsisiųsti ir paleisti CleanMyMac X priežiūros scenarijus. Jie optimizuos jūsų „Mac“ kompiuterio našumą ir išsiaiškins visas galimas problemas.
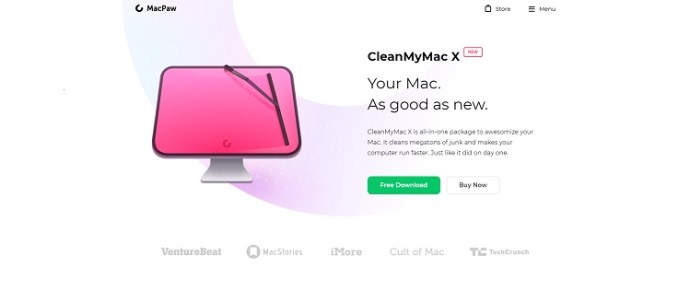
„Airpods“ neveikia su „Mac“.
Jei jau prijungėte „Airpods“ prie „Mac“ ir jie tiesiog nustoja veikti arba kompiuteris jų nepasiims, yra keletas patikrintų pataisymų.
- Įsitikinkite, kad abu „Airpods“ yra visiškai įkrauti ir yra jų dėkle.
- Atjunkite „Airpod“ ir vėl prijunkite. Eikite į „Sistemos nuostatos“ > „Bluetooth“ ir spustelėkite „X“ šalia „Airpods“. Tada galėsite juos nustatyti taip pat, kaip darėte tada, kai jie buvo nauji.
- Patikrinkite, ar „Mac“ nėra naujinimų. Jei programinė įranga per sena, gali kilti problemų bandant susieti Bluetooth įrenginius.

Yra keletas priežasčių, kodėl jūsų ausinės arba „Airpods“ gali tinkamai neveikti. Jei atlikote tinkamus trikčių šalinimo veiksmus, o garsas vis tiek neveikia tinkamai, galite susisiekti su „Apple“ palaikymo komanda, kad jums padėtų.
Ar turite kitų „Mac“ trikčių šalinimo patarimų? Pasidalykite jais su mumis toliau pateiktose pastabose!










