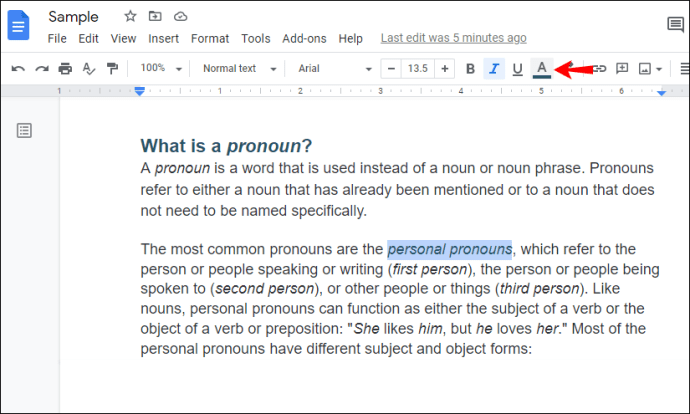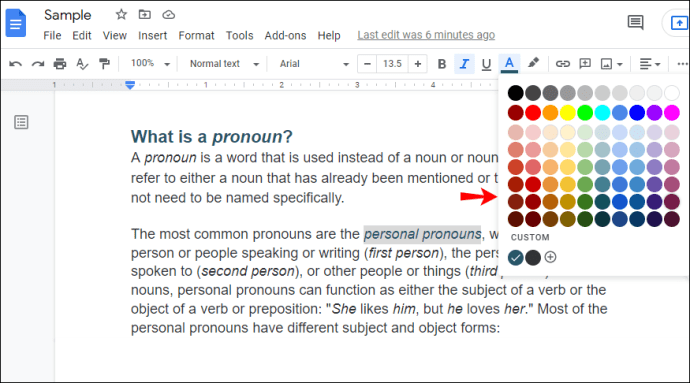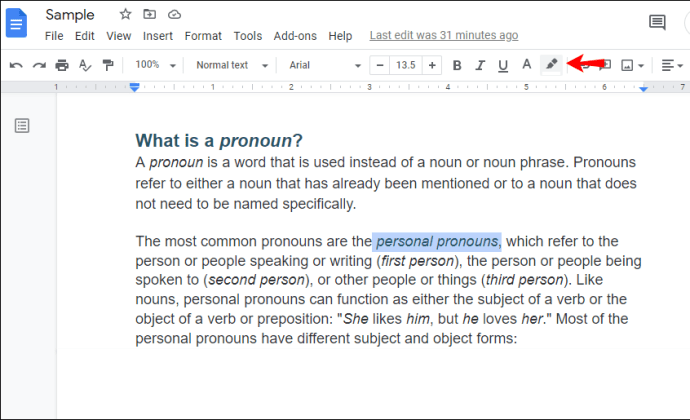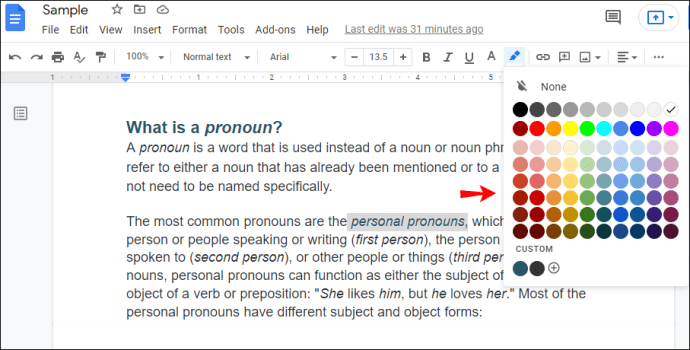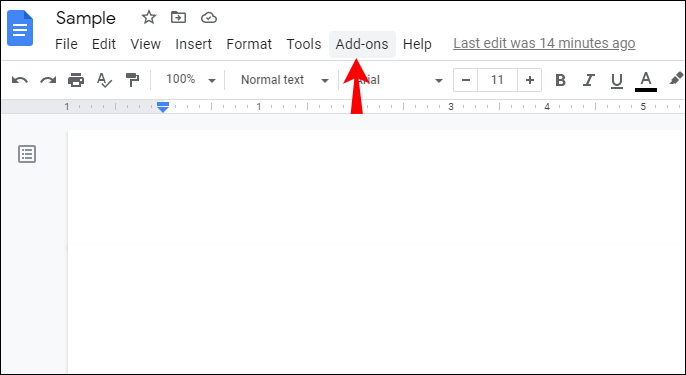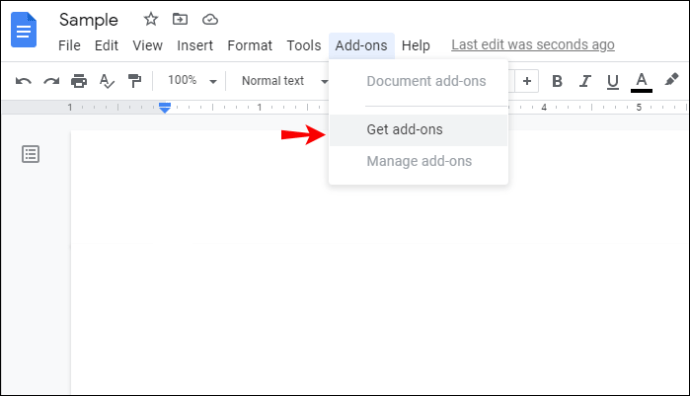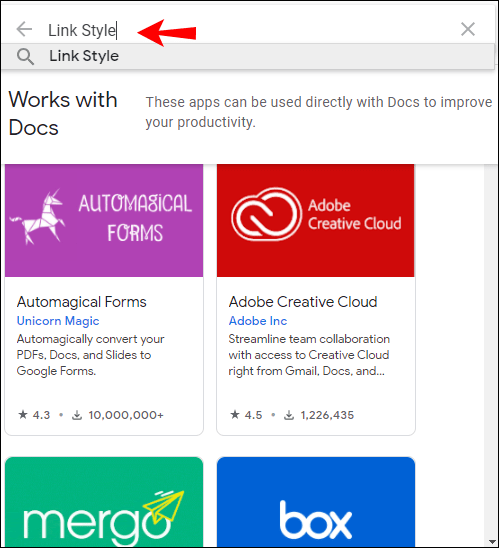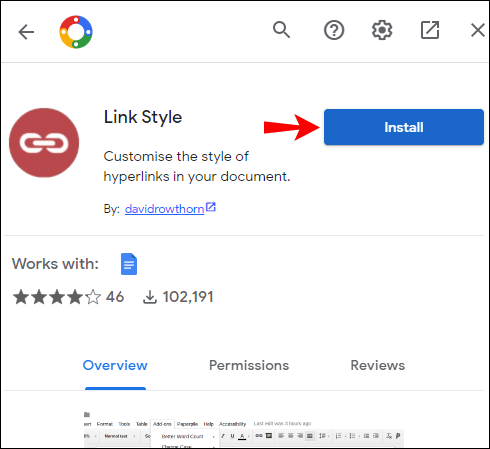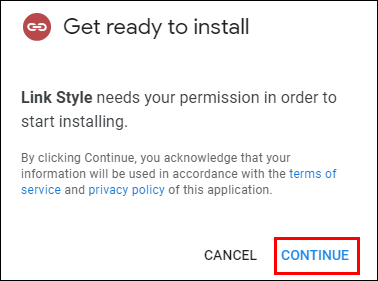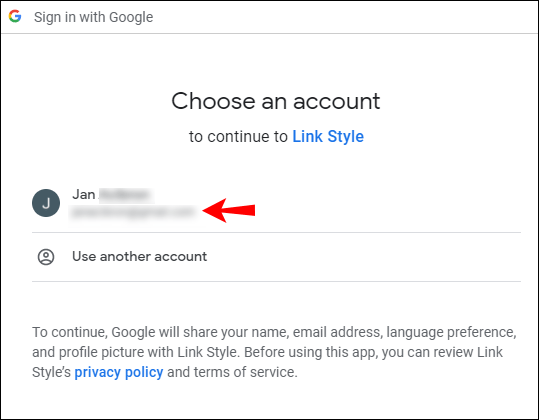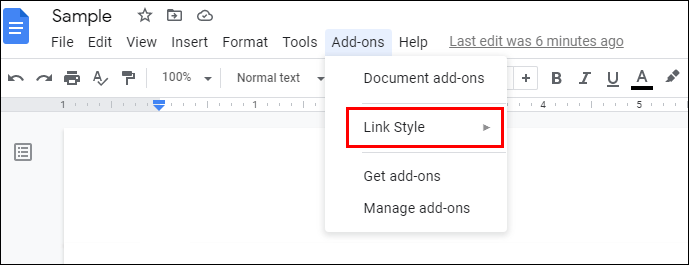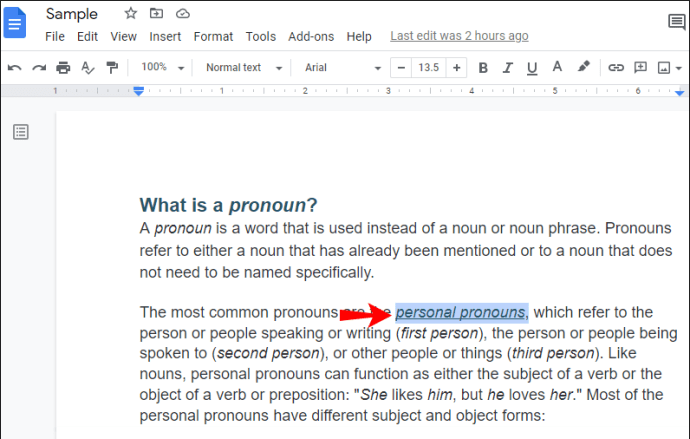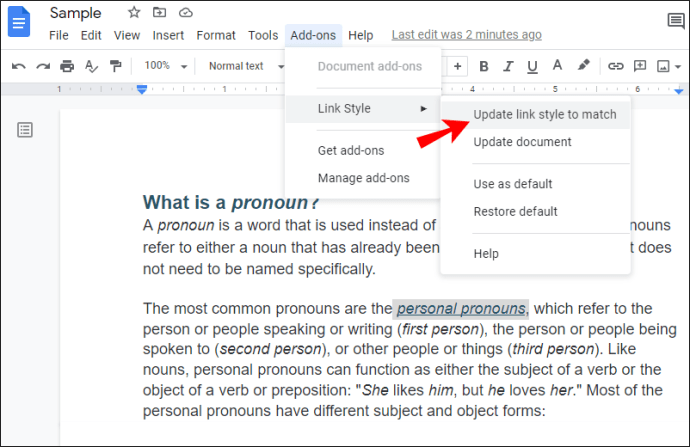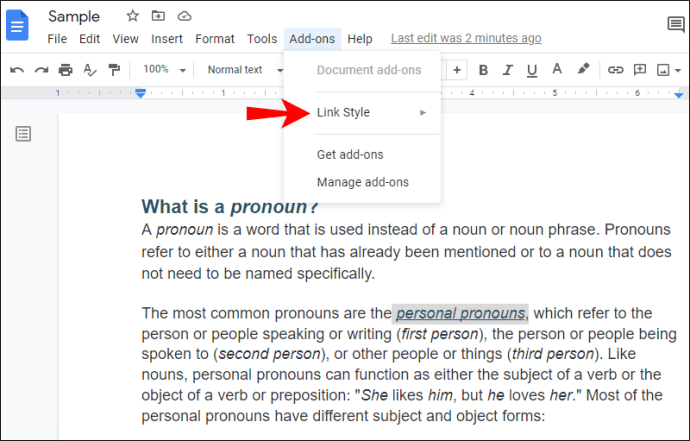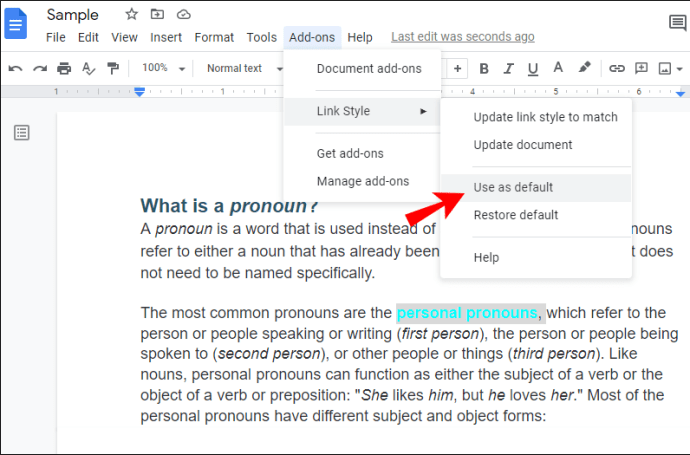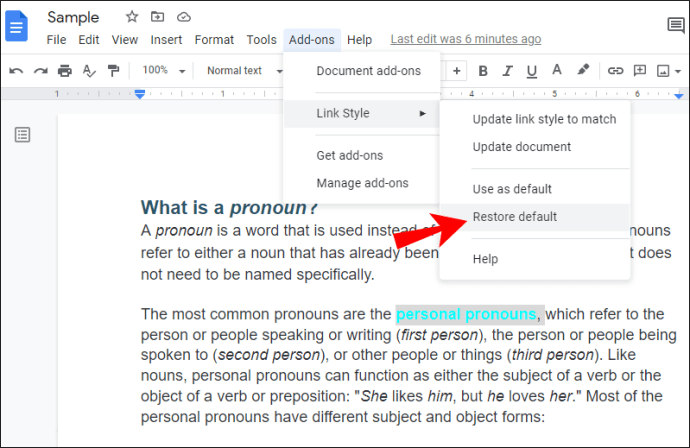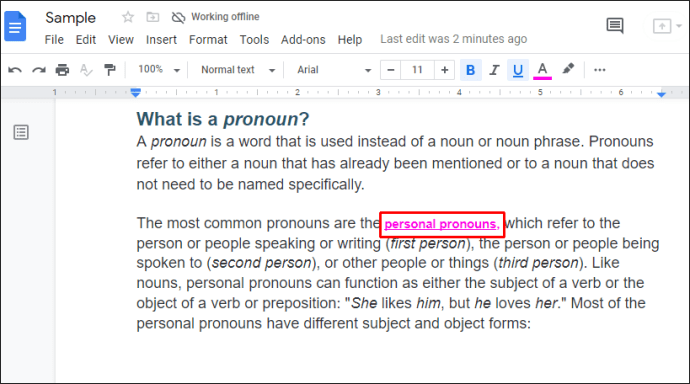Pagal numatytuosius nustatymus, kai įterpiate nuorodą į „Google“ dokumentą, ji bus mėlyna. Bet ar žinojote, kad yra keletas būdų, kaip galite tai pakeisti, jei jums tai nepatinka?

Nuorodų tinkinimas „Google“ dokumente gali būti naudingas, jei norite ką nors pabrėžti arba tiesiog mėgstate žaisti su skirtingais stiliais, įskaitant spalvų keitimą. Skaitykite toliau šį straipsnį ir parodysime nuoseklų vadovą, kaip pakeisti „Google“ dokumento nuorodų spalvą.
Nuorodų spalvos keitimas
- Atidarykite „Google“ dokumentą.

- Raskite nuorodą, kurią norite tinkinti, ir pasirinkite ją.

- Įrankių juostoje bakstelėkite pabrauktą raidę „A“.
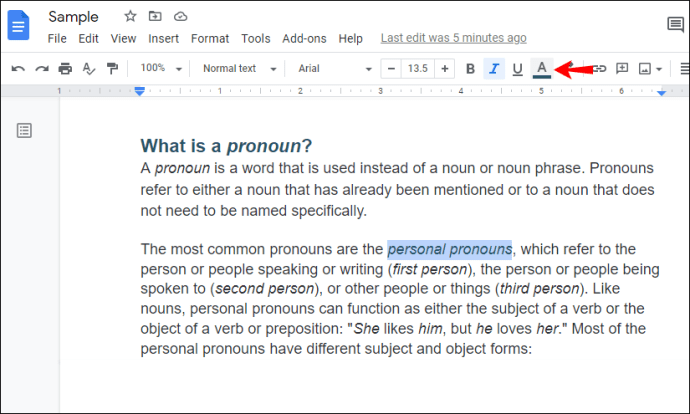
- Pasirinkite vieną iš spalvų arba sukurkite savo, kad pritaikytumėte ją nuorodos spalvai.
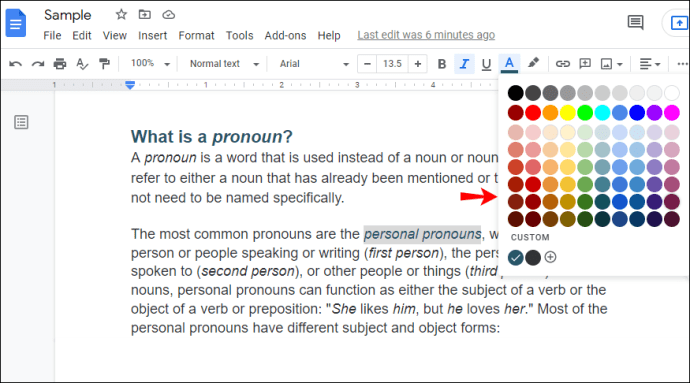
Ar galima pakeisti numatytąjį nuorodos stilių „Google“ dokumentuose?
Kaip tikriausiai žinote, Microsoft Word turi skyrių pavadinimu „Stiliai“, kuriame galite tinkinti skirtingų antraščių, pavadinimų, nuorodų ir tt išvaizdą. Tarp šių parinkčių yra stilius „Hipersaitai“, kuriame galite pasirinkti numatytąjį formatavimo stilių. visiems hipersaitams jūsų dokumente, įskaitant spalvą.
Nors „Google“ dokumentuose yra stiliaus skiltis, galite tinkinti tik pavadinimą, subtitrus ir antraštes. Pagal numatytuosius nustatymus viskas, ką įvedate „Google“ dokumente, pažymėta kaip „Įprastas tekstas“. Pridėję stilių toliau tinkinate dokumentų dalių išvaizdą. Tačiau „Google“ dokumentuose nėra „hipersaito“ stiliaus parinkties, o tai reiškia, kad tokiu būdu negalite pakeisti savo nuorodų spalvos.
Kaip paryškinti nuorodą „Google“ dokumente
Be nuorodos spalvos keitimo, galite pasirinkti ją paryškinti, jei norite ją pabrėžti. Toliau nurodyti veiksmai, kurių reikia imtis:
- Atidarykite „Google“ dokumentą.

- Pasirinkite nuorodą, kurią norite paryškinti.

- Įrankių juostoje bakstelėkite žymeklio piktogramą, pavadintą „Paryškinti spalva“.
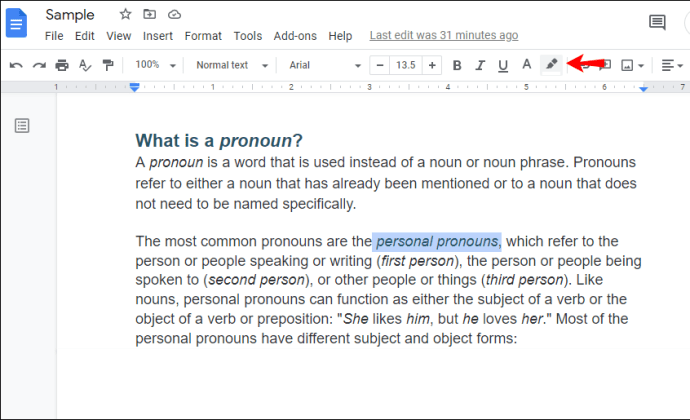
- Pasirinkite norimą spalvą.
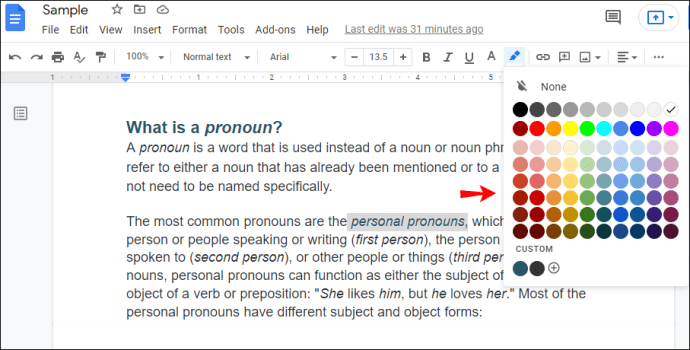
Paryškindami nuorodą, nekeičiate šrifto spalvos, tik foną. Nuorodos šriftas pagal numatytuosius nustatymus išliks mėlynas, nebent jo pakeisite.
Nuorodos stilius
Nuorodų stilius yra priedas, skirtas tinkinti nuorodų išvaizdą „Google“ dokumentuose. Jį galite pridėti atlikdami toliau nurodytus veiksmus.
- Atidarykite „Google“ dokumentus.

- Įrankių juostoje bakstelėkite skyrių „Priedai“.
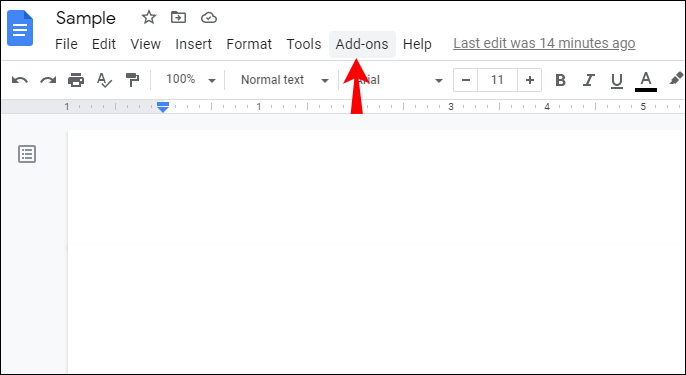
- Bakstelėkite „Gauti priedus“.
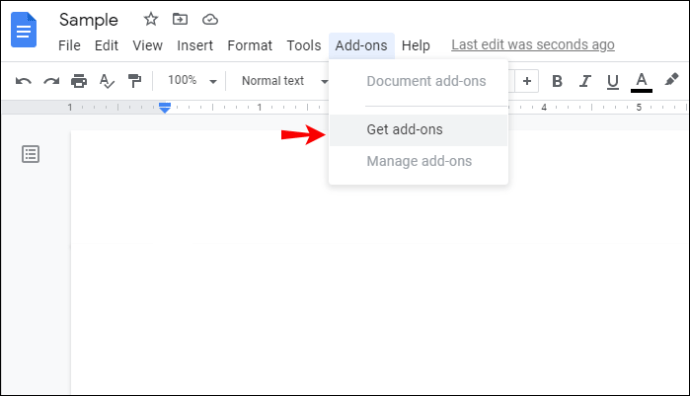
- Paieškos juostoje įveskite „Nuorodos stilius“.
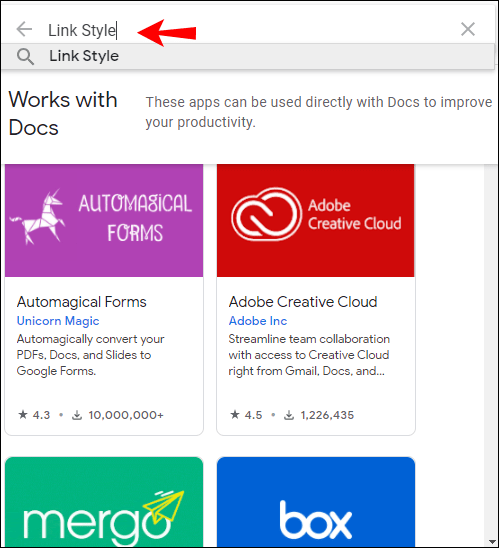
- Pasirinkite jį ir bakstelėkite „Įdiegti“.
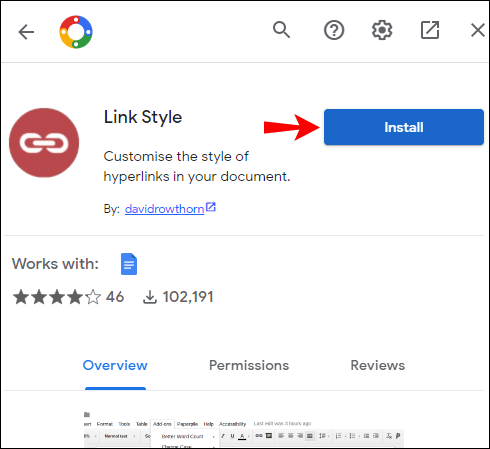
- Ekrane bus rodomas iššokantis pranešimas, kuriame prašoma leidimo. Bakstelėkite „Tęsti“.
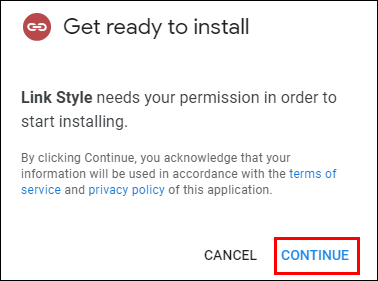
- Pasirinkite norimą naudoti Google paskyrą.
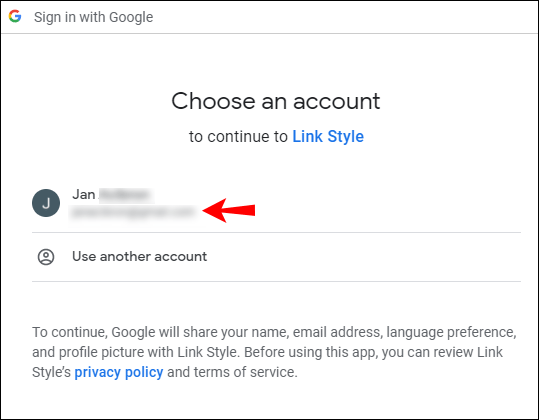
- Priedui reikės prieigos prie jūsų „Google“ paskyros. Bakstelėkite „Tęsti“.
- Kai jį įdiegsite, skiltyje „Priedai“ pasirodys „Nuorodos stilius“.
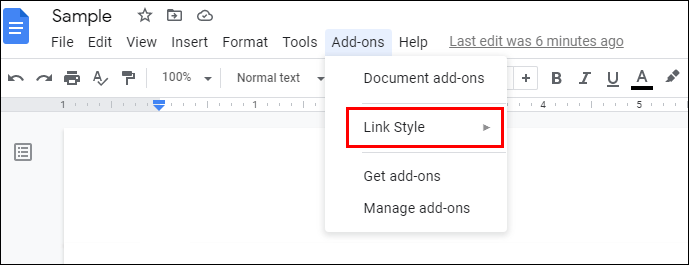
Kaip pakeisti nuorodų spalvą naudojant nuorodos stilių
Galite lengvai pakeisti visų nuorodų spalvą „Google“ dokumente naudodami nuorodos stilių. Štai ką reikia padaryti:
- Pasirinkite nuorodą.
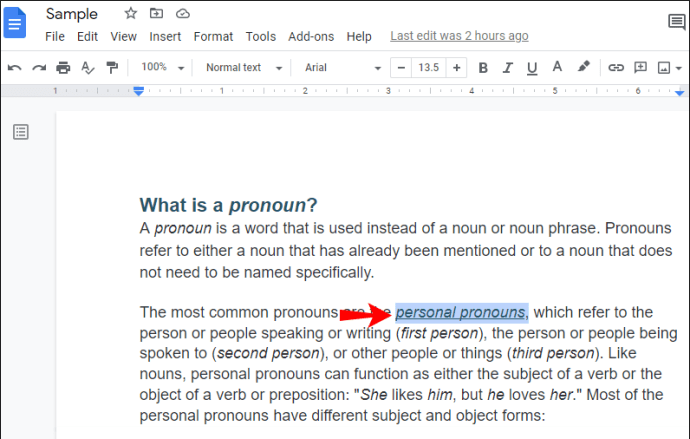
- Pasirinkite nuorodos spalvą naudodami įrankių juostos parinktį.
- Bakstelėkite „Priedai“.

- Bakstelėkite „Nuorodos stilius“.

- Bakstelėkite „Atnaujinti nuorodos stilių, kad jis atitiktų“.
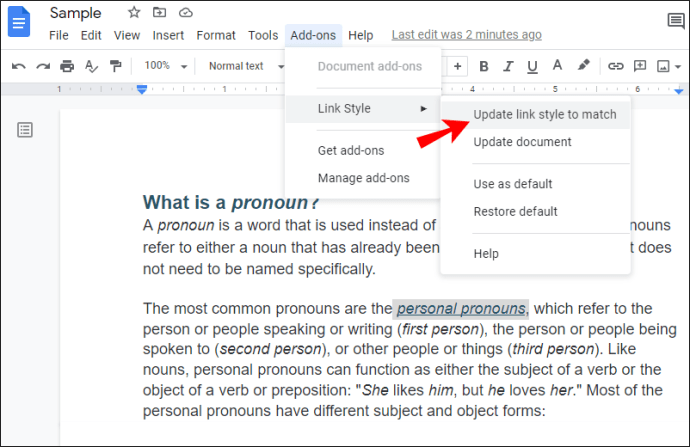
Dabar visos „Google“ dokumento nuorodos pasikeis ir atitiks tą, kurią pasirinkote pirmajai nuorodai.
Kaip atnaujinti neseniai pridėtas nuorodas naudojant nuorodos stilių
Jei pakeitėte nuorodų spalvą naudodami „Nuorodos stilių“, galbūt pastebėjote, kad naujai pridėtos nuorodos neatitinka jūsų pasirinkto stiliaus. Galite lengvai suderinti šias nuorodas su kitomis, atlikdami toliau nurodytus veiksmus.
- Įrankių juostoje bakstelėkite „Priedai“.

- Bakstelėkite „Nuorodos stilius“.
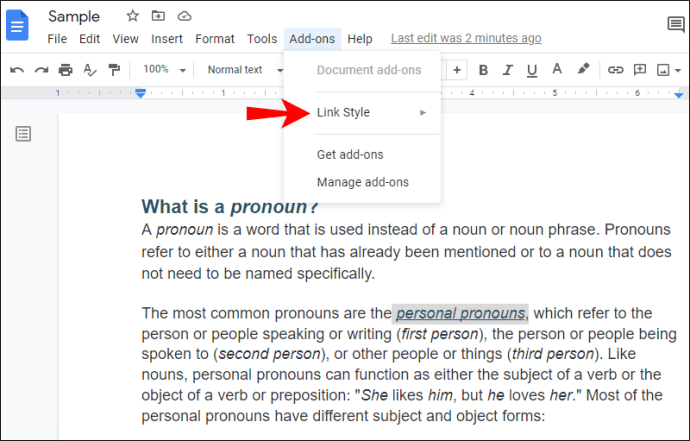
- Bakstelėkite „Atnaujinti dokumentą“.

Prireiks kelių sekundžių, kol „Google“ dokumentai peržiūrės ir atnaujins dokumentą. Kai tai bus padaryta, visos jūsų nuorodos atitiks stilių, kurį nustatėte anksčiau.
Kaip išsaugoti numatytąją spalvą naudojant nuorodos stilių
Sukūrę norimą nuorodų spalvą „Google“ dokumente, galite nuspręsti išsaugoti ją būsimiems dokumentams. Štai kaip tai galite padaryti:
- Pasirinkę nuorodos spalvą, bakstelėkite „Priedai“.

- Bakstelėkite „Nuorodos stilius“.

- Bakstelėkite „Naudoti kaip numatytąjį“.
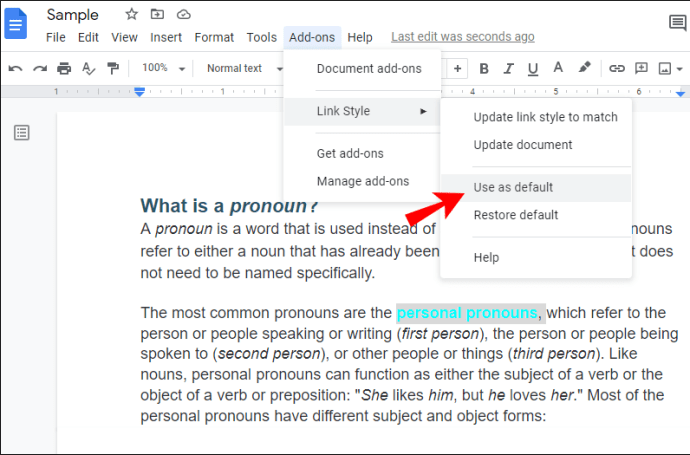
Dabar šį stilių galite naudoti kurdami būsimus dokumentus.
Kaip atkurti numatytąjį nuorodos stilių
Jei išsaugojote numatytąjį nuorodos stilių, galite jį nuskaityti bet kokiam būsimam dokumentui atlikdami šiuos veiksmus:
- Bakstelėkite „Priedai“.

- Bakstelėkite „Nuorodos stilius“.

- Bakstelėkite „Atkurti numatytuosius nustatymus“.
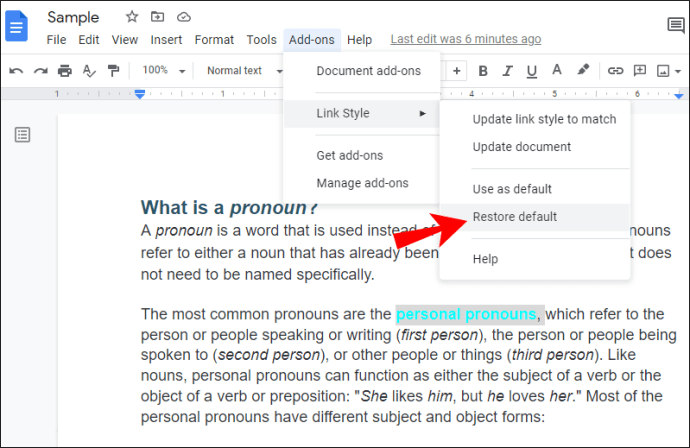
Po kelių sekundžių visų nuorodų spalva pasikeis ir atitiks jūsų pasirinktą numatytąjį stilių.
Kaip pakeisti numatytąjį nuorodos stilių
Jei nuspręsite pakeisti nuorodos stilių, galite tai padaryti bet kuriuo metu:
- Pasirinkite bet kurią nuorodą savo „Google“ dokumente.
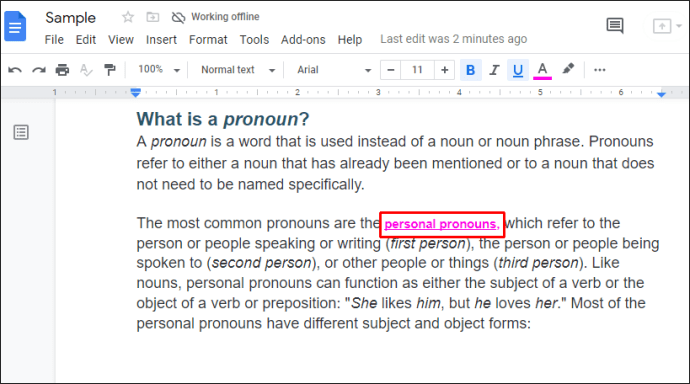
- Dešiniuoju pelės mygtuku spustelėkite jį ir bakstelėkite „Išvalyti formatavimą“.

- Tinkinkite nuorodą. Be spalvos, taip pat galite pakeisti šrifto stilių, dydį, padėtį ir kt.
- Bakstelėkite „Naudoti kaip numatytąjį“.
Atminkite, kad tai pakeis numatytąją nuorodą, bet jei dokumente yra kitų nuorodų, jų stilius nepasikeis, nebent paliesite „Atnaujinti nuorodos stilių, kad jis atitiktų“.
Pridėkite spalvų prisilietimą prie savo „Google“ dokumento
Dabar jūs sužinojote, kaip pakeisti „Google“ dokumento nuorodų spalvą. Nesvarbu, ar naudojate įrankių juostą, ar „Nuorodos stilių“, nuorodų spalvą pakeisti paprasta ir tai galima padaryti atliekant kelis veiksmus. Nors nėra numatytojo „hipersaito“ stiliaus, kaip „Microsoft Word“, galite lengvai jį sukurti naudodami „Nuorodos stilių“ ir naudoti jį kitiems dokumentams.
Ar kada nors naudojote „Nuorodos stilių“, norėdami tinkinti nuorodas „Google“ dokumentuose? Papasakokite mums toliau pateiktame komentarų skyriuje.