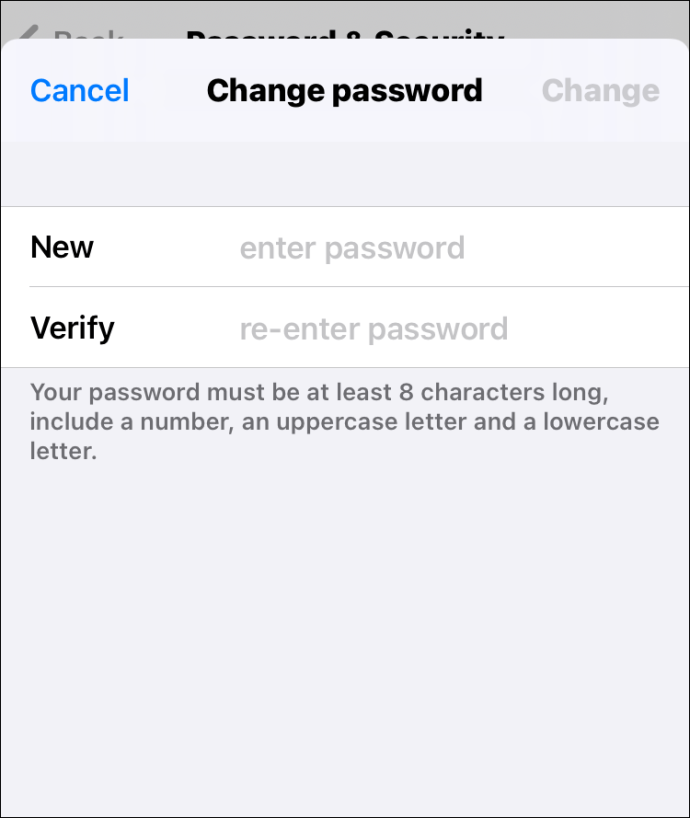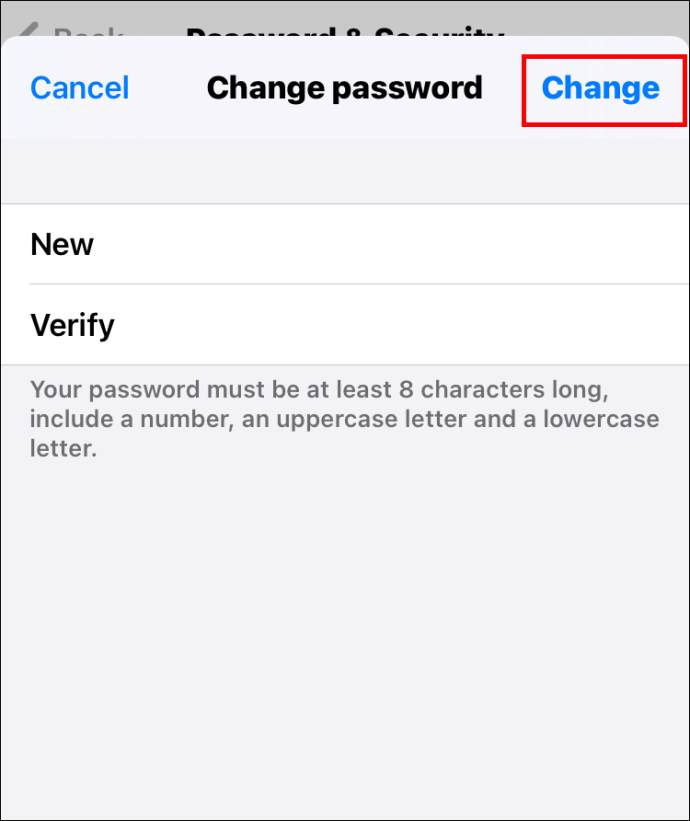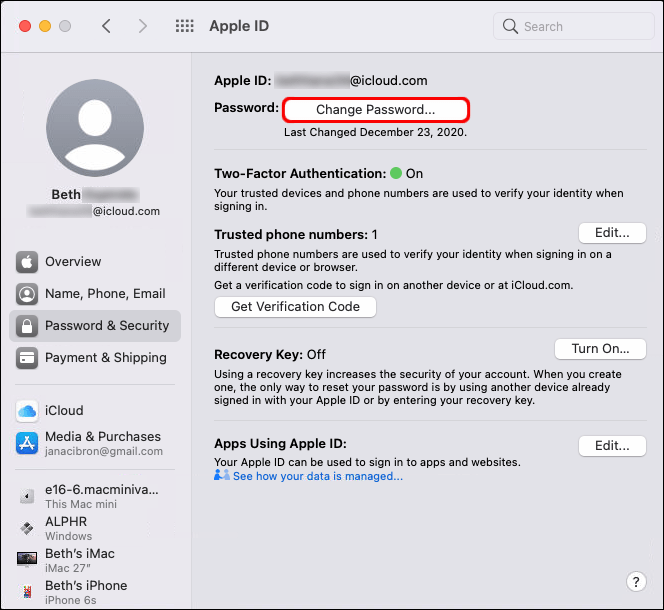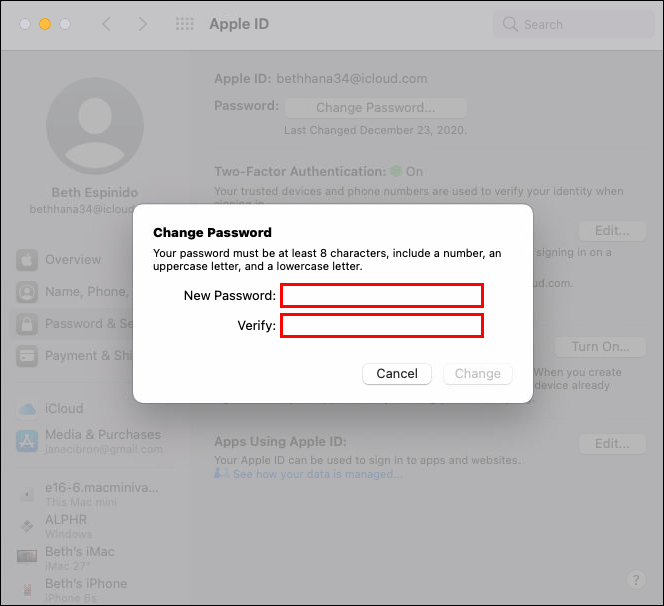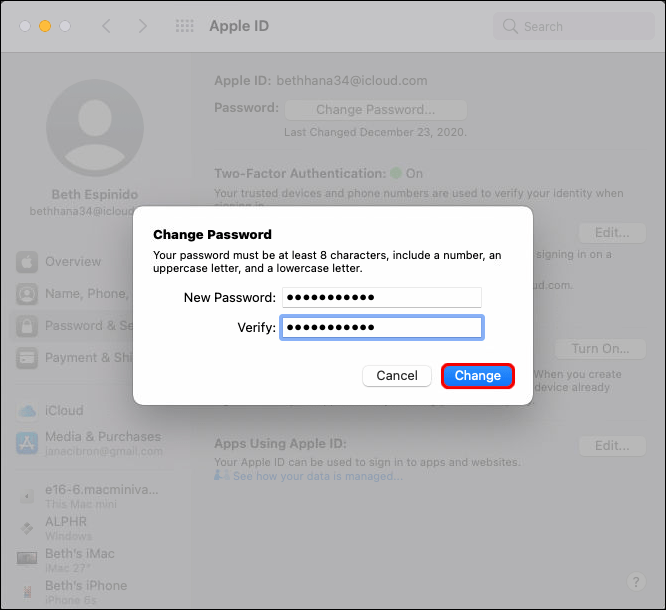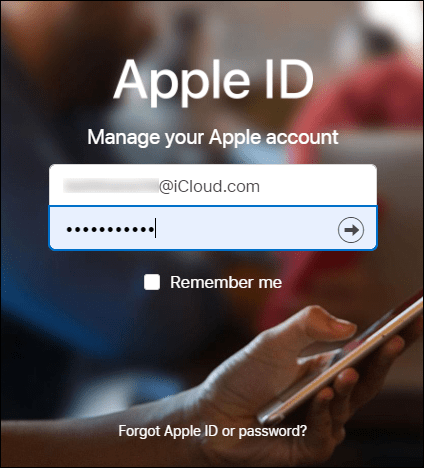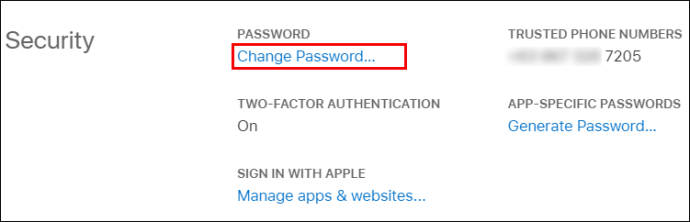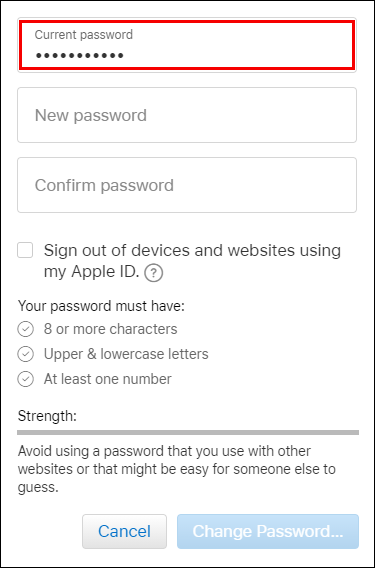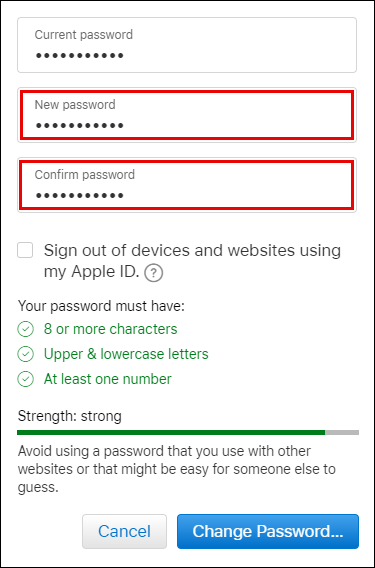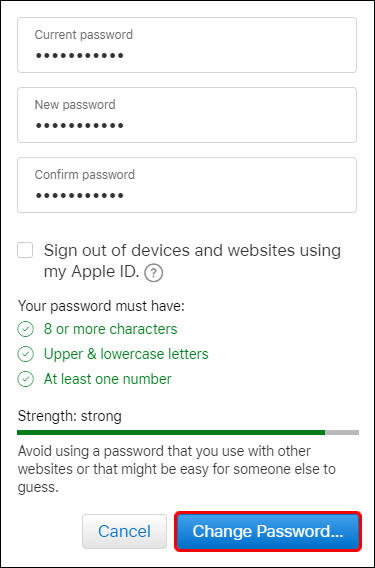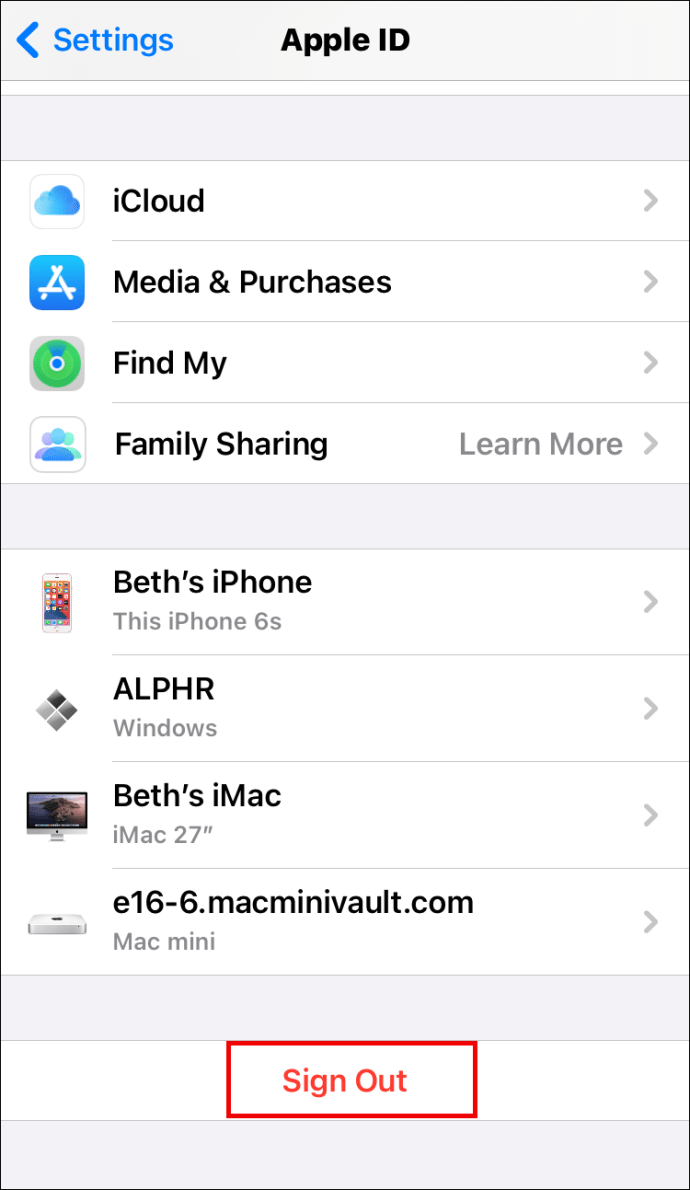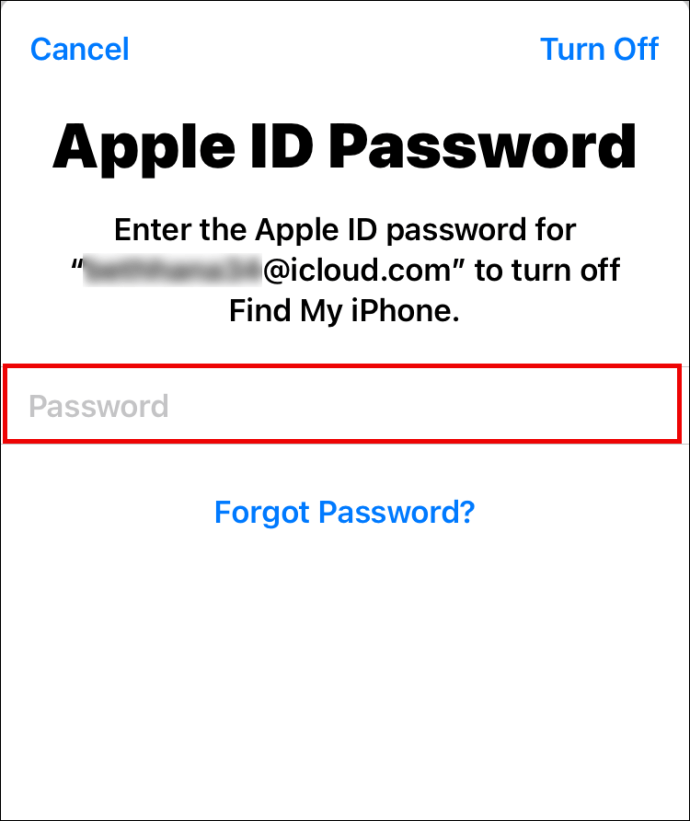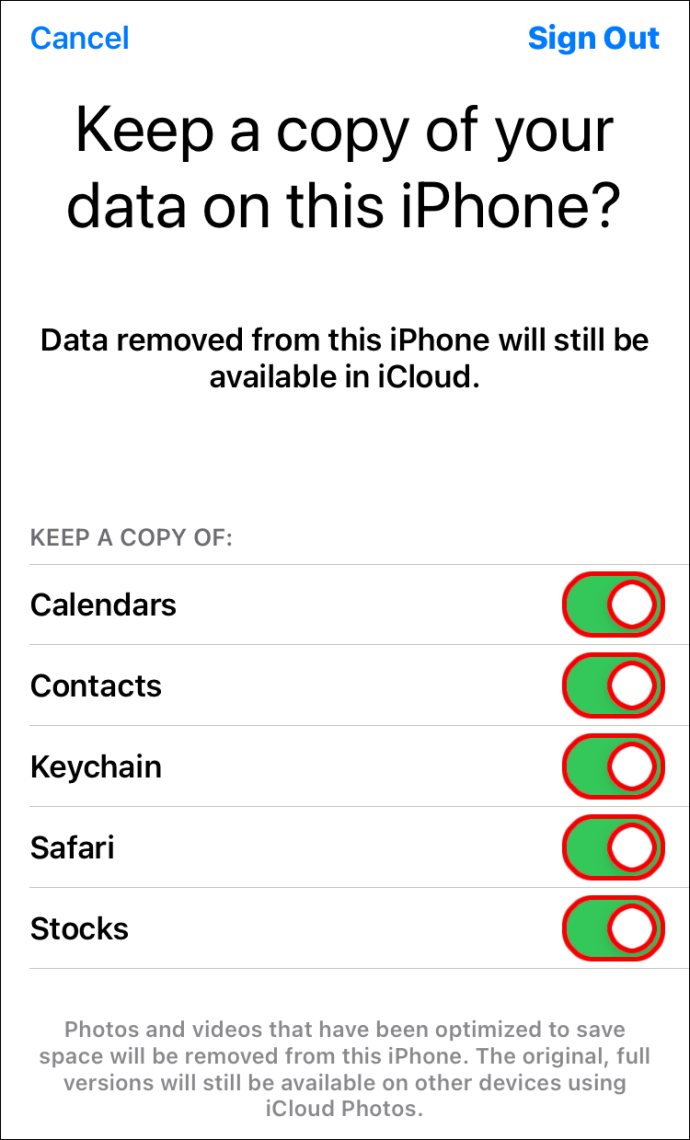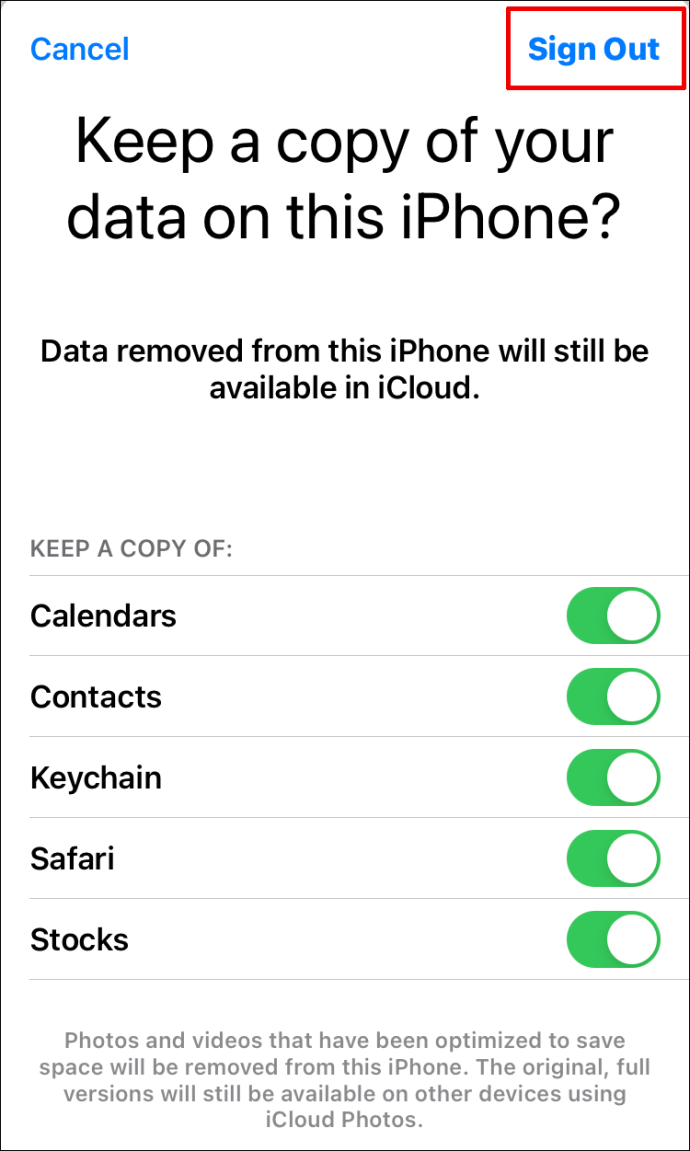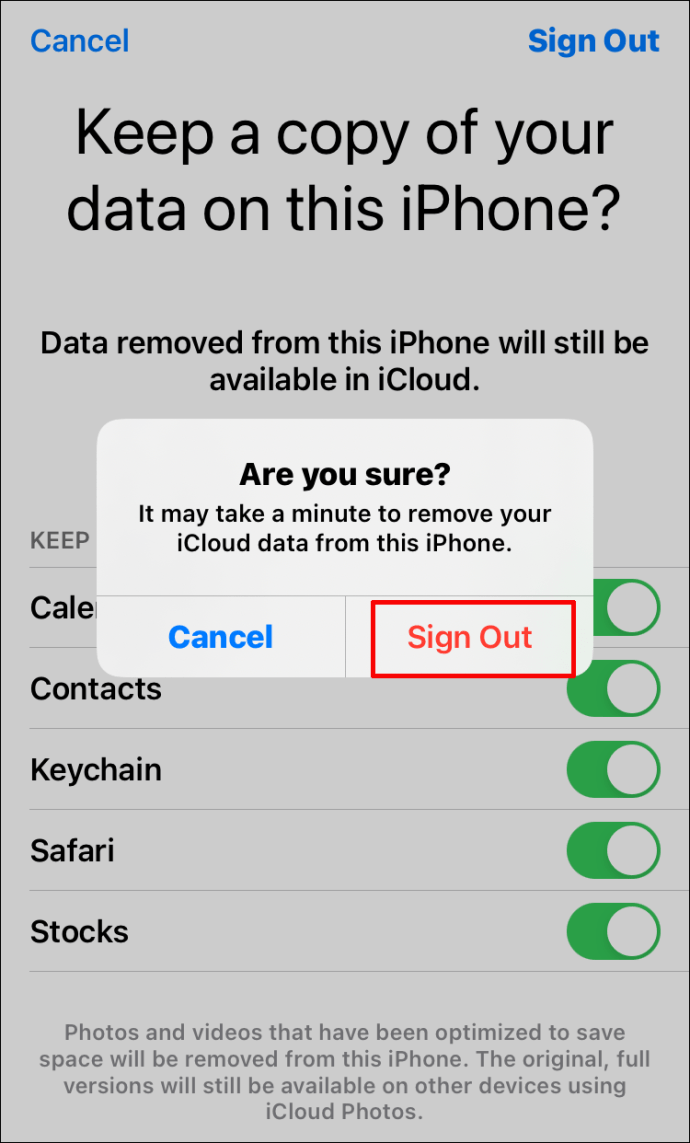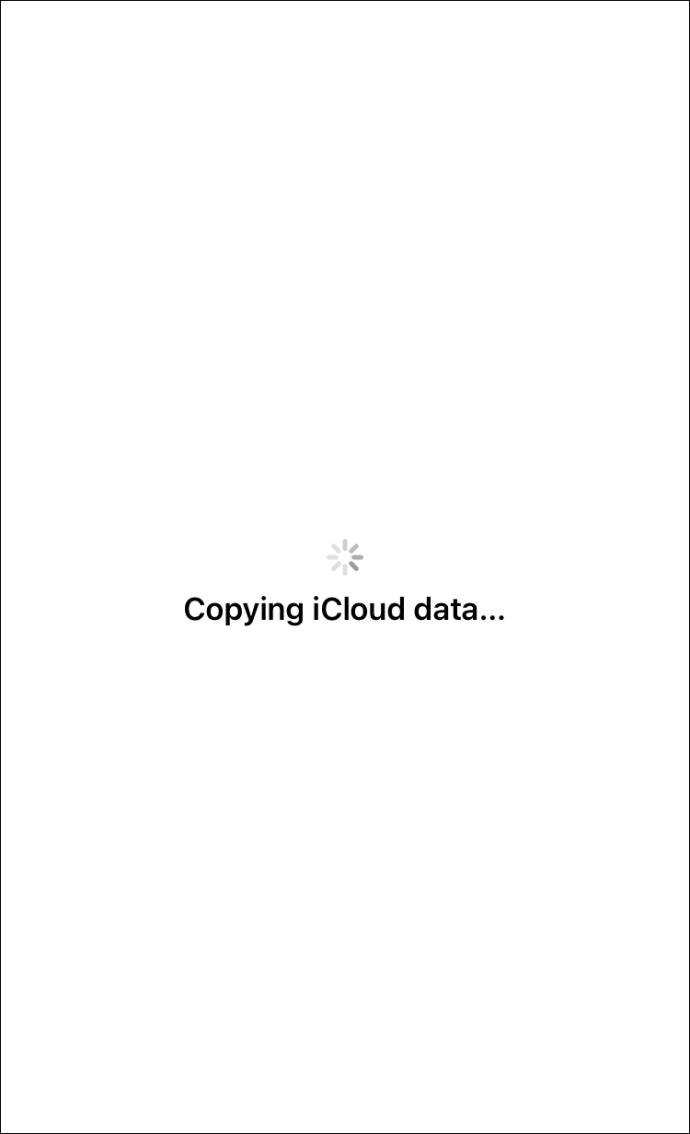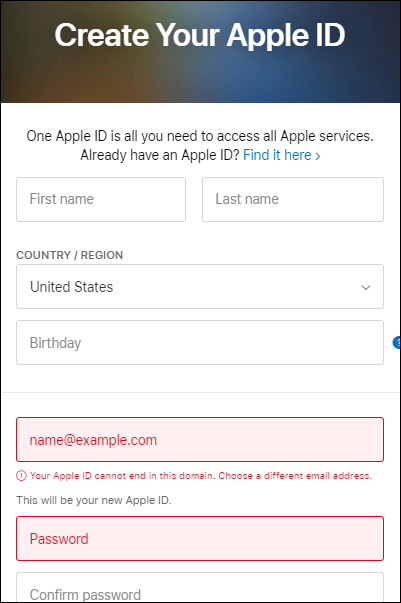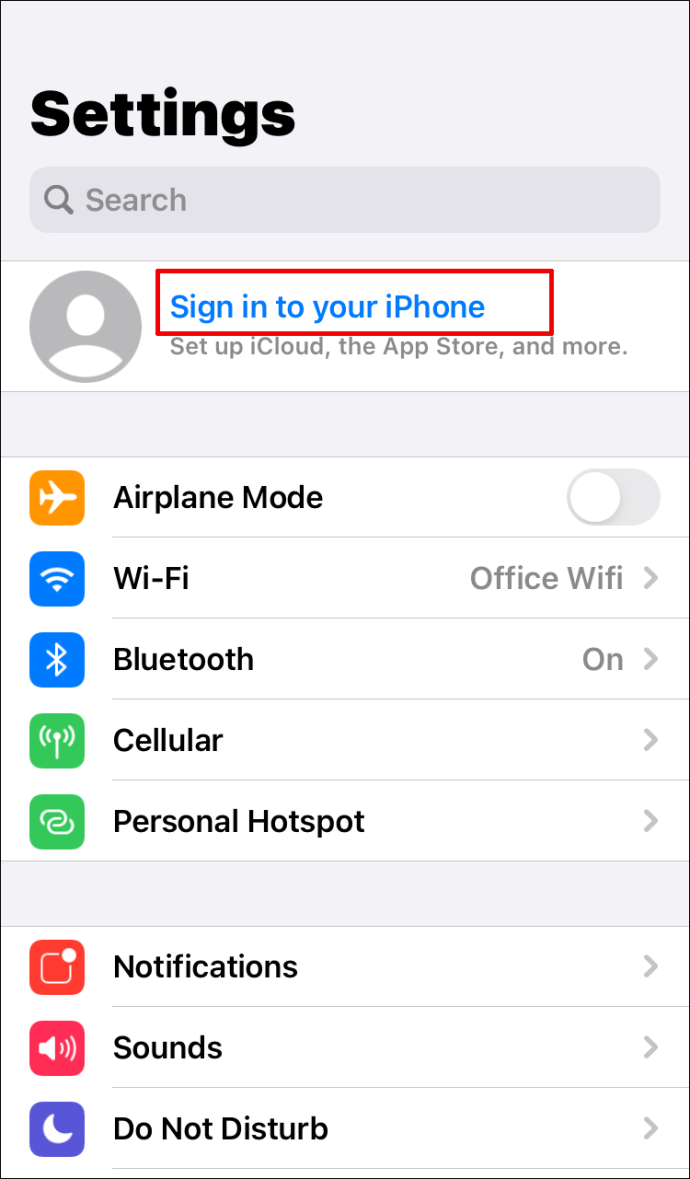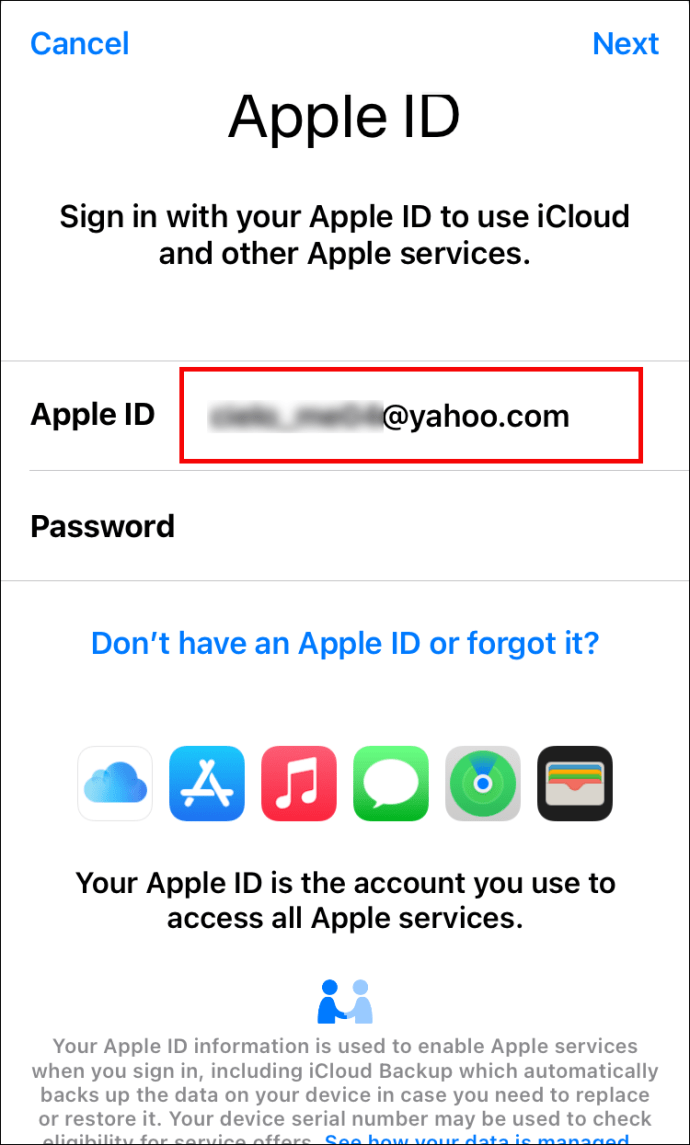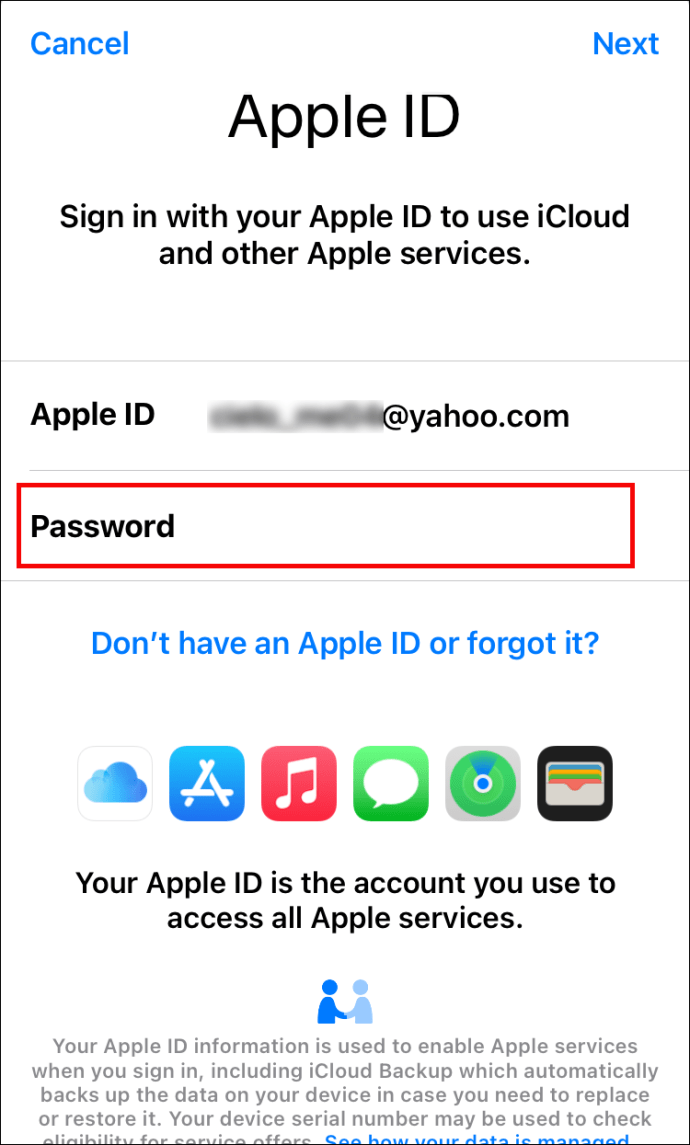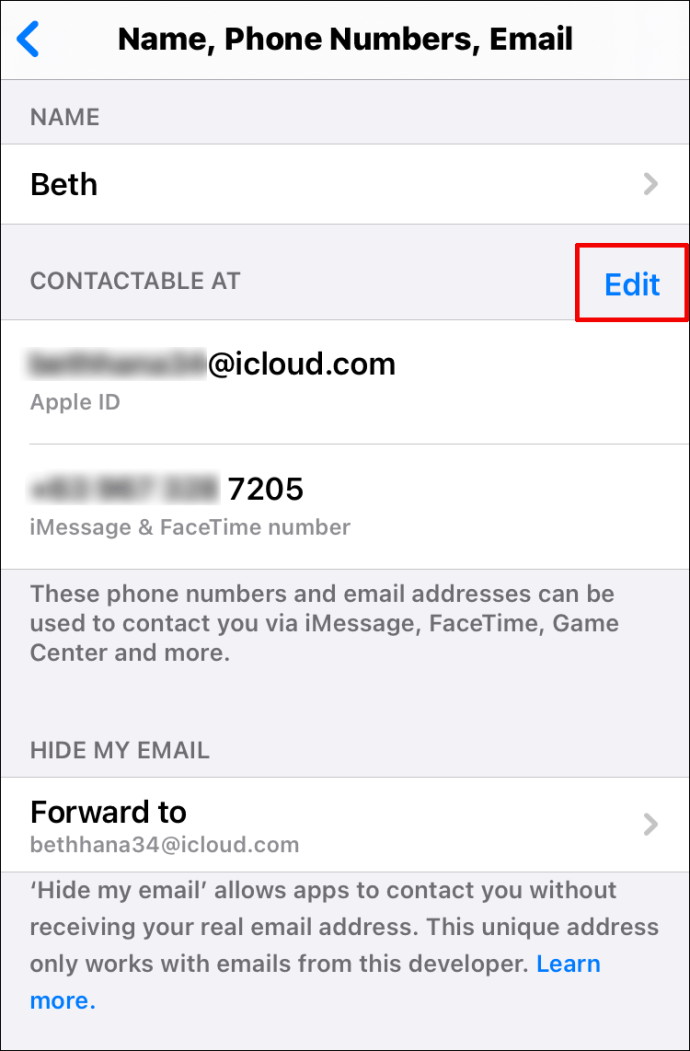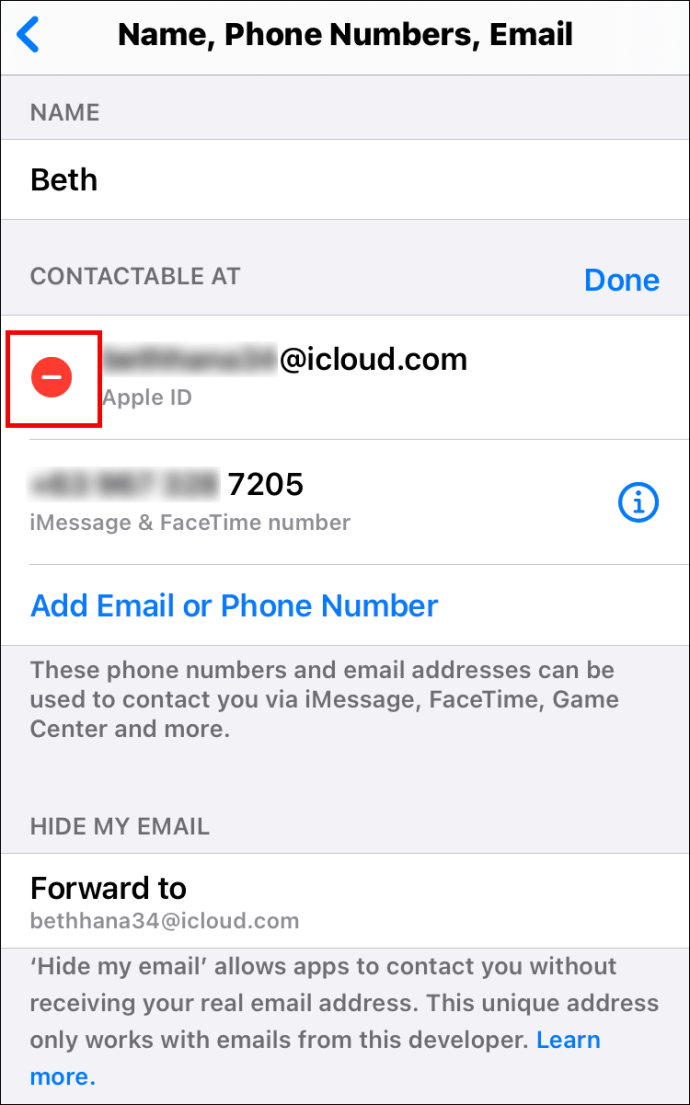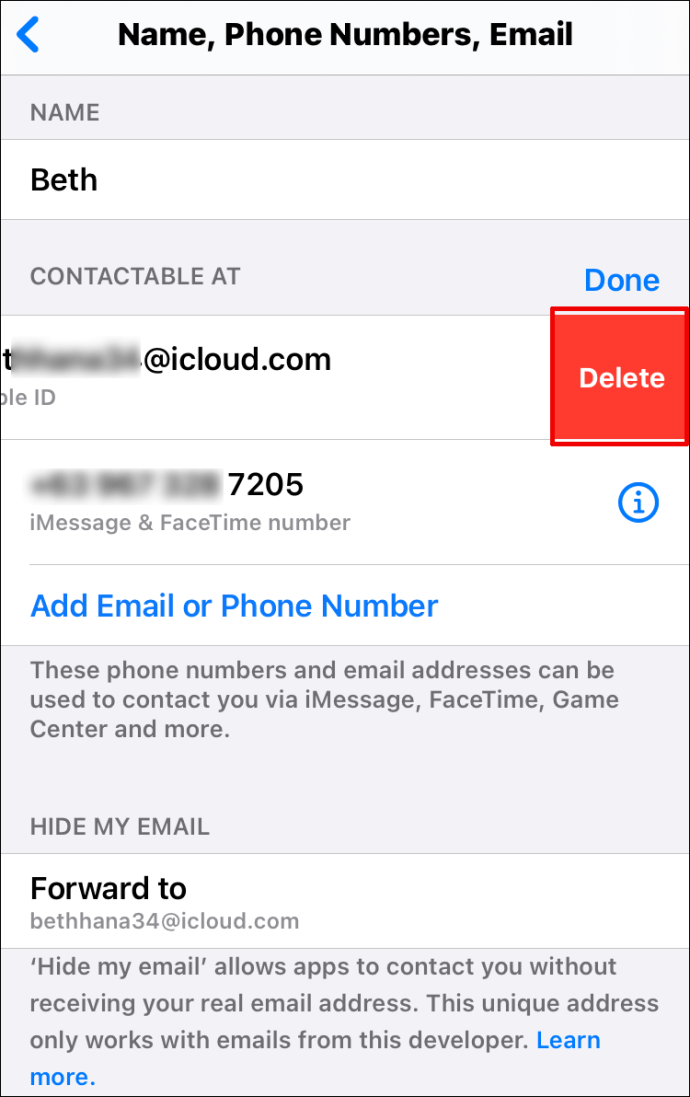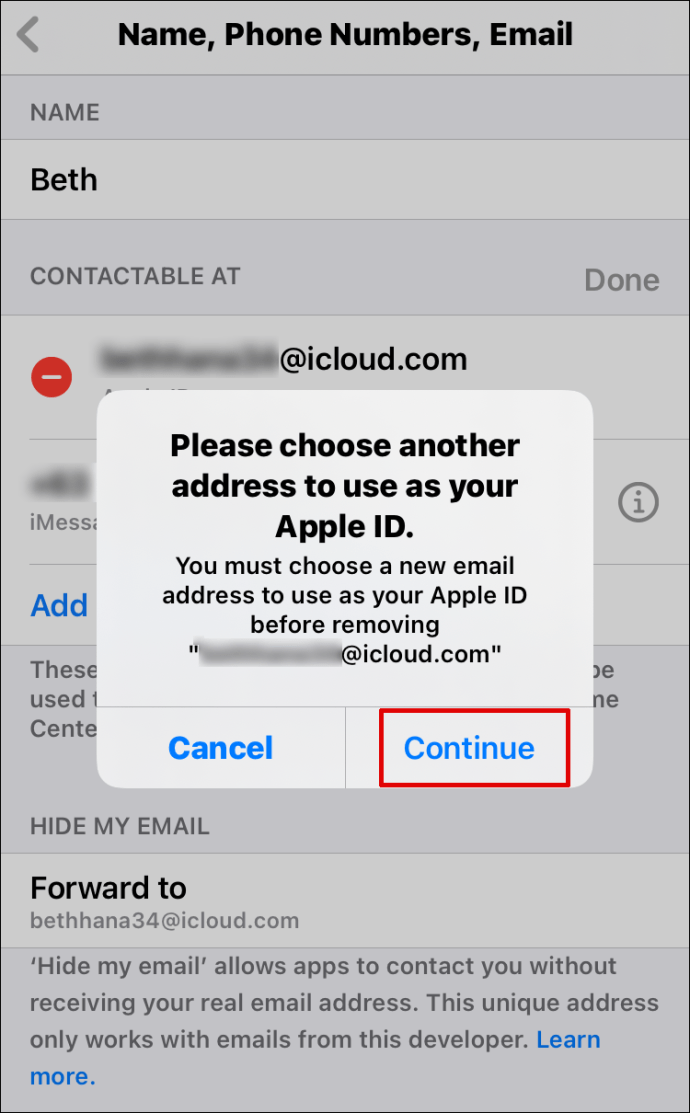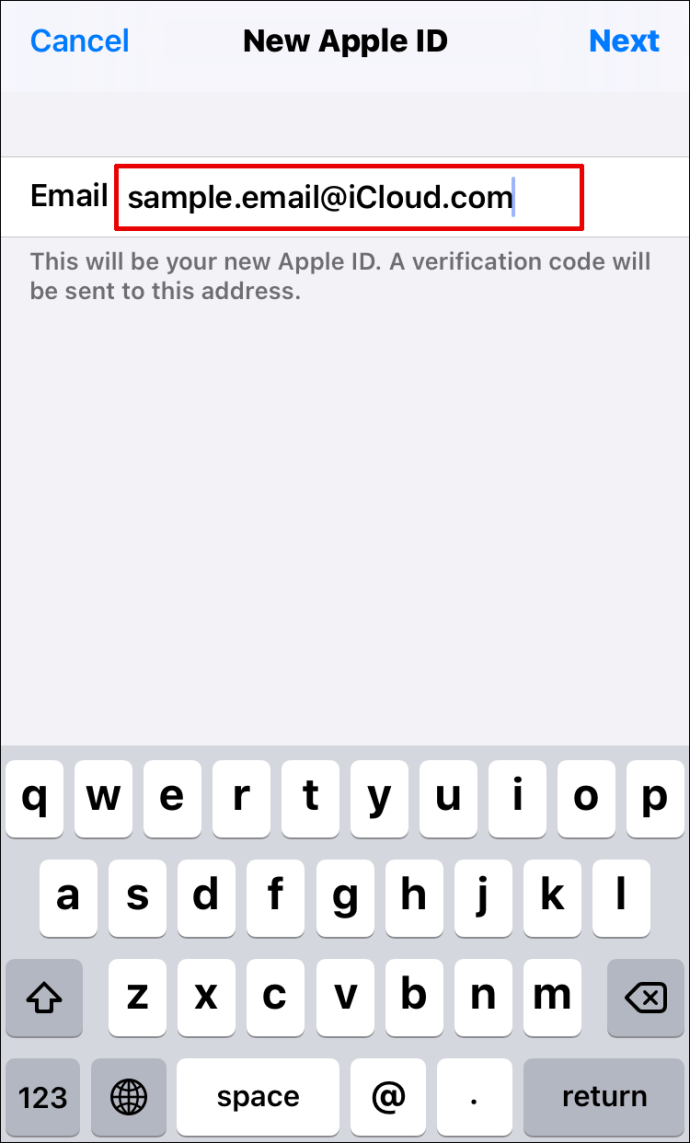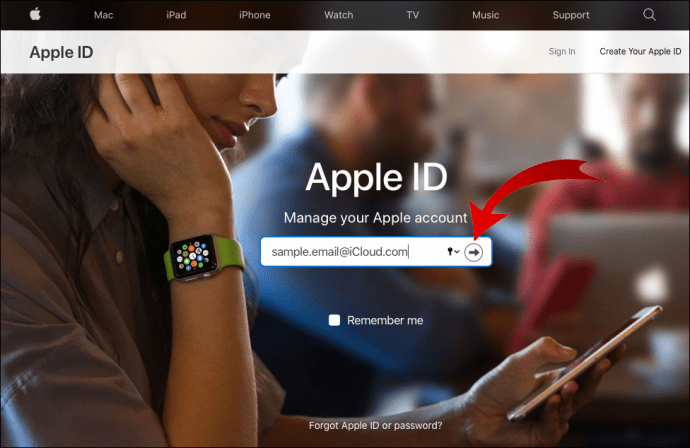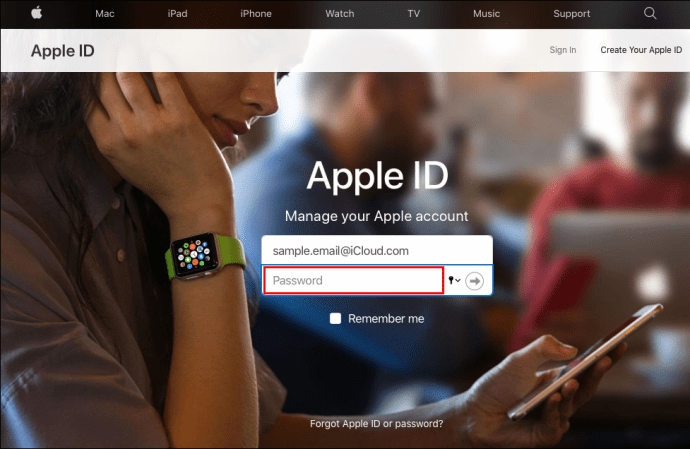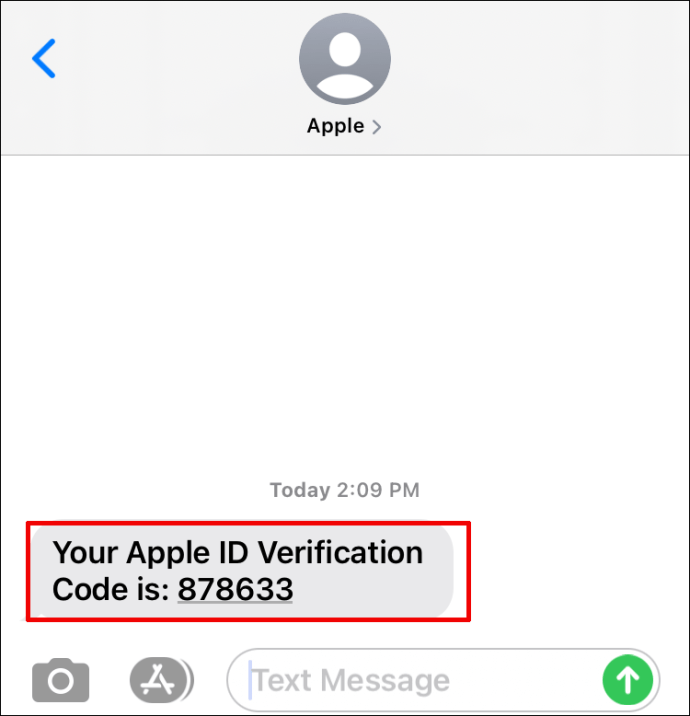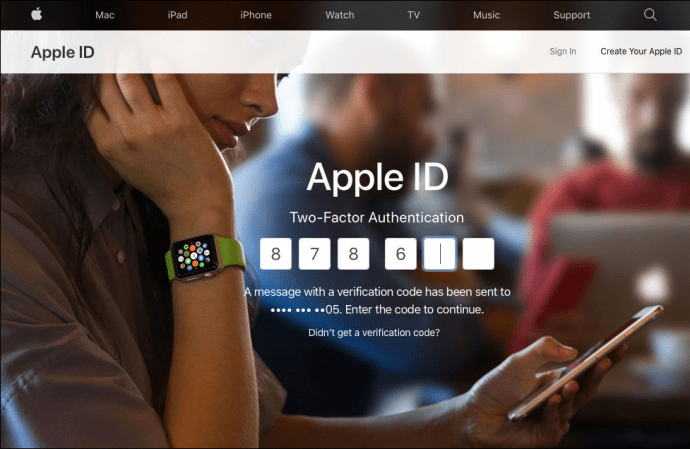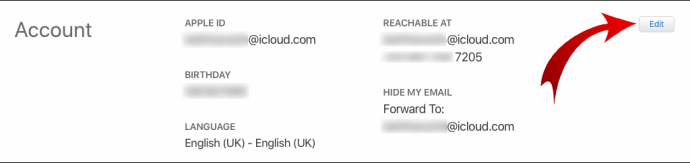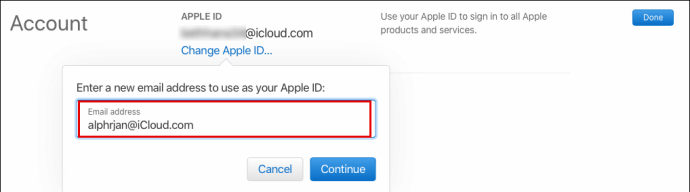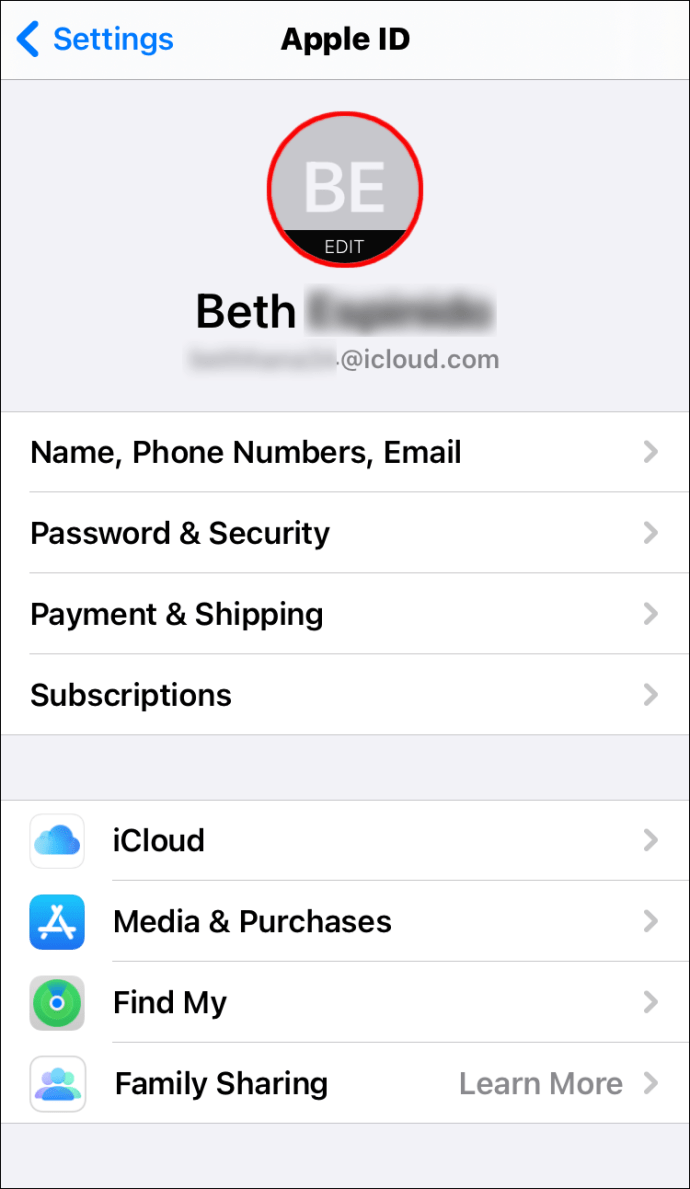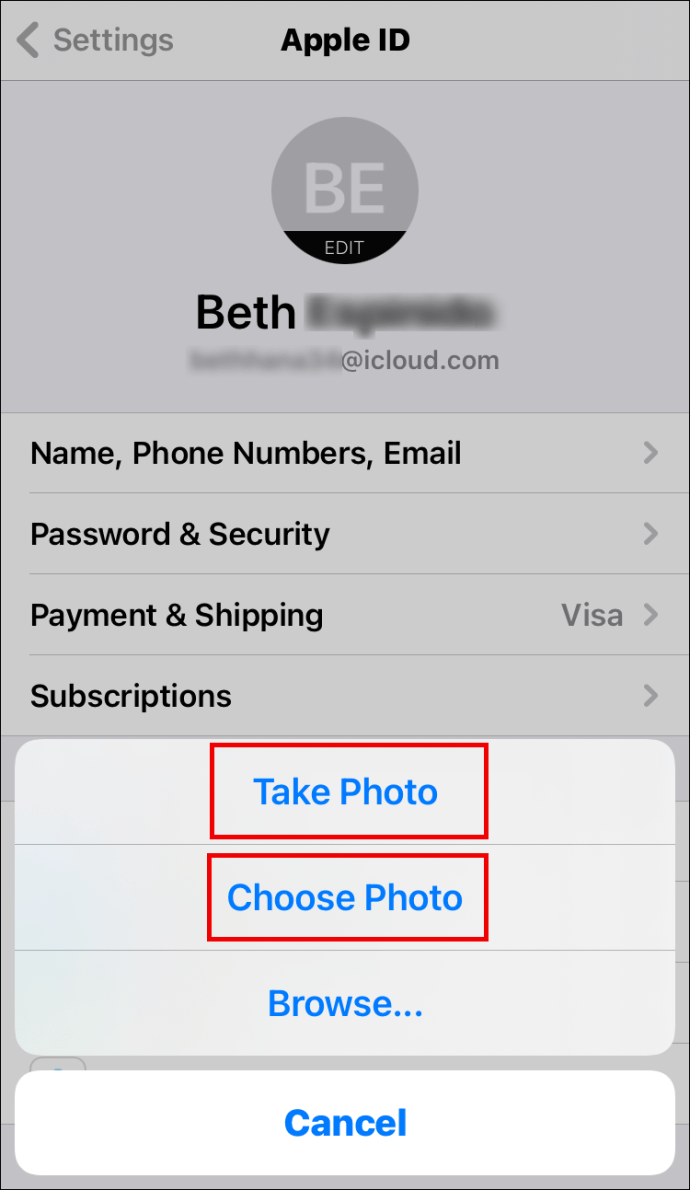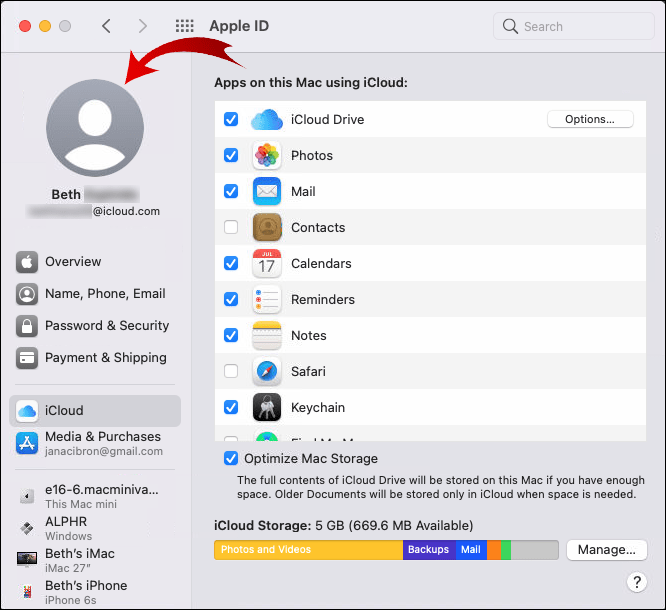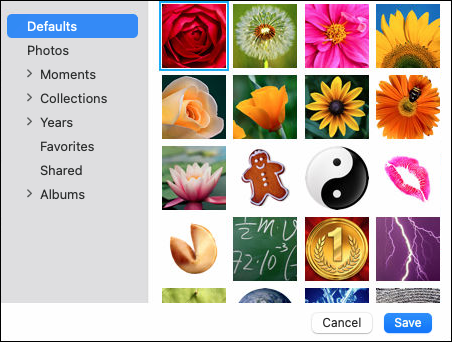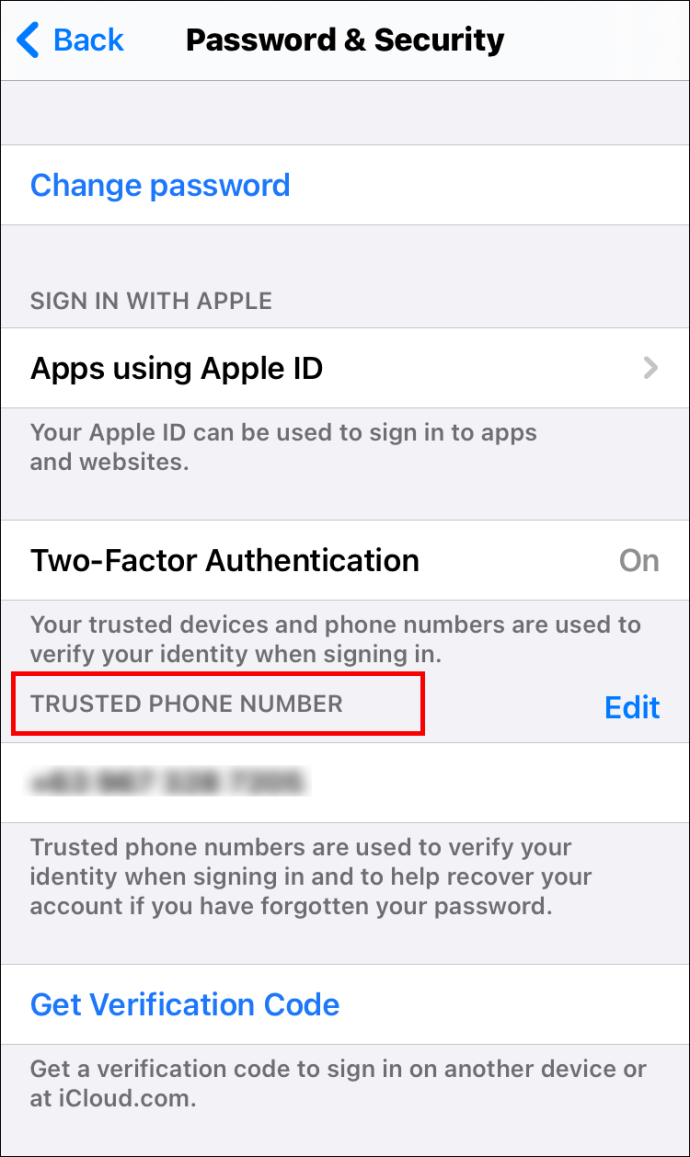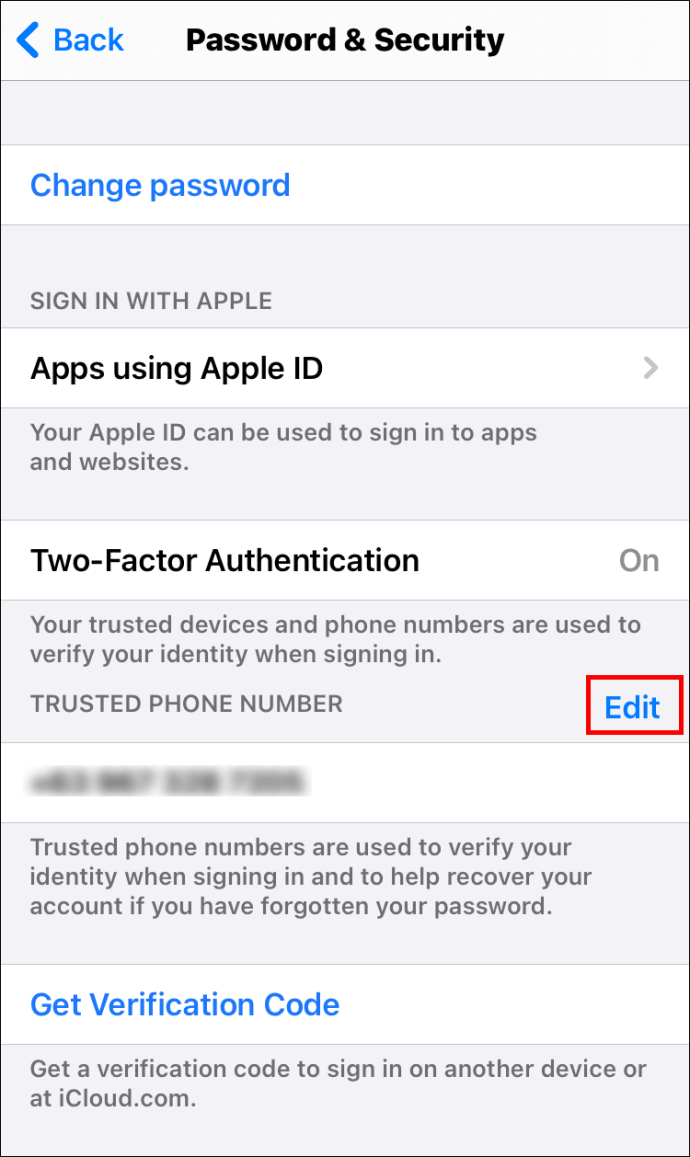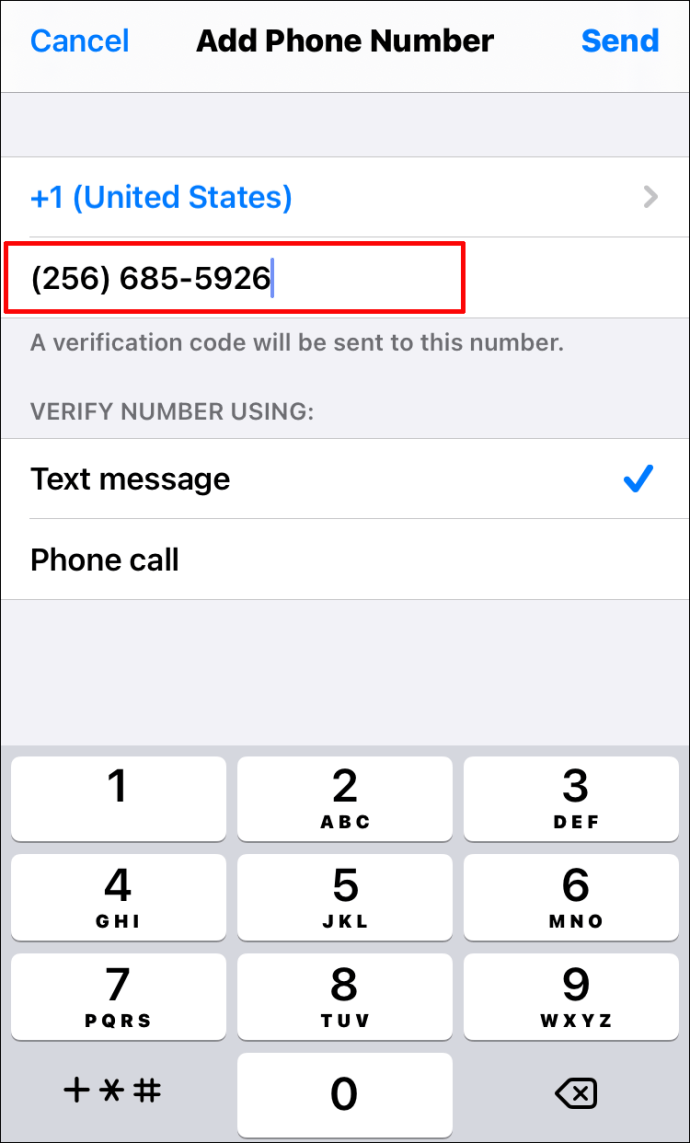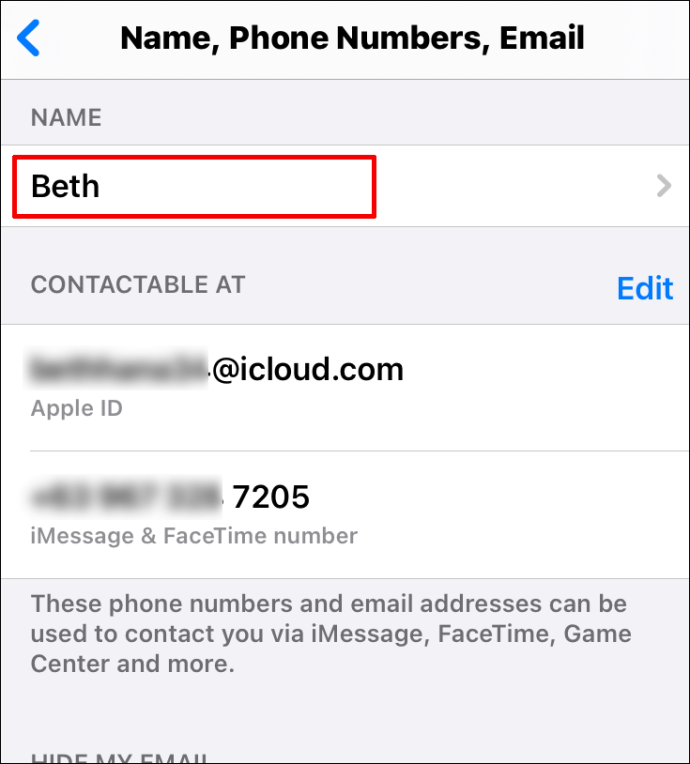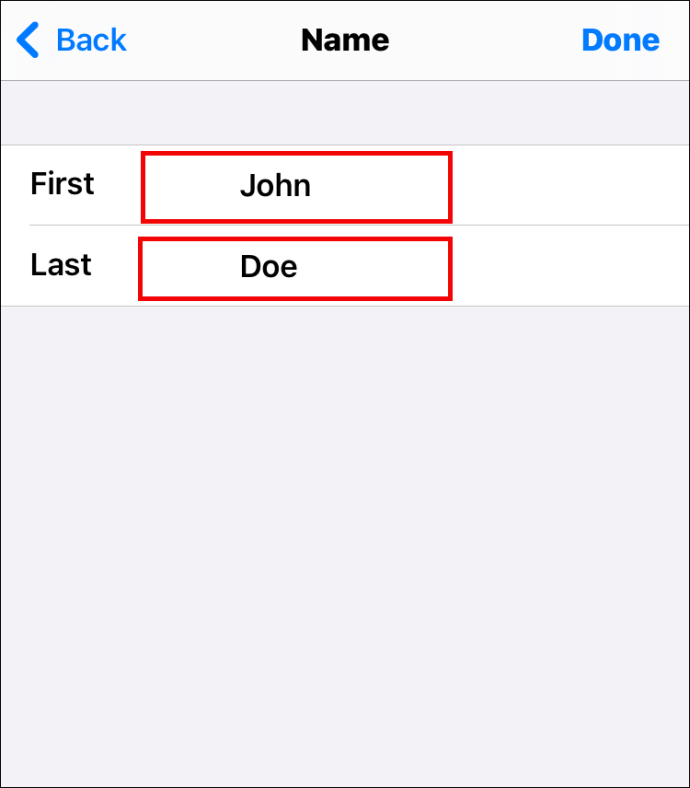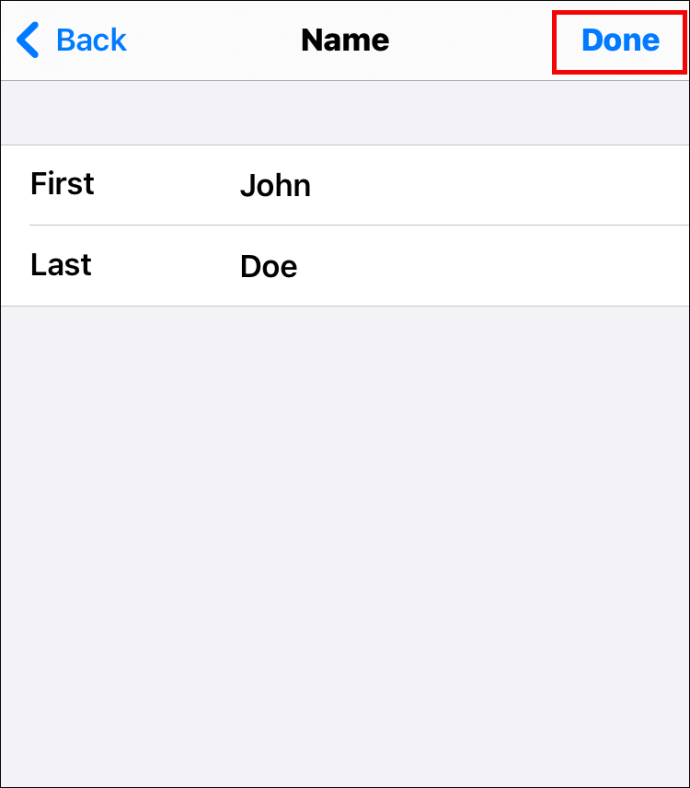Nustatydami iPhone ar iPad, vartotojai turi susikurti savo Apple ID. Tai leidžia jiems naršyti įvairias Apple funkcijas, pvz., atsisiųsti programas, tvarkyti podcast prenumeratas, garso knygas ir kt.

Bet ką daryti, jei nebenaudosite el. pašto adreso, kurį iš pradžių naudojote kurdami Apple ID? Ar galima pakeisti Apple ID? Sužinokite šiame straipsnyje.
Kaip pakeisti Apple ID
ID, kurį nustatėte savo iPhone ar iPad, nėra iškaltas akmenyje. Tai reiškia, kad galite jį pakeisti bet kuriuo metu, kad ir kokia būtų jūsų priežastis. Tačiau daugeliui vartotojų sunku rasti parinktį, leidžiančią pakeisti „Apple ID“. Jei esate vienas iš jų, perskaitykite toliau esančius skyrius.
Kaip pakeisti Apple ID slaptažodį
Kiekvieną kartą, kai norėsite prisijungti prie naujo įrenginio naudodami savo Apple ID, taip pat turėsite įvesti slaptažodį. Tai papildomas saugumo lygis, sumažinantis duomenų pažeidimo tikimybę. Jei norite pakeisti savo „Apple ID“ slaptažodį, kad jis būtų toks pat kaip ir visi kiti slaptažodžiai, arba kad jis būtų dar saugesnis, tai galite padaryti trimis būdais. Pažvelkite į juos žemiau.
Apple ID slaptažodžio keitimas jūsų iPhone
Jei norite pakeisti savo Apple ID slaptažodį savo iPhone, atlikite toliau nurodytus veiksmus.
- Įrenginyje eikite į „Nustatymai“.

- Viršutinėje ekrano dalyje spustelėkite savo vardą.

- Bakstelėkite „Slaptažodis ir sauga“.

- Gali reikėti įvesti slaptažodį.
- Viršutinėje puslapio dalyje spustelėkite „Keisti slaptažodį“.

- Įveskite dabartinį slaptažodį ir naują.
- Dar kartą įveskite naują slaptažodį.
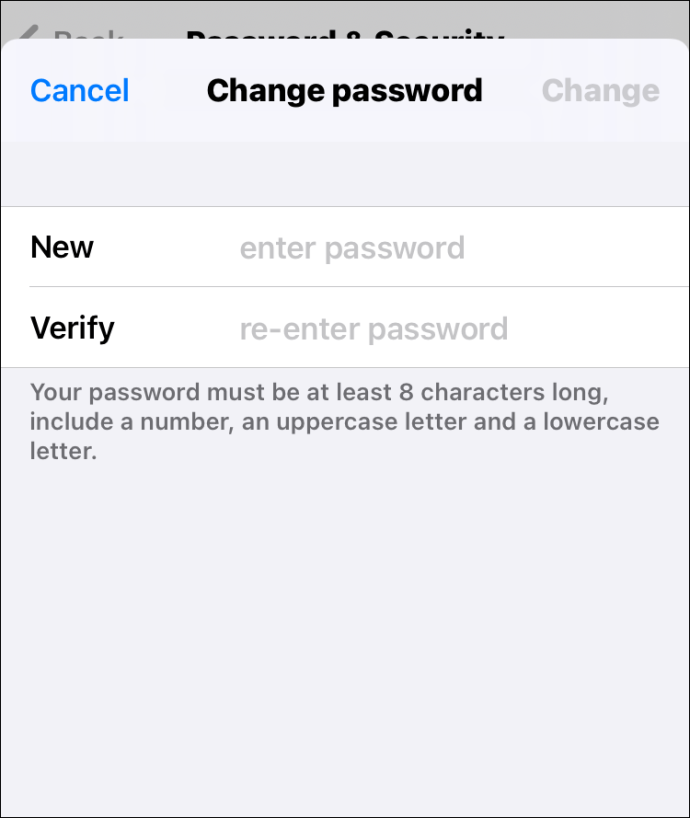
- Viršutiniame dešiniajame ekrano kampe spustelėkite „Keisti“.
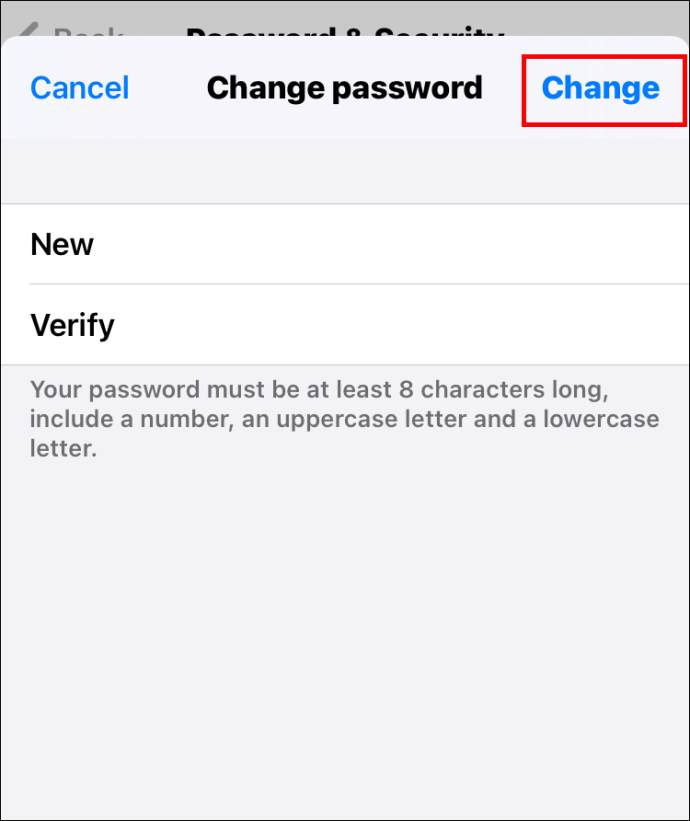
Apple ID slaptažodžio keitimas jūsų Mac kompiuteryje
Norėdami pakeisti „Apple ID“ slaptažodį „Mac“, atlikite šiuos veiksmus:
- Bakstelėkite Apple piktogramą viršutiniame kairiajame ekrano kampe.

- Pasirinkite „Sistemos nuostatos“.

- Bakstelėkite „Apple ID“.

- Pasirinkite „Slaptažodis ir sauga“.

- Bakstelėkite „Keisti slaptažodį“.
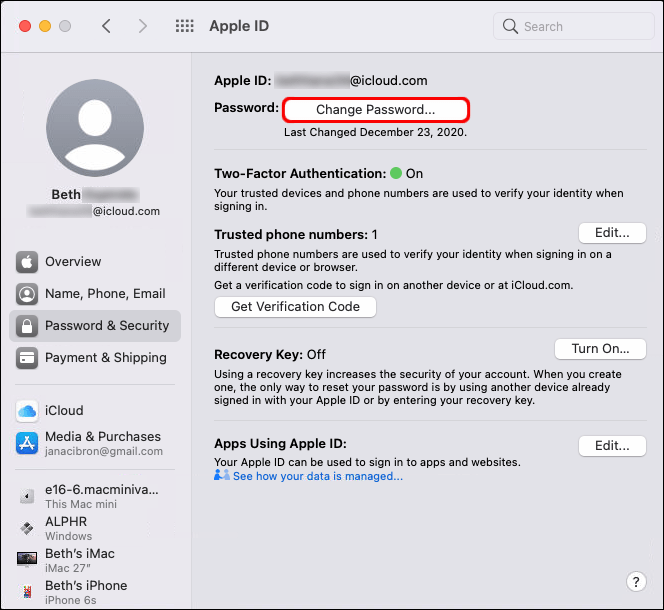
- Įveskite slaptažodį, kurį jau naudojate.
- Kai tai padarysite, pamatysite naują langą. Čia įveskite naują slaptažodį ir patvirtinkite.
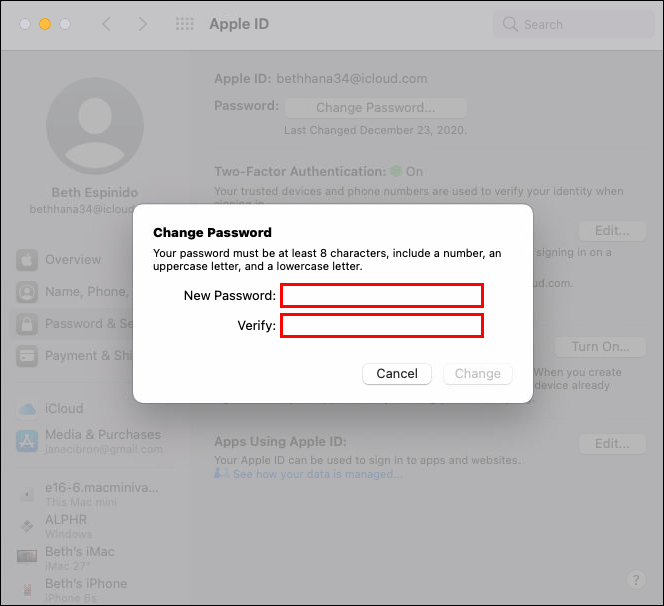
- Spustelėkite „Keisti“.
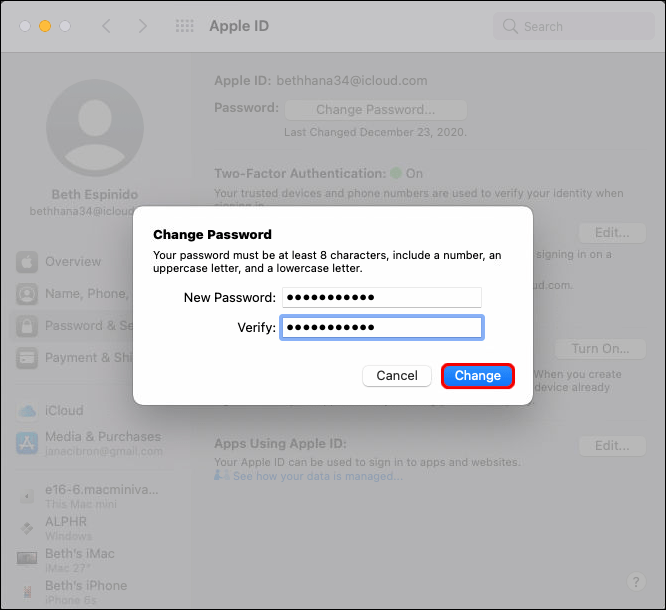
Apple ID slaptažodžio keitimas naršyklėje
Taip pat galite pakeisti savo Apple ID slaptažodį naršyklėje. Štai ką turėtumėte padaryti:
- Atidarykite naudojamą naršyklę.
- Spustelėkite čia, kad patektumėte į Apple ID puslapį.

- Prisijunkite prie savo paskyros naudodami Apple ID ir slaptažodį.
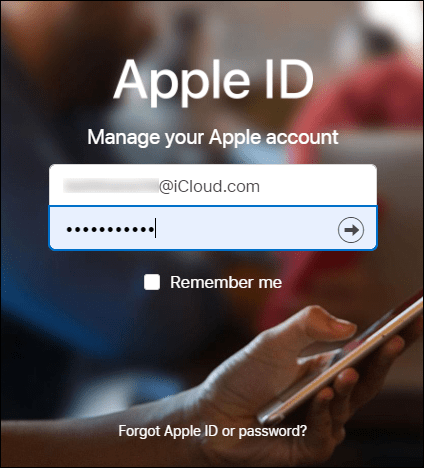
- Spustelėkite „Keisti slaptažodį“.
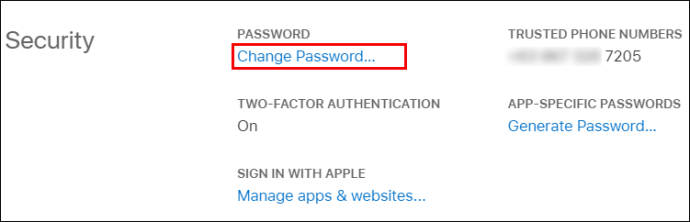
- Įveskite dabartinį slaptažodį.
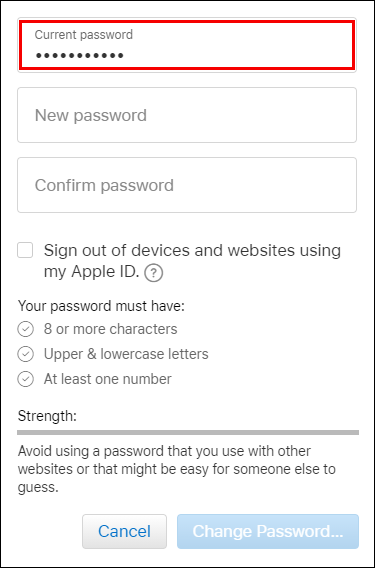
- Du kartus įveskite naują slaptažodį.
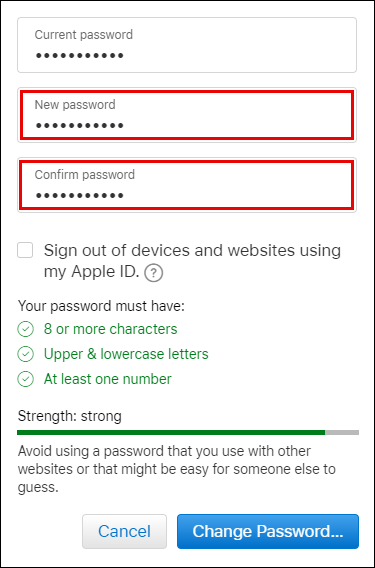
- Bakstelėkite „Keisti slaptažodį“.
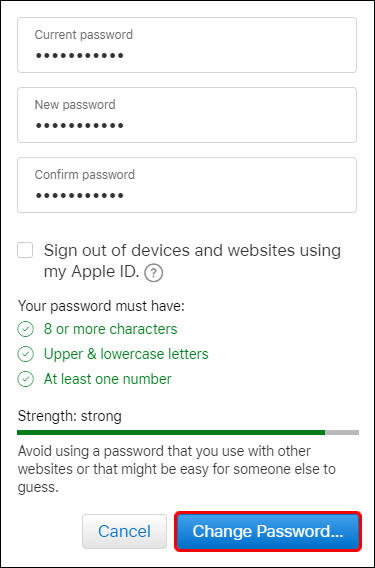
Kaip pakeisti Apple ID iPhone
Pakeisti Apple ID nėra taip sunku, jei žinote, kaip tai padaryti. Norėdami tai padaryti, atlikite šiuos veiksmus:
- Eikite į „Nustatymai“ savo „iPhone“.

- Spustelėkite savo vardą ekrano viršuje.

- Slinkite žemyn, kol pamatysite „Atsijungti“.
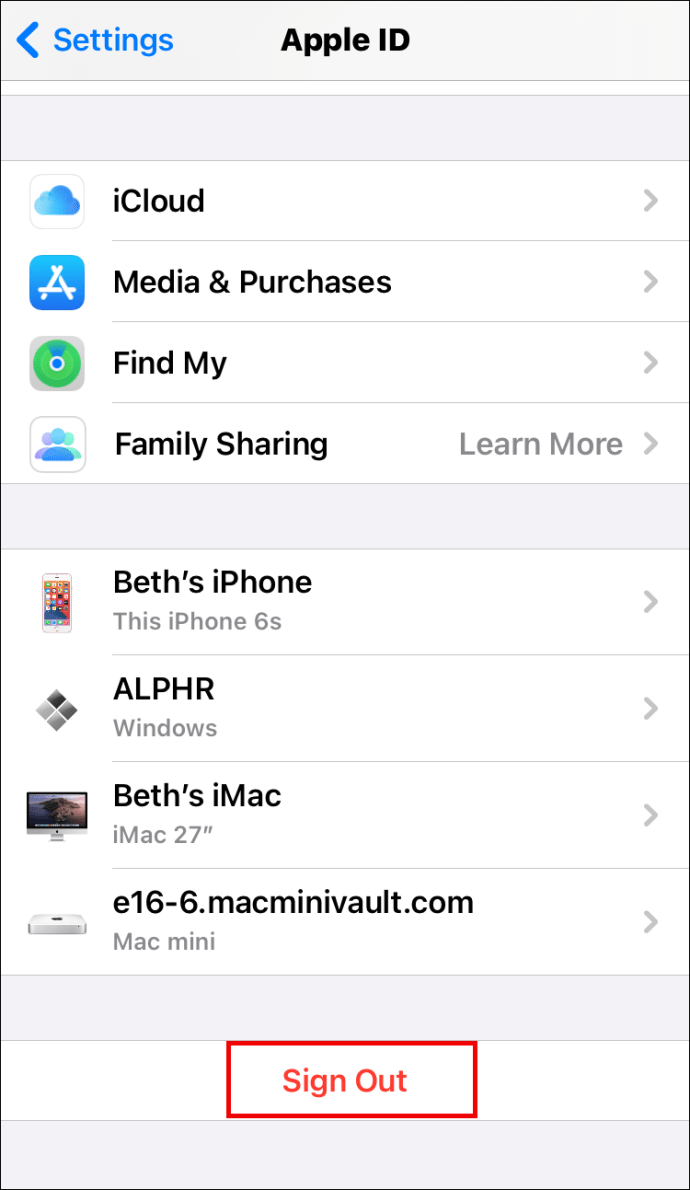
- Bakstelėkite jį.
- Būsite paraginti įvesti „Apple ID“ slaptažodį.
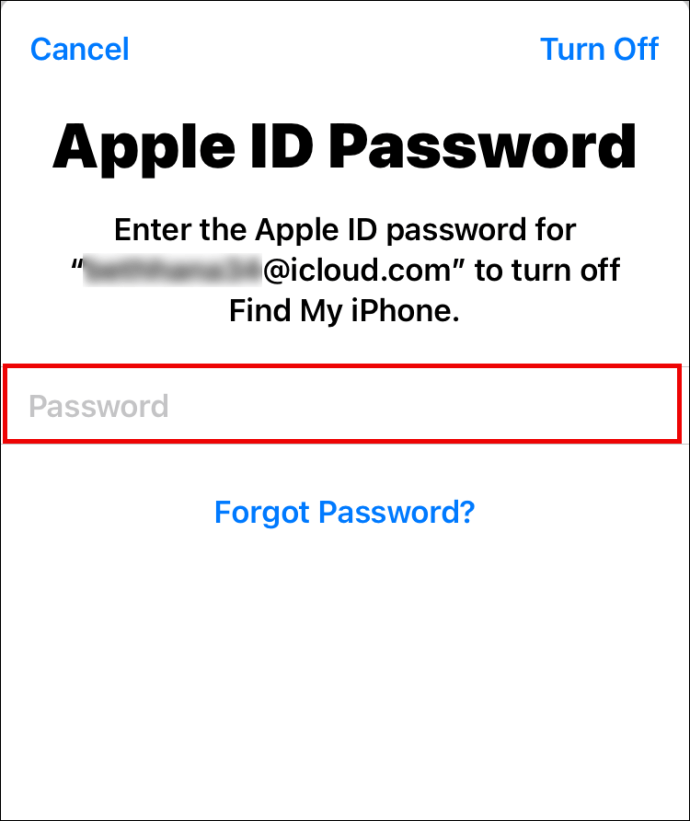
- Spustelėkite „Išjungti“.

- Pamatysite naują puslapį, kuriame bus klausiama, ar norite išsaugoti duomenų kopiją savo „iPhone“. Perjunkite mygtukus, kad įjungtumėte visas funkcijas.
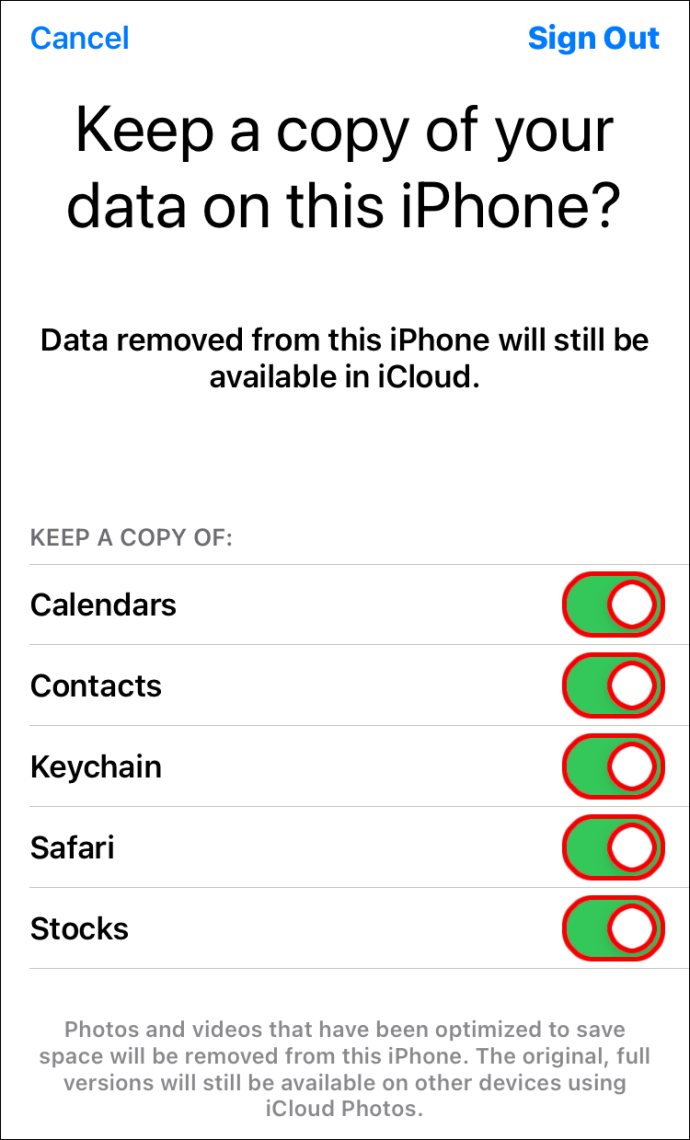
- Viršutiniame dešiniajame ekrano kampe bakstelėkite „Atsijungti“.
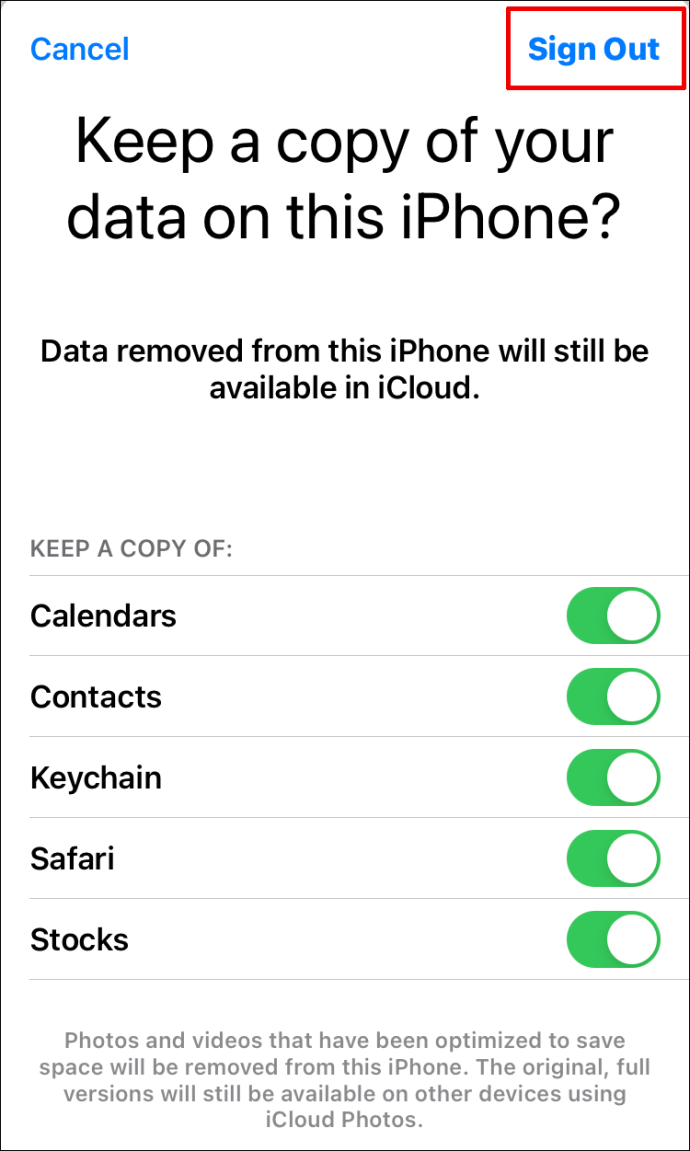
- Spustelėkite „Atsijungti“, kad patvirtintumėte.
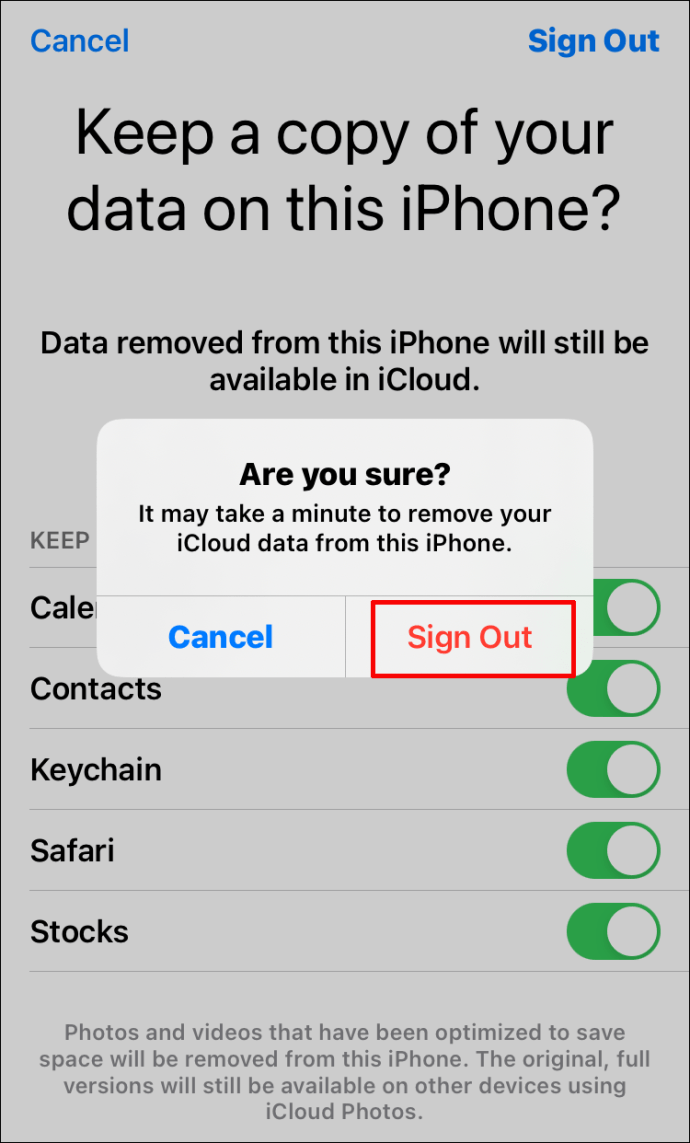
- Palaukite kelias akimirkas, kol viskas bus nukopijuota.
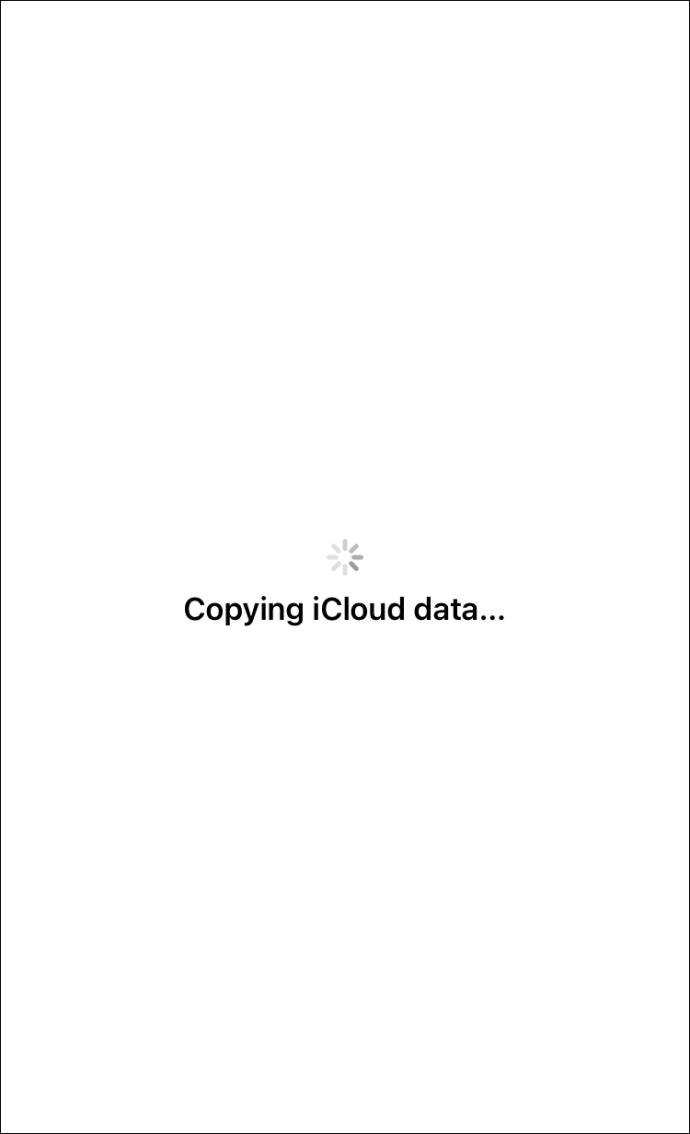
Kai telefonas baigs kopijuoti duomenis, turite atlikti šiuos veiksmus:
- Atidarykite savo telefono naršyklę ir eikite į šį Apple puslapį.

- Čia galite susikurti savo Apple ID.
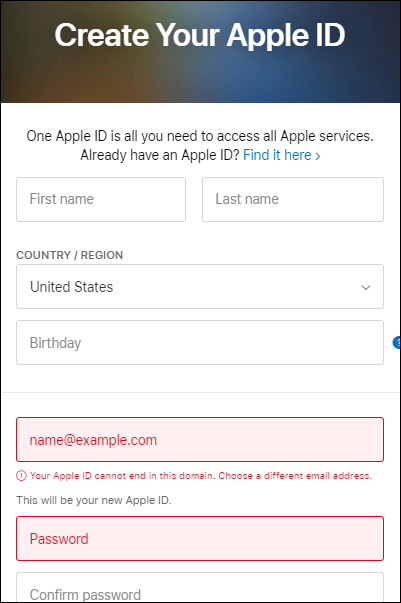
- Tada eikite į „Nustatymai“ savo telefone.

- Spustelėkite „Prisijungti prie savo iPhone“.
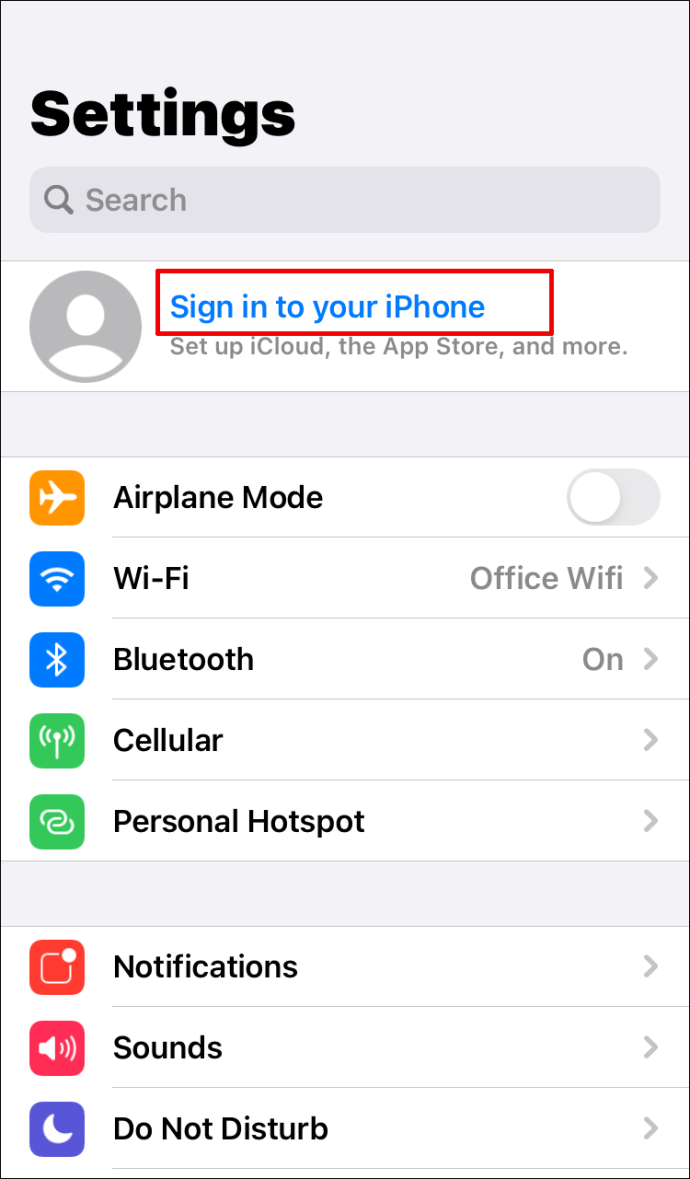
- Įveskite naują sukurtą ID.
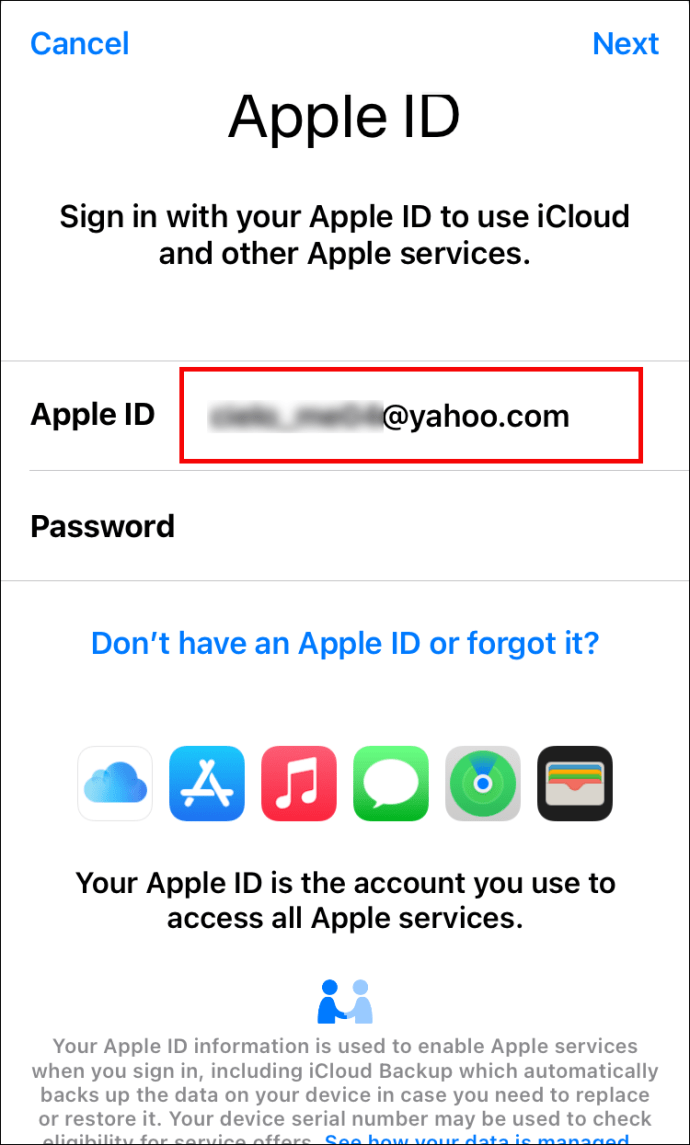
- Įveskite slaptažodį.
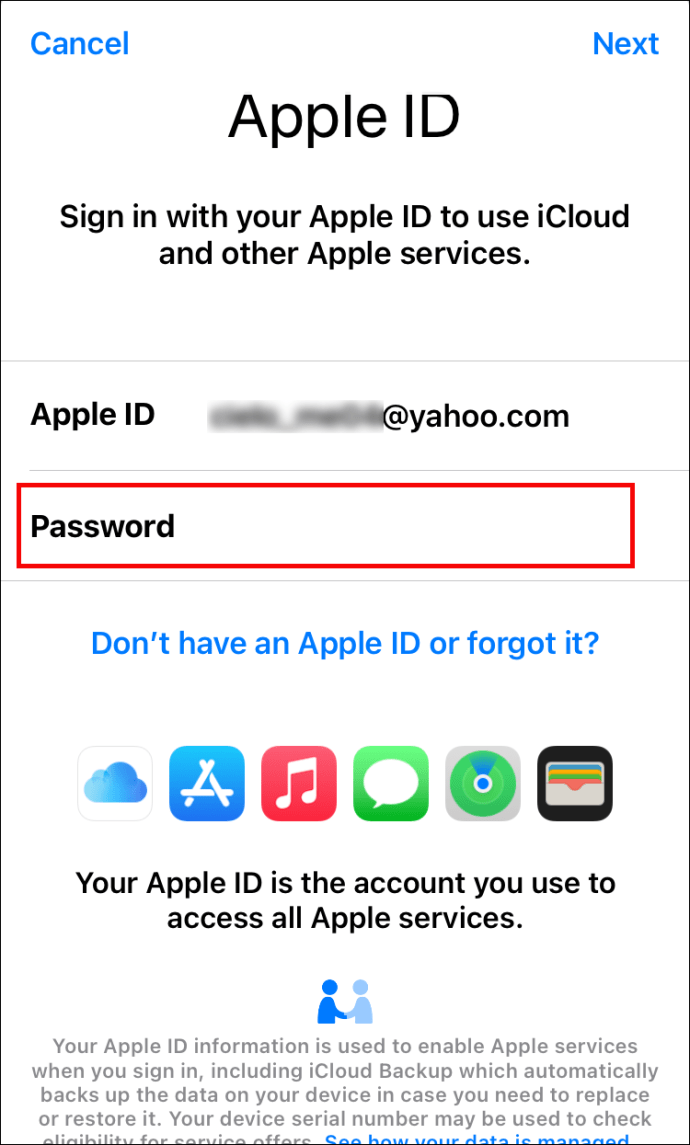
- Palaukite kelias minutes, kol telefonas prisijungs.
Kitas būdas pakeisti Apple ID telefone yra atlikti šiuos veiksmus:
- Atidarykite „Nustatymai“.

- Bakstelėkite savo vardą ekrano viršuje.

- Spustelėkite „Vardas, telefono numeriai, el.

- Įveskite savo Apple ID slaptažodį.
- Paspauskite "Gerai".
- Dešinėje „Reachable At“ pusėje ieškokite mėlyno mygtuko „Redaguoti“ ir spustelėkite jį.
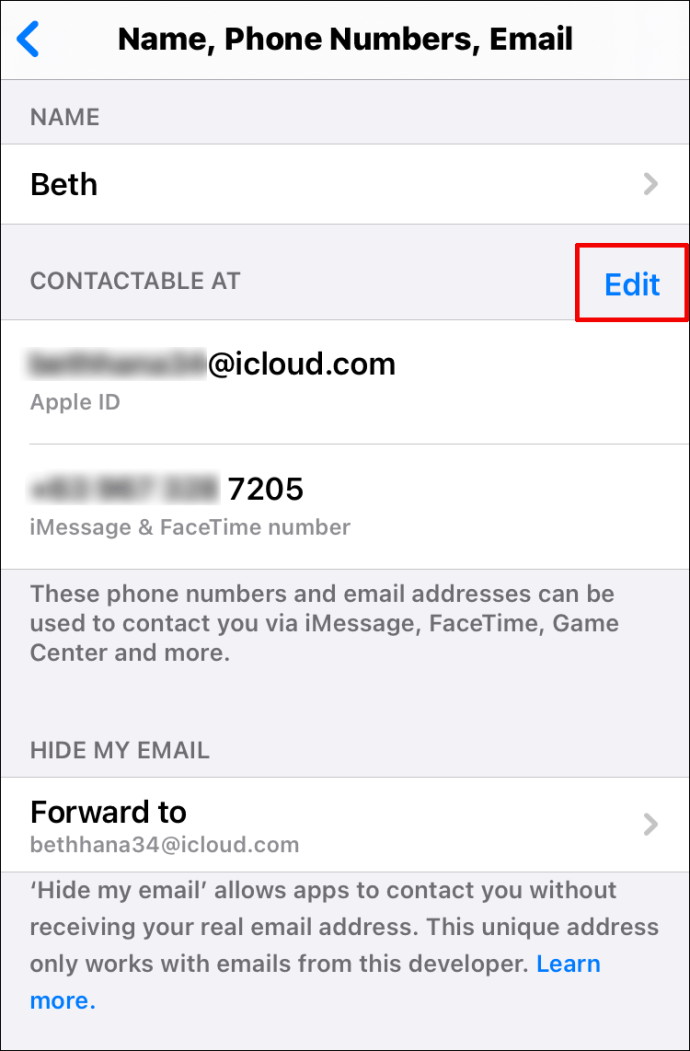
- Bakstelėkite raudoną minuso ženklą šalia „Apple ID“.
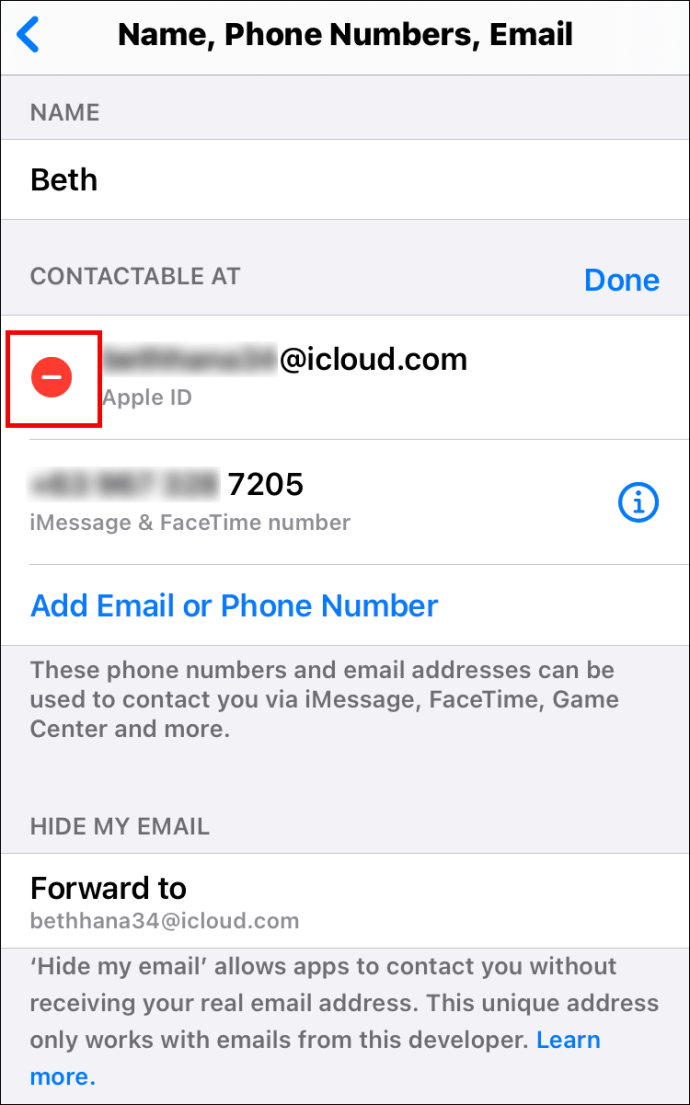
- Laiško dešinėje spustelėkite „Ištrinti“.
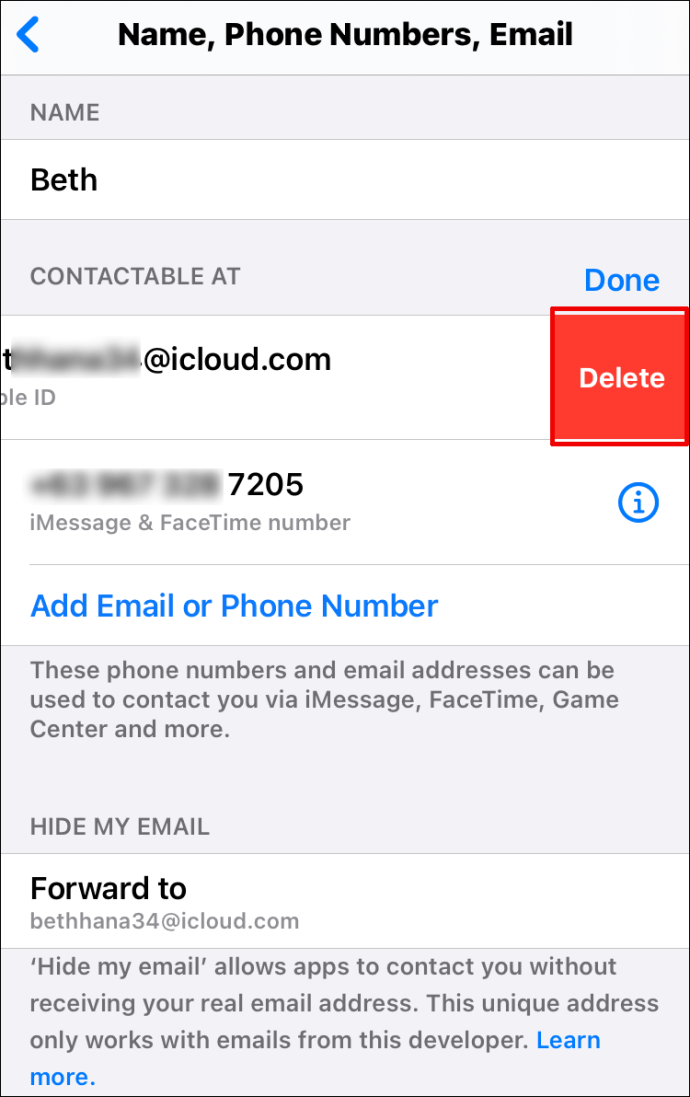
- Gausite pranešimą, kuriame bus prašoma pasirinkti kitą Apple ID. Bakstelėkite „Tęsti“.
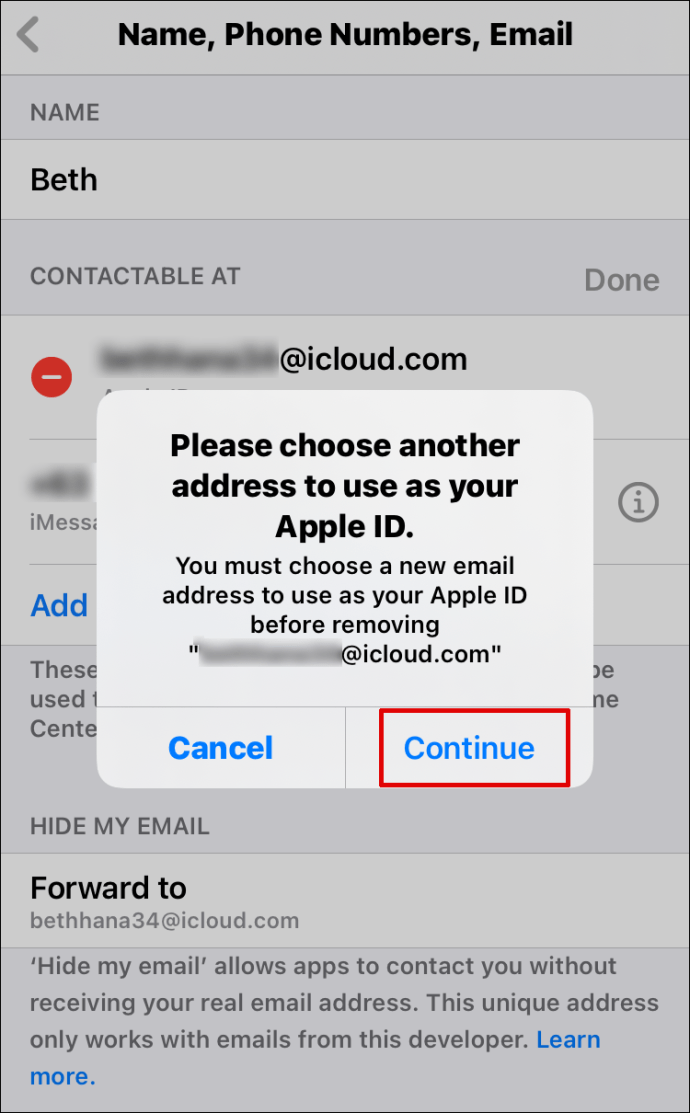
- Įveskite savo iPhone kodą.

- Įveskite savo naują Apple ID.
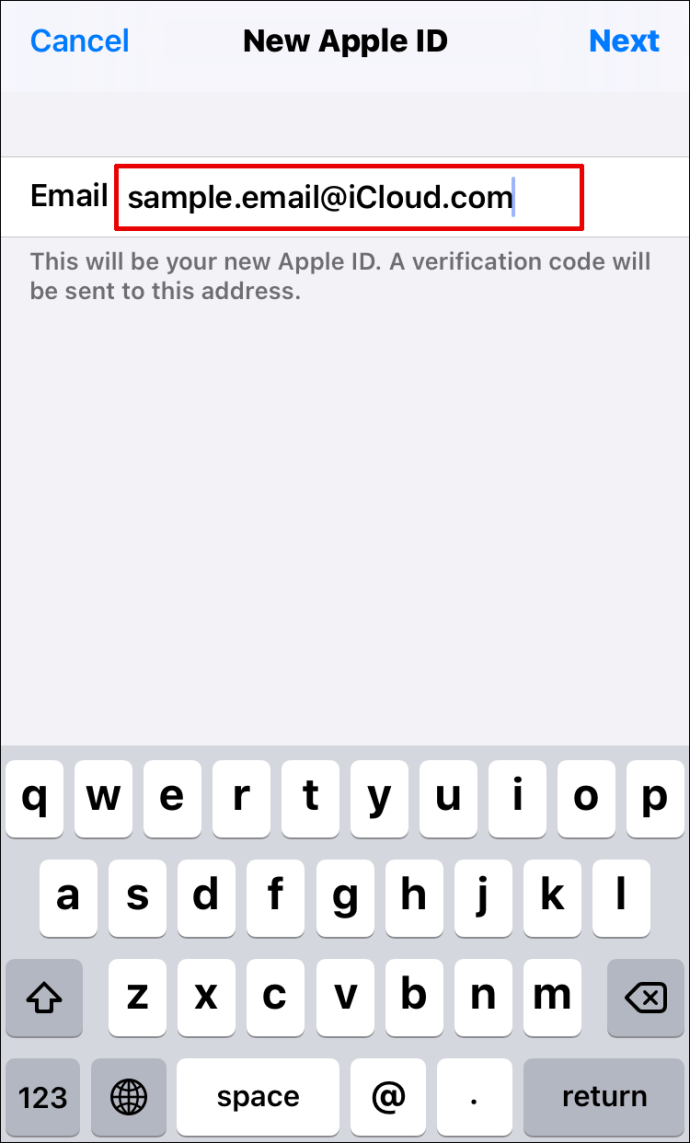
- Viršutiniame dešiniajame ekrano kampe spustelėkite „Kitas“.

- Gausite patvirtinimo kodą. Įveskite jį.
Kaip pakeisti Apple ID iPad
Jei norite pakeisti „Apple ID“ savo „iPad“, turėtumėte tai padaryti:
- Eikite į nustatymus."
- Spustelėkite savo vardą ekrano viršuje.
- Slinkite žemyn ir bakstelėkite „Atsijungti“.
- Būsite paraginti pasirinkti duomenis, kurių kopiją norite gauti debesyje.
- Jei pažvelgsite į Apple ID ekrano viršuje, pamatysite "Prisijunkite prie savo iPhone".
- Spustelėkite jį, kad pridėtumėte naują Apple ID, ir atlikite nurodytus veiksmus.
Kaip pakeisti Apple ID Apple Watch
Nėra jokios parinkties, kuri leistų jums pakeisti „Apple ID“ tiesiai iš „Apple Watch“. Tačiau galite jį pakeisti savo iPhone ir naudoti naują, kad prisijungtumėte prie Apple Watch. Prieš tai darydami būtinai pašalinkite dabartinį „Apple ID“ iš „Apple Watch“. Štai kaip tai padaryti:
- Paimkite iPhone ir Apple Watch.
- „iPhone“ ieškokite programos „Apple Watch“.
- Ieškokite „Mano laikrodžių skirtuko“.
- Ekrano viršuje spustelėkite laikrodį.
- Paspauskite „i“ laikrodžio dešinėje.
- Spustelėkite „Atjungti Apple Watch“.
- Patvirtinkite, kad norite atsieti laikrodį.
- Įveskite dabartinį „Apple ID“, kad užbaigtumėte procesą.
Atlikę aukščiau nurodytus veiksmus ir pakeitę Apple ID savo iPhone, galėsite atlikti tuos pačius veiksmus, kuriuos atlikote anksčiau, norėdami susieti Apple Watch ir iPhone.
Kaip pakeisti „Apple ID“ „Mac“.
„Mac“ sistemoje „Apple ID“ galite pakeisti naudodami įprastai naudojamą naršyklę. Štai kaip tai padaryti:
- Atidarykite naršyklę ir eikite į „Apple ID“ puslapį.
- Įveskite savo Apple ID ir spustelėkite rodyklę dešinėje jo pusėje.
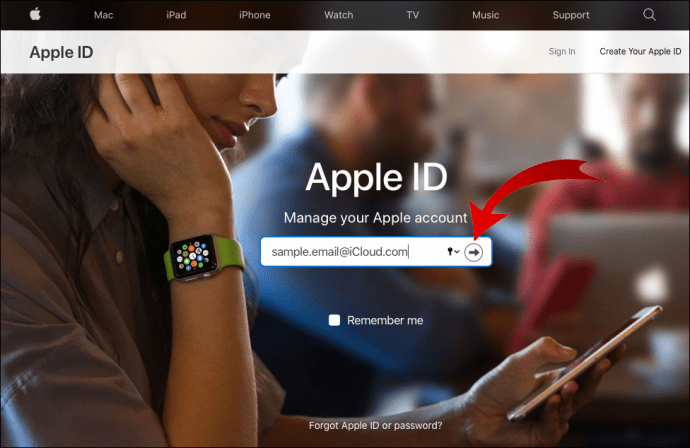
- Įveskite slaptažodį.
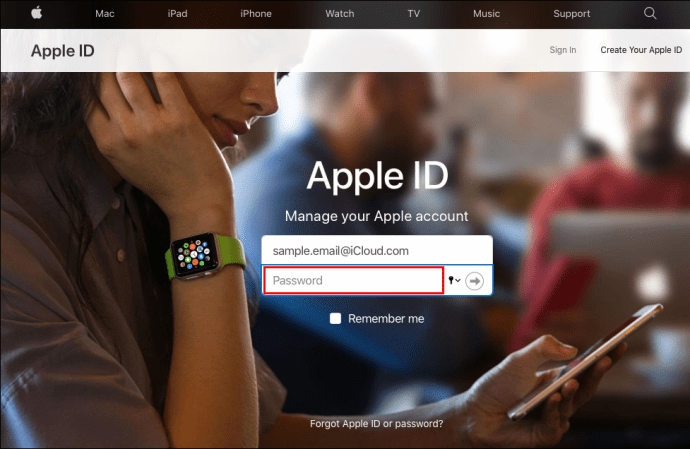
- Telefone gausite patvirtinimo kodą.
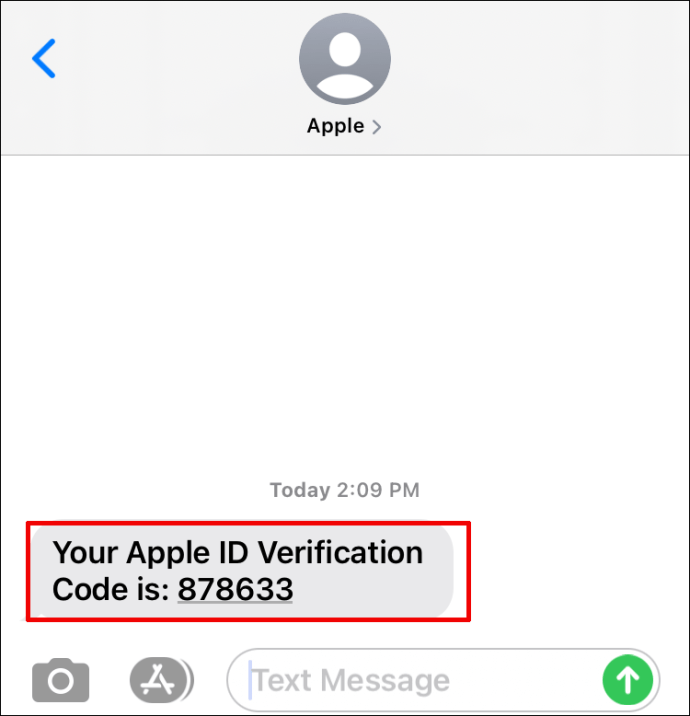
- Įveskite jį tinklalapyje.
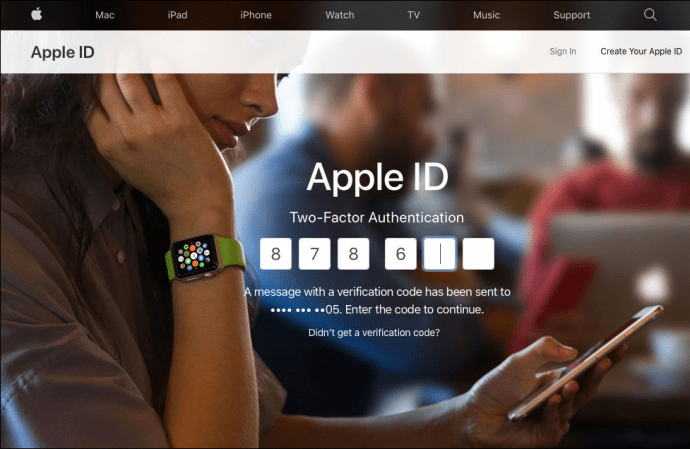
- Skiltyje „Paskyra“ ieškokite dešinėje esančio mygtuko „Redaguoti“.
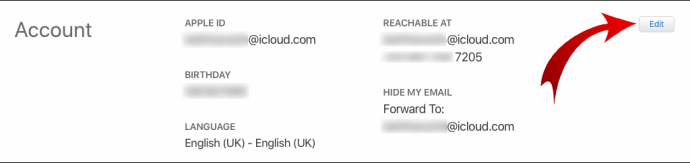
- Spustelėkite jį.
- Skiltyje „Apple ID“ paspauskite „Keisti Apple ID“.

- Įveskite naują ID ir atlikite nurodytus veiksmus.
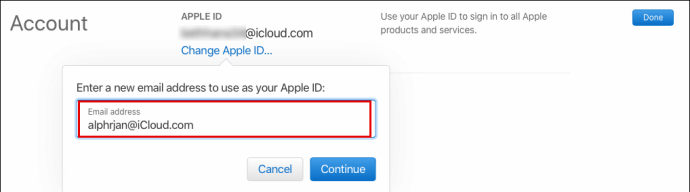
Kaip pakeisti Apple ID nuotrauką
Ar norėtumėte pakeisti savo Apple ID nuotrauką? Tai gana paprasta padaryti „iPhone“ ar „iPad“:
- Eikite į nustatymus."

- Bakstelėkite savo vardą ekrano viršuje.

- Spustelėkite apskritimą su savo inicialais.
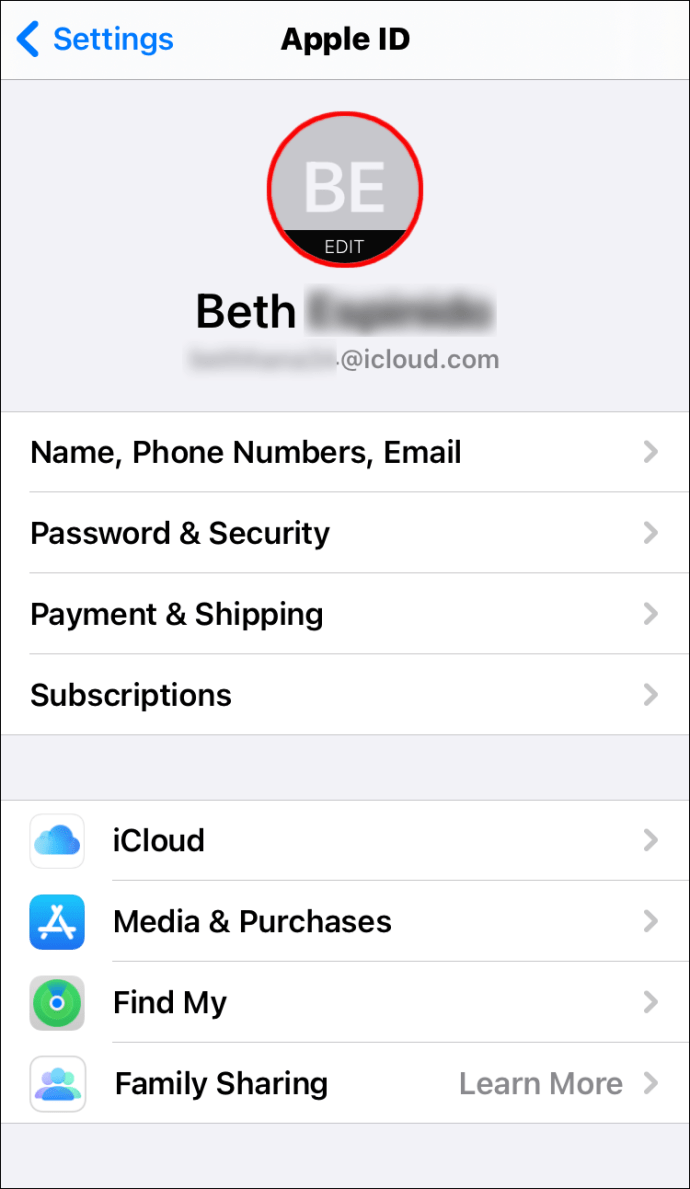
- Pasirinkite „Fotografuoti“ arba „Pasirinkti nuotrauką“.
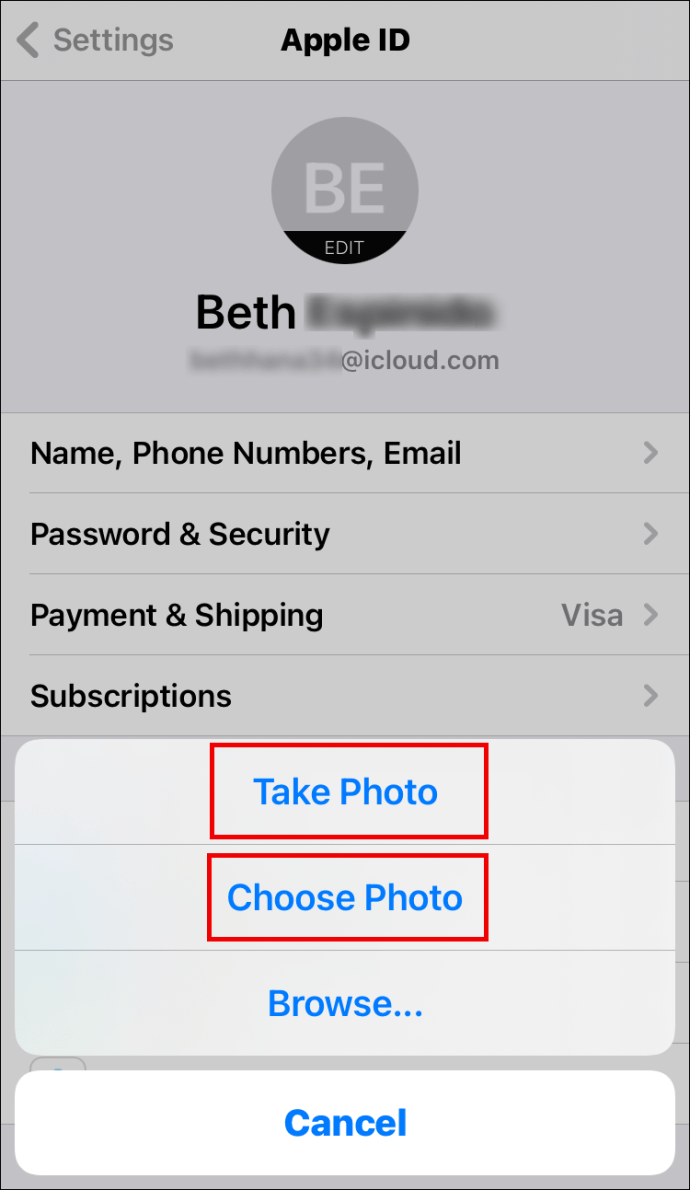
Norėdami pakeisti „Apple ID“ nuotrauką „Mac“, turite atlikti šiuos veiksmus:
- Bakstelėkite Apple meniu.

- Pasirinkite „Sistemos nuostatos“.

- Bakstelėkite „Apple ID“.

- Paspauskite paveikslėlį virš savo vardo.
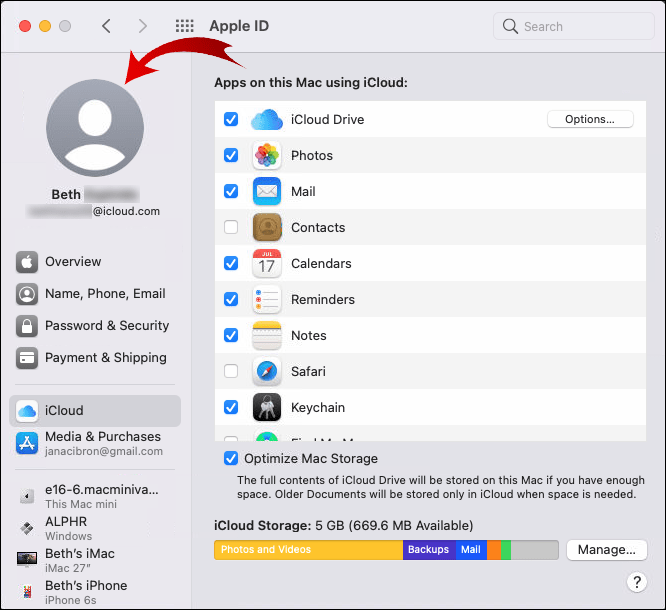
- Pasirinkite naują nuotrauką.
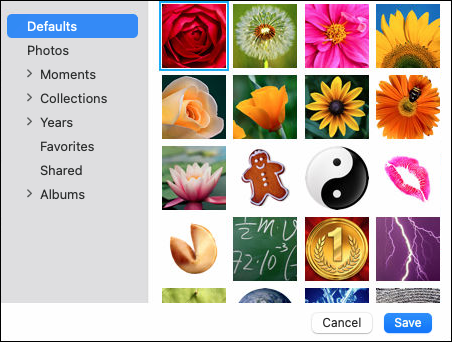
Kaip pakeisti Apple ID telefono numerį
Norėdami pakeisti Apple ID telefono numerį, pirmiausia turite pašalinti seną numerį. Štai kaip tai padaryti:
- „iPhone“ bakstelėkite „Nustatymai“.

- Spustelėkite „Slaptažodis ir sauga“.

- Slinkite žemyn iki „Patikimas telefono numeris“.
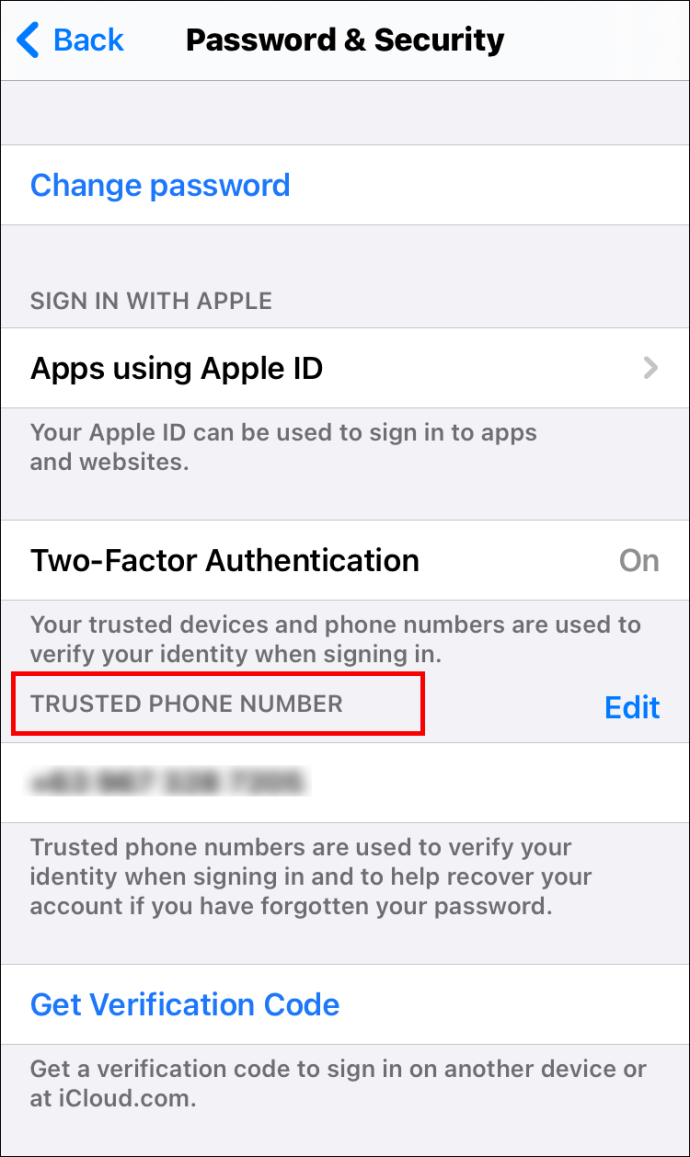
- Bakstelėkite mėlyną mygtuką „Redaguoti“ dešinėje jo pusėje
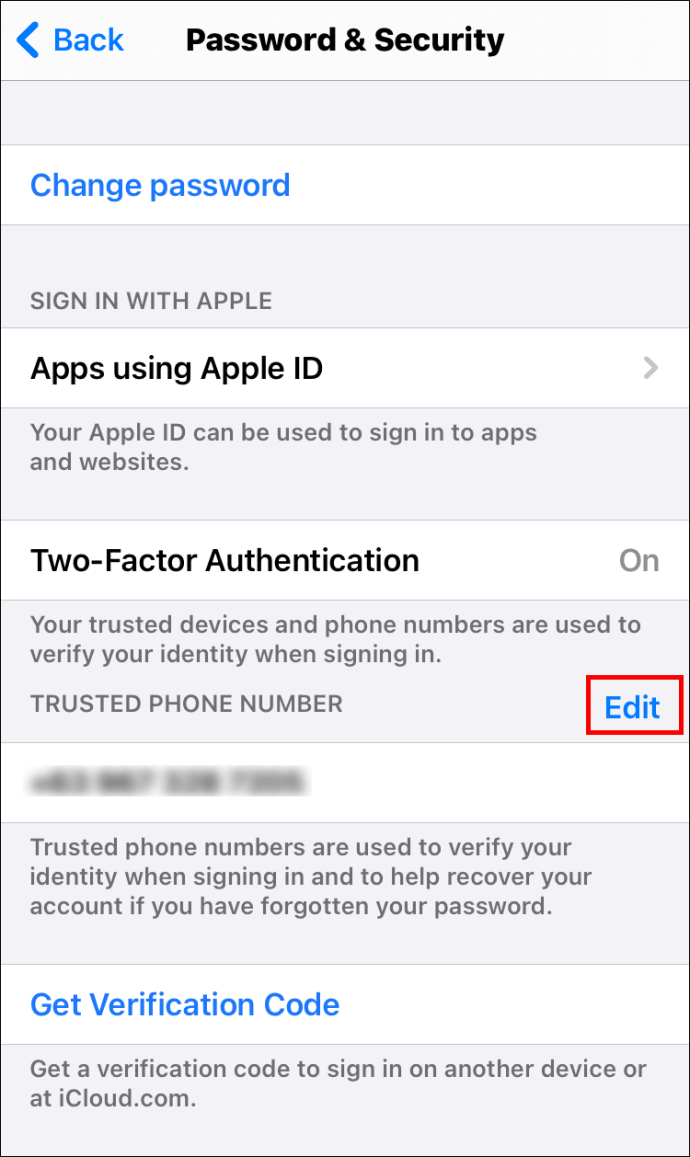
- Spustelėkite „Pridėti patikimą telefono numerį“.

- Įveskite savo iPhone kodą.

- Įveskite naują telefono numerį.
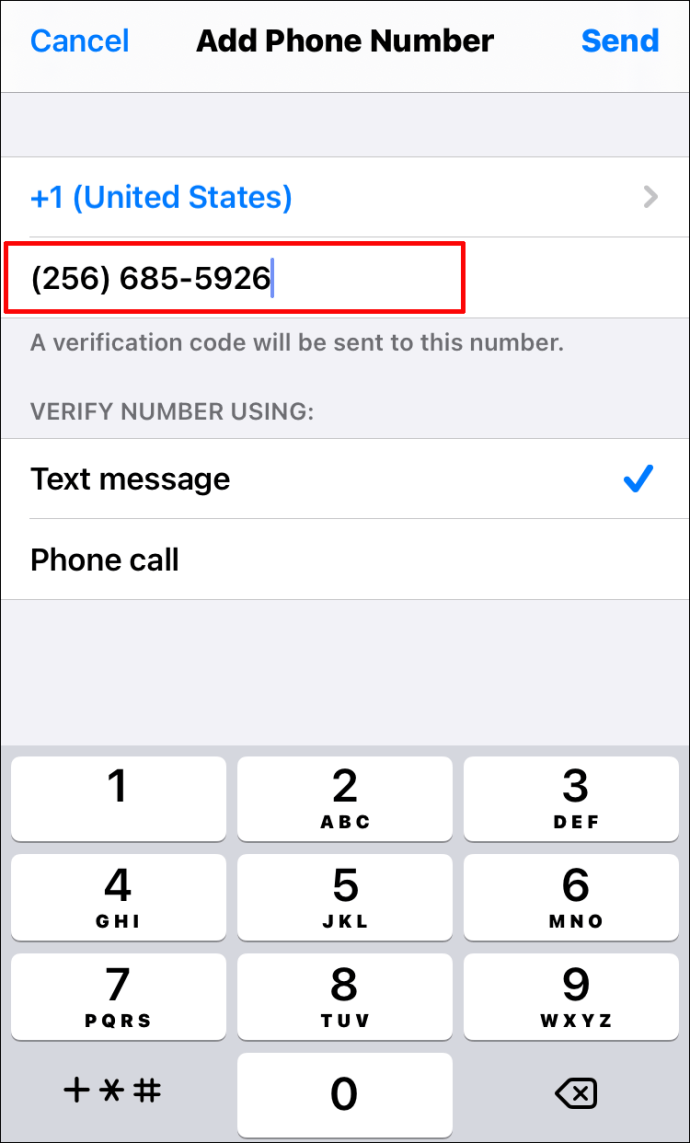
- Spustelėkite mygtuką „Redaguoti“, kad pašalintumėte seną numerį.
- Spustelėkite „Atlikta“.
Kaip pakeisti Apple ID pavadinimą
Apple ID pavadinimą galite pakeisti, jei atliksite šiuos veiksmus:
- Atidarykite „Nustatymai“.

- Bakstelėkite savo vardą ekrano viršuje.

- Pasirinkite „Vardas, telefono numeriai, el.

- Bakstelėkite savo vardą skiltyje „Vardas“.
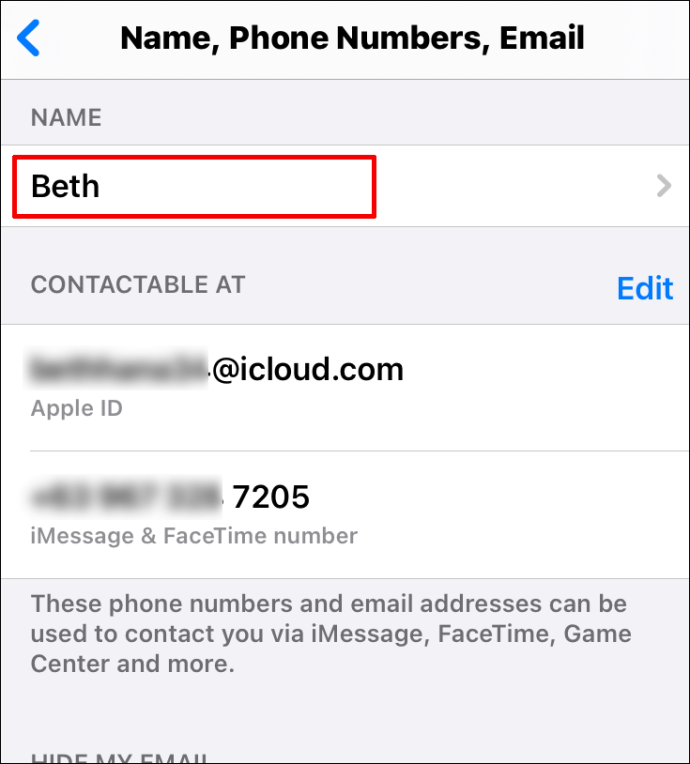
- Parašykite naują vardą.
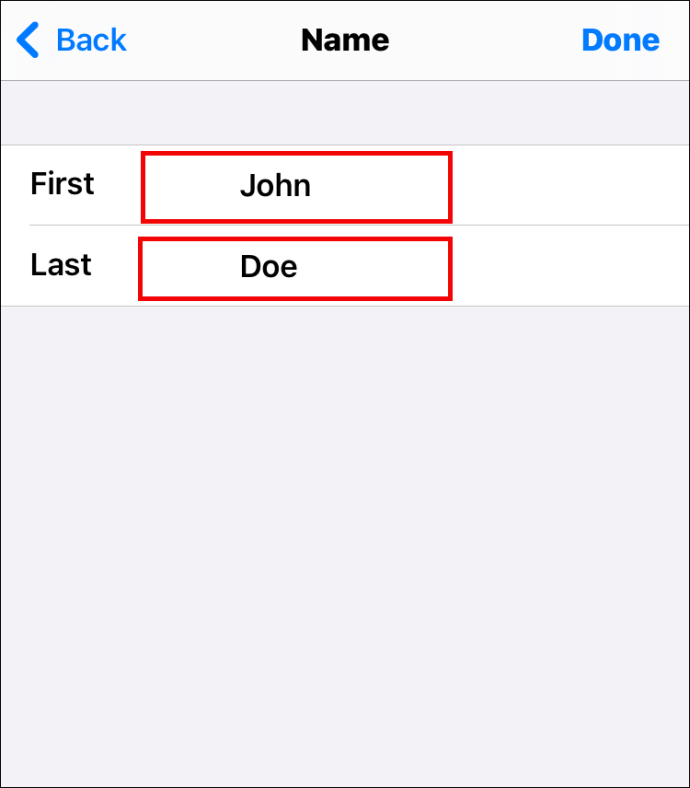
- Bakstelėkite „Atlikta“.
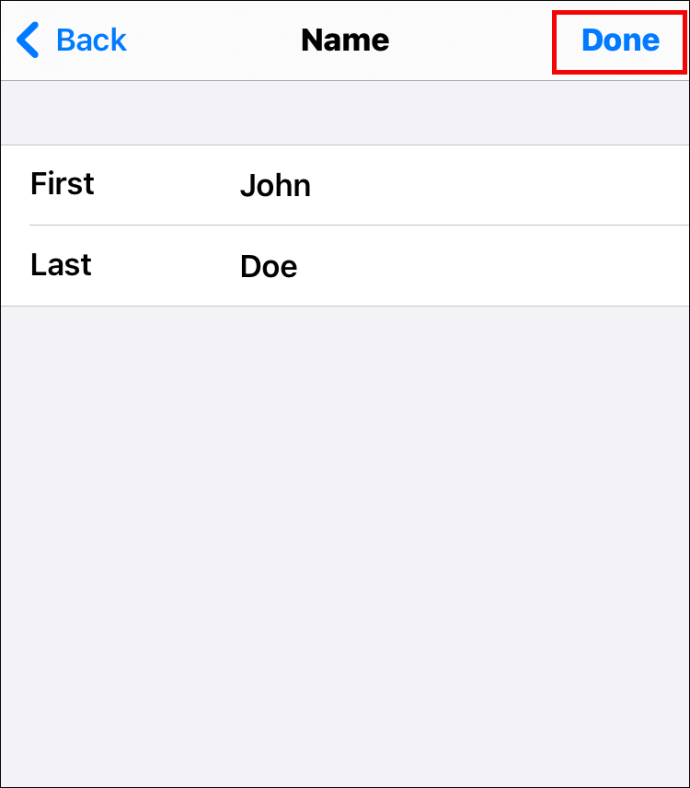
Kaip pakeisti pamirštą Apple ID slaptažodį
Kas nutiks, jei pamiršite savo Apple ID slaptažodį ir negalėsite prisijungti prie savo paskyros? Ar galite pakeisti pamirštą slaptažodį? Laimei, galite ir štai kaip tai padaryti:
- „iPhone“ arba „iPad“ įrenginyje eikite į „Nustatymai“.

- Spustelėkite savo vardą.

- Pasirinkite „Slaptažodis ir sauga“.

- Bakstelėkite „Keisti slaptažodį“.

- Paspauskite "Pamiršote slaptažodį?"
- Patvirtinkite savo telefono numerį.
- Viršutiniame dešiniajame ekrano kampe bakstelėkite „Kitas“.
- Parašykite kodą.
- Atlikite veiksmus, kad pakeistumėte pamirštą Apple ID slaptažodį.
Papildomi DUK
Jei jus domina kažkas kita dėl „Apple ID“, skaitykite kitą skyrių.
Ar galiu pakeisti savo Apple ID neprarasdamas visko?
Taip, galite pakeisti savo Apple ID neprarasdami visko. Prieš keisdami ID, gausite pranešimą, kuriame bus klausiama, ar norite pasilikti duomenų kopiją. Galite pasirinkti viską, ką norite pasilikti, ir tęsti procesą.
Kaip iš naujo nustatyti „Apple ID“?
Jei naudojate „iPhone“ ir „iPad“ ar „Mac“, „Apple ID“ nustatymas iš naujo bus atliekamas šiek tiek kitaip. Norėdami sužinoti, kaip tai padaryti, galite peržiūrėti aukščiau esančius skyrius.
Ar galiu sukurti naują Apple ID?
Paprastas būdas sukurti naują Apple ID yra tai:
• Eikite į šią svetainę.
• Slinkite žemyn iki „Sukurti savo Apple ID“.
• Parašykite savo vardą, el. pašto adresą, gimimo datą, slaptažodį ir pasirinkite šalį.
• Pasirinkite mokėjimo būdą.
• Įveskite telefono numerį.
• Bakstelėkite „Tęsti“ ir vykdykite instrukcijas.
Kaip perjungti „Apple ID“ „iPhone“ ar „iPad“?
Prieš keisdami Apple ID savo iPhone ar iPad, pirmiausia turite atsijungti nuo dabartinio ID. Tai galite padaryti taip:
• Eikite į nustatymus."
• Spustelėkite savo vardą.
• Slinkite žemyn ir bakstelėkite „Atsijungti“.
• Įveskite slaptažodį, kurį naudojate savo „Apple ID“, ir bakstelėkite „Išjungti“.
• Perjunkite mygtuką, kad išsaugotumėte duomenų kopiją.
• Spustelėkite „Atsijungti“.
• Patvirtinkite, kad norite atsijungti.
Po to atlikite šiuos veiksmus, kad pakeistumėte Apple ID:
• „iPhone“ arba „iPad“ atidarykite „Nustatymai“.
• Spustelėkite „Prisijungti prie „iPhone“ (arba „iPad“).
• Bakstelėkite el. laišką ir įveskite naują el. pašto adresą.
• Įveskite naują slaptažodį.
Lengvai valdykite savo Apple ID
Kaip matote, valdyti „Apple ID“ yra lengviau, nei atrodo. Galite pakeisti savo ID, vardą, nuotrauką, telefono numerį arba slaptažodį, jei jį pamirštumėte.
Ar anksčiau turėjote problemų dėl „Apple ID“? Praneškite mums toliau pateiktame komentarų skyriuje.