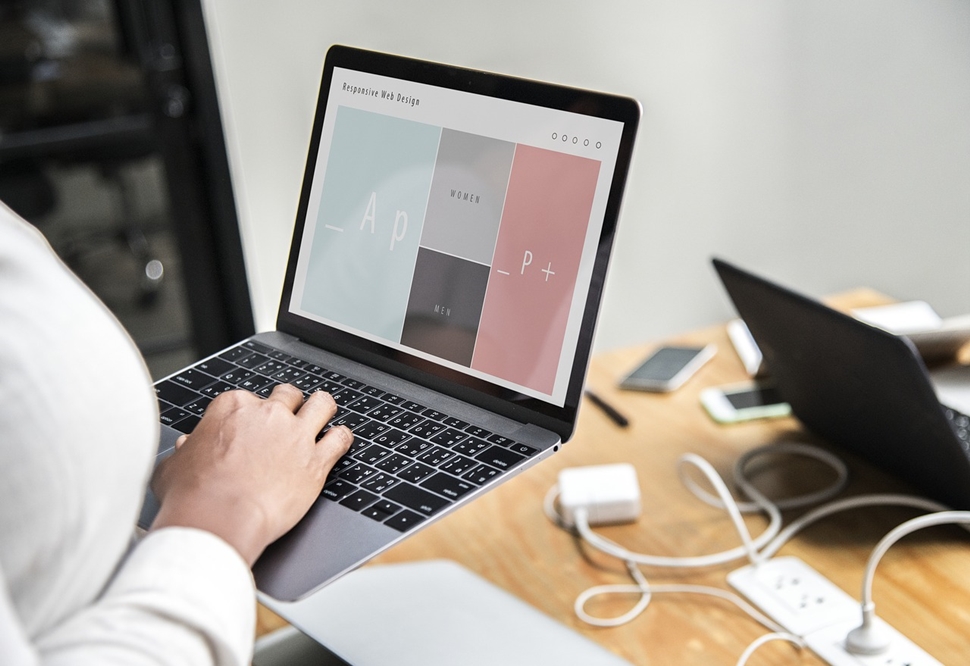„Windows“ darbalaukis dažnai yra mūsų vieta, kur galime įdėti failus ir aplankus, ypač jei norime greitos ir patogios prieigos. Dėl to mūsų staliniai kompiuteriai gali atrodyti kaip didžiulė netvarkos krūva – ekrane rodomas failų krūva.

Iš dalies tai yra operacinės sistemos kaltė; Darbalaukis pasirodo pirmasis beveik kiekviename failo išsaugojimo dialogo lange, todėl tai yra nepaprastai patogi vieta „tik porai failų“ laikyti. Deja, šie failai greitai susikaupia į daug daugiau. Jūsų darbalaukis greitai atrodo kaip chaosas.
Tai neturi būti taip. Tvarkyti „Windows“ darbalaukį yra daug lengviau nei išvalyti netvarką iš tikro gyvenimo, ir jums net nereikia nustoti naudoti darbalaukio kaip numatytosios organizavimo vietos. Šiame straipsnyje parodysime, kaip sutvarkyti „Windows“ darbalaukį, kad jis būtų netvarkingas, efektyvus ir patogus.
(Tiesiog reikia trumpalaikio pataisymo perpildytam darbalaukiui neatliekant didelių pertvarkymų? Galite išbandyti mūsų mokymo programą, kaip sumažinti darbalaukio piktogramas, nors tai tik laikinas sprendimas.)
„Windows“ turi keletą integruotų funkcijų, skirtų failams ir aplankams tvarkyti, o tai gali būti tik tai, ko jums reikia. Kad sprendimas būtų patikimesnis, yra keletas trečiųjų šalių paketų, kuriuos galite naudoti norėdami grupuoti darbalaukio piktogramas į konkrečias kategorijas. Pažvelkime į abu šiuos sprendimus atidžiau.
Darbalaukio piktogramų tvarkymas su aplankais
Paprasčiausias būdas valdyti darbalaukį yra naudoti aplankus. Naujų aplankų pridėjimas prie darbalaukio yra paprastas. Pirmiausia dešiniuoju pelės mygtuku spustelėkite darbalaukį ir pasirinkite Nauja. Tada spustelėkite Aplankas iš išskleidžiamojo meniu, kad sukurtumėtetuščias aplankas.

Gera idėja pavadinti aplanką, kai jį sutvarkote. Bet jei pamiršite, visada galite pervardyti jį dešiniuoju pelės mygtuku spustelėdami aplanką ir pasirinkdami Pervardyti. Tada galite įvesti jo pavadinimą. Atminkite, kad stengiatės labiau organizuoti savo darbalaukį ir mažiausiai norite matyti aplankus, pavadintus Naujas aplankas, Naujas aplankas (2), Naujas aplankas (3) ir pan.
Dabar galite nuvilkti atitinkamas darbalaukio nuorodas į naują aplanką. Taip failai bus išsaugoti aplanke, o ne išsklaidyti ekrane. Prie darbalaukio galite pridėti bet kokį aplankų skaičių alternatyvioms nuorodų kategorijoms, pvz., programoms, paslaugų programoms, daugialypės terpės programinei įrangai ir pan. Tada galite perkelti piktogramas į aplankus, kaip parodyta toliau esančioje nuotraukoje.

Jei darbalaukyje yra daug failų, gali būti sunku juos sutvarkyti, ypač jei jie pradeda persidengti. Vienas iš naudingų būdų yra naudoti integruotas „Windows 10“ rūšiavimo funkcijas, kad galėtumėte rūšiuoti failus pagal tipą. Tai sujungs visus to paties tipo failus, kad, pavyzdžiui, jei turite aplanką „Filmai“, rūšiuodami pagal tipą visi vaizdo įrašų failai bus sudėti į vieną vietą. Tokiu būdu galite lengvai pasirinkti grupę ir nuvilkti juos į aplanką „Filmai“. Tiesiog dešiniuoju pelės mygtuku spustelėkite darbalaukį, spustelėkite Rūšiuoti pagal -> Prekės tipas.

Trečiųjų šalių įrankiai
Nimi Vietos
Integruota „Windows“ aplankų sistema yra paprasta ir efektyvi, tačiau joje nėra daug funkcijų. Viena funkcija, kurią galbūt norėsite turėti, yra galimybė matyti aplankų viduje jų neatidarius, kad tik primintų, kas juose yra. Tokius aplankus galite kurti naudodami trečiosios šalies įrankį Nimi Places. Tai nešiojamas programinės įrangos paketas, kurį galite naudoti norėdami pridėti aplankų grupes prie darbalaukio. Atidarykite šį puslapį ir spustelėkite „Atsisiųsti Nimi vietas“ ir išsaugokite vykdomąjį failą. Tada spustelėkite .exe failą ir pasirinkite „Extract Nimi Places“, kad paleistumėte programinę įrangą.

„Nimi Places“ paleidžiama su keturiomis paruoštomis konteinerių grupėmis programoms, žaidimams, dokumentams ir atsisiuntimams. Galite nukopijuoti ir įklijuoti darbalaukio nuorodas į tuos laukelius dešiniuoju pelės mygtuku spustelėdami piktogramą ir pasirinkę „Kopijuoti“. Tada dešiniuoju pelės mygtuku spustelėkite vieną iš konteinerio laukelių ir spustelėkite „Įklijuoti“, kad pridėtumėte nukopijuotą nuorodą.
Taip pat galite vilkti konteinerius, kad pakeistumėte jų vietą darbalaukyje. Tačiau yra tendencija, kad netyčia juos tempiate aplink ekraną. Norėdami to išvengti, tiesiog dešiniuoju pelės mygtuku spustelėkite konteinerį ir spustelėkite Užraktas. Juos galite atrakinti taip pat, dešiniuoju pelės klavišu spustelėdami konteinerį ir pasirinkdami Atrakinti.
Norėdami pridėti savo grupės konteinerius prie darbalaukio, sistemos dėkle spustelėkite Nimi Vietų piktogramą. Bus atidarytas langas, kaip parodyta toliau esančioje ekrano kopijoje. Spustelėkite mygtuką + apatiniame dešiniajame kampe, kad sukurtumėte naują sudėtinį rodinį. Tada spustelėkite Vietair pasirinkite vieną iš darbalaukio nuorodų aplankų. Tai pridės aplanko talpyklą prie darbalaukio ir iš ten galėsite atidaryti jame esančius sparčiuosius klavišus.

Galite pakeisti konteinerių dydį, pele spustelėdami jų kraštus. Atminkite, kad didesnių konteinerių turinį taip pat galite slinkti naudodami slinkties juostą, spustelėdami dešinę konteinerio pusę ir vilkdami jos slinkties juostą aukštyn ir žemyn.
Norėdami redaguoti konteinerių pavadinimus, dešiniuoju pelės mygtuku spustelėkite antraštės juostą, esančią konteinerio laukelio viršuje. Tada pasirinkite Pervardyti konteinerį parinktį, kuri atidaro toliau esantį teksto laukelį. Ten įveskite alternatyvų sudėtinio rodinio pavadinimą.

Programinė įranga turi keletą kitų konteinerių tinkinimo parinkčių. Norėdami juos pamatyti, dešiniuoju pelės mygtuku spustelėkite konteinerį ir pasirinkite Išvaizda ir tema iš submeniu. Tai leis jums pasirinkti keletą alternatyvių konteinerių fonų.

Įrankių dėžutė
„ToolBox“ yra kitas trečiosios šalies paketas, kurį galite naudoti norėdami grupuoti darbalaukio piktogramas. Programą galite atsisiųsti iš čia. Spustelėkite tbox285.zip, kad išsaugotumėte savo ZIP failą. Tada atidarykite „Zip“ aplanką „File Explorer“ ir spustelėkite Išarchyvuoti viską norėdami išskleisti aplanko turinį. Išskleidę ZIP failo turinį, galite paleisti ToolBox iš ten.
Dabar galite nustatyti naujus darbalaukio piktogramų langelius, dešiniuoju pelės mygtuku spustelėdami įrankių dėžės piktogramą sistemos dėkle ir pasirinkę Nauja įrankių dėžė. Tai prideda prie darbalaukio langelį, kaip matote toliau esančioje ekrano kopijoje. Norėdami sutvarkyti darbalaukio piktogramas, vilkite į laukelį ar langelius.

Norėdami toliau tinkinti tuos darbalaukio piktogramų laukelius, dešiniuoju pelės mygtuku spustelėkite vieną ir pasirinkite Įrankių dėžės ypatybės iš kontekstinio meniu. Tai atidaro langą momentinėje nuotraukoje, esančioje tiesiai žemiau. Čia galite pakeisti langelių dydį, pakeisti jų spalvas ir pritaikyti jiems naujus efektus.

Norėdami pakeisti piktogramų laukelių dydį, vilkite juostas apačioje Lango ir plytelių dydis. Vilkite Eilutės juosta dėžutės aukščiui išplėsti arba sutraukti. Arba galite vilkti Stulpeliai juostą dešinėje arba kairėje, kad pakeistumėte plotį.
Galite pakeisti langelių spalvas spustelėdami šalia esantį laukelį Spalva. Tai atvers spalvų paletę, iš kurios galėsite pasirinkti kitas spalvas. Arba galite pridėti fono foną prie dėžutės pasirinkdami Bitmap iš išskleidžiamojo meniu ir paspausdami … mygtuką šalia fono taškinės schemos kelio laukelio.
Galite įtraukti pavadinimą laukelio viršuje spustelėdami Matoma pavadinimo juosta žymės langelį (arba paslėpkite pavadinimą panaikindami jo žymėjimą). Įveskite naujus laukelio pavadinimus Įrankių dėžutės pavadinimas teksto laukelis lango viršuje.
Baigę spustelėkite Taikyti pakeitimus mygtuką, kad pritaikytumėte bet kokius naujai pasirinktus nustatymus.
Įrankių juostos valdymo skydelyje pateikiami visi piktogramų laukeliai. Galite dešiniuoju pelės mygtuku spustelėti langelį ir pasirinkti Įrankių juostos Valdymo skydas norėdami atidaryti žemiau parodytą langą. The Įrankių dėžės skirtuke pateikiami darbalaukio piktogramų laukeliai. Galite ištrinti langelį dešiniuoju pelės mygtuku spustelėdami jo pavadinimą ir pasirinkdami Ištrinti įrankių dėžę. Spustelėkite Nustatymai >Išsaugokite visus įrankių dėžutės nustatymus Norėdami greitai išsaugoti visas piktogramų laukelių nuorodas, efektus ir darbalaukio pozicijas.

Be to, taip pat galite nustatyti langelius, kuriuose yra sistemos dėklo nuorodos. Įrankių juostos valdymo skydelyje yra a Burtininkai meniu viršuje. Pasirinkite tai, kad atidarytumėte nedidelį meniu, kuriame galėsite nustatyti sistemos aplanką, diską ir megapaketinį nuorodų laukelį.

Naudodami „Windows 10“ aplankus, „Nimi Places“ ir „ToolBox“ dabar galite efektyviai grupuoti darbalaukio piktogramas ir tvarkyti sparčiuosius klavišus. Taip pat galite pažvelgti į programų paleidimo priemones kaip į būdą išvalyti netvarkingą darbalaukį, kaip aprašyta straipsnyje Kaip pridėti naujų programų paleidimo priemonių prie „Windows 10“.