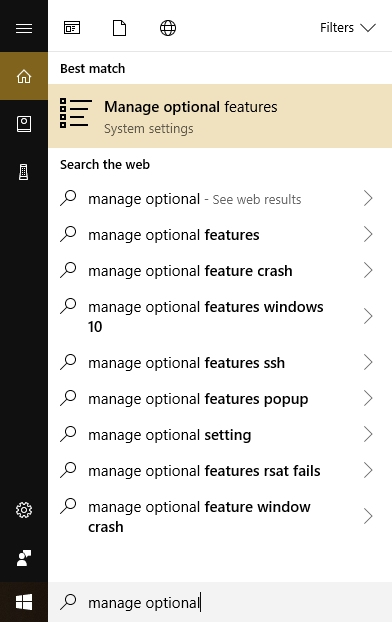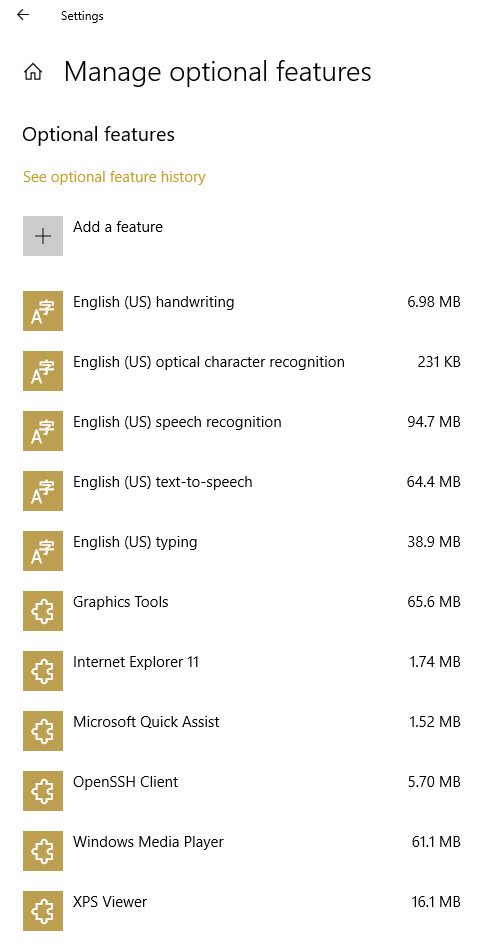Jei turite visą Windows 10 Enterprise, Professional arba Education versiją, galite įdiegti Microsoft Remote Server Administration Tools (RSAT).

RSAT suteikia sistemos administratoriams galimybę valdyti nuotolinius serverius ir asmeninius kompiuterius. Tai reiškia, kad galite lengvai tvarkyti vartotojų slaptažodžius, leidimus ir kt. 2018 m. spalį „Microsoft“ pradėjo įtraukti RSAT kaip vieną iš „Windows 10 Pro“, „Enterprise“ ir „Education“ „Funkcijos pagal poreikį“.

Šių įrankių įdiegimas ne visada yra savaime aiškus. Šiame straipsnyje parodysiu, kaip įdiegti RSAT sistemoje „Windows 10“.
Kas yra „Active Directory“ vartotojai ir kompiuteriai (ADUC)?

„Active Directory“ vartotojai ir kompiuteriai (ADUC) yra „Microsoft“ valdymo konsolės (MMC) papildinys, leidžiantis administratoriams valdyti vartotojus, grupes, kompiuterius ir organizacijų grupes bei jų atributus.
Jei jums kada nors prireikė IT skyriaus, kad iš naujo nustatytų slaptažodį, tai yra programinės įrangos įrankis, kurį jie tikriausiai naudojo jums padėti. Nors ADUC papildinys turi daug funkcijų, slaptažodžio nustatymas iš naujo yra dažniausiai naudojama funkcija.

Kaip įdiegti RSAT sistemoje „Windows 10“.
Norėdami įjungti šias funkcijas, savo „Windows“ įrenginyje turėsite įdiegti RSAT.

RSAT diegimas Windows 10 Build 1809 arba naujesnėje versijoje
Nuo 2018 m. spalio mėn. „Windows 10“ naujinimo RSAT yra prieinama kaip „funkcija pagal poreikį“ kiekviename „Windows 10“ profesionaliame, įmonės ir švietimo leidime.
- Norėdami paleisti RSAT, bakstelėkite Windows klavišą, įveskite Tvarkykite pasirenkamas funkcijas paieškos laukelyje ir pasirinkite Tvarkykite pasirenkamas funkcijas iš meniu.
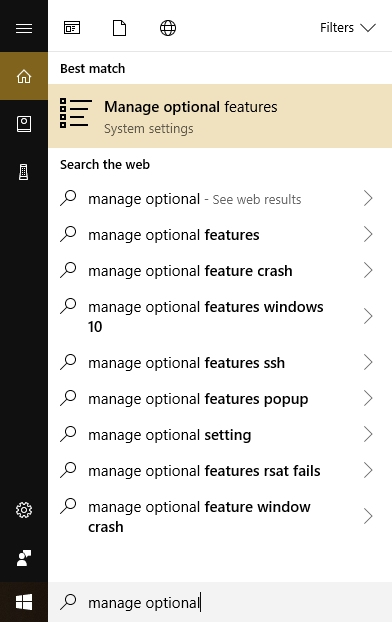
- Nustatymų programa parodys visų pasirenkamų funkcijų, jau įdiegtų jūsų „Windows 10“ darbalaukyje, sąrašą.
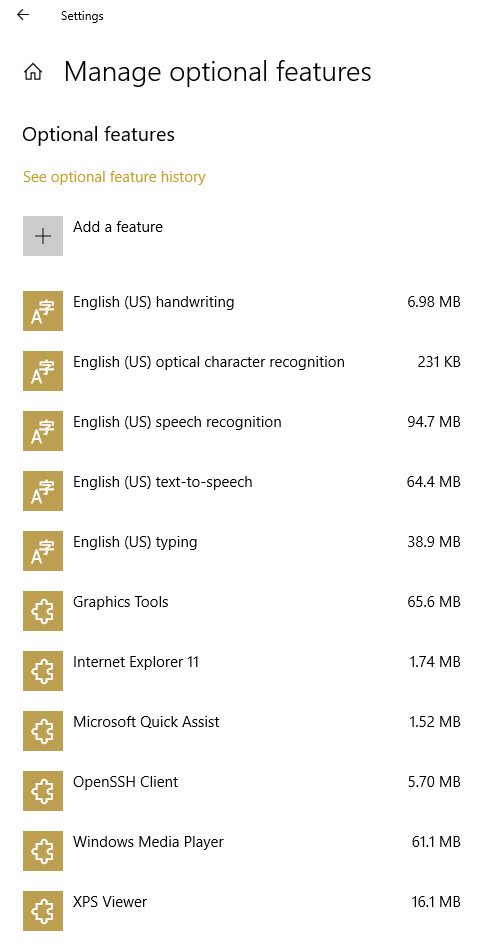
- Spustelėkite + mygtukas, kuris sako Pridėkite funkciją ir slinkite per ieškomų RSAT įrankių sąrašą ir pridėkite juos.
RSAT diegimas prieš Windows 10 Build 1809
Jei naudojate senesnę „Windows 10“ versiją, vis tiek galite įdiegti RSAT, tačiau veiksmų seka skiriasi.

Jei turite ankstesnę „Windows 10“ versiją (pavyzdžiui, jei išjungėte automatinius naujinimus), turėsite rankiniu būdu įdiegti RSAT, atsisiųsdami jį iš „Microsoft“ svetainės.
Štai kaip atsisiųsti RSAT rinkinį:
- Apsilankykite „Windows 10“ skirtų nuotolinio serverio administravimo įrankių puslapyje.
- Pasirinkite parsisiųsti.
- Atsisiuntę atidarykite .msu failą.
- Leiskite diegimui tęsti.
- Į „Windows“ paieškos laukelį įveskite „control“, kad būtų rodomas valdymo skydelis.
- Pasirinkite Programos >Programos ir funkcijos.
- Pasirinkite Įjunkite arba išjunkite „Windows“ funkcijas.
- Pasirinkite Remote serverio administravimo įrankiai> Vaidmenų administravimo įrankiai.
- Pasirinkite AD DS ir AD LDS įrankiai.
- Pažymėkite langelį prie AD DS Tools ir pasirinkite Gerai.

Dabar sistemoje „Windows 10“ įdiegėte ir įgalinote „Active Directory“ vartotojus ir kompiuterius. Dabar tai turėtumėte matyti valdymo skydelyje.
- Atviras Kontrolės skydelis.
- Eikite į Administravimo įrankiai.
- Pasirinkite „Active Directory“ vartotojai ir kompiuteriai.
Dabar turėtumėte galėti atlikti daugumą įprastų kasdienių užduočių, kurių jums reikia nuotoliniuose serveriuose.
Įdiekite „Active Directory“ vartotojus ir kompiuterius naudodami komandų eilutę
Kaip ir daugumos serveriu pagrįstų įrenginių atveju, diegimą taip pat galite atlikti naudodami komandinę eilutę.
Tik trys komandos įdiegs RSAT:
- Atidarykite komandų eilutės langą kaip administratorius.
- Įveskite „dism /online /enable-feature /featurename:RSATClient-Roles-AD“ ir paspauskite Įeikite.
- Įveskite „dism /online /enable-feature /featurename:RSATClient-Roles-AD-DS“ ir paspauskite Įeikite.
- Įveskite „dism /online /enable-feature /featurename:RSATClient-Roles-AD-DS-SnapIns“ ir paspauskite Įeikite.
Taip bus įdiegti ir integruoti „Active Directory“ naudotojai ir kompiuteriai į „Windows 10“, paruošti naudoti.

RSAT diegimo trikčių šalinimas
RSAT diegimas paprastai veiks sklandžiai, tačiau kartais kyla problemų.
Windows "naujinimo
RSAT diegimo programa naudoja Windows naujinimą, kad įdiegtų ir integruotų RSAT į Windows 10. Tai reiškia, kad jei išjungėte Windows ugniasienę, ji gali tinkamai neveikti.
Jei įdiegėte RSAT ir jis nerodomas arba nebus tinkamai įdiegtas, paslaugoms įjunkite Windows ugniasienę, atlikite diegimą, tada vėl išjunkite Windows ugniasienę. Ši problema vargina daugelį su „Windows Update“ susijusių diegimų. Jei kyla kitų su „Windows Update“ susijusių problemų, čia ieškokite kai kurių bendrų problemų ir sprendimų.
RSAT rodomi ne visi skirtukai
Jei įdiegėte RSAT, bet nematote visų parinkčių, administratoriaus įrankiuose dešiniuoju pelės mygtuku spustelėkite Active Directory vartotojai ir kompiuteriai ir įsitikinkite, kad taikinys nustatytas į:
%SystemRoot%system32dsa.msc
Jei tikslas yra teisingas, įsitikinkite, kad turite naujausius „Windows“ naujinimus ir naujausią „Active Directory“ naudotojų ir kompiuterių versiją. Jei turėjote ankstesnį diegimą, pašalinkite jį prieš iš naujo įdiegdami naujesnę versiją. RSAT naujinimai nėra švarūs, todėl seni failai ir konfigūracijos gali likti.
Paskutinės mintys
Tai naudingi įrankiai, tačiau tik žmonėms, kurie turi kelis kompiuterius, kuriuos reikia administruoti. Atlikdami aukščiau nurodytus veiksmus, galite įdiegti RSAT kompiuteryje, kuriame veikia „Windows 10“, ir kuo greičiau grįžti į darbą.
Kaip jums sekėsi įjungti RSAT? Ar turite patarimų ar gudrybių kitiems, bandantiems įdiegti nuotolinio administravimo įrankius? Jei taip, mes norėtume išgirsti jūsų nuomonę toliau pateiktuose komentaruose!