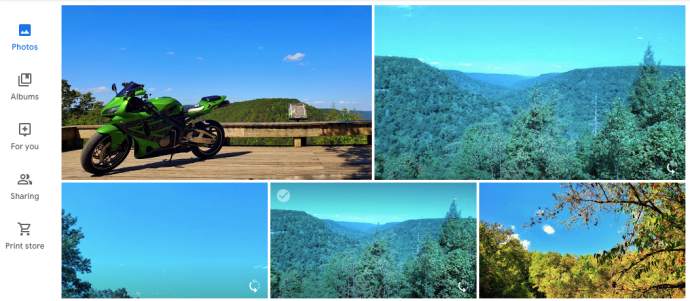Yra daug priežasčių atsisakyti „Google“ nuotraukų ir pasirinkti „Amazon Photos“. Pastarasis siūlo geresnes parinktis ir pažangesnes funkcijas. Tai ypač aktualu, jei jau užsiprenumeravote „Amazon Prime“ / „Amazon Drive“, nes paslauga yra įtraukta.

Tačiau perėjimas iš „Google“ nuotraukų į „Amazon Photos“ yra šiek tiek sudėtingas ir užtruks šiek tiek laiko. Deja, „Google“ nuotraukos nebeleidžia sinchronizuoti su „Google“ disku, todėl sinchronizavimo ir įkėlimo problemos nebeveikia.
Vis tiek galite gauti nuotraukas iš „Google“ disko į „Amazon Prime“, tačiau tai užtruks šiek tiek padirbėti. Dėl aukštesnės kokybės vaizdų ir papildomos vietos saugykloje tai bus verta. Jau nekalbant apie tai, kad jei kada nors užblokuosite savo „Google“ paskyrą, jūsų mėgstamiausios nuotraukos bus išsaugotos „Amazon“ nuotraukose.
„Amazon Photos“ pranašumai
„Amazon Photos“ pasižymi saugyklos apribojimais. Kai „Google“ nuotraukos suteikia nemokamą saugyklą iki 16 megapikselių nuotraukoms, „Amazon Prime“ nariai į programą gali įkelti neribotą skaičių visos raiškos nuotraukų. Tai ypač patogu fotografams ir grafikos dizaineriams, kurie „Amazon Photos“ galės saugoti neribotą skaičių RAW failų, o ne automatiškai konvertuoti juos į JPEG „Google“ nuotraukose.
„Amazon Photos“ taip pat siūlo „Family Vault“ ir „Amazon Prints“. „Family Vault“ leidžia prie „Photos“ paskyros pridėti iki 5 šeimos narių, tai reiškia, kad jie taip pat gali nemokamai pasiekti „Amazon Photos“. „Amazon Prints“ siūlo daug naudingų nuotraukų spausdinimo ant įvairių elementų parinkčių. Palyginti su „Google“ nuotraukų bendrinimu vienam asmeniui ir dviem spausdinimo parinktimis, „Amazon“ yra aiškus nugalėtojas.
Atsisiunčiama iš „Google“ nuotraukų
Kaip jau minėjome anksčiau, tai nėra lengviausias ar greičiausias sprendimas, tačiau šiuo metu jis yra prieinamas. Instrukcijos šiek tiek skirsis, jei naudojate telefoną arba kompiuterį.
Iš savo kompiuterio
Tikriausiai geriausia naudoti kompiuterį, nes saugyklos vietos prireiks minutę. Jei turite didesnės atminties talpą telefoną ar planšetinį kompiuterį, gali būti, kad galite jį naudoti.
- Kompiuteryje atidarykite „Google“ nuotraukas ir prisijunkite.
- Spustelėkite „Nuotraukos“, esančią kairėje lango pusėje
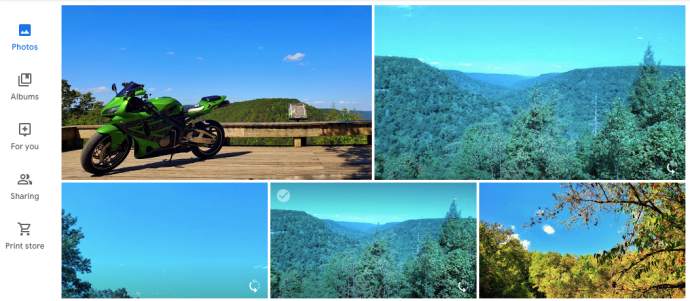
- Užveskite pelės žymeklį ant nuotraukos, kurią norite atsisiųsti
- Spustelėkite baltą varnelę (ji taps mėlyna)
- Slinkite per nuotraukas spustelėdami kiekvieną, kurią norite perkelti į „Amazon Prime Photos“.
- Pasirinkę norimas nuotraukas, spustelėkite tris vertikalias linijas viršutiniame dešiniajame kampe

- Spustelėkite „Atsisiųsti“
Iš čia galėsite sekti savo kompiuterio nurodymus ir išsaugoti turinį kompiuteryje.
Iš savo išmaniojo telefono ar planšetinio kompiuterio
Prisijunkite prie „Google“ nuotraukų programos ir vykdykite patvirtinimo instrukcijas. Iš čia vadovaukitės šiomis instrukcijomis:
- Bakstelėkite „Nuotraukos“, esančią apatiniame kairiajame kampe
- Ilgai paspauskite vieną iš savo nuotraukų
- Bakstelėkite kiekvieną nuotrauką, kad tuščiaviduris apskritimas virstų mėlyna varnele
- Bakstelėję kiekvieną, viršutiniame dešiniajame kampe pasirinkite tris vertikalius taškus
- Bakstelėkite „Išsaugoti įrenginyje“
Pastaba: Pasirinkite tik tas nuotraukas, kurios dar nėra išsaugotos jūsų įrenginyje, kitaip nematysite parinkties „Išsaugoti įrenginyje“.
„Google“ nuotraukų programoje yra puiki slinkimo parinktis, leidžianti grįžti į tam tikrą mėnesį ar metus. Jei prisimenate, kada pirmą kartą įsigijote telefoną, grįžę prie tos datos tai padaryti bus lengviau.
Atsarginė kopija „Amazon Prime Photos“.
Kitas žingsnis bus įdėti visas nuotraukas į „Amazon Prime“.
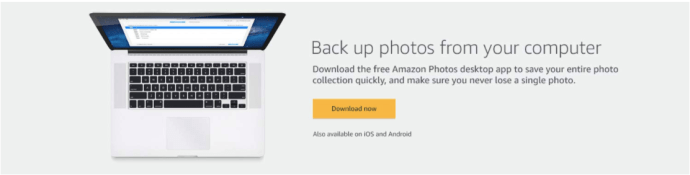
Prisiregistruokite ir sukonfigūruokite „Prime Photos“.
Visų pirma, atminkite, kad geriausias būdas gauti „Amazon Photos“ yra tapti „Amazon Prime“ abonentu, nes tai suteikia daug geresnių galimybių nei užsiprenumeravus „Amazon Drive“. Jei nesate „Prime“ narys, prisijunkite prie „Amazon“ paskyros ir atnaujinkite narystę.
Kai nustatysite „Family Vault“ (nebūtina, bet tikrai rekomenduojama), apsvarstykite galimybę pakeisti Pridėkite įkėlimų prie „Family Vault“. parinktis įjungta.
„Prime Photos“ programa
Atsisiųskite ir įdiekite „Prime Photos“ programą savo įrenginyje. Jei norite, kad „Prime Drive“ automatiškai sukurtų atsargines telefono nuotraukų ir vaizdo įrašų kopijas, eikite į Nustatymai ir įjunkite automatinio išsaugojimo parinktį naršydami į Automatinis išsaugojimas ir suaktyvinkite šalia esančius slankiklius Nuotraukos ir Vaizdo įrašai.
Įkelti į Amazon Drive
Atsisiųskite ir įdiekite „Amazon Drive“ darbalaukio programėlę ir sukurkite visų norimų nuotraukų ir vaizdo įrašų atsargines kopijas.

Galite palikti „Google“ nuotraukas kaip atsarginę parinktį arba galite ją ištrinti, kai įsitikinsite, kad visos jūsų nuotraukos saugiai yra „Amazon Prime“.
Paskutiniai žingsniai
Dabar, kai jūsų nuotraukos yra saugios, turėsite išvalyti paliktą netvarką. Atsižvelgiant į turinio perkėlimo iš „Google“ nuotraukų priežastį, galbūt norėsite išjungti arba ištrinti programą.
Išjunkite atsarginį kopijavimą ir sinchronizavimą „Google“ nuotraukose
Tai paskutinis veiksmas, susijęs su „Google“ nuotraukų programa. Jei norite išsaugoti programą, eikite į nustatymus ir pasukite Atsarginė kopija ir sinchronizavimas parinktis išjungta.
Jei jums nebereikia „Google“ nuotraukų programos, ištrinkite ją dabar. Tačiau rekomenduojama jį palikti įdiegtą, kol baigsite perkelti nuotraukas.
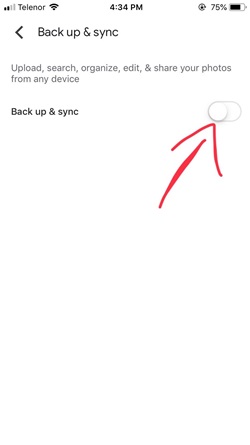
Ištrinkite nuotraukas iš savo kompiuterio ar telefono
Nepamirškite ištrinti turinio iš kompiuterio, kad atlaisvintumėte vietos atsarginei kopijai. Galite perkelti jį į išorinį standųjį diską arba visiškai ištrinti. Nesvarbu, ar naudojate „Mac“, ar asmeninį kompiuterį, pereikite prie atsisiuntimų ir pašalinkite failus.
Sprendimai
Nors tai nėra paprasta, atrodo, kad tai yra paprasčiausias būdas perkelti nuotraukas iš „Google“ į „Amazon“. Jei naudojate „Android“ telefoną, duomenims perduoti naudojamos „Android Beam“ ir „Wifi Direct“ parinktys.
Jei turite laiko ir žinių, kaip naudotis šiomis parinktimis, galite perkelti turinį tiesiai iš „Google“ nuotraukų viename „Android“ įrenginyje į kitą. Deja, vienu metu gali keliauti tik tiek turinio, todėl daugiau laiko praleistumėte siųsdami penkias ar dešimt nuotraukų vienu metu.
Tas pats pasakytina ir apie „iPhone“ su „AirDrop“, net jei „Google“ nuotraukos suteikė jums galimybę, vienu metu galėtumėte siųsti tik keletą.
Tam tikru momentu atsiras paprastesnių sprendimų, kurie palengvins šį procesą. Iki tol geriausias pasirinkimas yra atsisiųsti į savo įrenginį, tada įkelti į „Amazon Prime Photos“.