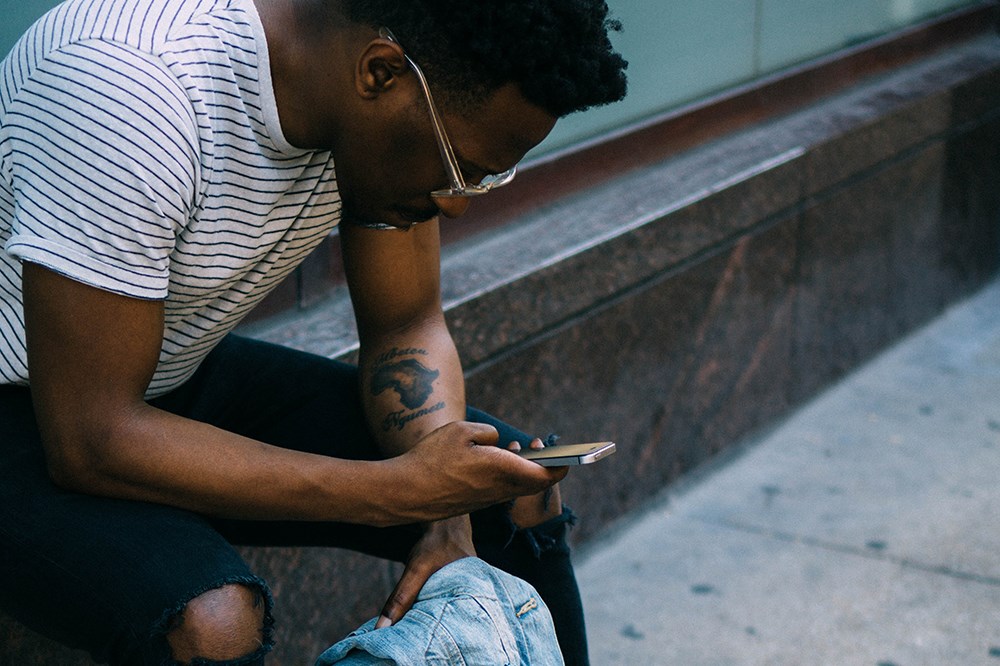Gali būti keletas priežasčių, kodėl norite perkelti nuotraukas iš savo iPhone į kompiuterį: turėti kopijas standžiajame diske, redaguoti vaizdus arba duoti kopiją draugui. Nuotraukų perkėlimas iš „iPhone“ į kompiuterį anksčiau buvo gana sudėtinga užduotis, nes jos buvo daug mažiau suderinamos. Tačiau šis scenarijus jau seniai pasikeitė, kai kalbama apie dalijimąsi nuotraukomis. Senųjų problemų nebėra.
Šiame straipsnyje pamatysite, kaip greitai ir lengvai perkelti nuotraukas iš iPhone į kompiuterį. Taip pat paaiškinsime, kaip tai padaryti naudojant „Mac“ ar asmeninį kompiuterį.
Perkelkite „iPhone“ nuotraukas naudodami „iCloud“.
Tikriausiai lengviausias būdas perkelti nuotraukas į kompiuterį yra atsisiųsti jas iš iCloud paslaugos. Šiam procesui reikia įjungti „iCloud“ saugyklą „iPhone“. Kai tai padarysite, visos nuotraukos bus saugiai saugomos ir bus pasiekiamos iš bet kurio kompiuterio – jums tereikia prisijungti naudojant „Apple ID“.
Jei perkeliate į „Mac“, procesas yra gana paprastas. Tačiau, jei pereinate prie „Windows“ kompiuterio, reikia tam tikro pasiruošimo. Norėdami gauti prieigą prie „iCloud“ nuotraukų, atlikite šiuos veiksmus:
- Įsitikinkite, kad kompiuteryje veikia naujausia Windows 7, 8 arba 10 versija. Jei ne, atlikite reikiamus naujinimus.
- Atsisiųskite ir įdiekite „iCloud“, skirtą „Windows“, įsitikinkite, kad ji atitinka jūsų OS versiją.
- Prisijunkite prie „iCloud“ naudodami „Apple ID“. Jei nesate tikri, kaip tai padaryti, vadovaukitės instrukcijomis, pateiktomis su „iPhone“.
- „iCloud“, skirta „Windows“, atidarykite "Galimybės" šalia „Nuotraukos“ ir pasirinkite „iCloud nuotraukos“.
- Spustelėkite "Padaryta," tada „Taikyti“.
Viską atlikę galite peržiūrėti ir atsisiųsti „iCloud“ nuotraukas naudodami piktogramą „Atsisiųsti“ (debesis su rodykle žemyn). Be atsisiuntimo, taip pat galite redaguoti nuotraukas savo kompiuteryje, kai naudojate „iCloud“, o redaguota versija bus pasiekiama bet kuriame įrenginyje.
Perkelkite „iPhone“ nuotraukas į kompiuterį naudodami „iTunes“.
Norėdami perkelti nuotraukas per USB kabelį į kompiuterį, turite turėti naujausią iTunes versiją. Įsitikinę, kad iTunes yra naujausia, prijunkite savo iPhone prie kompiuterio naudodami USB Lightning laidą. Atkreipkite dėmesį į savo telefoną, nes prieš tęsiant gali reikėti jį atrakinti. Jei pasirodo raginimas „Pasitikėti šiuo kompiuteriu“, bakstelėkite „Pasitikėk arba leiskite“ tada jūsų kompiuteris turės prieigą prie „iPhone“ nuotraukų.
Atminkite, kad negalite perkelti jokių „iCloud“ nuotraukų, jei anksčiau jų neatsisiuntėte į savo „iPhone“. Taip yra todėl, kad įrenginyje nuotraukos nėra.
Perkelkite „iPhone“ nuotraukas naudodami „Photos“ programą
Prijungę „iPhone“ prie kompiuterio, atidarykite programą „Nuotraukos“. Tai galite padaryti apsilankę adresu "Pradžios meniu" ir pasirenkant "Nuotraukos." Programoje eikite į „Importuoti“, tada pasirinkite „Iš USB įrenginio“, ir vadovaukitės instrukcijomis. Tada galite pasirinkti nuotraukas, kurias norite perkelti į kompiuterį.
Jei perkeliate į „Mac“, prijunkite „iPhone“ per USB ir atidarykite programą „Photos“. Panašiai kaip jungiantis prie kompiuterio, gali tekti atrakinti „iPhone“ ir leisti telefonui prisijungti, kai rodomas pranešimas „Pasitikėti šiuo kompiuteriu“.
Programoje „Photos“ turėtumėte matyti importavimo ekraną, kuriame rodomos visos „iPhone“ esančios nuotraukos. Jei to nematote, spustelėkite savo telefono pavadinimą šoninėje juostoje kairėje. Tada galite pasirinkti nuotraukas, kurias norite perkelti, arba spustelėkite Importuoti visas naujas nuotraukas, kad nukopijuotumėte visas nuotraukas į savo „Mac“.
Perkelkite „iPhone“ vaizdus į kompiuterį be programų
Jei kompiuteryje neturite „iTunes“ ar „iCloud“ ir norite perkelti nuotraukas iš „iPhone“ be papildomų diegimų, atlikite šiuos veiksmus:
- Prijunkite savo iPhone prie kompiuterio naudodami USB kabelį. Jei neturite „iTunes“, vietoj „Trust This Computer“ savo telefone pamatysite raginimą „Leisti šiam įrenginiui pasiekti nuotraukas ir vaizdo įrašus“. Bakstelėkite Leisti.

- Kompiuteryje atidarykite „File Explorer“, skirtą „Windows 10“, arba „Computer“, skirtą „Windows 7“. Kairėje šoninėje juostoje pamatysite „iPhone“ kaip naują įrenginį. Atminkite, kad bus rodomas įrenginio pavadinimas – jis nebus nurodytas tik kaip „iPhone“.

- Dukart spustelėkite telefoną šoninėje juostoje. Matysite tik DCIM aplanką, nes prisijungę be iTunes neleidžiate naršyti kitų failų ir aplankų iPhone.

- Aplanke DCIM matysite vieną ar daugiau poaplankių, priklausomai nuo nuotraukų, kurias turite „iPhone“ įrenginyje, ir nuo to, ar naudojate „iCloud“, ar ne. Numatytasis nuotraukų aplankas yra 100APPLE, o papildomų aplankų skaičius padidės iki 101, 102 ir tt Visos jūsų iPhone nuotraukos yra ten.
- Suradę failus, kuriuos norite perkelti, nuvilkite juos į pasirinktą vietą kompiuteryje. Be to, galite vilkti ir mesti visą DCIM aplanką. Įsitikinkite, kad kopijuojate ir neperkeliate failų, nes parinktis Perkelti juos visiškai pašalins iš „iPhone“.

Galite nukopijuoti nuotraukas į aplanką Paveikslėliai arba į naują aplanką, kurį sukūrėte iš anksto. Be to, jei norite vienu metu perkelti nuotraukas ir išvalyti telefono atmintį, failų perkėlimas būtų geresnis sprendimas nei kopijavimas.
Perkelkite „iPhone“ vaizdus į kompiuterį per „Bluetooth“.
Kita nuotraukų perkėlimo galimybė yra Bluetooth naudojimas. Ankstesnės „iPhone“ versijos nepalaikė „Bluetooth“ ryšio su „Android“ ar asmeniniu kompiuteriu, tačiau šiuolaikiniuose įrenginiuose tokių problemų nėra.
„IPhone“ prijungti prie kompiuterio naudojant „Bluetooth“ taip pat paprasta, kaip prijungti bet kuriuos du įrenginius per „Bluetooth“. Viskas, ką jums reikia padaryti, tai įjungti ryšį telefone ir įsitikinti, kad jis aptinkamas. Tada kompiuteryje įjunkite „Bluetooth“ ir leiskite jam atrasti naujus įrenginius. Prisijunkite prie iPhone, įveskite vienkartinį saugos kodą ir viskas.
Užmezgę „Bluetooth“ ryšį, perkelkite nuotraukas tais pačiais būdais, kaip aprašyta USB jungtims.
Perkelkite iPhone nuotraukas į kompiuterį naudodami el
Jei kyla nenumatytų iPhone ir kompiuterio ryšio problemų, yra alternatyvus sprendimas, kuris veikia kiekvieną kartą. Galbūt su savimi neturite „Lightning-to-USB“ laido arba jūsų kompiuteris nepalaiko „Bluetooth“? Galbūt norėtumėte siųsti tą pačią nuotrauką keliems žmonėms vienu metu? Visada galite naudoti el.
Paveikslėliai prie el. laiškų pridedami naudojant „iPhone“ taip pat lengvai, kaip ir naudojant darbalaukį. Įsitikinkite, kad jie yra tinkamo formato ir neviršija dydžio apribojimo, įtraukite juos į pranešimą, pridėkite gavėjus ir išsiųskite. Jei jums nereikia perkelti daug nuotraukų, tai gali būti geriausias būdas – jums net nereikia būti toje pačioje patalpoje su kompiuteriu ir galite siųsti el.
Konkrečių failų formatų tvarkymas
Dauguma failų, kuriuos perkeliate iš savo iPhone, turės įprastus JPEG, MOV ir PNG plėtinius. Tačiau nuo „iOS 11“ numatytasis nuotraukų formatas „iPhone“ buvo perkeltas į HEIF arba HEIC. Šis naujas vaizdo formatas suteikia tokią pat vaizdo kokybę kaip JPEG, bet mažesnio dydžio failai. Yra vienas neigiamas aspektas: failo plėtinio negalima žiūrėti kituose įrenginiuose, išskyrus „Apple“ įrenginį, nenaudojant trečiosios šalies peržiūros programos.
Jei savo iPhone randate HEIF arba HEIC nuotraukų ir nenorite įdiegti trečiosios šalies programinės įrangos, kad galėtumėte jas peržiūrėti ar konvertuoti savo kompiuteryje, yra integruotas sprendimas. „iPhone“ nustatymuose eikite į "Nuotraukos" ir bakstelėkite "Automatinis" skiltyje „Perkelti į Mac arba PC“. Tada iPhone automatiškai konvertuoja nuotraukas į JPEG, kai perkeliama į kompiuterį.
Be to, galite nustatyti, kad „iPhone“ visada kurtų nuotraukas JPEG formatu, eidami į fotoaparato nustatymus ir pasirinkdami „Labiausiai suderinamas“ skiltyje „Formatai“.
Nuotraukų radimas kompiuteryje
Perkėlę nuotraukas į „Mac“ ar asmeninį kompiuterį, galbūt norėsite jas pasiekti, kad galėtumėte kopijuoti ar redaguoti. „Windows“ sistemoje tai gana paprasta – jos bus aplanke Nuotraukos arba pasirinktame aplanke, kurį sukūrėte, jei nuotraukas perkėlėte be iTunes.
Tačiau norėdami rasti tikrus nuotraukų failus „Mac“, turėsite eiti šiek tiek toliau. Štai žingsniai, kaip rasti nuotraukų failus „Mac“:
- Skiltyje „Finder“ spustelėkite "Namai" ir rasti "Paveikslėliai" aplanką.
- Surask „Nuotraukų biblioteka“. Tai yra visa nuotraukų biblioteka jūsų „Mac“. Nespauskite jo du kartus, nes taip bus atidaryta tik nuotraukų programa. Vietoj to naudokite dešinįjį pelės klavišą ir pasirinkite „Rodyti paketo turinį“.
- Naujame lange atidarykite "Meistrai" aplanką.
Dabar „Mac“ kompiuteryje turite prieigą prie visų vaizdų ir galite juos redaguoti arba kopijuoti, kaip jums atrodo tinkama.
Arba galite naudoti paiešką „Spotlight“, kad rastumėte nuotraukas pagal tipą. Šis metodas yra šiek tiek sudėtingesnis ir geriausiai veikia, jei tiksliai žinote, ko ieškote.
Galiausiai, yra pakankamai daug trečiųjų šalių programų, skirtų nuotraukoms ieškoti ir tvarkyti „Mac“. Jei pirmieji du metodai atrodo pernelyg bauginantys, galite leisti programinei įrangai atlikti darbą už jus.
Pabaigai, failų ir nuotraukų perkėlimas iš iPhone į kompiuterį, ypač asmeninį kompiuterį, nebekelia problemų. Laikui bėgant bendrinimas tarp skirtingų platformų tampa patogesnis. Dabar, kai išmokote visus atitinkamus metodus, pvz., naudotis debesies paslaugomis, USB ir Bluetooth jungtimis ir net el. paštu, galite greitai perkelti nuotraukas iš iPhone į kompiuterį.