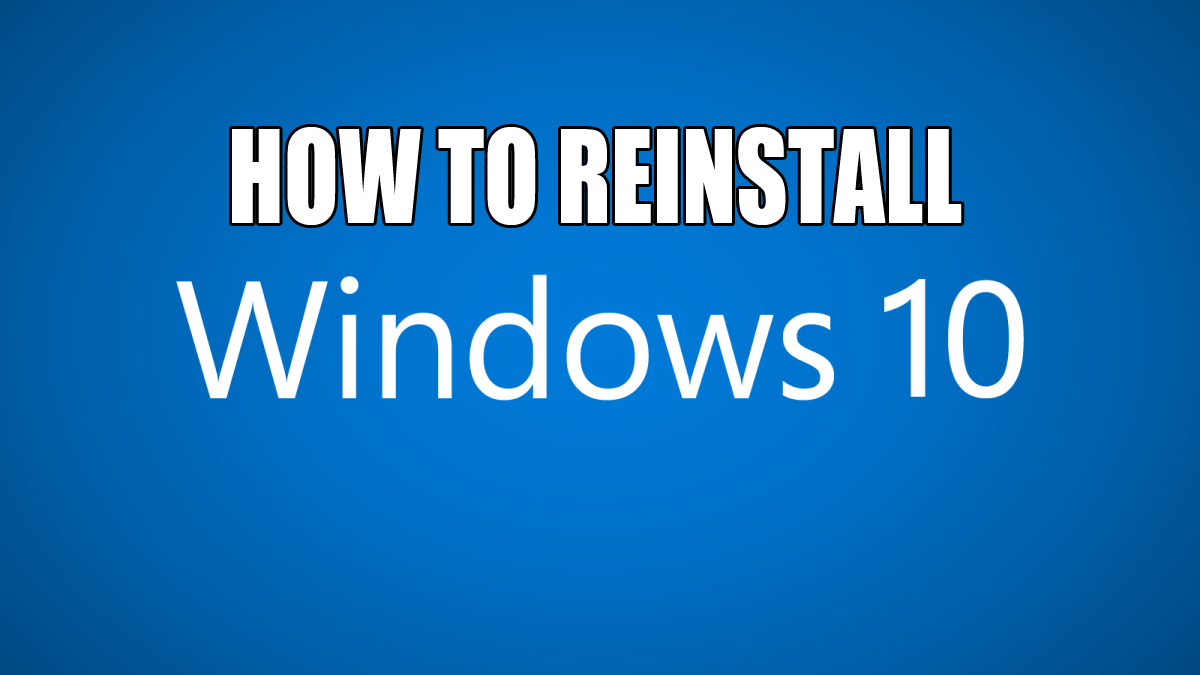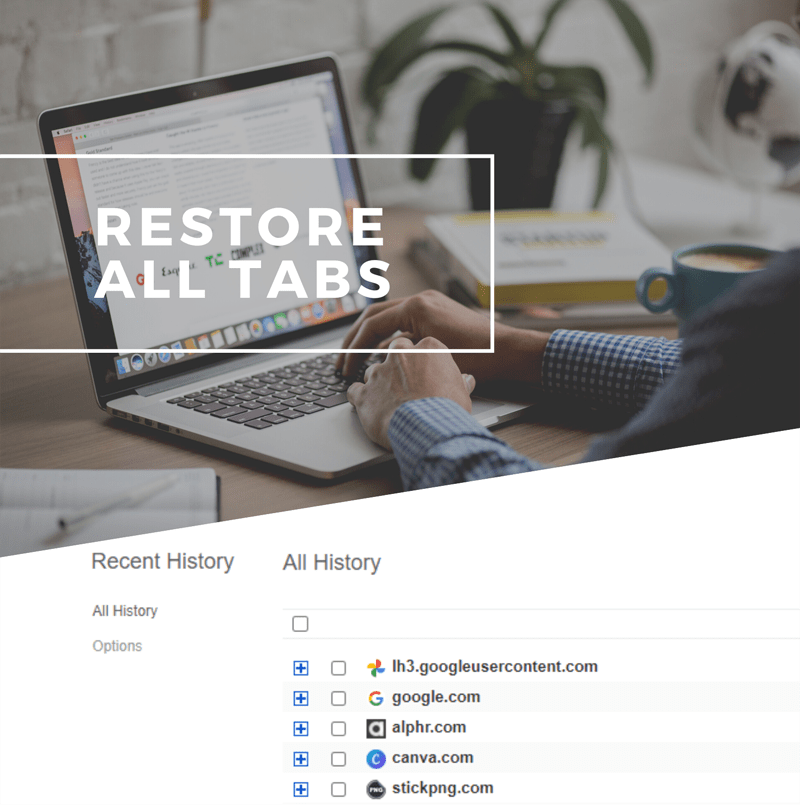Ar žinojote, kad kas sekundę į Instagram įkeliama maždaug 1000 nuotraukų? Jei pridėtumėte kitas socialinės žiniasklaidos programas ir nuotraukas, kurias žmonės daro, bet neskelbia, tai būtų neįtikėtinas skaičius, kurio ištarti galbūt net neįmanoma.
Neįtikėtinai daug nuotraukų, kurias darome kiekvieną dieną, verčia mus visus nuolat ieškoti idealios vietos prisiminimams saugoti.
Tarkime, kad neseniai perėjote į „Apple“ komandą arba jums nepatinka, kad „Google“ planuoja pradėti riboti anksčiau neribotą saugyklą. Tokiu atveju galite apsvarstyti galimybę perkelti nuotraukas iš „Google“ nuotraukų į „iCloud“.
Skaitykite toliau ir parodysime, kaip tai padaryti.
Nuotraukų bibliotekos perkėlimas iš „Google“ nuotraukų į „iCloud“.
Jei atsisiunčiate ne visą nuotraukų biblioteką, o tik kai kurias konkrečias nuotraukas, galite naudoti bet kurį įrenginį, kad atidarytumėte „Google“ nuotraukas. Pasirinktus vaizdus galite atsisiųsti į iPhone, iPad, Mac ar kitus išmaniuosius telefonus, planšetinius kompiuterius ar kompiuterius.
Jei naudojate asmeninį arba „Mac“ kompiuterį ir žiniatinklio naršyklę, atlikite šiuos veiksmus:
- Žiniatinklio naršyklėje atidarykite photos.google.com. Jei paprašys, prisijunkite prie savo „Google“ paskyros.

- Spustelėkite viršutiniame kairiajame norimų vaizdų kampe, kad juos pasirinktumėte.

- Norėdami atsisiųsti pasirinktas nuotraukas, klaviatūroje paspauskite Shift + D. Arba viršutiniame dešiniajame lango kampe spustelėkite piktogramą Daugiau ir pasirinkite Atsisiųsti.

- Dabar galite tęsti vaizdų importavimą į „iCloud“.
- Naudodami žiniatinklio naršyklę eikite į icloud.com ir pasirinkite Nuotraukos.

- Pasirinkite įkėlimo piktogramą, kad importuotumėte anksčiau atsisiųstus vaizdus.

- Jei bus paprašyta, pasirinkite nuotraukas arba aplankus, kuriuos norite įkelti.

Kaip perkelti visas „Google“ nuotraukas į „iCloud“.
Geriausias būdas atsisiųsti visas „Google“ nuotraukas vienu metu yra naudoti išsinešimo parinktį. Perskaitykite toliau pateiktas instrukcijas, kad sužinotumėte, kaip tai padaryti.
- Eikite į žiniatinklio naršyklę kompiuteryje ir paieškos laukelyje įveskite takeout.google.com.

- Kai būsite nukreipti į svetainę, slinkite žemyn, kad rastumėte „Google“ nuotraukas. Pažymėkite šalia jų esantį laukelį.

- Apačioje spustelėkite „Kitas veiksmas“.

- Pasirinkite norimą failo dydį, tipą ir kitas parinktis.

- Spustelėkite Sukurti eksportą.

- Nedvejodami palikite puslapį arba pasilikite ten, jei norite stebėti pažangą. Jei turite didelę biblioteką, tai gali užtrukti kelias dienas. Kai jis bus baigtas, jums bus pranešta el. paštu.
Atsisiuntę biblioteką į įrenginį, galite tiesiog atidaryti „iCloud“ programą ir sinchronizuoti nuotraukas.
Kaip perkelti nuotraukas iš „Google“ nuotraukų į „iCloud“ sistemoje „Android“.
„iCloud“ paslaugos yra skirtos „Apple“ įrenginiams. Tai reiškia, kad negalite atsisiųsti programos į „Android“ telefoną, tačiau yra sprendimas, kuris gali padėti perkelti nuotraukas iš „Google“ į „iCloud“ naudojant „Android“ įrenginį.
Tačiau atminkite, kad net kai naudojate šį įsilaužimą, jūsų prieiga vis tiek gali būti apribota.
Prieš pradėdami perkėlimą, turite atsisiųsti nuotraukas iš „Google“ į „Android“ telefoną. Tai turėsite padaryti tik tuo atveju, jei jūsų atsarginės kopijos kūrimo ir sinchronizavimo parinktis nebuvo įjungta. Kitu atveju jūsų vaizdai tikriausiai jau yra jūsų telefone. Galite perkelti visas savo nuotraukas arba tik pasirinktas. Kai atliksite šį veiksmą, turėsite patvirtinti savo naršyklę. Norėdami tai padaryti, atlikite toliau nurodytus veiksmus.
- Paleiskite naršyklę ir eikite į icloud.com.

- Įveskite savo „Apple ID“ ir įsitikinkite, kad netoliese yra vienas iš „Apple“ įrenginių, jei jūsų prašoma atlikti dviejų veiksnių autentifikavimą.

- Patvirtinkite, kad bandote prisijungti naudodami patikimą naršyklę, bakstelėdami mėlyną mygtuką Pasitikėti.

- Kitame ekrane pamatysite prietaisų skydelį su trimis piktogramomis. Bakstelėkite Nuotraukos, kad pamatytumėte savo biblioteką.

- Bakstelėkite Įkelti, kad įkeltumėte naujų nuotraukų iš „Android“ telefono į „iCloud“ saugyklą.

Kaip perkelti nuotraukas iš „Google“ nuotraukų į „iCloud“ „iPhone“.
Jei naudojate „iPhone“ nuotraukoms perkelti, atlikite šiuos veiksmus. Naudojant „Google“ nuotraukų programą, skirtą „iOS“ įrenginiams, šis procesas yra vienas iš paprasčiausių būdų perkelti vaizdus.
- „iPhone“ nustatymuose (Nuotraukos ir fotoaparatas > „iCloud“ nuotraukų biblioteka) įsitikinkite, kad „iCloud“ biblioteka įjungta.

- Atsisiųskite „Google“ nuotraukas iš „App Store“.

- Įveskite „Google“ kredencialus, kad prisijungtumėte prie paskyros.
- Bakstelėkite Nuotraukos, tada bakstelėkite ir palaikykite norimą nuotrauką arba kelias nuotraukas.

- Bakstelėję visus norimus perkelti vaizdus, ekrano viršuje pasirinkite Bendrinti.

- Pasirinkite Išsaugoti XXX vaizdus, kurie bus atsisiųsti į jūsų fotoaparato ritinį. Tai automatiškai sinchronizuos juos su „iCloud“ saugykla.

Jei telefone nėra pakankamai vietos, perkelkite nuotraukas mažesnėmis partijomis.
Kaip perkelti nuotraukas iš „Google“ nuotraukų į „iCloud“ iPad
Norėdami perkelti „Google“ nuotraukų biblioteką į „iCloud“, atlikite tuos pačius veiksmus, kurie aprašyti „iPhone“.
Kaip perkelti „iCloud“ nuotraukas į „Google Pixel“.
Jei perjungėte į „Google Pixel“ telefoną, bet turite didelę „iCloud“ nuotraukų biblioteką, nesijaudinkite. Galite naudoti „Google“ nuotraukas, kad perkeltumėte ją į naują išmanųjį telefoną.
- Atsisiųskite „iCloud“ biblioteką į seną „Apple“ įrenginį.
- Baigę atsisiųskite ir įdiekite „Google“ nuotraukas tame pačiame įrenginyje arba naudokite atsarginio kopijavimo ir sinchronizavimo programą.
- Jei paprašys, leiskite jai pasiekti jūsų nuotraukas.
- Pasirinkite norimą vaizdų, kuriuos ketinate sinchronizuoti, kokybę.
- Pasirinkite Patvirtinti ir palaukite, kol bus baigtas perkėlimas.
Dabar, kai nuotraukos įkeltos į „Google“ paskyrą, galite jas pasiekti iš bet kurio įrenginio, įskaitant „Google Pixel“.
Kaip perkelti „Google“ disko nuotraukas į „iCloud“.
„Google“ diskas yra dar viena saugyklos vieta, kurioje galite laikyti nuotraukas ar kitus dokumentus, nes jis palaiko daugybę formatų. Tačiau jūsų nuotraukos nebus pridėtos automatiškai – turėsite jas įkelti.
Greičiausias būdas perkelti nuotraukas iš „Google“ disko į „iCloud Drive“ yra naudoti „Mac“ kompiuterį. Norėdami tai padaryti, atlikite šiuos veiksmus:
- Spustelėkite „Finder“ ir spustelėkite „Google“ disko skirtuką kairėje.
- Pasirinkite failus, kuriuos norite perkelti.
- Toje pačioje šoninėje juostoje raskite aplanką „iCloud Drive“, tada nuvilkite failus iš „Google“ disko į „iCloud Drive“.
- Atlikus šį veiksmą failai bus ištrinti iš „Google“ disko ir galėsite juos pasiekti iš „iCloud Drive“.
Papildomi DUK
Ar „Google“ nuotraukos prijungtos prie „iCloud“?
Šios dvi paslaugos nėra sujungtos pagal numatytuosius nustatymus. Be to, negalite atsisiųsti „iCloud“ programos, jei turite „Android“ pagrįstą mobilųjį įrenginį, nors galite pasiekti paslaugą naudodami žiniatinklio naršyklę.
Kai kurie vartotojai teigia, kad neįmanoma perkelti nuotraukų iš vienos į kitą, prieš tai neatsisiunčiant bibliotekos į įrenginį, tačiau kadangi daugelis išmaniųjų telefonų savininkų naudoja atsarginės kopijos kūrimo ir sinchronizavimo parinktį, ji gali veikti. Tačiau jei norite automatiškai sinchronizuoti visas nuotraukas iš „Google“ nuotraukų su „iCloud“, ši parinktis vis tiek neegzistuoja.
Kaip atsisiųsti kelias nuotraukas iš „iCloud“?
Galite naudoti „iPhone“, „iPod Touch“ ar „iPad“, kad atsisiųstumėte pasirinktas nuotraukas ar net visą biblioteką iš „iCloud“ į savo įrenginį. Taip pat galite naudoti kompiuterį, nesvarbu, ar tai „Mac“, ar kitas kompiuteris. Veiksmai gali šiek tiek skirtis priklausomai nuo įrenginio, bet štai ką daryti:
• Atidarykite žiniatinklio naršyklę ir atidarykite „iCloud“ svetainę.

• Jei bus paprašyta, prisijunkite prie savo paskyros naudodami Apple kredencialus.

• Spustelėkite Nuotraukos.

• Spustelėkite vieną nuotrauką, tada paspauskite ir palaikykite CMD arba CTRL, kad pasirinktumėte kitas nuotraukas. Jei naudojate mobilųjį telefoną ar planšetinį kompiuterį, bakstelėkite kitus vaizdus, kad juos pasirinktumėte.

• Telefone arba planšetiniame kompiuteryje bakstelėkite tris taškus, tada bakstelėkite Atsisiųsti. Kompiuteryje spustelėkite debesies piktogramą (atsiuntimo mygtuką) viršutiniame ekrano kampe, tada pasirinkite Atsisiųsti, kad patvirtintumėte.

Kaip įjungti nuotraukas „iCloud“, jei turiu „Windows“ kompiuterį?
Ar „iCloud“ nuotraukas reikia matyti ir „Windows“ kompiuteryje? Jei taip, tai galite padaryti keliais paprastais veiksmais:
• Atsisiųskite ir įdiekite „iCloud“ programėlę, skirtą „Windows“.

• Paleiskite jį savo kompiuteryje ir pasirinkite Parinktys šalia Nuotraukos.

• Pažymėkite langelius šalia „iCloud Photos“ ir „Shared Albums“.

• Pasirinkite Atlikta.

• Išsaugokite pakeitimus spustelėdami Taikyti.

Kas yra „iCloud Photos“ ir „Google“ nuotraukos?
Kadangi „Google“ ir „Apple“ pripažįsta, kad jų naudotojai turi turėti didelę nuotraukų saugyklą, jie siūlo šias dvi paslaugas, kad padėtų jiems tai padaryti. Šios internetinės saugyklos suteikia daug laisvos vietos vaizdams įkelti ir atlaisvina telefono ar kito įrenginio atminties. Jie lengvai pasiekiami ir galite perkelti nuotraukas iš vienos į kitą.
Kaip „Google“ nuotraukos veikia su „iCloud“?
„Google“ nuotraukas galite naudoti bet kuriame įrenginyje, tačiau „iCloud“ programa galima tik „Apple“ įrenginiuose. Tačiau galite naudoti kompiuterį norėdami perkelti nuotraukas arba bet kurį „MacOS“ ar „iOS“ įrenginį. Prieš tai darydami, gali reikėti atsisiųsti savo kompiuteriui skirtą atsarginės kopijos kūrimo ir sinchronizavimo programą.
Nešiokitės savo prisiminimus, kad ir kur eitumėte
„Google“ nuotraukos ir „iCloud“ yra puikus pasirinkimas, kad prisiminimai būtų šalia, kad ir kur būtumėte. Jie turi savo privalumų ir trūkumų, tačiau gera žinia ta, kad galite lengvai perjungti juos, jei apsigalvosite dėl to, ką norite naudoti. Tam galite naudoti beveik bet kurį įrenginį, net „Android“ telefoną, kuriame „iCloud“ saugyklą galite pasiekti naudodami žiniatinklio naršykles. Ir nebent savo bibliotekoje laikysite milijardus nuotraukų, o tai praktiškai neįmanoma, jūsų perkėlimas bus baigtas greičiau, nei tikitės.
Ar jau nusprendėte, kurią saugyklos vietą naudosite? Praneškite mums toliau pateiktame komentarų skyriuje.