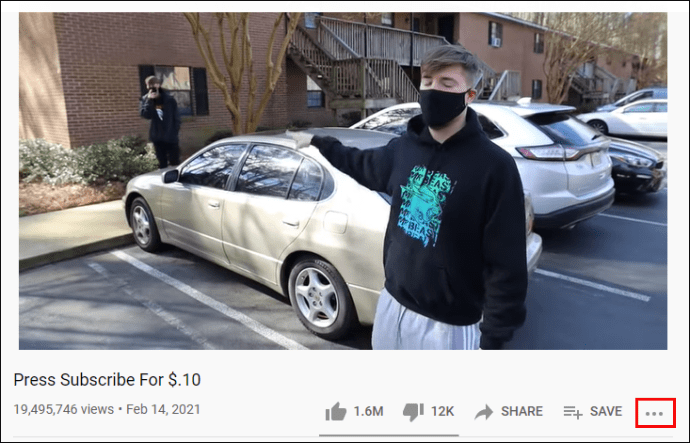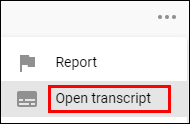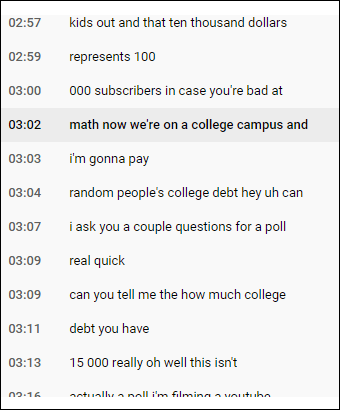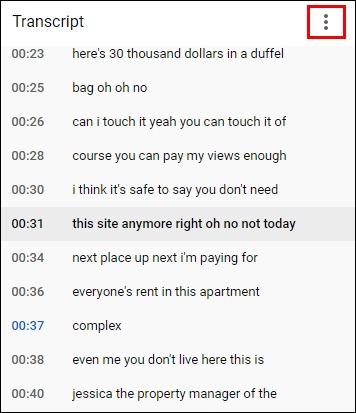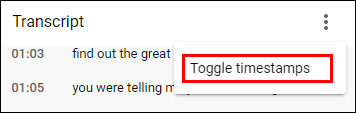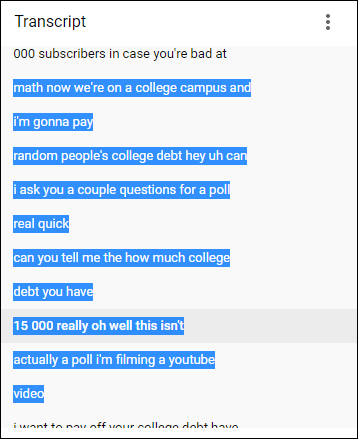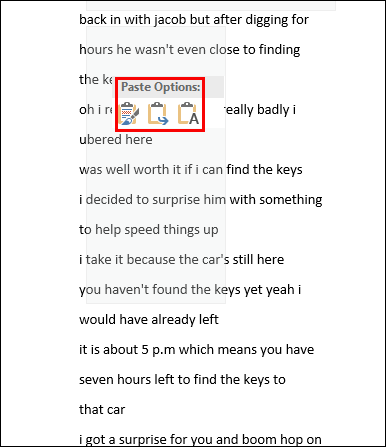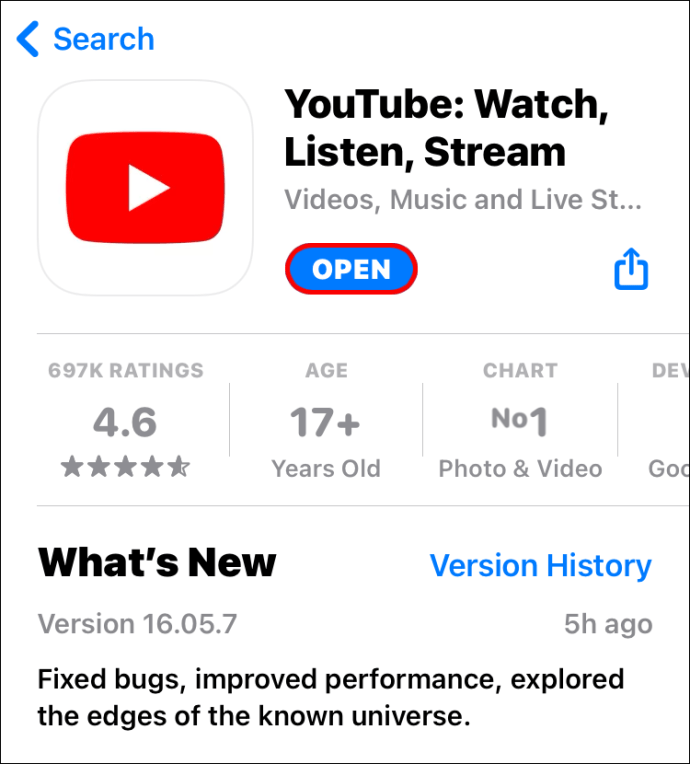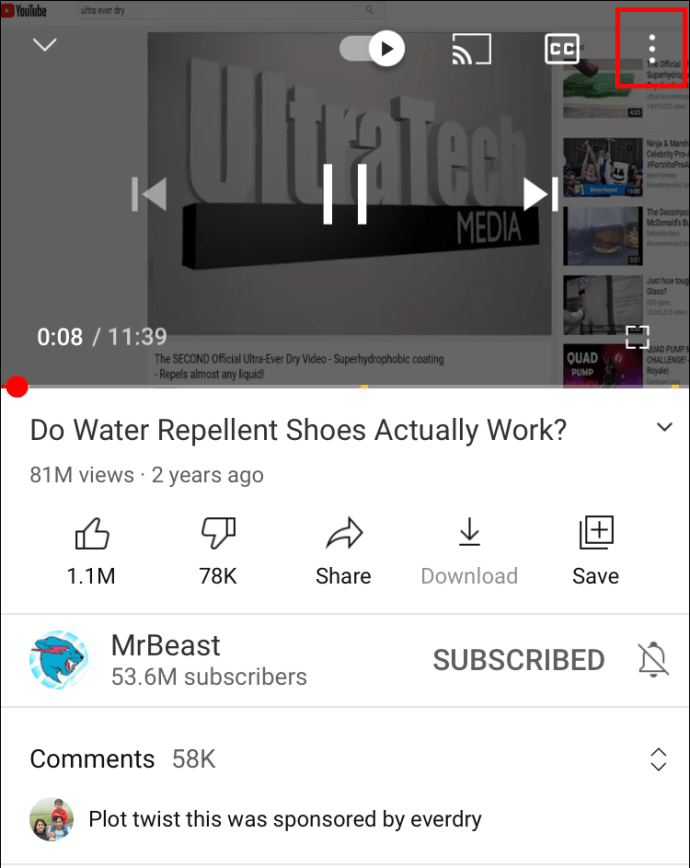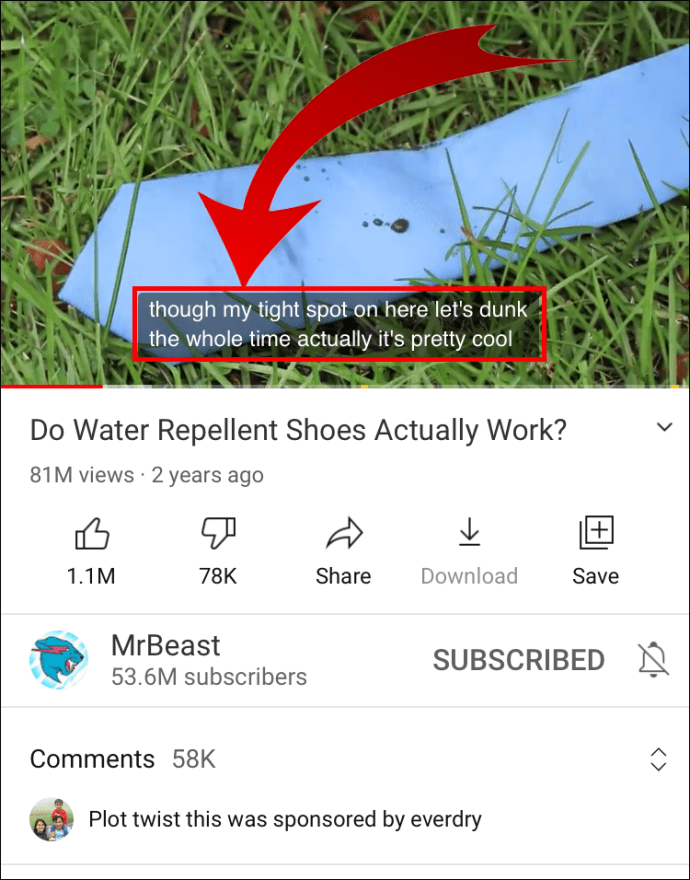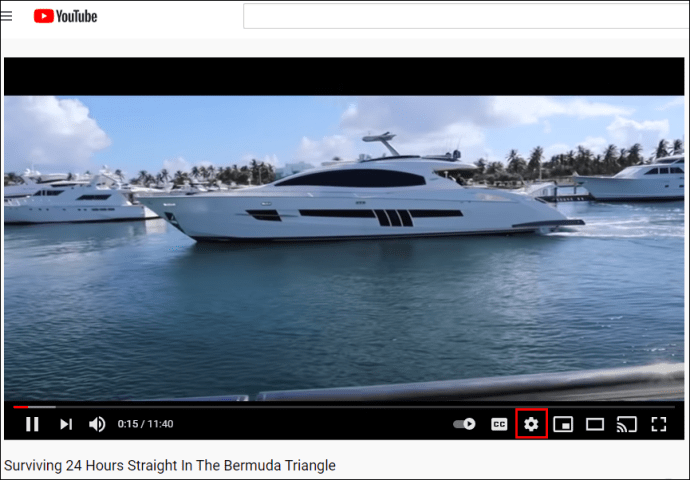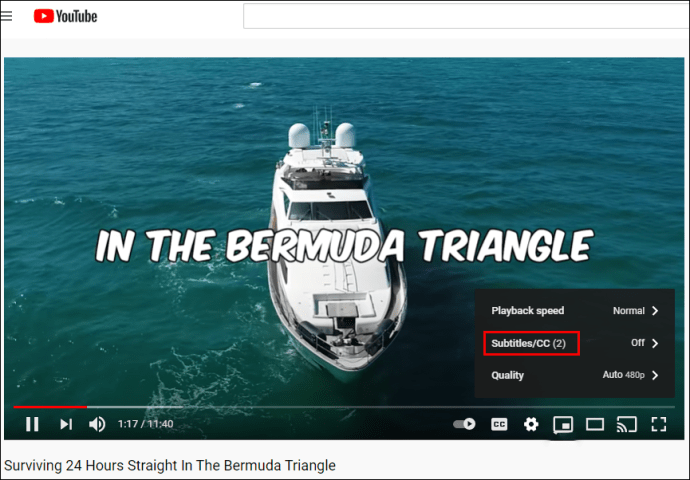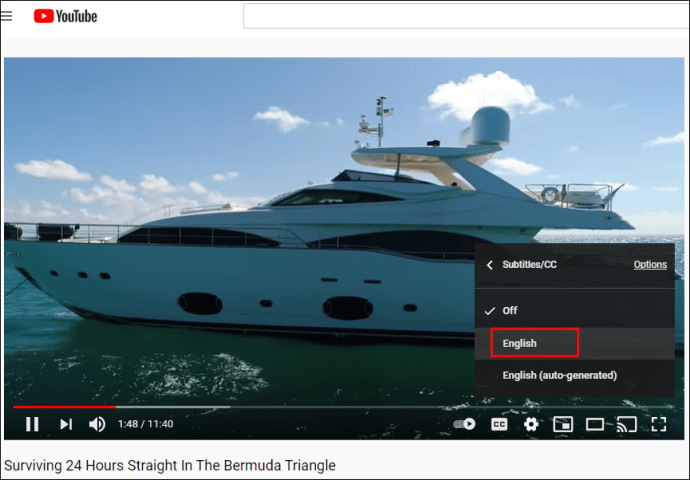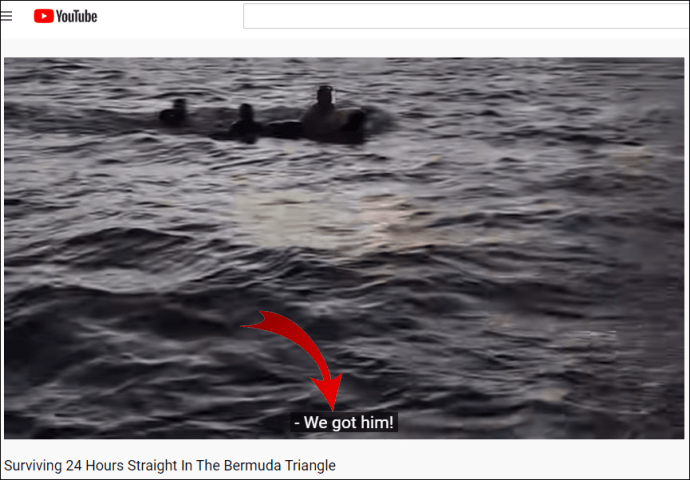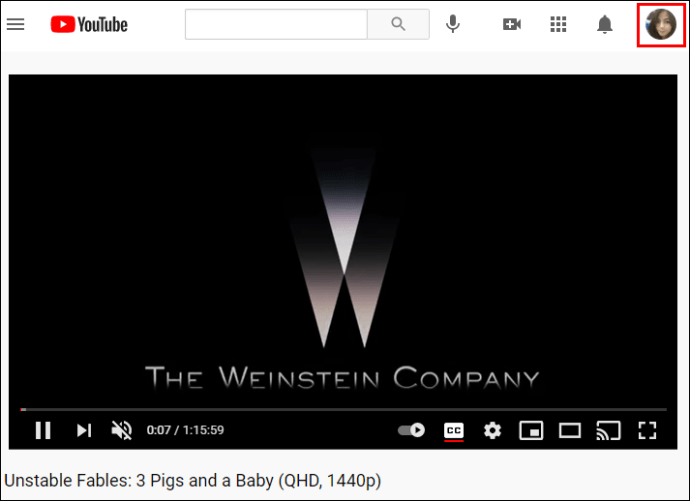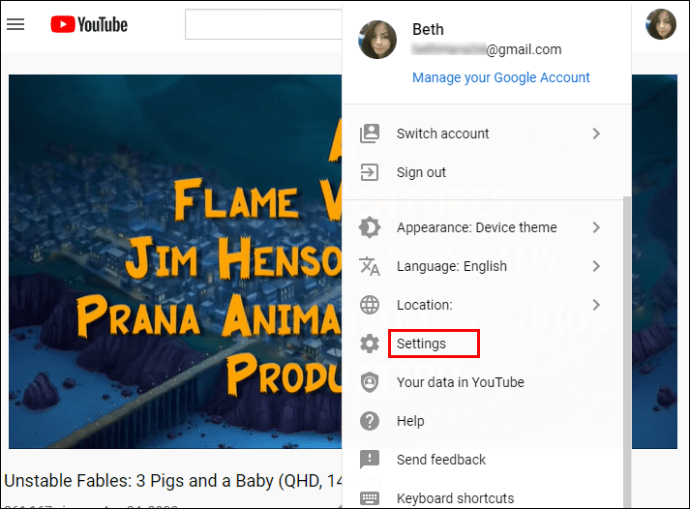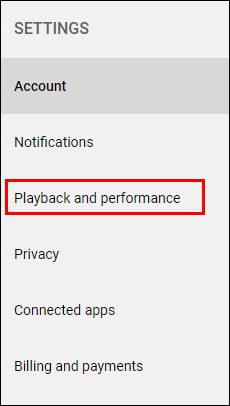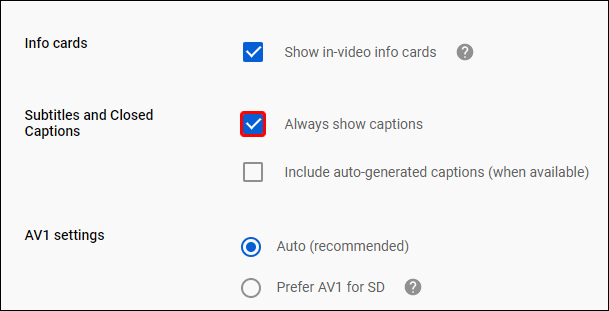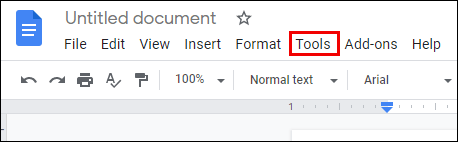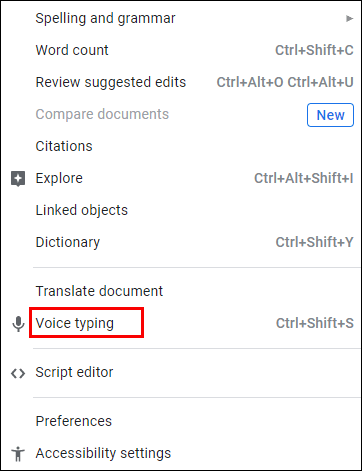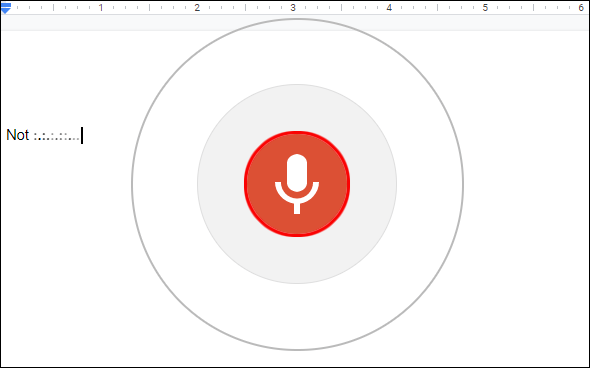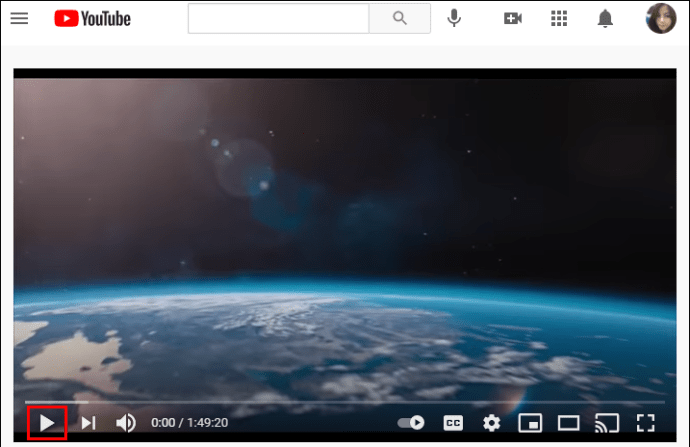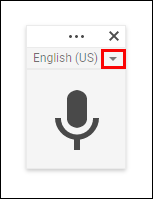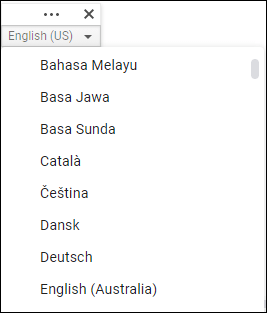„YouTube“ nuorašai yra naudingi tiems, kurie turi klausos negalią arba metro, kurie nori klausytis savo mėgstamų podcast'ų. Įjungę nuorašą, galite perskaityti, ką asmuo sako vaizdo įraše, net neklausydami paties vaizdo įrašo.
Jei norite sužinoti, kaip gauti „YouTube“ vaizdo įrašo nuorašą skirtinguose įrenginiuose, skaitykite toliau.
Kaip kompiuteryje rasti „YouTube“ vaizdo įrašo nuorašą
Rasti „YouTube“ vaizdo įrašo nuorašo parinktį yra gana paprasta. Tačiau ne visi vaizdo įrašai turės nuorašus. Tik tie, kurie turi uždarus antraštes, leidžia juos pamatyti. Atminkite, kad daugelis vaizdo įrašų turi automatines nuorašas, kurios ne visada gali būti geriausios kokybės. Tačiau kai kurie vaizdo įrašų kūrėjai sukuria savo nuorašus, kurie paprastai yra tikslesni.
Paprastai nuorašo kokybė priklauso nuo vaizdo įrašo garso aiškumo, akcentų, tarmių ir kt. Štai kaip rasti nuorašą, jei vaizdo įraše yra subtitrai:
- Atidarykite mėgstamą naršyklę ir paleiskite „YouTube“.

- Prisijunkite prie savo paskyros.

- Paleiskite vaizdo įrašą, kuriam reikia nuorašo.
- Spustelėkite tris horizontalius taškus po vaizdo įrašu.
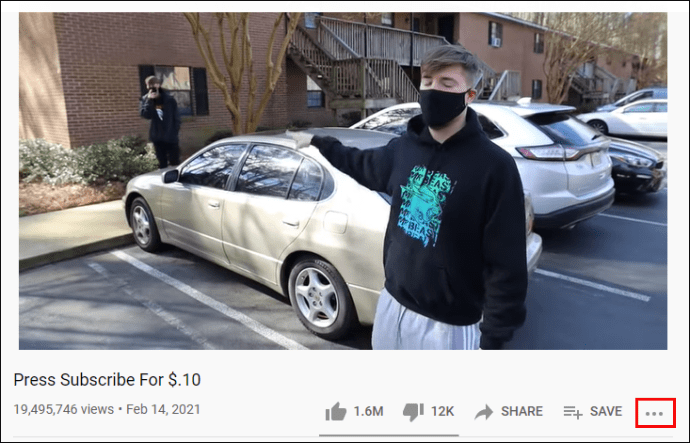
- Pasirinkite „Atidaryti nuorašą“.
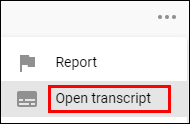
- Nuorašas bus matomas vaizdo įrašo dešinėje.
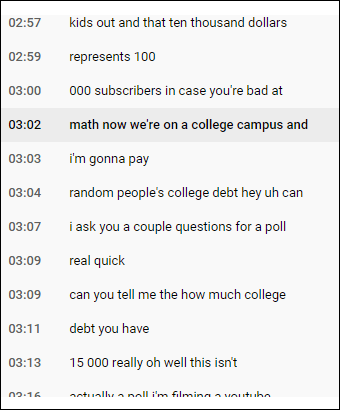
Pastaba: po stenograma tikriausiai matysite „anglų k.“. Jei paliesite tai, gali būti įvairių kalbų parinkčių, įskaitant „anglų (automatiškai sugeneruota.)“. Visada geriausia pasirinkti „anglų“, o ne „Automatiškai sugeneruota“ parinktį, kad būtų tikslumas.
Kaip atsisiųsti „YouTube“ vaizdo įrašo CC nuorašą
Ką daryti, jei peržiūrėjote receptą „YouTube“ ir norėtumėte atsisiųsti nuorašą, kad gautumėte nuorodą? Ar gali tai padaryti? Nors mygtuko „Atsisiųsti“ nėra, stenogramą vis tiek galima atsisiųsti:
- Įjungę nuorašą, bakstelėkite tris taškus viršutiniame dešiniajame kampe.
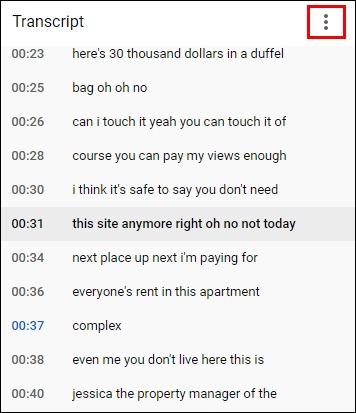
- Pasirinkite „Perjungti laiko žymes“.
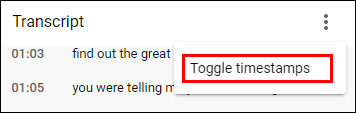
- Į nuorašą neįtrauktas laiko tarpas.

- Pasirinkite nuorašą taip, kaip pasirinktumėte bet kurį tekstą.
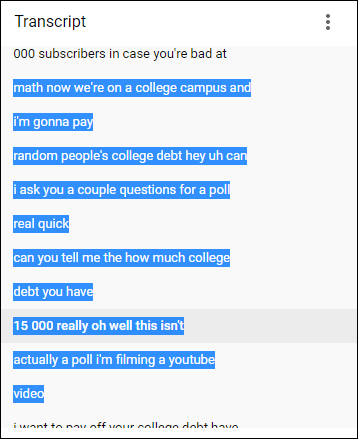
- Atidarykite pageidaujamą programą, pvz., „Pastabos“ arba „Word“.

- Dešiniuoju pelės mygtuku spustelėkite nuorašą, kad nukopijuotumėte.

- Įklijuokite jį į dokumentą.
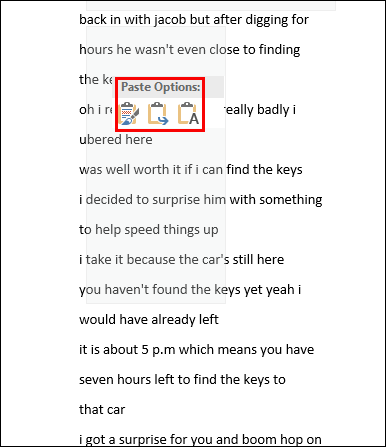
Kaip telefonuose gauti „YouTube“ vaizdo įrašo nuorašą
Telefonai neturi tokios pačios parinkties rasti „YouTube“ vaizdo įrašo nuorašą kaip kompiuteriai. Todėl negalite jo įjungti ir matyti vaizdo įrašo šone. Vietoj to vartotojai gali įjungti CC arba subtitrus. Nepaisant to, ši funkcija leidžia matyti žodžius ir suprasti, apie ką vaizdo įrašas, jo neklausant.
Atsižvelgiant į vaizdo įrašą, galėsite naudotis įvairiomis kalbomis arba tik anglų kalba. Subtitrai paprastai yra tikslūs, su maža klaidų tikimybe.
Peržiūrėkite toliau nurodytus veiksmus, kad įjungtumėte CC „YouTube“ vaizdo įraše:
- Atidarykite „YouTube“ programą.
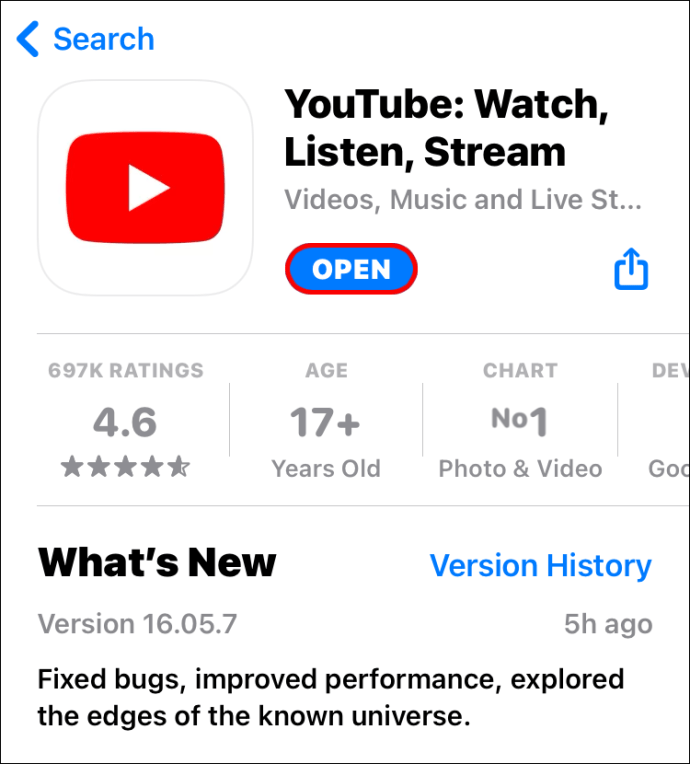
- Ieškokite vaizdo įrašo.
- Bakstelėkite tris taškus viršutiniame dešiniajame vaizdo įrašo kampe.
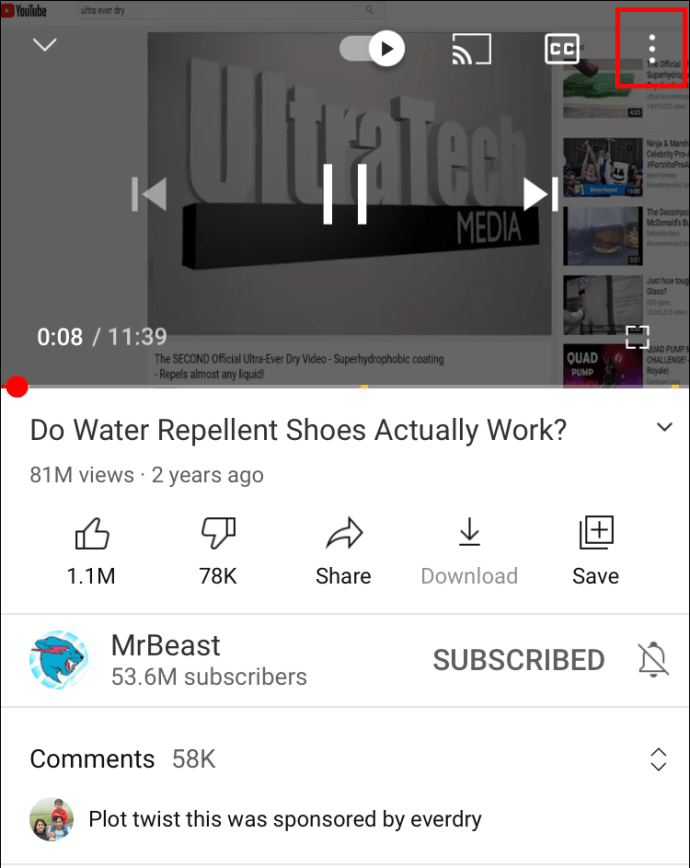
- Pasirinkite „Subtitrai“.

- Pasirinkite norimą kalbą.

- Spustelėkite bet kurią ekrano vietą.
- Leiskite vaizdo įrašą naudodami CC.
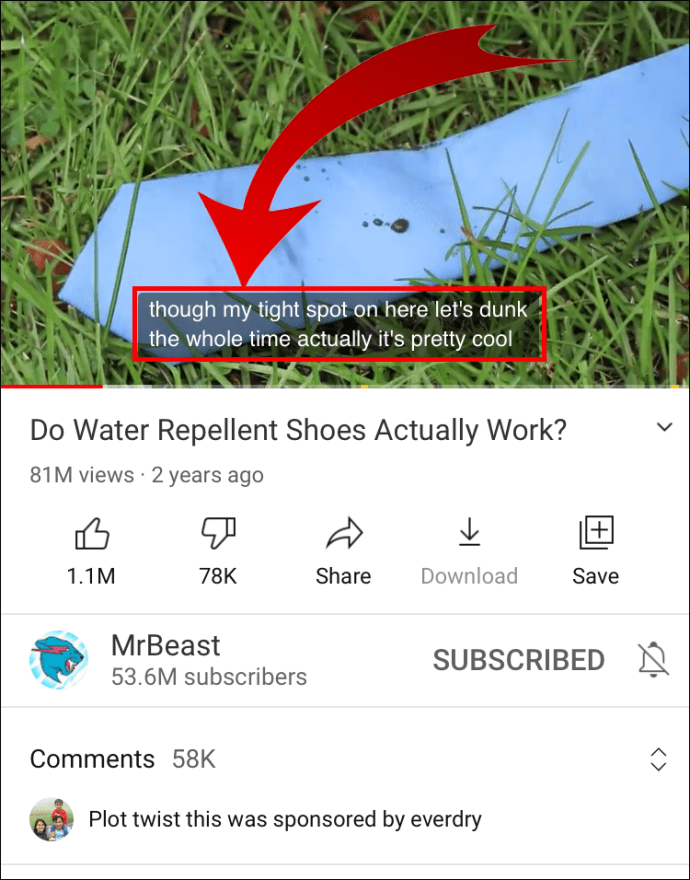
Kaip kompiuteriuose gauti „YouTube“ vaizdo įrašo nuorašą
Jei norite vaizdo įraše matyti antraštes, tereikia įjungti CC:
- Atidarykite naršyklę ir paleiskite „YouTube“.

- Vaizdo įraše spustelėkite krumpliaračio piktogramą.
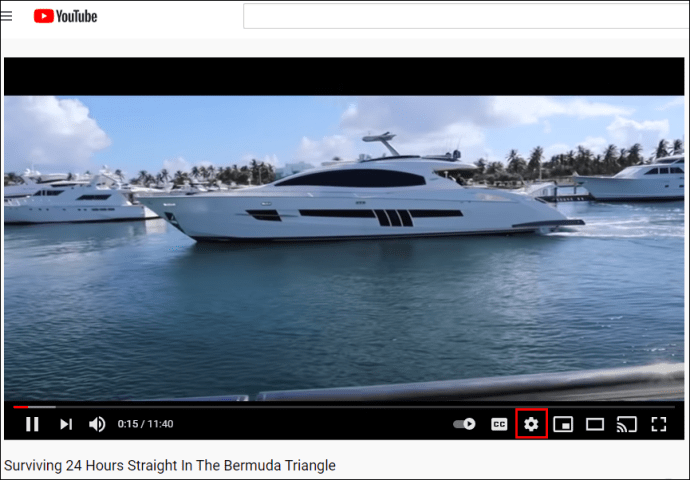
- Spustelėkite „Subtitrai“
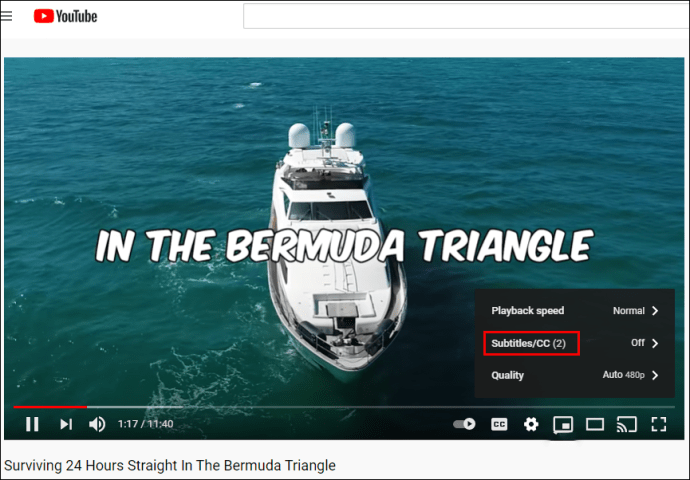
- Pasirinkite kalbą.
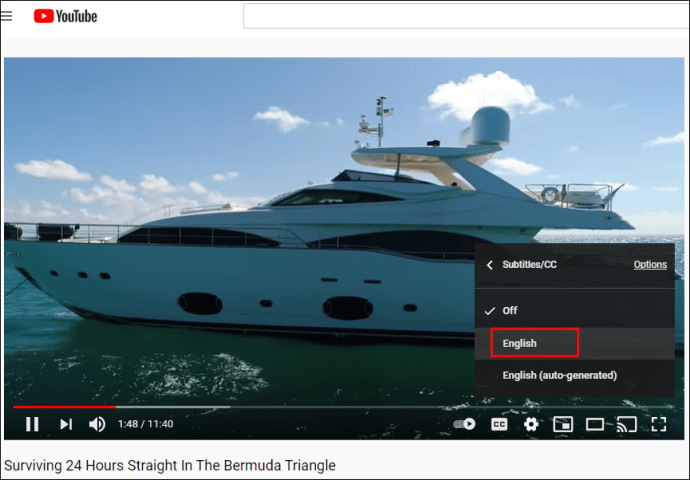
- Bakstelėkite bet kurią ekrano vietą.
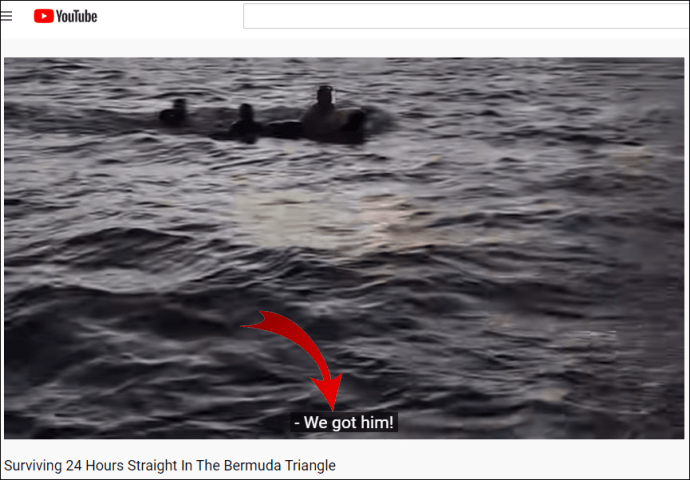
Kaip gauti „YouTube“ vaizdo įrašo nuorašą kiekvienam vaizdo įrašui
Jei dažnai žiūrite vaizdo įrašus naudodami CC, nebūtina įjungti subtitrų kiekvienam vaizdo įrašui. Vietoj to galima įjungti CC parinktį visiems vaizdo įrašams, kai žiūrite juos kompiuteryje. Štai kaip tai padaryti:
- Paleiskite naršyklę ir atidarykite „YouTube“.

- Prisijunkite prie savo paskyros.

- Spustelėkite profilio nuotrauką viršutiniame dešiniajame ekrano kampe.
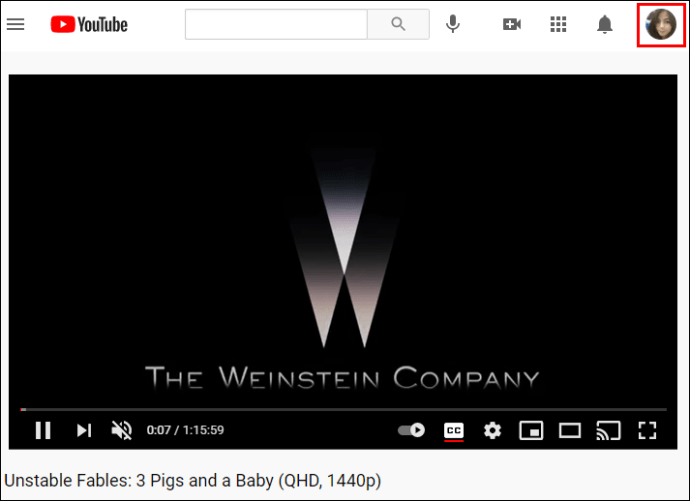
- Slinkite žemyn iki „Nustatymai“.
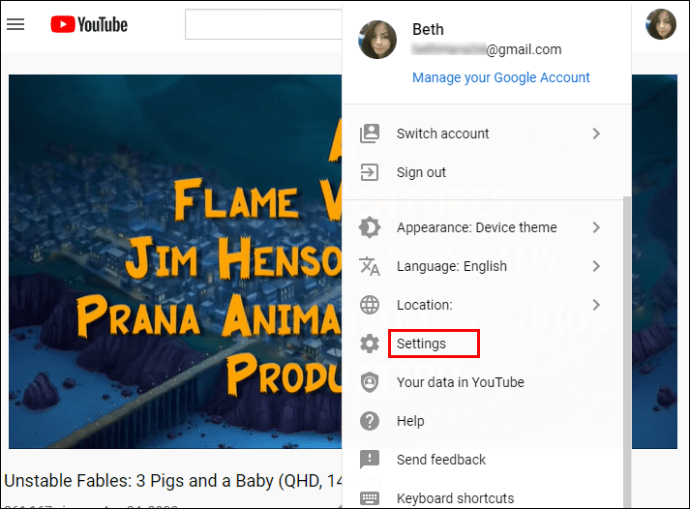
- Kairėje raskite „Atkūrimas ir našumas“.
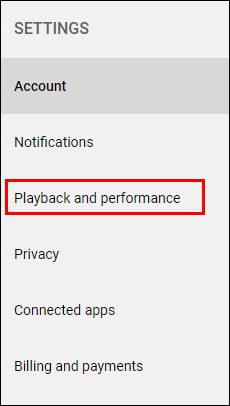
- Skiltyje „Subtitrai“ įgalinkite „Visada rodyti subtitrus“.
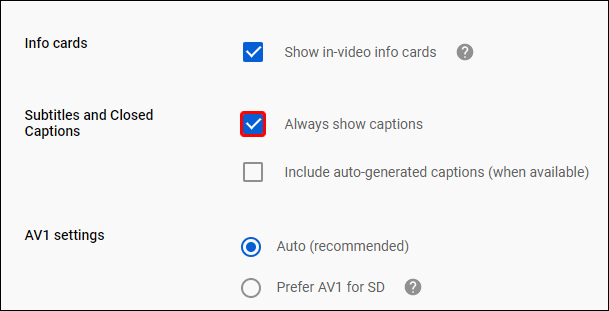
Viskas. Visuose vaizdo įrašuose, kuriuos leidžiate kompiuteryje, bus rodomi subtitrai.
Kaip transkribuoti „YouTube“ vaizdo įrašą naudojant „Google“ dokumentus
Vaizdo įrašų nuorašų atsisiuntimas nėra problema, jei yra stenograma. Bet jei to nėra, turėsite pasinaudoti „Google“ dokumentais ir jos balso funkcija. Šis patogus įrankis puikiai perrašo vaizdo įrašą. Tai gali būti ne pati geriausia kokybė, bet visada galite grįžti į vaizdo įrašą ir atlikti reikiamus pakeitimus. Štai kaip transkribuoti vaizdo įrašą naudojant „Google“ dokumentus:
- Atidarykite „Google“ dokumentus.
- Pagrindiniame meniu spustelėkite skirtuką „Įrankiai“.
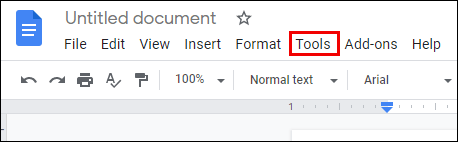
- Pasirinkite „Rašymas balsu“.
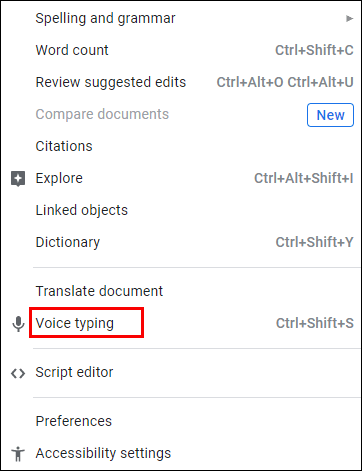
- Tuščios vietos kairėje bus rodoma mikrofono piktograma.

- Atidarykite „YouTube“ ir raskite vaizdo įrašą, kurį norite transkribuoti.

- Dabar grįžkite į „Google“ dokumentus ir spustelėkite piktogramą.
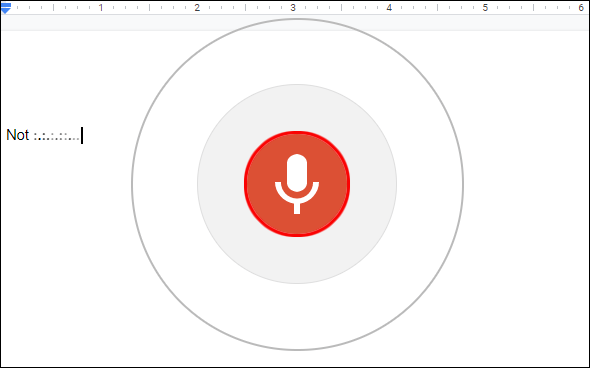
- Paleiskite „YouTube“ vaizdo įrašą, kad pradėtumėte transkribuoti.
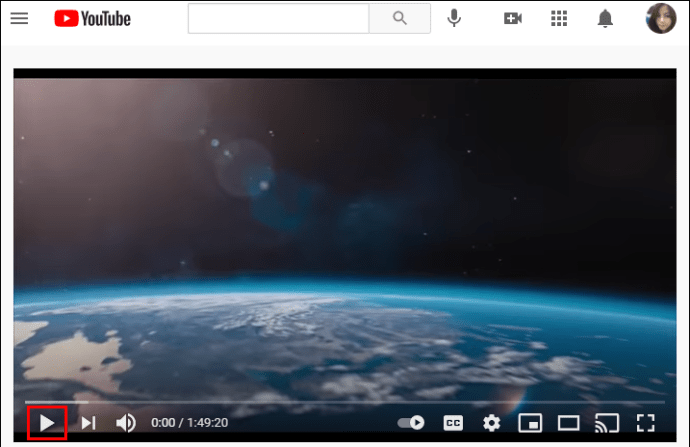
Vienintelė šio įrankio problema yra ta, kad perrašymo laikas yra toks pat kaip vaizdo įrašo trukmė. Taigi, jei jums reikia perrašyti 30 minučių trukmės vaizdo įrašą, „Google“ dokumentams prireiks tiek pat laiko, kad užbaigtų procesą.
Be anglų kalbos, „Google“ dokumentai gali perrašyti ir kitas kalbas. Štai kaip tai galite padaryti:
- Kai įgalinsite rašymą balsu, pamatysite mikrofono piktogramą.

- Virš mikrofono esančiame laukelyje raskite kalbą.
- Spustelėkite rodyklę žemyn, kad pamatytumėte visas galimas kalbas.
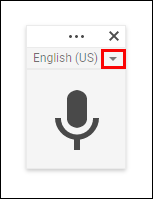
- Pasirinkite jums reikalingą kalbą.
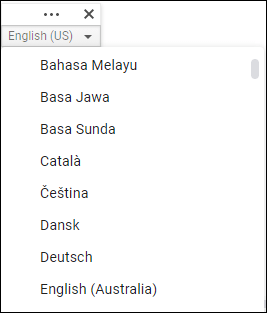
Papildomi DUK
Ar yra kažkas, į ką neatsakėme dėl „YouTube“ vaizdo įrašų nuorašų? Jei taip, daugiau informacijos rasite žemiau esančiame skyriuje.
Kaip sukurti „YouTube“ nuorašą?
Jei esate turinio kūrėjas, „YouTube“ vaizdo įrašų nuorašų kūrimas turėtų būti vienas iš jūsų įgūdžių. Peržiūrėkite toliau nurodytus veiksmus.
• Prisijunkite prie „YouTube Studio“.

• Kairėje pasirinkite skirtuką „Subtitrai“.

• Bakstelėkite vaizdo įrašą, kuriame norite pridėti nuorašą.

• Pasirinkite „Pridėti kalbą“ ir pasirinkite pageidaujamą kalbą.

• Po subtitrais pasirinkite „Pridėti“.

Kaip konvertuoti „YouTube“ vaizdo įrašą į tekstą?
Yra daug programų, leidžiančių vartotojams konvertuoti „YouTube“ vaizdo įrašą į tekstą. Kai kurie iš populiariausių yra „Rev Voice Recorder“, „Tami Record and Transcribe“ ir kt.
Tarp šių dviejų „Rev Voice Recorder“ siūlo geriausius rezultatus, nes galima pasirinkti žmogaus transkripcijos paslaugas, o tai reiškia, kad transkripcijos specialistai klausys vaizdo įrašo ir perrašys jį už jus. Kitas naudoja kalbos atpažinimą, kad pateiktų transkripcijas.
Kaip nemokamai perrašyti garsą į tekstą?
Jei vaizdo įrašui perrašyti nereikia profesionalių transkripcijos kūrėjų ir aukščiausios kokybės programų, galite tiesiog nemokamai atsisiųsti transkripciją. Štai kaip tai padaryti:
• Atidarykite „YouTube“ ir norimą vaizdo įrašą.
• Palieskite tris taškus po vaizdo įrašu, kad pasirinktumėte „Atidaryti nuorašą“.
• Spustelėkite tris transkripcijos taškus.
• pele pasirinkite transkripciją.
• Norėdami nukopijuoti, spustelėkite dešinįjį pelės klavišą.
• Atidarykite dokumentą, kur norite jį įklijuoti.
• Dešiniuoju pelės mygtuku spustelėkite ir įklijuokite transkripciją.
Kodėl turėtumėte žinoti, kaip transkribuoti „YouTube“ vaizdo įrašą?
Išmokti transkribuoti „YouTube“ vaizdo įrašus naudinga ne tik tiems, kurie turi klausos negalią. Tai taip pat puikus triukas, kurį reikia prisiminti, kai norite peržiūrėti vaizdo įrašą, bet negirdite jo labai gerai. Pavyzdžiui, galbūt esate perpildytoje aplinkoje, pavyzdžiui, metro ar judrioje kavinėje, arba garsiakalbis neveikia aiškiai ir nuosekliai.
Tikimės, kad ateityje neturėsite problemų transkribuodami vaizdo įrašus. Ar jau išbandėte šį variantą? Ar transkripcija buvo tiksli? Praneškite mums toliau pateiktame komentarų skyriuje.