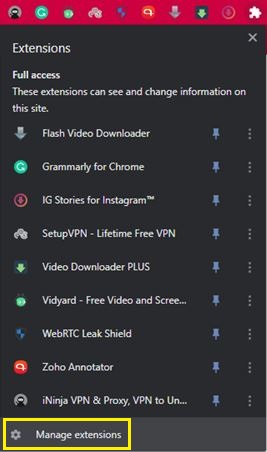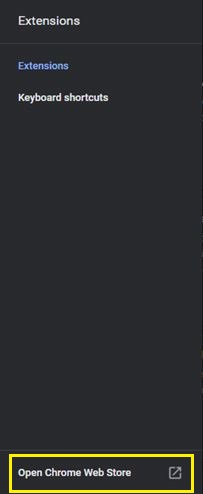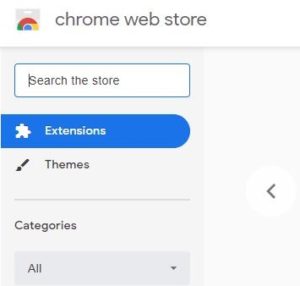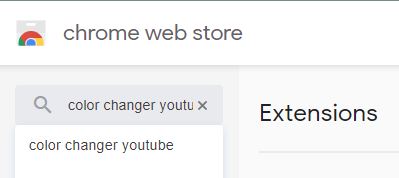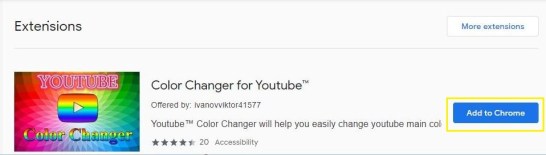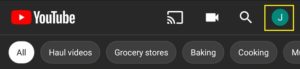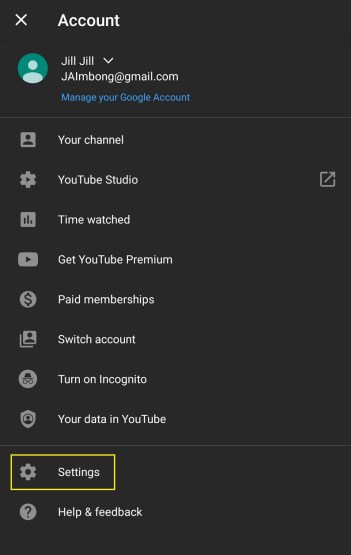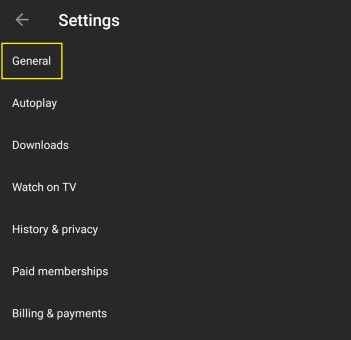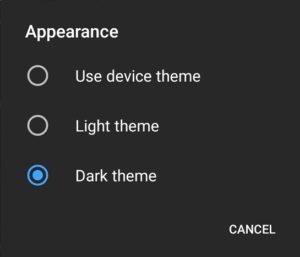Neseniai į įvairias operacines sistemas ir programas įtraukus tamsųjį režimą, pagaliau galite sumažinti ekrano ryškumą nakties metu. Ir tai yra nereikia sumažinti ekrano ryškumo ir visų tų baltų meniu paversti tamsiai pilku tonu.
Ši parinktis ypač naudinga, kai norite žiūrėti YouTube vakare, bet nenorite išplėsti vaizdo įrašo iki viso ekrano. Jei „YouTube“ sąsaja taps tamsi, stulbinantis baltas švytėjimas nebetrukdys jūsų žiūrimam turiniui. Žinoma, prieš mėgaudamiesi šia galimybe, turėsite išmokti ją įjungti.
Kaip „iPhone“ įjungti „YouTube“ tamsųjį režimą
Priklausomai nuo iOS versijos, kurią naudojate savo iPhone, šis procesas gali šiek tiek skirtis. Jei jūsų iPhone veikia iOS 13 arba naujesnė versija, atlikite toliau nurodytus veiksmus.
„iPhone“ arba „iPad“ įrenginyje atidarykite „YouTube“ programą mobiliesiems.

Bakstelėkite savo profilio nuotrauką viršutiniame dešiniajame ekrano kampe.

Meniu bakstelėkite parinktį Nustatymai.

Nustatymų meniu tiesiog įjunkite tamsaus režimo jungiklį.

Jei naudojate senesnę nei 13 versijos iOS versiją, įgalinkite tamsųjį „YouTube“ režimą atlikdami šiuos veiksmus.
- Atidarykite „YouTube“ programą savo „iPhone“.
- Bakstelėkite savo profilio nuotrauką.
- Bakstelėkite Nustatymai.
- Bakstelėkite Išvaizda.
- Bakstelėkite tamsaus režimo jungiklį, kad jį įjungtumėte.
Kaip įjungti „YouTube“ tamsųjį režimą „Android“ įrenginyje
„Android“ įrenginių procesas šiek tiek skiriasi. Žinoma, rasite ir kai kurių variacijų tarp senesnės ir naujesnės Android operacinės sistemos versijų.
Jei turite įrenginį su 10 ar naujesnės versijos „Android“, atlikite šiuos veiksmus.
„Android“ įrenginyje atidarykite „YouTube“ programą.
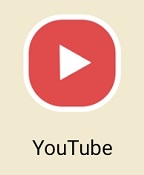
Bakstelėkite savo profilio nuotrauką viršutiniame dešiniajame kampe.

Dabar bakstelėkite Nustatymai iš meniu.

Bakstelėkite parinktį Bendra.

Bakstelėkite Išvaizda.

Įjunkite tamsųjį režimą
Bakstelėkite parinktį Naudoti įrenginio temą, kad pritaikytumėte visuotinius temos nustatymus, kuriuos jau nustatėte savo telefone. Kaip ir „iOS“, taip pat galite nustatyti tamsiąją temą tik „YouTube“ programai. Tiesiog bakstelėkite Tamsios temos jungiklį, kad įjungtumėte.

Jei jūsų įrenginyje veikia senesnė nei 10 versija „Android“, naudokite šį vadovą.
- Atidarykite „YouTube“ savo įrenginyje.
- Bakstelėkite savo profilio nuotrauką.
- Meniu bakstelėkite parinktį Nustatymai.
- Dabar bakstelėkite Bendra.
- Galiausiai bakstelėkite, kad perjungtumėte iš šviesios į tamsiąją temą.
Kaip įjungti „YouTube“ tamsųjį režimą „Windows 10“ kompiuteryje
„YouTube“ tamsaus režimo įjungimas naudojant kompiuterį yra labai paprastas.
Kompiuteryje atidarykite žiniatinklio naršyklę.
Atidarykite www.youtube.com.

Spustelėkite savo profilio piktogramą
Patikrinkite, ar esate prisijungę prie „YouTube“ naudodami profilį, kuriame norite įjungti tamsųjį režimą. Jei ne, turėsite atsijungti ir prisijungti naudodami pageidaujamą vartotojo abonementą. Viršutiniame dešiniajame ekrano kampe spustelėkite savo profilio nuotrauką.
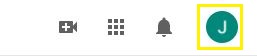
Bakstelėkite „Tamsioji tema“
Antroje skiltyje iš viršaus pamatysite „Dark Theme“ įrašą.
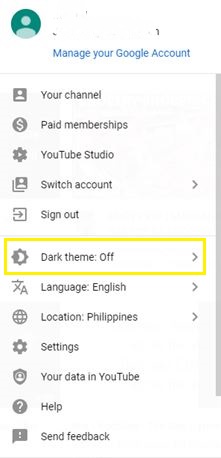
Spustelėkite jungiklį, kad įjungtumėte arba išjungtumėte tamsiąją „YouTube“ temą.
Kaip „Mac“ įjungti „YouTube“ tamsųjį režimą
Kadangi „YouTube“ neturi staliniams ir nešiojamiesiems kompiuteriams skirtos programos, jos tamsaus režimo įjungimas yra vienodas visoms operacinėms sistemoms. Kaip ir „Windows“, „Mac OS X“ įrenginiuose tereikia atidaryti „YouTube“ naršyklėje, prisijungti, spustelėti profilio nuotrauką ir įjungti „Dark Mode“.
Jei vis dar nesate tikri, kaip tai padaryti, tiesiog peržiūrėkite ankstesnį skyrių.
Papildomi DUK
Ar galiu pasirinkti tinkintą „YouTube“ spalvų schemą?
Taip ir ne. Viskas priklauso nuo to, kokio tipo įrenginį naudojate „YouTube“ vaizdo įrašams žiūrėti. Jei tai darysite iš mobiliojo įrenginio, nesvarbu, ar Android, ar iOS, nieko pakeisti negalėsite. Priežastis ta, kad mobiliųjų programų sąsaja neleidžia jokiems išoriniams priedams jos pakeisti.
Tačiau kai žiūrite „YouTube“ savo kompiuteryje, viskas gerokai skiriasi. Kadangi naudojate žiniatinklio naršyklę norėdami pasiekti „YouTube“, yra būdas pritaikyti skirtingas spalvų schemas svetainės sąsajai. Žinoma, tai taip pat priklausys nuo jūsų naudojamos naršyklės.
Jei „Google Chrome“ yra jūsų pagrindinė naršyklė, pakeisti „YouTube“ spalvų schemą bus paprasta. Viskas, ką jums reikia padaryti, tai įdiegti vieną iš daugelio galimų priedų, leidžiančių tai padaryti. Norėdami tai padaryti, atlikite toliau nurodytus veiksmus.
- Kompiuteryje atidarykite naršyklę Chrome.

- Puslapio viršuje esančiame meniu spustelėkite parinktį Plėtiniai.

- Spustelėkite Tvarkyti plėtinius.
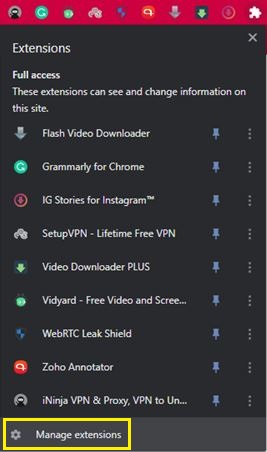
- Spustelėkite Atidaryti „Chrome“ internetinę parduotuvę.
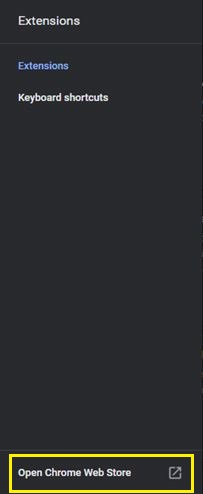
- Spustelėkite laukelį „Ieškoti parduotuvės“.
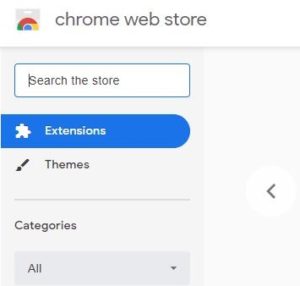
- Įveskite spalvų keitiklį youtube ir paspauskite Enter.
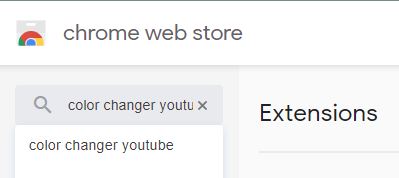
- Priklausomai nuo prieinamumo, galima rinktis iš kelių variantų. Jei nesate tikri, kurį plėtinį pasirinkti, tiesiog pasirinkite tą, kuris turi daugiausiai atsisiuntimų ir patikimą vidutinį įvertinimą. Kai nuspręsite, spustelėkite pasirinktą plėtinį. Atsidarys plėtinio puslapis ir tereikia spustelėti mygtuką Pridėti prie „Chrome“.
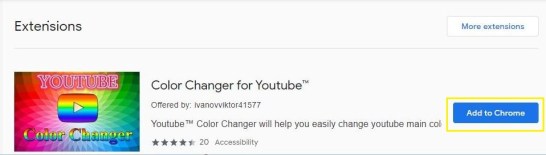
Įdiegę plėtinį laikas žaisti su parinktimis ir tinkinti išvaizdą, kad galėtumėte naudotis „YouTube“.
Kaip išjungti naktinį / tamsų režimą „YouTube“?
„YouTube“ tamsaus režimo išjungimas yra gana paprastas. Kadangi „YouTube“ naudoja perjungimo mygtuką, kad įjungtų tamsųjį režimą, naudokite tą patį mygtuką, kad jį išjungtumėte. Tiesiog vadovaukitės vienu iš aukščiau pateiktuose skyriuose pateiktų vadovų, atsižvelgdami į naudojamą įrenginį.
Nors tarp platformų yra nedidelių skirtumų, jos visos eina panašiu keliu. Staliniuose ir nešiojamuosiuose kompiuteriuose, kuriuose veikia „Windows 10“ arba „Mac OS X“, atlikite šiuos veiksmus.
- Atidarykite „YouTube“ žiniatinklio naršyklėje.

- Viršutiniame dešiniajame kampe spustelėkite savo profilio vaizdą.
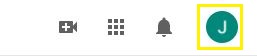
- Spustelėkite tamsaus režimo jungiklį, kad nustatytumėte jį į Išjungta.
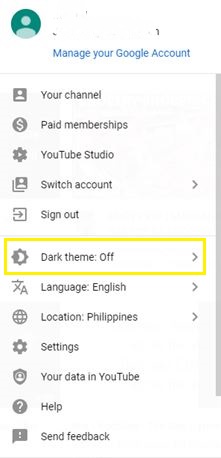
„Android“ ir „iOS“ mobiliuosiuose įrenginiuose atlikite tai.
- Atidarykite „YouTube“ programą mobiliesiems.
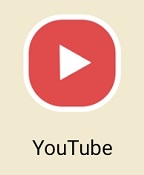
- Palieskite savo profilio vaizdą.
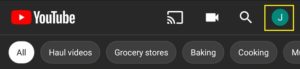
- Bakstelėkite Nustatymai.
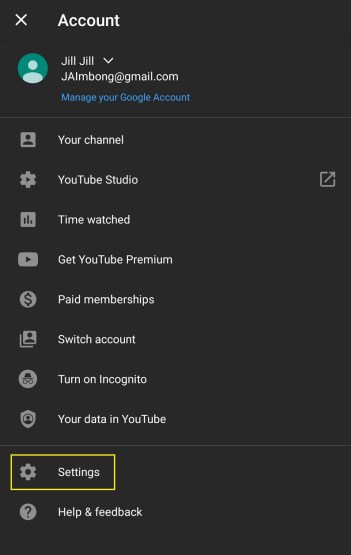
- Bakstelėkite Bendra, jei naudojate „Android“ įrenginį. Kitu atveju pereikite prie kito veiksmo.
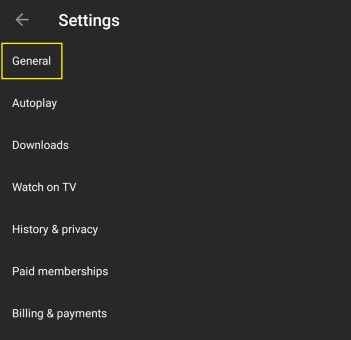
- Bakstelėkite Išvaizda.

- Bakstelėkite tamsaus režimo jungiklį į padėtį Išjungta.
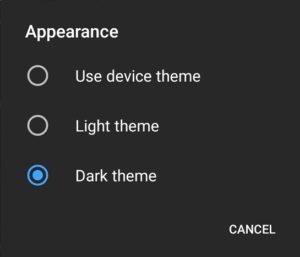
Ir viskas. Sėkmingai išjungėte tamsųjį režimą ir pakeitėte „YouTube“ išvaizdą į šviesesnę spalvų schemą.
„YouTube“ tamsoje
Tikimės, kad jums pavyko įjungti tamsųjį „YouTube“ režimą. Dabar jums nereikia prisimerkti prie ekrano vakare, kai bandote žiūrėti naujausią savo mėgstamo „YouTube“ naudotojo įkeltą turinį. Ir jei norite pakeisti visą „YouTube“ spalvų schemą, galite tai padaryti. Žinoma, tai galima tik „Google Chrome“ žiniatinklio naršyklėje su tinkamu priedu.
Ar pavyko „YouTube“ įjungti tamsųjį režimą? Kurį įrenginį dažniausiai naudojate žiūrėdami „YouTube“ vaizdo įrašus? Pasidalykite savo mintimis toliau pateiktame komentarų skyriuje.