„Slack“ integruojamas su visomis „G Suite“ programomis, įskaitant „Google“ diską. „Google“ disko paskyros susiejimas su „Slack“ supaprastina failų bendrinimą ir leidžia gauti momentinius pranešimus apie failų užklausas ir komentarus. Išsiaiškinome, kaip susieti dvi programas, todėl jums to nereikia.
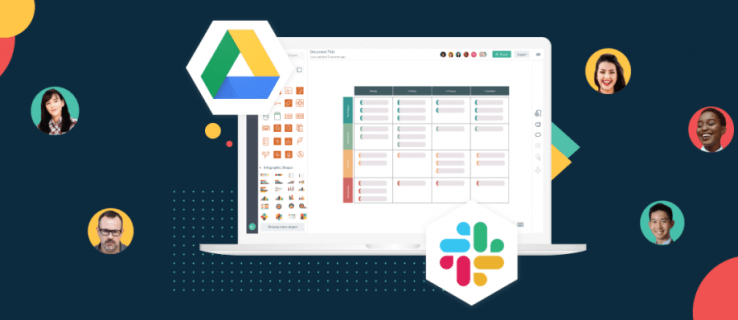
Šiame vadove paaiškinsime, kaip dviem būdais prijungti „Google“ diską prie „Slack“ programos. Be to, pateiksime instrukcijas, kaip kurti ir bendrinti „Google“ disko failus „Slack“, ir atsakysime į kai kuriuos dažniausiai užduodamus klausimus, susijusius su „Slack“ ir „G Suite“ programų naudojimu.
Kaip prijungti „Google“ diską prie „Slack“?
Norėdami susieti „Google“ paskyrą su „Slack“, atlikite toliau nurodytus veiksmus.
- Eikite į „Slack“ svetainę, prisijunkite ir eikite į „Google“ disko puslapį programų kataloge.
- Spustelėkite „Pridėti prie Slack“.

- Spustelėkite „Pridėti Google disko programą“.

- Spustelėkite „Leisti“.

- Spustelėkite „Autentifikuoti „Google“ disko paskyrą“.

- Prisijunkite prie „Google“ paskyros ir spustelėkite „Leisti“.

Pasirinktinai galite susieti savo „Google“ disko paskyrą su „Slack“ bendrindami failo nuorodą. Norėdami tai padaryti, atlikite toliau nurodytus veiksmus.
- Prisijunkite prie „Slack“ ir žinutėje įklijuokite nuorodą į failą iš „Google“ disko.

- Išsiųskite pranešimą ir „Slackbot“ paklaus, ar norite susieti „Google“ disko paskyrą su „Slack“.

- Pasirinkite „Prisijungti“ ir vykdykite ekrane pateikiamas instrukcijas.

Kaip bendrinti „Google“ disko failus „Slack“?
Prijungę „Google“ disko paskyrą prie „Slack“, galite pradėti kurti ir bendrinti failus. Štai kaip tai padaryti:
- Atidarykite „Slack“, prisijunkite prie paskyros ir atidarykite bet kurį pokalbį.

- Spustelėkite žaibo piktogramą šalia pranešimo įvesties laukelio.

- Raskite „Google“ diską ir pasirinkite failo tipą. Sukurkite failą.

- Pavadinkite savo failą. Pasirinktinai įveskite pranešimą, kad pridėtumėte failą.

- Atidarykite išskleidžiamąjį meniu po „Bendrinti šį dokumentą“ ir pasirinkite pokalbį.

- Jei nenorite iš karto bendrinti failo, atžymėkite žymimąjį laukelį šalia „Bendrinti šį dokumentą“, tada spustelėkite „Sukurti“.

Jei norite bendrinti esamą „Google“ disko failą su „Slack“, atlikite toliau nurodytus veiksmus.
- Atidarykite „Slack“, prisijunkite prie paskyros ir atidarykite pokalbį, su kuriuo norite bendrinti failą.

- Pranešimo įvesties laukelio dešinėje spustelėkite sąvaržėlės piktogramą.

- Raskite „Pridėti failą iš“ ir po juo spustelėkite „Google“ diskas.

- Pasirinkite failą ir spustelėkite „Pasirinkti“, tada išsiųskite pranešimą spustelėdami rodyklės piktogramą.

Kaip valdyti „Google“ disko pranešimus „Slack“?
Pagal numatytuosius nustatymus gausite pranešimus, kai kas nors paprašys prieigos prie failo, bendrins failą su jumis arba pakomentuos jūsų failą. Galite tvarkyti „Google“ disko pranešimus „Slack“ atlikdami toliau nurodytus veiksmus.
- Atidarykite „Slack“ ir prisijunkite prie savo paskyros.

- Spustelėkite savo darbo srities pavadinimą viršutiniame kairiajame ekrano kampe.

- Šoninėje juostoje pasirinkite „Programos“, kad pamatytumėte prijungtų programų sąrašą. Jei sąraše nematote „Google“ disko, spustelėkite trijų taškų piktogramą, kad pamatytumėte daugiau programų.

- Spustelėkite „Google“ diskas.

- Viršutinėje ekrano dalyje spustelėkite „Pranešimai“.

- Į pranešimo įvesties lauką įveskite „on“ arba „off“ ir išsiųskite jį, kad įjungtumėte arba išjungtumėte pranešimus.

Naudodami „Google“ diską galite tvarkyti konkrečių failų komentarų pranešimus. Norėdami tai padaryti, vadovaukitės toliau pateiktomis instrukcijomis:
- Prisijunkite prie „Google“ disko paskyros ir atidarykite failą, kurio pranešimus norite tvarkyti.
- Viršutiniame dešiniajame ekrano kampe pasirinkite „Komentarai“.

- Spustelėkite „Pranešimai“ ir pasirinkite pranešimus, kuriuos norite gauti.

Dažnai užduodami klausimai
Perskaitykite šį skyrių, kad sužinotumėte viską, ką reikia žinoti apie „Slack“ ir „G Suite“ programų susiejimą ir naudojimą.
Kaip prijungti programas prie „Google“ disko?
Prie „Google“ disko galite prijungti daugybę įvairių programų, įskaitant „Slack“. Eikite į „Google“ disko puslapį ir prisijunkite prie savo paskyros. Tada spustelėkite krumpliaračio piktogramą viršutiniame dešiniajame ekrano kampe, kad atidarytumėte nustatymus.
Pasirinkite „Tvarkyti programas“, tada „Prijungti daugiau programų“. Pamatysite programų, kurias galima prijungti prie „Google“ disko, sąrašą. Pasirinkite programą ir spustelėkite „Prisijungti“.
Norėdami ištrinti prijungtas programas iš „Google“ disko, atidarykite nustatymus ir spustelėkite „Tvarkyti programas“. Bus rodomas prijungtų programų sąrašas. Dešiniuoju pelės mygtuku spustelėkite programos piktogramą. Programos, kurią norite pašalinti, išskleidžiamajame meniu pasirinkite „Parinktys“ ir spustelėkite „Atjungti nuo Disko“.
Ar galiu naudoti „Google“ dokumentus su „Slack“?
Taip – galite prijungti „Google“ diską prie „Slack“, kad būtų daug lengviau bendrinti „Google“ dokumentus. Tai galima padaryti naudojant „Slack Website“ programų katalogą. Spustelėkite „Pridėti prie Slack“, tada „Pridėti „Google“ disko programą“ ir suteikite leidimą.
Vykdykite ekrane pateikiamas instrukcijas, kad patvirtintumėte savo „Google“ paskyrą. Kai nustatysite „Google“ diską, skirtą „Slack“, galite bendrinti „Google“ dokumentų failus, bet kuriame pokalbyje spustelėdami sąvaržėlės piktogramą, esančią dešinėje nuo pranešimo įvesties laukelio.
Kaip prisijungti prie „Slack“?
Norėdami prisijungti prie „Slack“, turite sukurti kanalą. Pirmiausia eikite į „Slack“ svetainę arba atsisiųskite programą mobiliesiems. Prisiregistruokite, tada spustelėkite pliuso piktogramą šalia „Kanalai“ kairėje šoninėje juostoje. Įveskite kanalo pavadinimą ir spustelėkite „Sukurti“.
Pamatysite savo naują kanalą po "Kanalai" šoninėje juostoje. Spustelėkite jį ir pasirinkite „Bendrinti“, tada įveskite asmens, kurį norite pridėti prie savo kanalo, el. pašto adresą. Pasirinktinai pridėkite kvietimo tekstą ir spustelėkite „Siųsti“.
Tada asmuo turės priimti kvietimą ir užsiregistruoti „Slack“. Tada eikite į administravimo meniu spustelėdami savo darbo srities pavadinimą. Spustelėkite „Tvarkyti bendrinamus kanalus“, kad peržiūrėtumėte laukiančias užklausas, tada spustelėkite „Patvirtinti“.
Kaip prisijungti prie „Google“ disko?
Įrenginyje atidarykite „Google“ disko svetainę. Prisijunkite naudodami „Google“ paskyrą arba spustelėkite „Sukurti paskyrą“, jei jos neturite. Tada spustelėkite „Kitas“ ir vykdykite ekrane pateikiamus nurodymus, kad užsiregistruotumėte.
Kai prisijungsite, „Google“ diskas bus prijungtas automatiškai. Norėdami sukurti naują failą, spustelėkite pliuso piktogramą viršutiniame dešiniajame ekrano kampe ir pasirinkite failo tipą.
Kaip susieti „Google“ diską su „Gmail“?
„Google“ diskas automatiškai susiejamas su jūsų „Gmail“ paskyra, kai prisijungiate prie „Google“ disko. Jei norite bendrinti „Google“ disko failus naudodami „Gmail“, prisijunkite prie „Gmail“ paskyros ir viršutiniame kairiajame ekrano kampe spustelėkite „Sukurti“. Pasirinkite „Google“ diską ir pasirinkite failus iš debesies. Pasirinkite „Drive link“ arba „Attachment“, tada spustelėkite „Insert“.
Ar „Slack“ integruojasi su „Google“?
Taip, „Slack“ programa integruojama su „Google Workspace“ ir kitomis „G Suite“ programomis. Susieję „Google“ paskyrą su „Slack“ galėsite lengvai bendrinti „Google“ dokumentų failus ir nustatyti failų leidimus, gauti momentinius pranešimus apie naujai bendrinamus „Google“ disko failus, valdyti organizaciją per debesį, prijungti „Google“ kalendorių prie „Slack“ ir dar daugiau.
Programų kataloge galite pasirinkti, kurias „G Suite“ programas prijungti prie „Slack“ paskyros. Spustelėkite „Gauti programą“ šalia norimos programos ir vykdykite ekrane pateikiamas instrukcijas.
Kaip pridėti „Google“ diską prie „Slack“?
„Google“ diską galima prijungti prie „Slack“ dviem būdais – naudojant „Slack“ svetainės programų katalogą ir bendrinant failo nuorodą tiesiai į „Slack“ pokalbius. Norėdami susieti dvi programas per programų katalogą, eikite į „Slack“ svetainę ir prisijunkite prie savo paskyros. Eikite į programų katalogą, tada į „Google“ disko puslapį.
Spustelėkite „Pridėti prie Slack“ ir pasirinkite „Pridėti Google disko programą“, tada vadovaukitės ekrane pateikiamomis instrukcijomis, kad patvirtintumėte „Google“ paskyrą ir prijungtumėte ją prie „Slack“. Norėdami susieti „Google“ disko paskyrą su „Slack“ per pokalbius, įklijuokite failo nuorodą kaip pranešimą ir išsiųskite jį bet kuriam gavėjui. Tada „Slackbot“ jūsų paklaus, ar norite prijungti „Google“ diską prie „Slack“. Spustelėkite „Prisijungti“ ir vykdykite ekrane pateikiamas instrukcijas.
Kaip atjungti „Google“ paskyrą nuo „Slack“?
Jei dėl kokių nors priežasčių norite atjungti „Google“ paskyrą nuo „Slack“, tai galite padaryti naudodami „Slack App Directory“. Eikite į „Google“ disko puslapį ir spustelėkite kryžiaus piktogramą šalia „Autentifikavimas“. Patvirtinkite spustelėdami „Atjungti“.
Kaip naudoti „Google“ sparčiuosius klavišus „Slack“?
„Slack“ programų spartieji klavišai leidžia atlikti įvairius veiksmus keliais paspaudimais, neišeinant iš „Slack“. Prijungę programą prie Slack, nuorodų meniu matysite visus galimus sparčiuosius klavišus. Paprasčiausias būdas atlikti veiksmus nuorodų meniu yra atidaryti pokalbį „Slack“ ir spustelėti žaibo piktogramą šalia pranešimo įvesties laukelio.
Ten pamatysite visas programas su jų nuorodomis. Pavyzdžiui, „Google“ kalendorius leidžia sukurti įvykį tiesiai „Slack“ programoje. Tiesiog spustelėkite nuorodos pavadinimą ir užpildykite formą.
Kaip „Slack“ peržiūrėti „Google“ disko failų komentarus ir į juos atsakyti?
Be failų bendrinimo, „Google“ diskas leidžia juos komentuoti tiesiogiai per „Slack“. Gausite pranešimus apie visus komentarus, paliktus jūsų failams.
Norėdami juos peržiūrėti ir į juos atsakyti, prisijunkite prie „Slack“ paskyros ir viršutiniame kairiajame ekrano kampe spustelėkite savo darbo srities pavadinimą. Spustelėkite „Programos“, tada „Google“ diskas. Viršutinėje ekrano dalyje pasirinkite „Pranešimai“. Pamatysite komentarų sąrašą. Užveskite pelės žymeklį ant komentaro ir pasirinkite „Pradėti giją“, tada parašykite atsakymą.
Bendrinkite „Google“ disko failus keliais paspaudimais
Dabar, kai susiejote „Google“ paskyrą su „Slack“, dalytis failais su komanda turėtų tapti daug patogiau. Koreguokite „G Suite“ programos pranešimus ir leidimus pagal savo pageidavimus ir mėgaukitės naujai patobulinta „Slack“ darbo vieta. Patariame įsigyti ir Slack programą mobiliesiems, jei to dar nepadarėte. Ją galima naudoti tiek „iOS“, tiek „Android“ ir leidžia susisiekti su komanda keliaujant, todėl visa darbo vieta tilps kišenėje.
Ar jau išbandėte Slack mobiliąją programėlę? Pasidalykite savo nuomonėmis apie tai toliau pateiktame komentarų skyriuje.

































