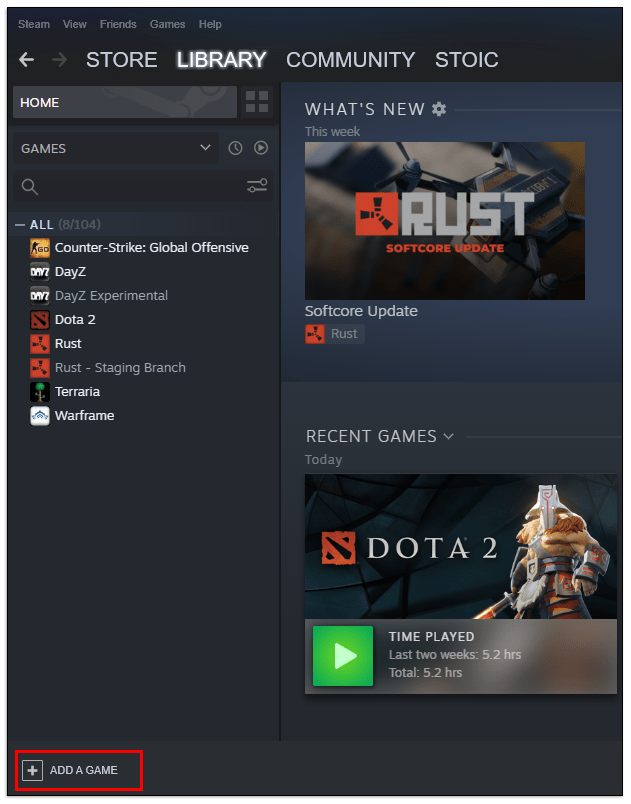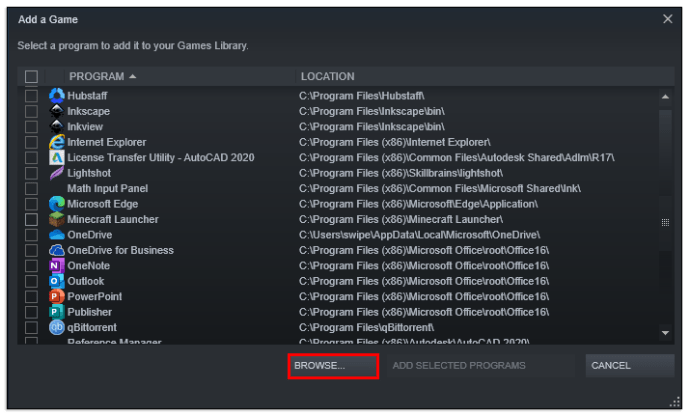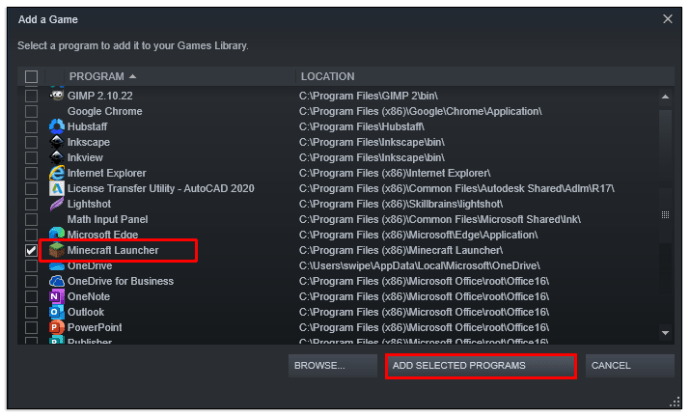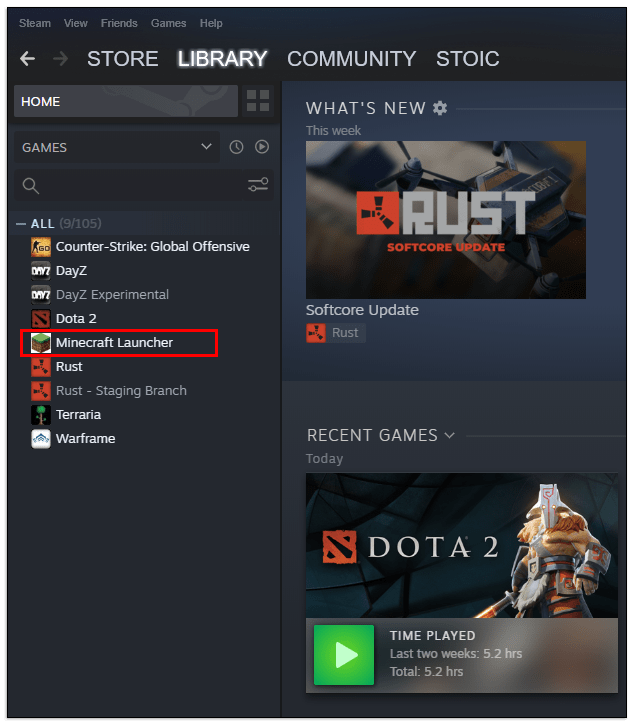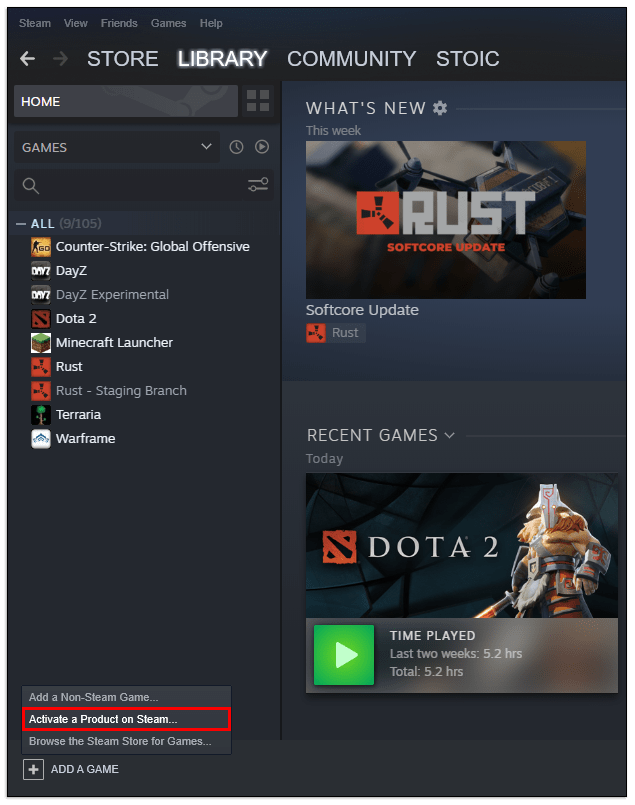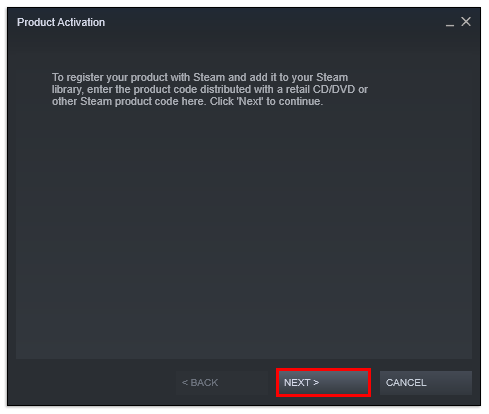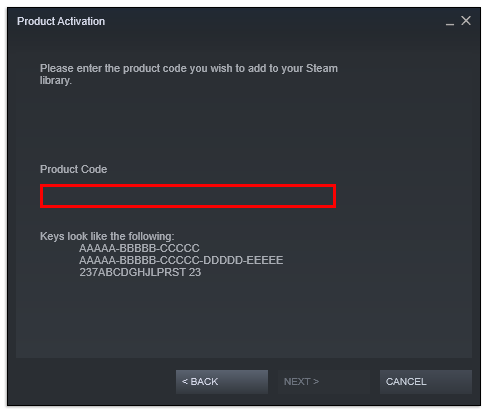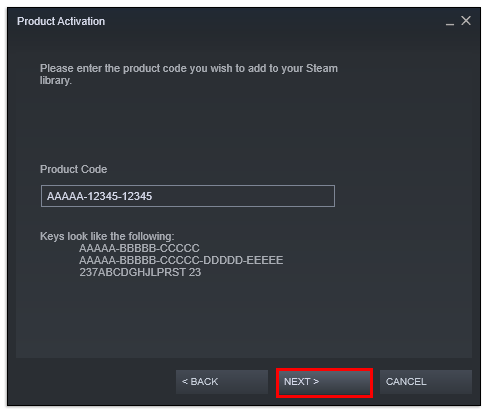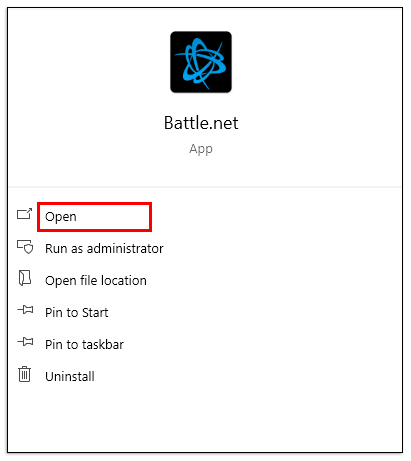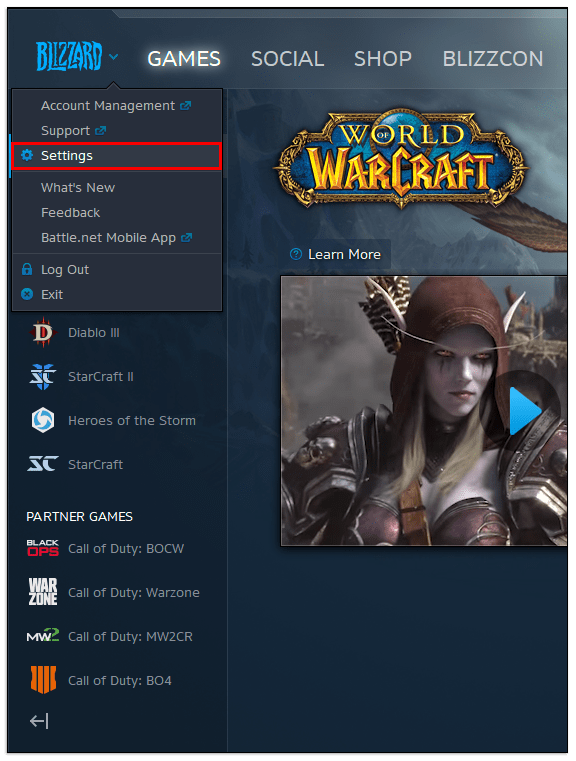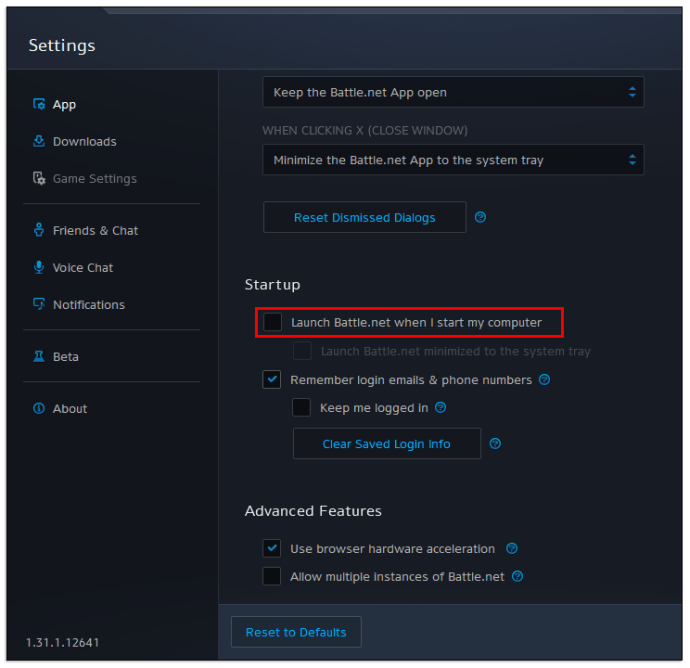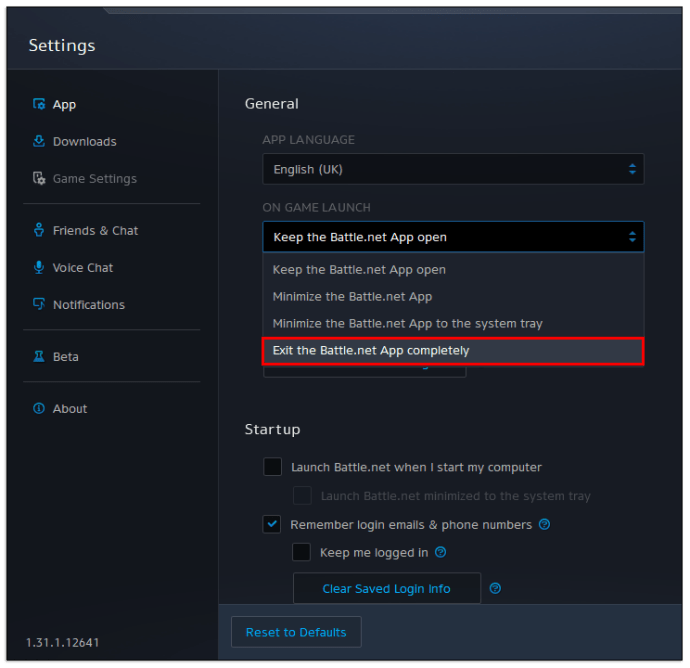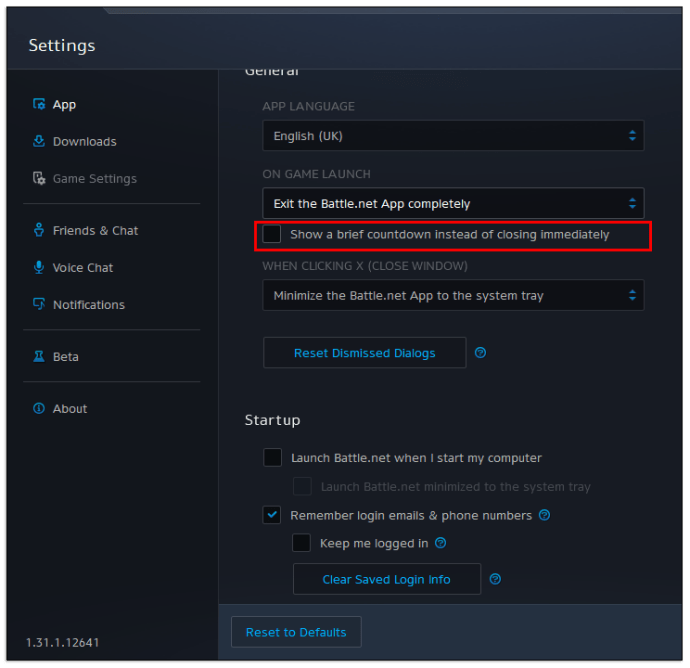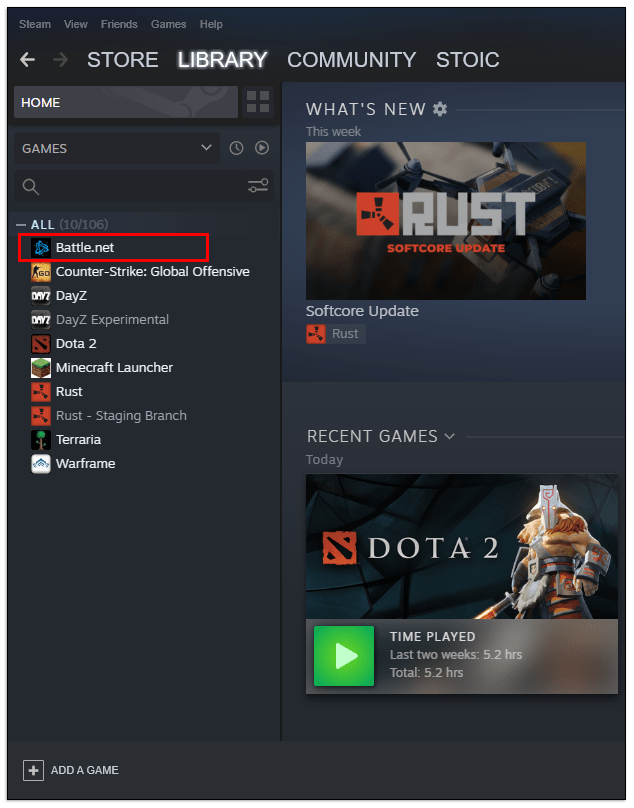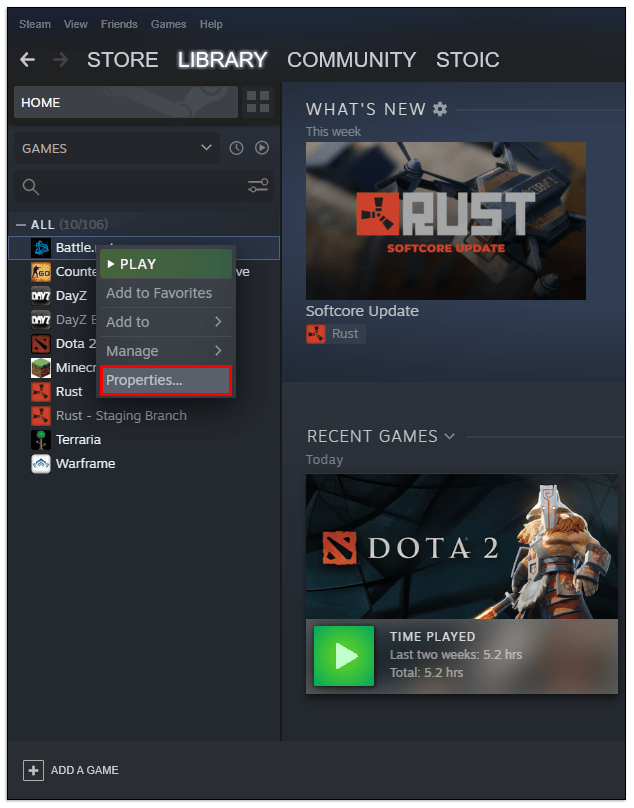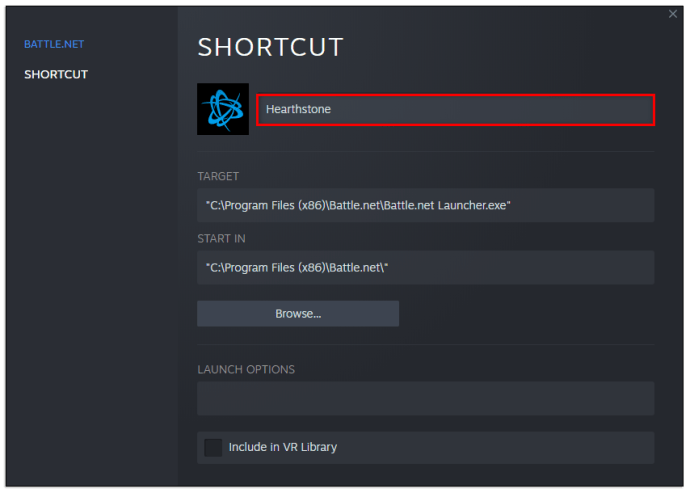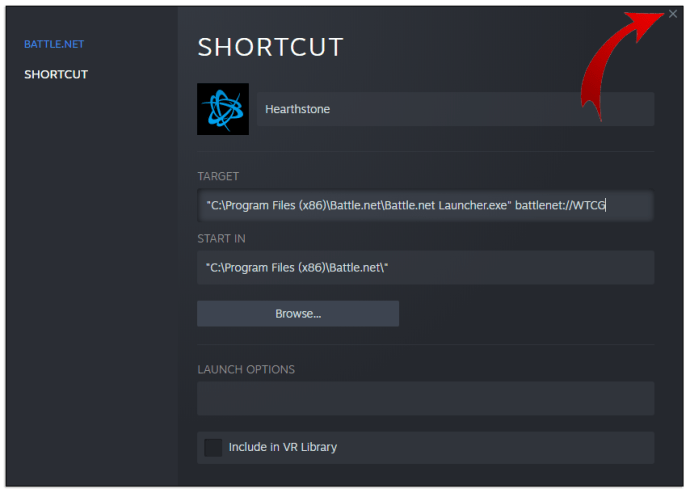Nors „Steam“ yra vienas didžiausių skaitmeninių žaidimų platintojų rinkoje, kitos platformos sugebėjo pasitraukti iš pyrago. Išskirtinėmis platformomis „Origin“, „Epic Games“, „EA Play“ ir „Blizzard“ užėmė didelę rinkos dalį. Kadangi šių žaidimų „Steam“ paprastai nerandama, žaidėjams gali tekti pereiti tam tikrus lankus, nebent jie nori, kad keli klientų serveriai būtų atviri, kad galėtų pasiekti visą savo biblioteką.

Laimei, pridėti ne „Steam“ žaidimų yra paprasta, o kaip tai padaryti, parodysime šiame straipsnyje.
Kaip pridėti „Origin Games“ prie „Steam“.
2020 m. „Origin“ paskelbė, kad jų žaidimų biblioteka bus perkelta į „Steam“. Tai naudinga tiek žaidėjams, tiek atitinkamoms įmonėms, nes leidžia „Origin“ žaidimams prekiauti „Steam“ parduotuvėje, o tai yra vienas populiariausių būdų, kaip žaidėjai randa naujų žaidimų.
Deja, teoriškai procesas gali atrodyti paprastas, tačiau yra keletas įspėjimų, kuriuos reikia žinoti. Origin žaidimų, kuriuos įsigijote savo kliento platformoje, negalima tiesiogiai perkelti į „Steam“. Paprasčiausias būdas pasinaudoti visomis „Origin“ žaidimo „Steam“ funkcijomis – įsigyti jį „Steam“ parduotuvėje.
Kai įsigysite žaidimą tokiu būdu, „Steam“ jį įdiegs taip, lyg tai būtų vietinis žaidimas, tačiau jums vis tiek reikės „Origin“ paskyros, kad galėtumėte prisijungti prie žaidimo ir išsaugoti pažangą.
Tačiau kadangi tuo metu iš esmės už žaidimą mokate du kartus, nėra jokios priežasties tai daryti. Rekomenduojame naudoti „Origin“ kaip pagrindinę žaidimų platformą ir, jei reikia, naudoti „Steam“. Tokiu būdu galite atsisiųsti nemokamų „Origin“ pavadinimų ir tuo pačiu metu naudotis „Origin“ ir „Steam“ teikiamais pranašumais.
Kaip pridėti ne „Steam“ žaidimų prie „Steam“.
Yra ir kitas būdas, kuris leis žaidėjams žaisti savo mėgstamus pavadinimus per „Steam“. „Steam“ leidžia bet kurį žaidimą, nepaisant jo leidėjo ar buvimo „Steam“ parduotuvėje, įkelti iš platformos kaip nevietinį žaidimą. Štai ką reikia padaryti:
- Atidarykite savo Steam biblioteką.

- Spustelėkite pliuso piktogramą („Pridėti žaidimą“) apatiniame kairiajame kampe.
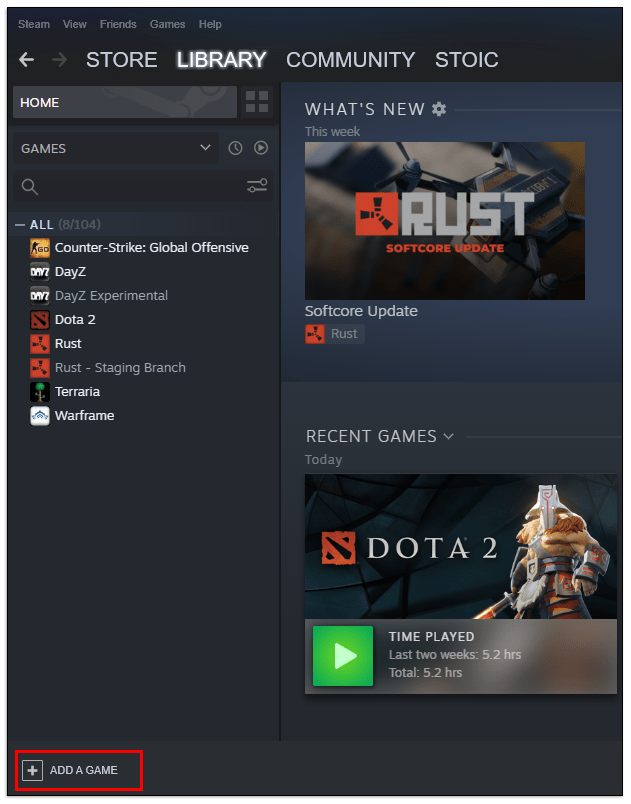
- Sąraše pasirinkite „Pridėti ne Steam žaidimą“.

- „Steam“ sukurs visų galimų programų ir vykdomųjų failų, rastų jūsų kompiuteryje, sąrašą. Pasirinkite žaidimo pavadinimą, kad pridėtumėte jį kaip ne „Steam“ žaidimą. Jei jūsų žaidimo nėra sąraše, naudokite mygtuką „Naršyti“, kad atidarytumėte vietos tvarkyklę ir rankiniu būdu rastumėte žaidimo .exe failą.
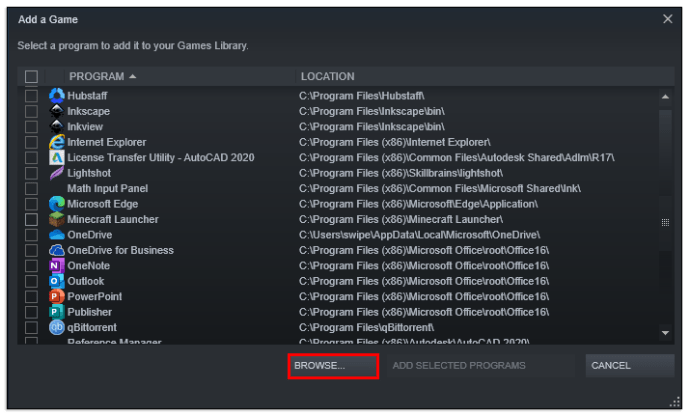
- Norėdami užbaigti procesą, pasirinkite „Pridėti pasirinktas programas“.
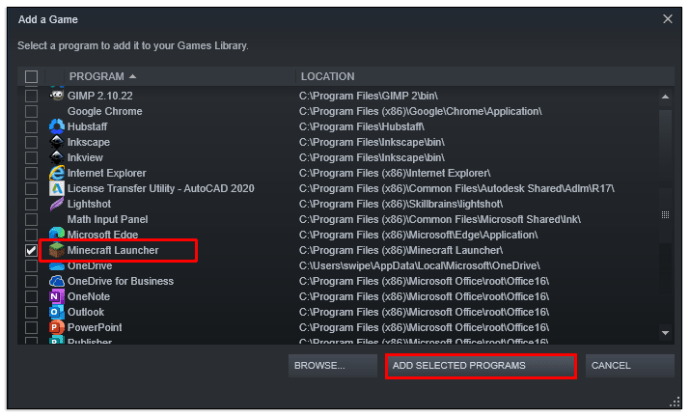
- Tokiu būdu pridėję ne „Steam“ žaidimą, galėsite jį atidaryti tiesiai iš meniu Biblioteka arba įrankių juostos nuoroda.
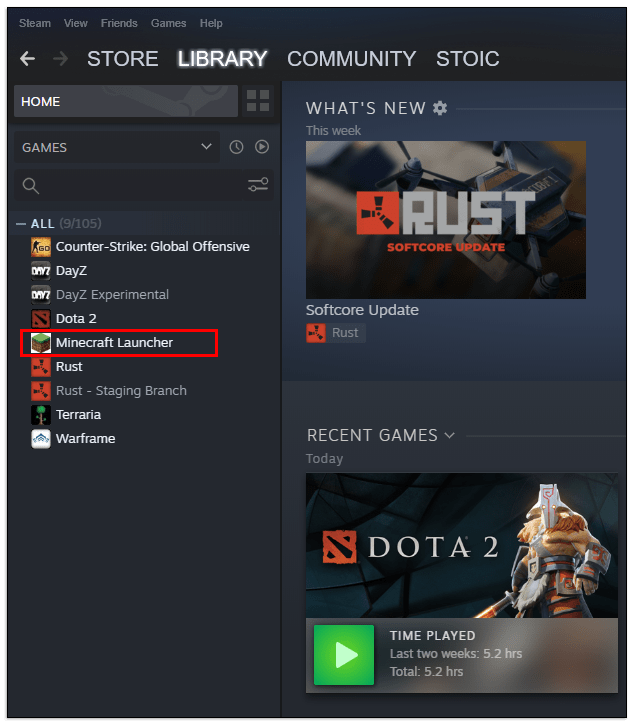
Turite nepamiršti, kad tokiu būdu pridėjus ne „Steam“ žaidimą „Steam“ neleidžiama atnaujinti žaidimo ateityje. Vis tiek turėsite pasiekti vietinį (-ius) klientą (-ius), kad galėtumėte atsisiųsti naujinimus.
Jei „Steam“ žaidimams įsigyti naudojate kitą platformą, pvz., GOG arba „Humble Bundle“, paprastai gausite „Steam“ žaidimo raktą, kai baigsite pirkimą. Norėdami pridėti žaidimą prie „Steam“ ir atrakinti visas „Steam“ privilegijas, turite padaryti štai ką:
- Atidarykite Steam biblioteką.

- Apatiniame kairiajame kampe spustelėkite piktogramą „Pridėti žaidimą“ (pliuso piktograma).

- Pasirinkite „Suaktyvinti produktą Steam“.
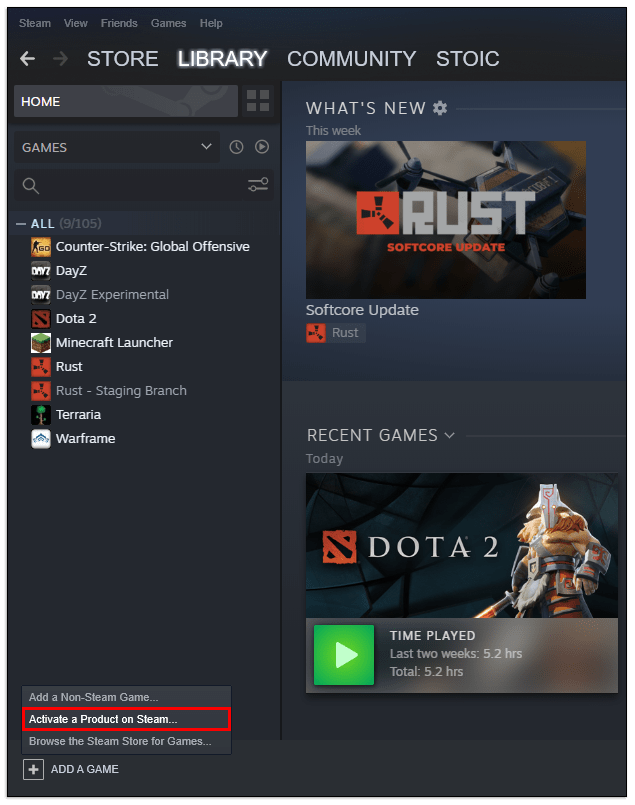
- Spustelėkite „Kitas“ ir sutikite su vartotojo sutartimi.
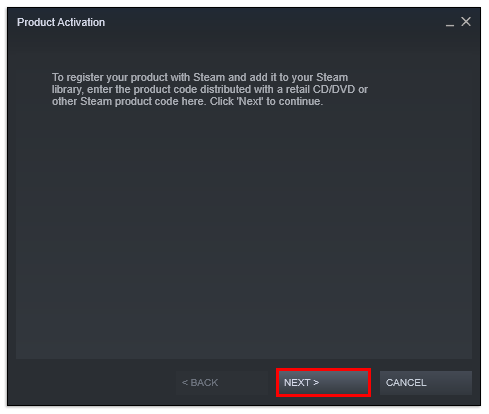
- Įveskite „Steam“ raktą, kurį gavote iš pardavėjo.
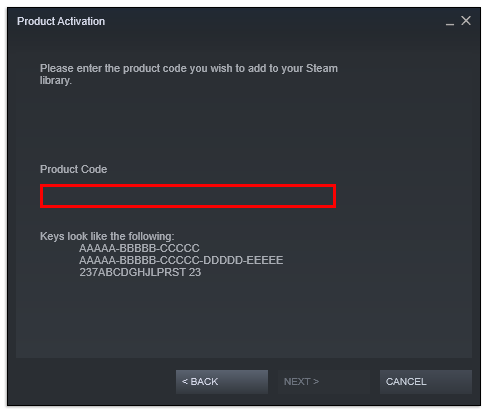
- Spustelėkite „Kitas“ ir vykdykite nurodymus, kad užbaigtumėte sąrankos procesą.
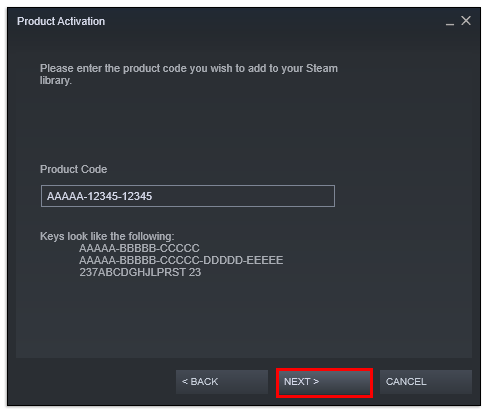
- Steam dabar atsisiųs ir įdiegs žaidimą.
Kaip žaisti „Blizzard“ žaidimus „Steam“.
Jei norite žaisti „Blizzard“ žaidimus (pvz., „Overwatch“, „World of Warcraft“ ar „Diablo III“) „Steam“, turėsite atlikti šiek tiek ilgą konfigūravimo procesą, kad apeitumėte Battle.net klientą ir įkeltumėte žaidimus vien per „Steam“. Štai ką reikia padaryti:
- Atidarykite Battle.net programą.
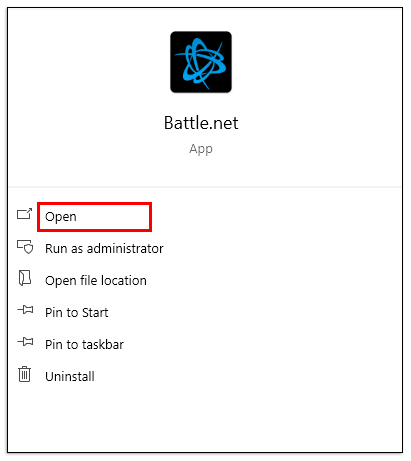
- Viršutiniame kairiajame kampe spustelėkite piktogramą „Blizzard“, tada pasirinkite „Nustatymai“.
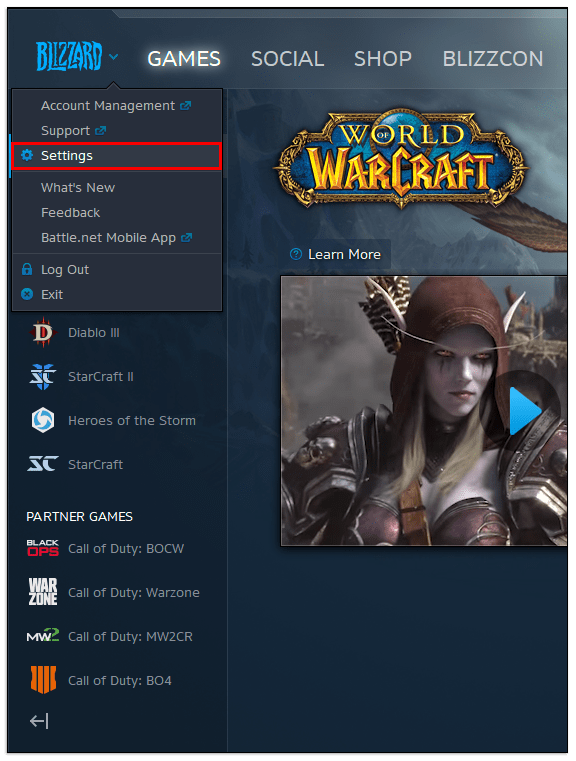
- Skirtuke „Bendra“ panaikinkite žymėjimą prie elemento „Paleisti Blizzard programą, kai paleisite kompiuterį“.
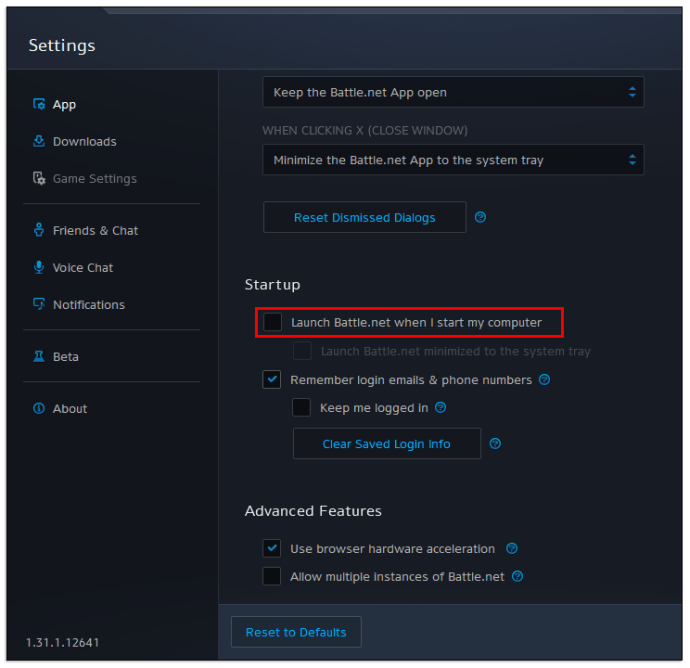
- Nustatyme „Kai paleidžiu žaidimą“ pasirinkite „Visiškai išeiti iš Battle.net“.
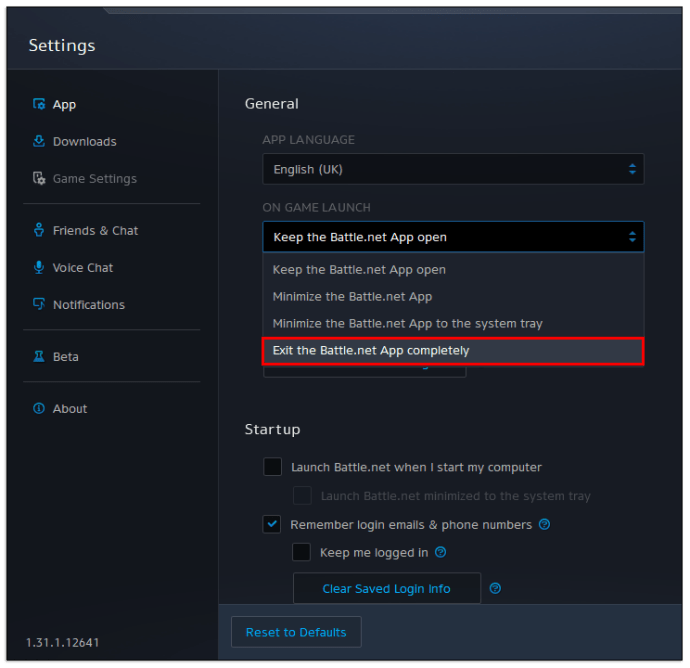
- Taip pat atžymėkite nustatymą „Rodyti trumpą atgalinį skaičiavimą“.
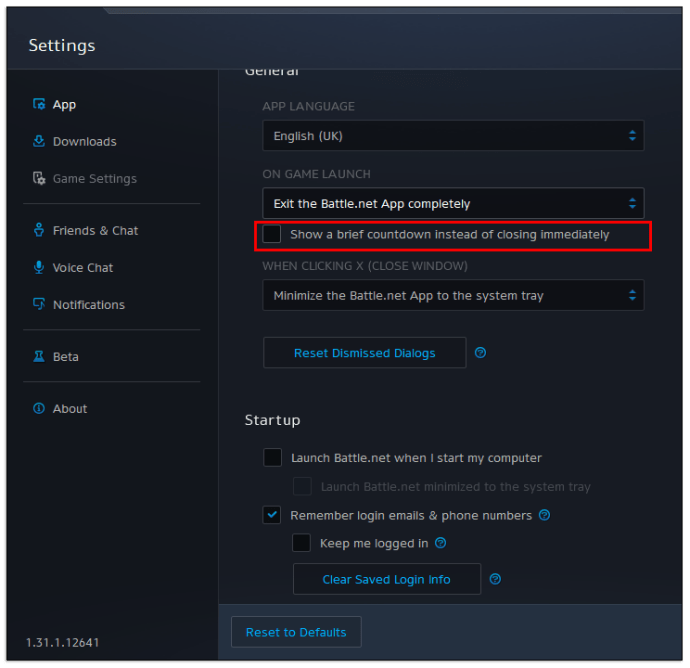
- Spustelėkite „Atlikta“, kad išsaugotumėte pakeitimus ir išeitumėte iš Battle.net programos.

- Pridėkite Battle.net programą (ne „Battle.net Launcher“) kaip ne Steam žaidimą, atlikdami aukščiau nurodytą procesą. Tikriausiai turėsite rasti programą savo diske naudodami mygtuką Naršyti. OS paprastai įdeda jį į aplanką „Programų failai“ arba „Programų failai (x86)“, priklausomai nuo jūsų sistemos konfigūracijos.

- Steam bibliotekoje suraskite naujai pridėtą Battle.net programą.
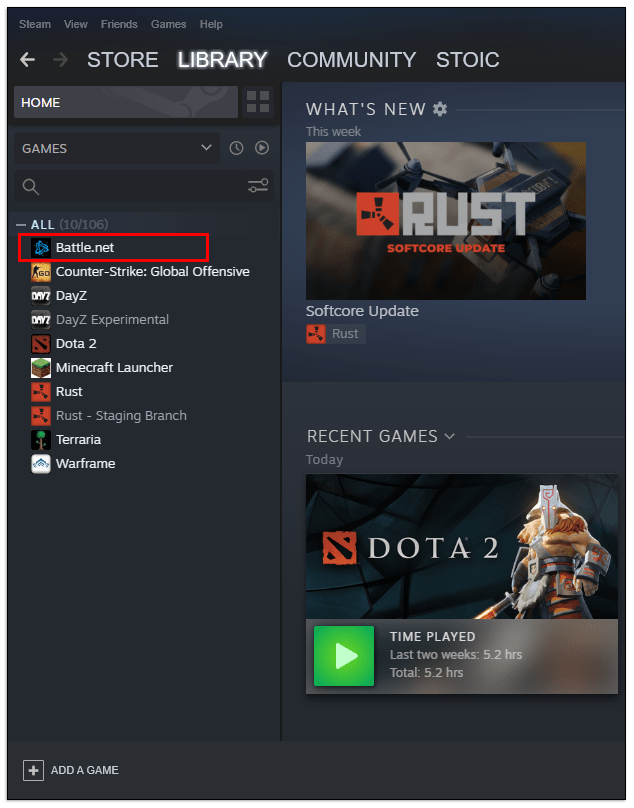
- Dešiniuoju pelės mygtuku spustelėkite jo pavadinimą, tada meniu pasirinkite „Ypatybės“.
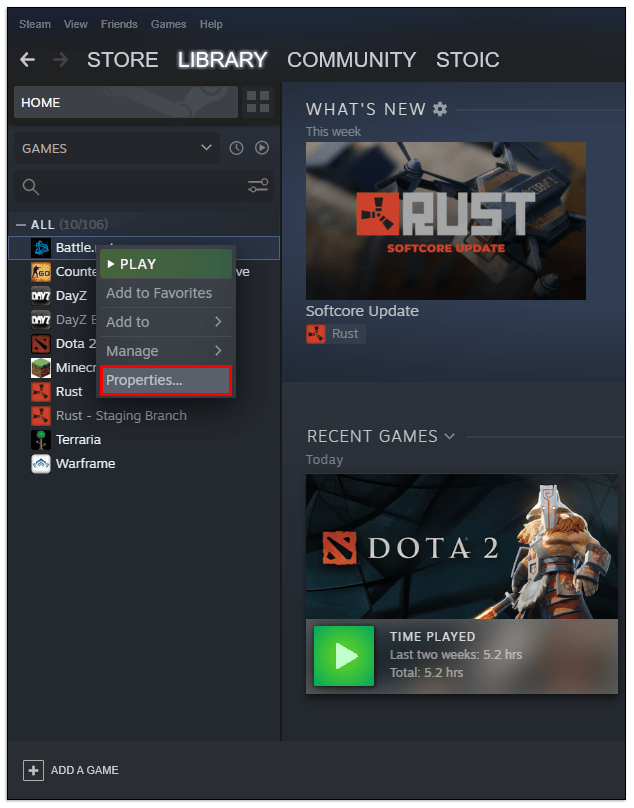
- Pakeiskite žaidimo pavadinimą į žaidimo, kurį bandote pridėti prie Steam, pavadinimą.
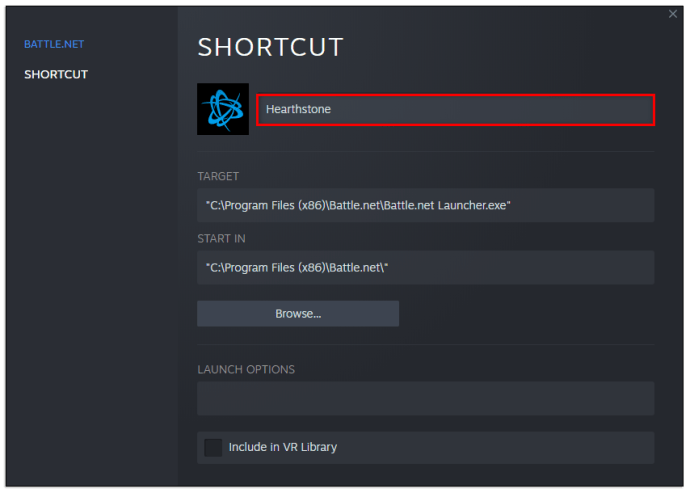
- Lauke Tikslas pridėkite tarpą po paskutinės kabutės, tada įklijuokite tekstą, atitinkantį žaidimą iš šios lentelės:
| Žaidimas | Tekstas |
| Diablo III | battlenet://D3 |
| Hearthstone | battlenet://WTCG |
| Audros herojai | battlenet://Hero |
| Overwatch | battlenet://Pro |
| Starcraft II | battlenet://S2 |
| „Starcraft Remastered“. | battlenet://SCR |
| Warcraft III: Reforged | battlenet://W3 |
| World of Warcraft | battlenet://WoW |
| Call of Duty: Black Ops 4 | battlenet://VIPR |
| Call of Duty: Black Ops Cold War | battlenet://Dzeusas |
| Call of Duty: Black Ops Modern Warfare | battlenet://Odin |
- Spustelėkite „Uždaryti“, kad išsaugotumėte pakeitimus. Atidarykite žaidimą, kad jį išbandytumėte.
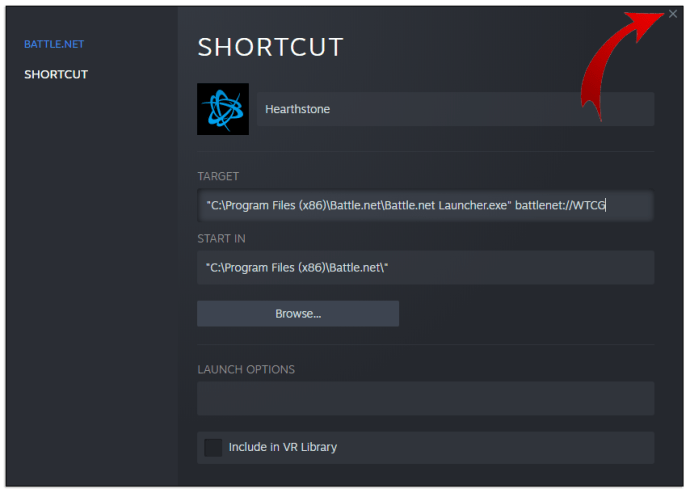
- Šį procesą turėsite pakartoti kiekvienam žaidimui, kurį bandote pridėti.
Jei teisingai atlikote šiuos veiksmus, žaidimas turėtų būti įkeltas įprastai per „Steam“, automatiškai uždarant „Battle.net“ klientą ir leidžiant įprastai pasiekti „Steam“ perdangą ir srautinio perdavimo parinktis. „Steam“ taip pat atsisiųs žaidimo naujinimus, tačiau kartais gali tekti rankiniu būdu atnaujinti pačią „Battle.net“ programą.
Jei tiesiog norite žaisti šiuos žaidimus naudodami „Steam“, nenaudodami „Steam“ nuorodos, perdangos ar srautinio perdavimo namuose, galite praleisti šiuos veiksmus ir pridėti žaidimus tiesiogiai kaip ne „Steam“ žaidimus, bet greičiausiai šių parinkčių neturėsite.
Kaip žaisti „Uplay“ žaidimus „Steam“.
Laimei, daugumą „Ubisoft“ (arba „Uplay“) pavadinimų galima įsigyti tiesiogiai „Steam“ parduotuvėje, todėl jums nereikės jų pridėti kaip ne „Steam“ žaidimų, kad veiktų. Kai įsigysite pavadinimą, kurio veikimui reikalingas „Uplay“, jūsų žaidimas automatiškai paragins prisijungti prie „Ubisoft“ paskyros, kai pirmą kartą jį atidarysite. Kai tai padarysite, jūsų „Ubisoft“ paskyra bus susieta su „Steam“ paskyra ir galėsite tęsti žaidimą.
Deja, bet kokius žaidimus, kuriuos anksčiau įsigijote naudodamiesi „Uplay“ platforma, reikės pridėti kaip ne „Steam“ žaidimus, jei nenorite vėl už juos mokėti.
Papildomi DUK
Ar galite perkelti „Origin“ žaidimus į „Steam“?
Deja, įsigiję žaidimą „Origin“, negalėsite jo perkelti į „Steam“ biblioteką ir pasinaudoti visais „Steam“ perdangos ir funkcijų pranašumais. Turėsite nusipirkti žaidimą „Steam“ parduotuvėje arba pridėti jį kaip ne „Steam“ žaidimą. Jei pasirinksite pastarąją parinktį, „Steam“ negalės atsisiųsti žaidimų naujinimų. Negalėsite žaisti internetinio žaidimo „Steam“, jei jis nebus atnaujintas.
Kaip susieti „Steam“ paskyrą su „Apex Legends“?
Laimei, „Apex Legends“ yra nemokamas „Origin“ pavadinimas, todėl galite jį nemokamai atsisiųsti iš „Steam“ parduotuvės. Kai „Steam“ įdiegs žaidimą, pirmą kartą paleisdami jį būsite paraginti prisijungti prie „Origin“ paskyros. Kai tai padarysite, abi paskyros bus susietos. Tai leidžia išsaugoti pažangą, skinas ir draugų sąrašą abiejose platformose. Galėsite žaisti su draugais naudodami bet kurią platformą (arba konsolę su naujai pridėta kryžminio žaidimo funkcija).
Kaip papildomą patarimą, pabandykite sustabdyti atsisiuntimą, kai tik „Steam“ sukuria žaidimo katalogą standžiajame diske (paprastai jūsų diskų skiltyje „Steam“ arba „SteamLibrary“). Jei nukopijuosite „Apex“ failų katalogą iš „Origin“ disko, galite apsisaugoti nuo žaidimo atsisiuntimo iš naujo. Steam tiesiog pereis per patvirtinimą ir pridės tik nedidelį skaičių papildomų failų, kad nustatytų žaidimą.
Kaip atjungti „Origin“ paskyrą nuo „Steam“?
Jei netyčia prisijungėte prie netinkamos „Origin“ paskyros ir norite atsieti ją nuo „Steam“ ir pridėti kitą, procesas bus šiek tiek sudėtingas. Štai ką reikia padaryti:
• Susisiekite su EA pagalbos tarnyba per jos svetainę.
• Pasirinkite žaidimo pavadinimą, kurį norite atsieti.
• Eikite į „Tvarkyti mano paskyrą“, tada „Pervesti tarp paskyrų“.
• Naudokite parinktį „Pasirinkti kontaktą“.
• Užpildykite išsamią informaciją, tada nusiųskite ją EA palaikymo tarnybai, kad atsietumėte savo Steam paskyrą.
• Kai EA praneš, kad paskyros buvo atsietos, vėl atidarykite žaidimą iš Steam ir prisijunkite prie kitos paskyros.
Ką aš gausiu, jei „Steam“ žaisiu „Apex Legends“?
„Apex“ žaidėjai, persijungę į „Steam“, gaus tris išskirtinius kosmetikos gaminius (pistoletus). Jie gali žaisti žaidimą su savo „Steam“ draugais ir pasiekti „Steam“ perdangą bei žaidimo parinktis.
Naujas būdas žaisti
Nors „Steam“ galima žaisti „Origin“, „Uplay“ ar „Blizzard“ žaidimus, ne visada gali būti įmanoma sukonfigūruoti juos, kad jie tinkamai veiktų su „Steam“ perdanga. Kol kitos žaidimų platformos nepridės daugiau galimybių, leidžiančių „Steam“ žaidėjams žaisti savo žaidimus tiesiogiai ir perkelti visas žaidimų bibliotekas į „Steam“, gali būti lengviau laikytis vietinių platformų. „Apex Legends“ žaidėjai yra laimingi, nes jų nemokamą žaidimą lengviausia susieti ir nereikia pirkti žaidimo du kartus, kad rezultatas būtų geriausias.
Kokius ne „Steam“ žaidimus pridėjote prie „Steam“? Ar teikiate pirmenybę jo klientams, o ne kitiems? Praneškite mums toliau pateiktame komentarų skyriuje.