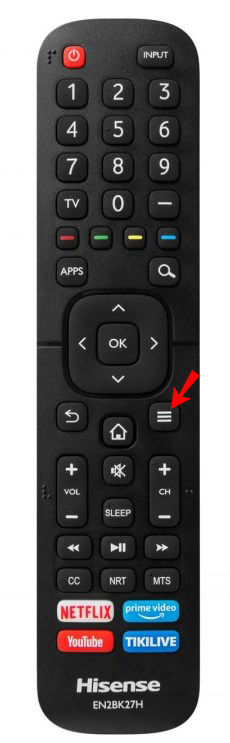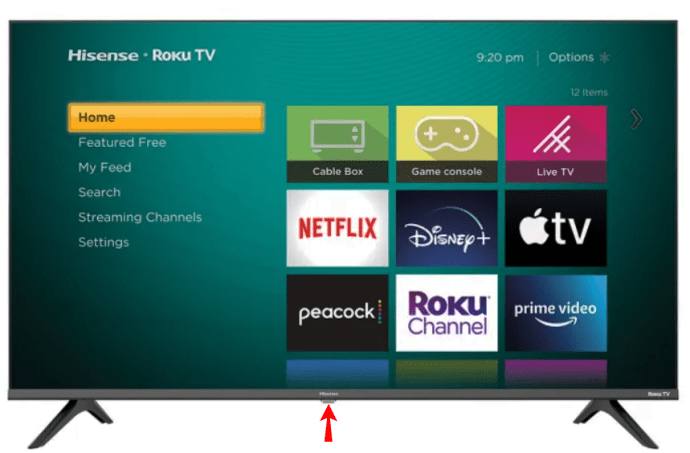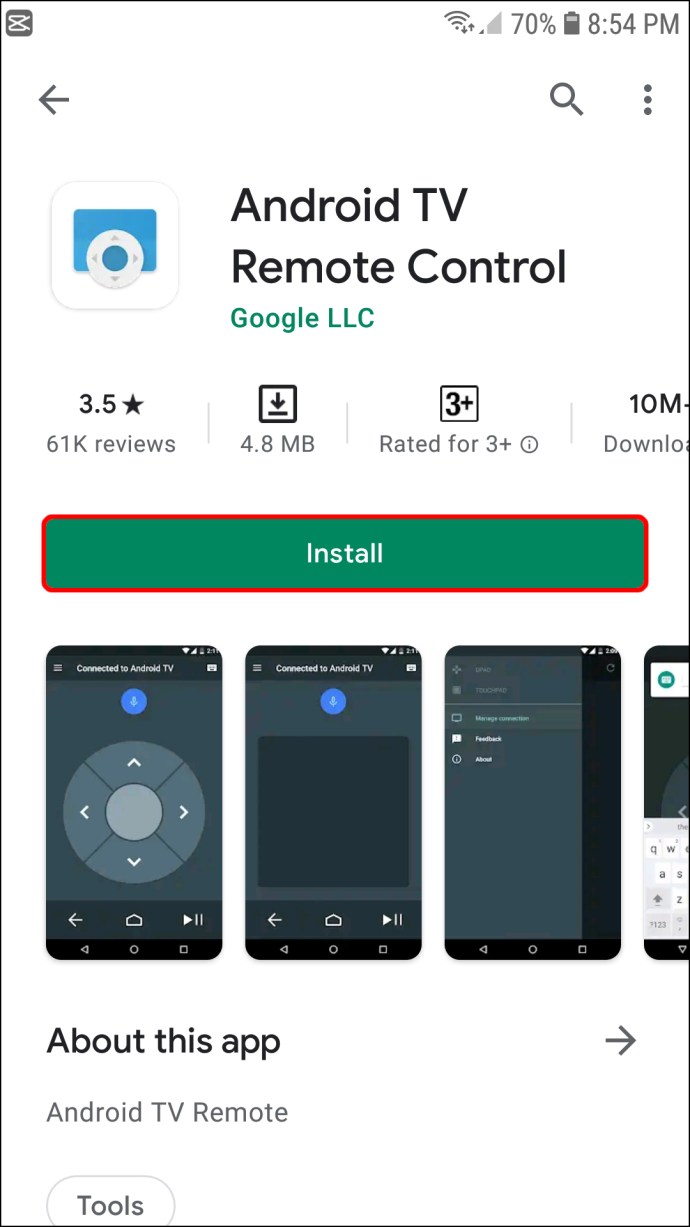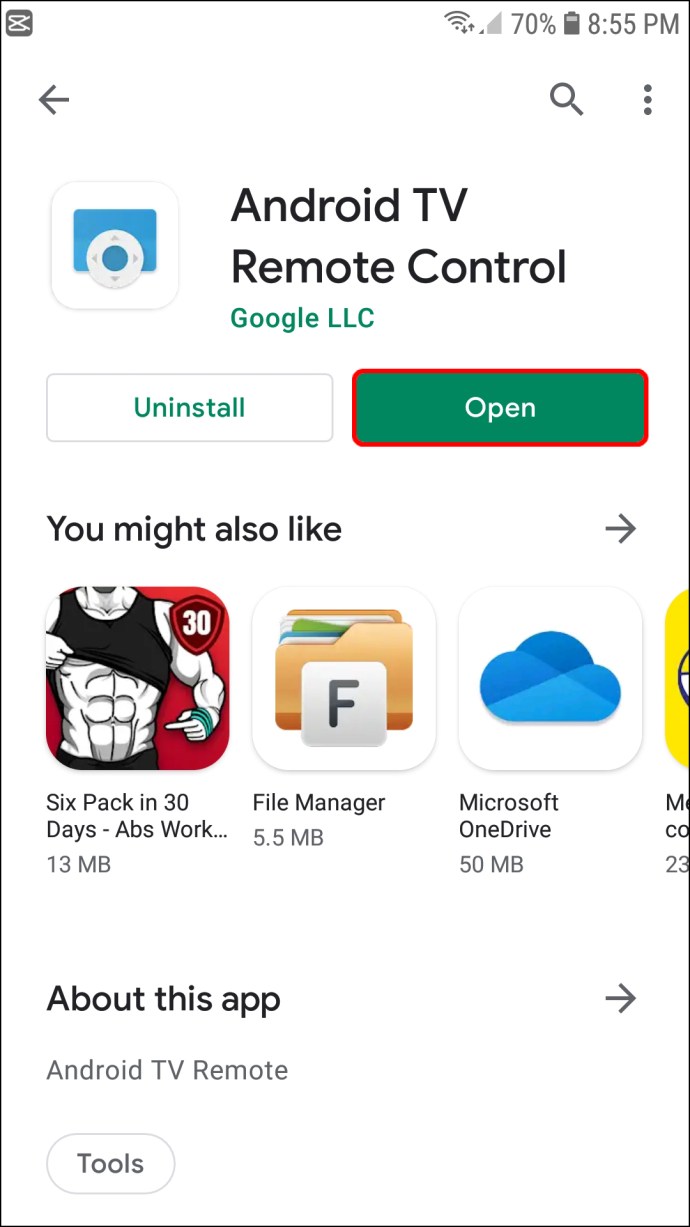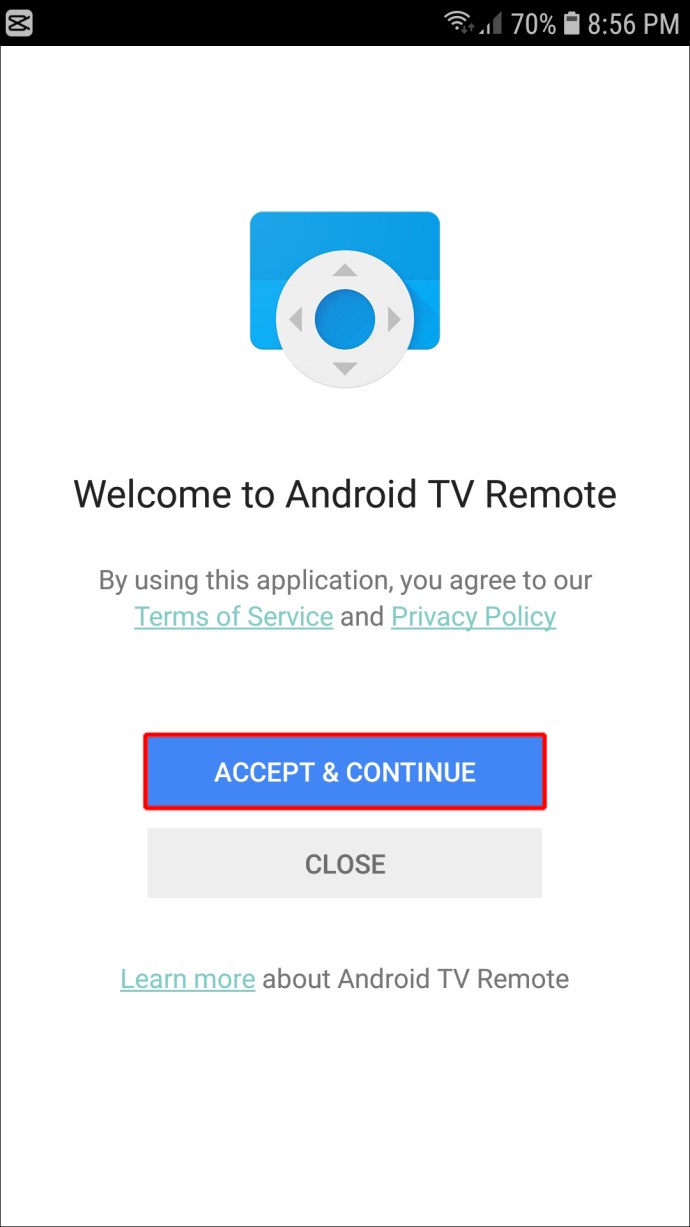Jūsų „Hisense“ televizorius yra universalus įrenginys, kuriame gali būti kelios įvesties. Galite prijungti žaidimų konsolę, DVD grotuvą ir išorinį standųjį diską, palikdami vietos jums taip patinkančiam „Blu-ray“ grotuvui. Jūs netgi galite naudoti televizorių kaip darbalaukio monitorių.
![Kaip pakeisti „Hisense“ televizoriaus įvestį [įprastas, išmanusis ir „Roku“]](http://cdn.thegeekparent.com/wp-content/uploads/entertainment/2173/39oxa3rfo4.jpg)
Tačiau kai galima prijungti tiek daug įrenginių, turite išmokti juos perjungti, kaip greitai ir efektyviai pereiti nuo įvesties A prie įvesties B.
Šiame straipsnyje parodysime, kaip tai padaryti.
Kaip pakeisti įvestį nuotolinio valdymo pultu
Dabar pažiūrėkime, kaip galite pakeisti televizoriaus įvestį ir mėgautis mėgstamu turiniu.
1 būdas: naudokite nuotolinio valdymo pulto įvesties mygtuką
Daugumoje „Hisense“ televizoriaus modelių nuotolinio valdymo pultelių yra specialus mygtukas, skirtas perjungti įvestis. Šis mygtukas paprastai vadinamas „Įvestis“, „Šaltinis“ ar panašiai. Štai kaip pakeisti įvestį naudojant įvesties mygtuką:
- Paspauskite mygtuką „Šaltinis“.
- Kai pasirodys galimų įvesties sąrašas, naudokite rodykles aukštyn ir žemyn, kad peržiūrėtumėte sąrašą.
- Pasirinkite norimą šaltinį ir paspauskite OK, kad prisijungtumėte.
Štai ir viskas! Atlikdami šiuos veiksmus, galite užrakinti bet kurį šaltinį ir mėgautis savo „Hisense“ televizoriaus turiniu taip, kaip norite.
2 būdas: naudokite nuotolinio valdymo pulto meniu mygtuką
Kai kuriuose „Hisense“ televizorių modeliuose nuotolinio valdymo pulte nėra įvesties mygtuko. Norėdami jį pasiekti, turite atidaryti sistemos meniu. Štai kaip:
- Paspauskite nuotolinio valdymo pulto mygtuką Meniu. Tai turėtų paleisti jūsų televizoriaus nustatymų skyrių.
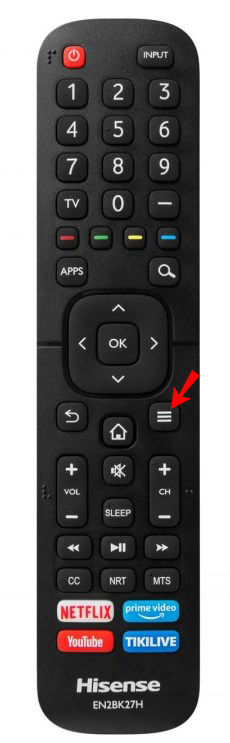
- Slinkite per parinktis ir pasirinkite „Įvestis“.
- Norėdami pasirinkti norimą parinktį, slinkite aukštyn ir žemyn įvesties meniu.
- Norėdami suaktyvinti, paspauskite OK.
Kaip pakeisti įvestį be nuotolinio valdymo pulto
Kaip matėme, „Hisense“ televizoriaus įvestį pakeisti nuotolinio valdymo pulteliu yra gana patogu. Bet kas atsitiks, jei nuotolinio valdymo pultas sugenda arba padėtas netinkamai? Ką daryti, jei išseko baterijos? Nesijaudinkite. Vis tiek galite pakeisti įvestį rankiniu būdu naudodami televizoriaus mygtukus. Štai kaip:
- Įjunkite televizorių.
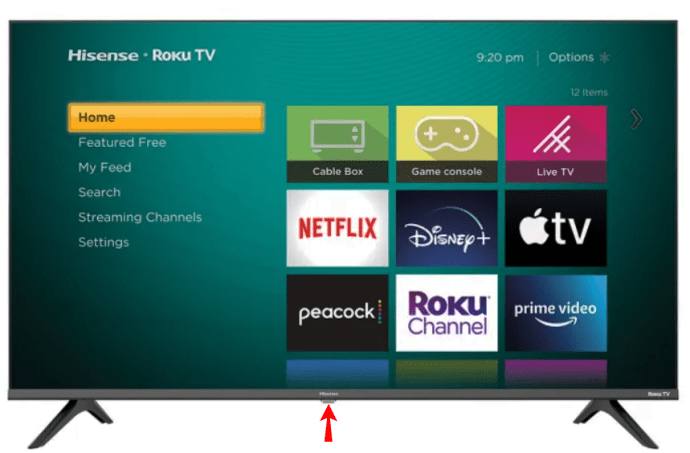
- Spustelėkite meniu mygtuką. Tai turėtų paleisti OSD ekraną.
- Spustelėkite „Įvesti“.
- Norėdami pereiti prie norimos įvesties, naudokite kanalų mygtukus. Daugumoje modelių tai turėtų automatiškai perjungti įvestį į pasirinktą nustatymą. Jei tai nesuaktyvina reikiamos įvesties, paspauskite ir palaikykite meniu mygtuką ir vienu metu paspauskite abu garsumo mygtukus.
Jei neturite nuotolinio valdymo pulto ir nenorite perjungti įvesties rankiniu būdu, galite apgauti televizorių, kad būtų rodomas įvesties meniu. Tai galite padaryti ką nors prijungę prie televizoriaus, kai jis įjungtas. Pavyzdžiui, jei žaidimų konsolė įjungta ir prijungiate ją prie televizoriaus, konsolės sklaidos kanalas automatiškai pasirodys ekrane.
Kaip pakeisti „Hisense Smart TV“ įvestį
Jei turite „Hisense“ išmanųjį televizorių, pakeisti įvestį negali būti lengviau. „Hisense“ išmanieji televizoriai pagrindinei sistemai naudoja „Android“, garantuojantį puikų suderinamumą su visomis „Google“ paslaugomis ir programomis. Tai atveria vartus naujiems būdams pakeisti įvestį, kuri kitu atveju nebūtų pasiekiama tradiciniuose analoginiuose / skaitmeniniuose modeliuose.
Pažvelkime į konkrečius būdus, kaip pakeisti „Hisense“ išmaniojo televizoriaus įvestį:
1 būdas: naudokite „Android Remote App“, skirtą „Hisense“ televizoriams
„Android Remote App“, skirta „Hisense“ televizoriams, paverčia jūsų telefoną geriausiu nuotolinio valdymo pultu. Tai padeda atlikti viską, ką darytumėte naudodami tradicinį nuotolinio valdymo pultą: keisti įvestis, kanalus, reguliuoti garsumą ir dar daugiau.
Galite pasakyti savo televizoriui, ką daryti, naudodami balsą. O naudojant jutiklinę dalį, naršymas meniu yra daug intuityvesnis ir jautresnis, palyginti su mygtukų paspaudimu. Vos perbraukę galėsite slinkti per meniu neapsiribodami krypčių rodyklėmis.
Štai kaip pakeisti „Hisense“ televizoriaus įvestį naudojant „Android Remote App“, skirtą „Hisense“ televizoriams:
1 dalis: Atsisiųskite ir įdiekite programą savo telefone
Pirmiausia programą reikia įdiegti išmaniajame telefone ir prijungti prie „Hisense“ televizoriaus. Štai žingsniai:
- Apsilankykite „Google Play Store“ arba „App Store“, kad atsisiųstumėte ir įdiegtumėte programą.
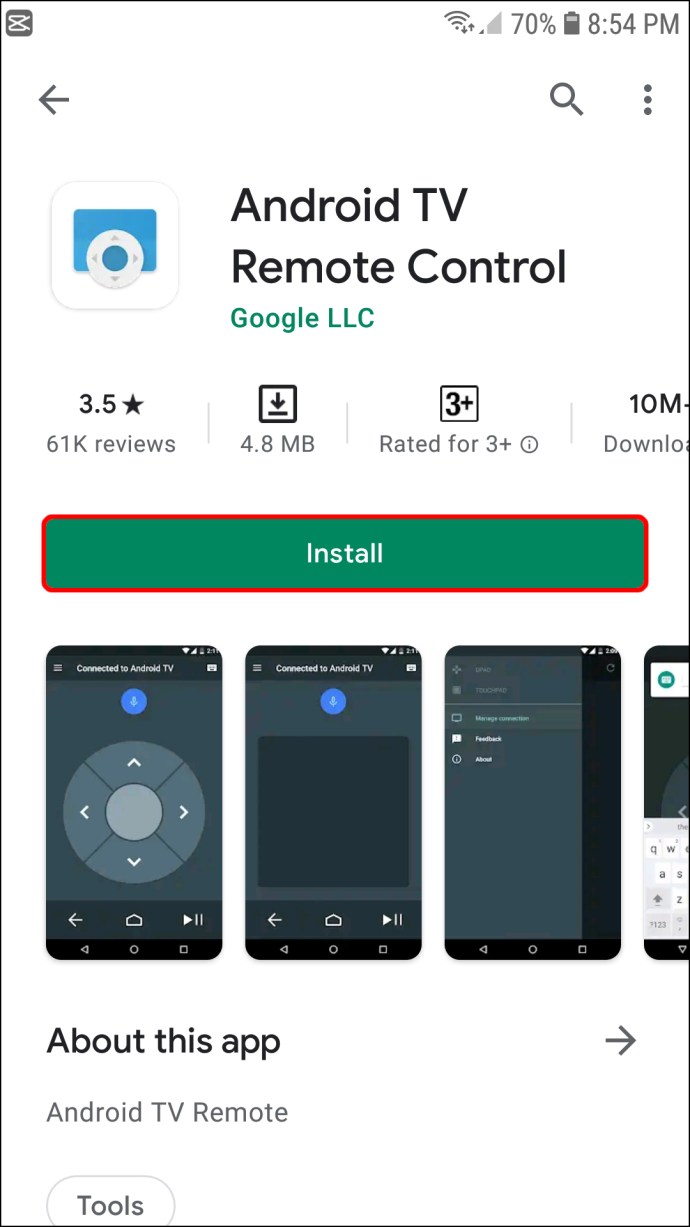
- Atidarykite programą.
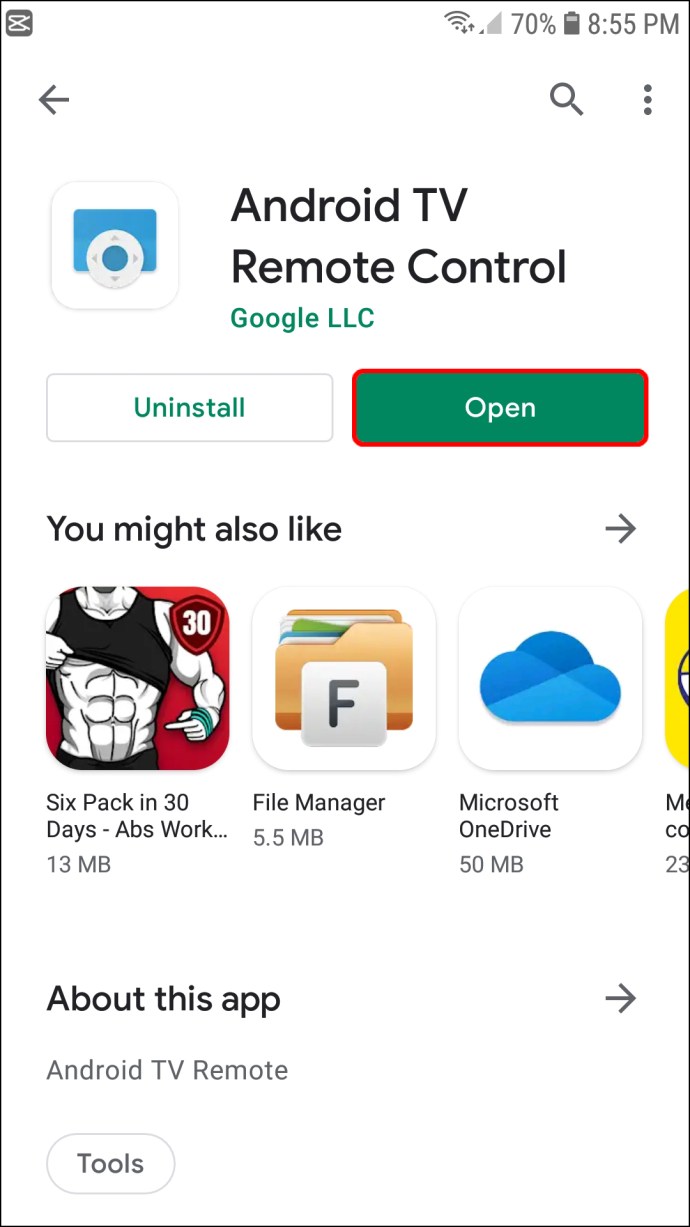
- Bakstelėkite „Priimti ir tęsti“, kad sutiktumėte su programos paslaugų teikimo sąlygomis.
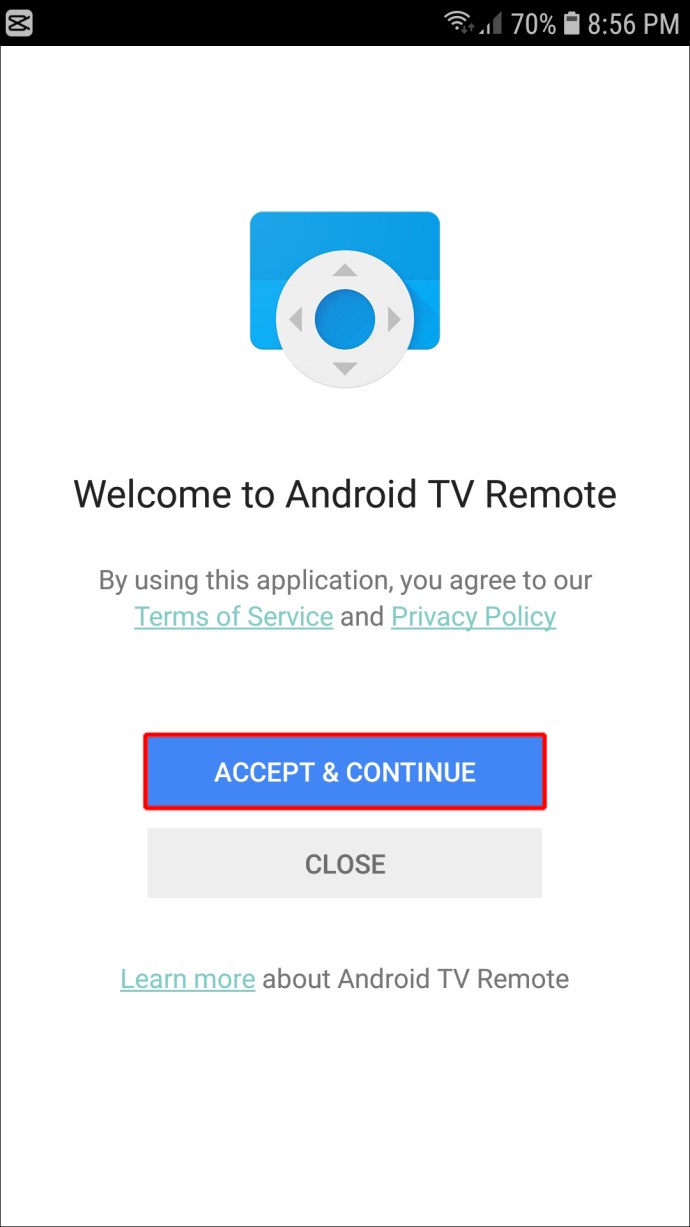
- Galimų įrenginių sąraše pasirinkite „Hisense Smart TV“.
- Įveskite programos sugeneruotą PIN kodą, kad susietumėte programą su Hisense televizoriumi.
2 dalis: naudokite programą norėdami pakeisti televizoriaus įvestį
Prijungę programą prie televizoriaus, dabar galite ją naudoti norėdami atlikti beveik bet ką televizoriaus ekrane. Štai kaip galite pakeisti televizoriaus įvestį:
a) Lengvasis teksto įvesties metodas
Norėdami pakeisti įvestį naudodami šį metodą:
- Bakstelėkite teksto įvesties laukelį ir pasirodžiusioje virtualioje klaviatūroje įveskite „Įvestis“.
- Bakstelėkite „Eiti“.
Tai turėtų atverti jūsų televizoriaus įvesties parinktis, kuriose galėsite pasirinkti norimą įvestį.
b) Paieškos balsu naudojimas
„Hisense“ televizorių „Android Remote App“ paieška balsu yra puikus būdas paspartinti paieškas ir greitai atverti televizoriaus meniu. Tiesiog bakstelėkite mikrofono piktogramą viršutiniame dešiniajame programos kampe ir pasakykite žodį ar frazę, susijusį su tuo, ko ieškote. Jūsų paieška bus automatiškai filtruojama pagal tai, kas buvo pasakyta. Tada galite pasirinkti iš rezultatų sąrašo, atitinkančio jūsų poreikius.
Tokiu atveju paprasta balso komanda „Įvestis“ turėtų nubrėžti visas galimas įvesties parinktis ir leisti pasirinkti norimą.
2 būdas: naudokite „Google Assistant“.
„Google Assistant“ yra „Google“ balsu suaktyvinama sistema, kuri naudoja dirbtinį intelektą komandoms vykdyti, atsakyti į klausimus arba atlikti paieškos užklausas. Tai viena iš „Google Home“ programos funkcijų. Yra keli būdai suaktyvinti paslaugą. Galite pasakyti „OK Google“ ir tada komandą arba bakstelėti pradiniame ekrane.
Štai kaip naudoti „Google Assistant“, kad pakeistumėte „Hisense“ televizoriaus įvestį:
- Atsisiųskite ir įdiekite „Google Home“ programą iš „Google Play“ arba „App Store“.
- Prijunkite telefoną ir „Hisense“ televizorių prie to paties „Wi-Fi“ tinklo. Sėkmingai prisijungę turėsite matyti savo televizorių programoje.
- Bakstelėkite televizorių, kad susietumėte jį su programa. Dabar turėtumėte galėti valdyti televizorių iš programos.
Norėdami iliustruoti, tarkime, kad norite pakeisti įvestį iš AV į HDMI. Turite vykdyti šią balso komandą: „Gerai, Google, pakeiskite įvestį į HDMI“.
Kaip pakeisti „Hisense Roku“ televizoriaus įvestį
Jei jūsų „Hisense“ išmanusis televizorius turi „RokuOS“, galite lengvai pakeisti įvestį, net jei neturite originalaus televizoriaus nuotolinio valdymo pulto. Štai kaip:
- Atsisiųskite ir įdiekite „Roku“ programą savo „Hisense“ televizoriuje. Programa yra nemokama tiek „Google Play“, tiek „App Store“.
- Sėkmingai įdiegę programą, paleiskite ją ir prijunkite prie to paties Wi-Fi tinklo kaip ir jūsų „Hisense“ televizorius.
- Bakstelėkite televizorių, kad susietumėte jį su programa. Tai leis valdyti televizorių iš programos.
- Programos pagrindinio ekrano apačioje bakstelėkite skirtuką „Nuotolinis“.
- Šiuo metu turėtumėte matyti virtualų mygtuką „Įvestis“ arba „Šaltinis“. Bakstelėkite jį, kad pakeistumėte įvestį į norimą kategoriją.
Jums nereikia nuotolinio valdymo pulto
Jei turite nuotolinio valdymo pultą, Hisense televizoriaus įvestį pakeisti paprasta. Bet net jei to nedarote, Hisense užtikrino, kad yra daugybė kitų patogių būdų tai padaryti. Jei turite skaitmeninį televizorių, galite pakeisti įvestį rankiniu būdu arba atidaryti įvesties submeniu, prijungę suderinamą išorinį įrenginį, kai televizorius įjungtas. Šie metodai turėtų veikti, jei turite išmanųjį „Hisense“ televizorių, bet „Android Remote App“, skirta „Hisense“ televizoriams arba „Google Assistant“, taip pat gali atlikti šį darbą.
Ar bandėte pakeisti „Hisense“ televizoriaus įvestį bet kuriuo iš šiame straipsnyje aptartų metodų? Praneškite mums toliau pateiktame komentarų skyriuje.