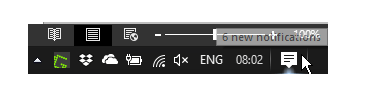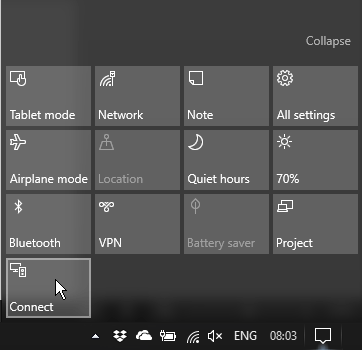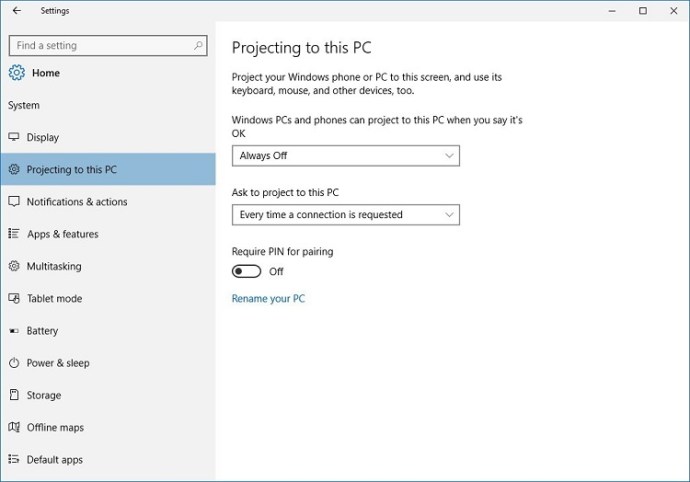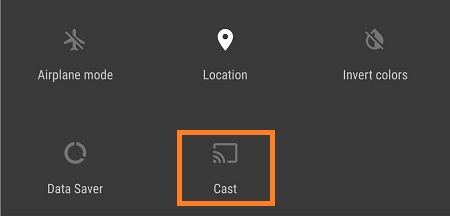Ekrano veidrodis yra puikus sprendimas kiekvienam, norinčiam mėgautis viskuo, ką gali pasiūlyti jų išmanusis telefonas dideliame ekrane. Panašiai kaip perdavimas, jis leidžia projektuoti mediją ir be vargo naudoti įvairias programas.

„Pixel 3“, bene geriausias 2018 m. išleistas „Android“ telefonas, turi daugybę funkcijų, kurios dideliame ekrane atrodytų stulbinančiai. Jei jums pasisekė, kad jį įkliuvote, pažvelkime, ką galite padaryti, kad atspindėtumėte jį televizoriuje ar kompiuteryje.
Naudojant Google Chromecast
„Google Chromecast“ yra pats patogiausias būdas prijungti bet kurį „Android“ ar „Apple“ įrenginį prie televizoriaus. Tai labai prieinamas būdas srautiniu būdu perduoti visą turinį ir naudoti įvairias programas dideliame ekrane.

Jei tokį turite, „Pixel 3“ ekrano atspindėjimas yra paprastas. Štai ką turite padaryti:
Įsitikinkite, kad telefonas ir „Chromecast“ prijungti prie to paties „Wi-Fi“ tinklo.
„Pixel“ įrenginyje atidarykite „Google Home“ programą.
Viršutiniame kairiajame ekrano kampe palieskite meniu mygtuką, tada eikite į „Cast Screen/Audio“.
Raskite savo „Chromecast“ ir bakstelėkite jį, kad prisijungtumėte.
Veidrodis į kompiuterį
Jei jūsų kompiuteryje veikia „Windows 10“, ekrano atspindėjimas yra gana paprastas. Nereikia jokios papildomos įrangos ar trečiosios šalies programinės įrangos, todėl jums tereikia „Pixel“ ir kompiuterio. Toliau pateikiami veiksmai, kuriuos turite atlikti:
Įsitikinkite, kad jūsų kompiuteris prijungtas prie „Wi-Fi“ tinklo.
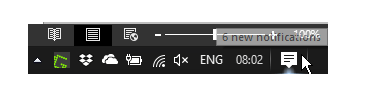
Eikite į pranešimų centrą apatiniame dešiniajame ekrano kampe.
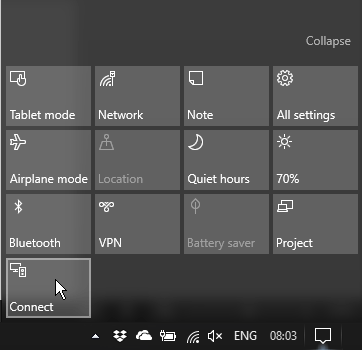
Išskleiskite greitųjų nustatymų meniu, spustelėkite Prisijungtiir spustelėkite Projektavimas į šį kompiuterį.
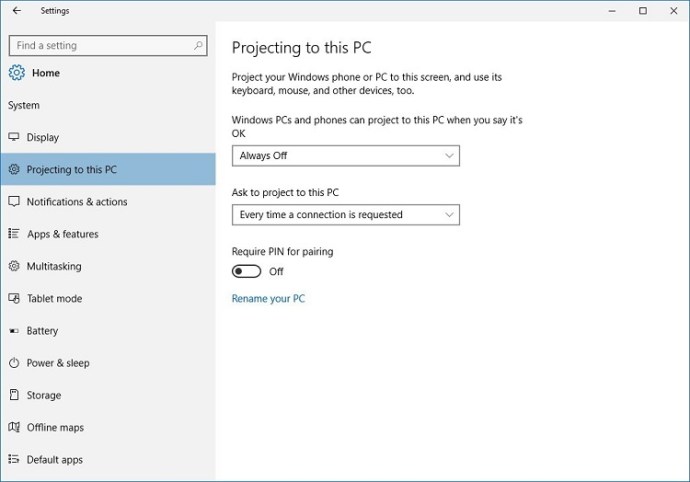
Pakeiskite pirmąjį dialogo langą iš Visada išjungtas į Galimas visur.
Uždarykite nustatymų langą, tada atidarykite Prisijungti iš pranešimų centro.
Naudodami Pixel, pirmyn Nustatymai >Prijungti įrenginiai >Ryšio nuostatos >Aktoriai.
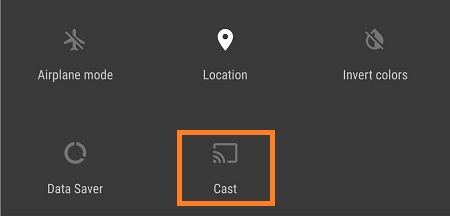
Raskite savo kompiuterį, bakstelėkite jį ir palaukite, kol užmegs ryšys.
Jei tai padarysite teisingai, kompiuteryje pamatysite „Pixel“ ekraną. Atvaizdavimo sklandumas priklausys nuo jūsų Wi-Fi ryšio ir kompiuterio greičio. Nors laidiniai ryšiai dažnai yra stabilesni, neturėtumėte patirti didelių vėlavimų.
Naudojant HDMI kabelį
Galiausiai visada galite pasirinkti HDMI laidą, prijungdami „Pixel 3“ prie televizoriaus ir kompiuterio, jei jame yra HDMI įvestis.
„Pixel 3“ turi C tipo prievadą, todėl jums reikės C tipo ir HDMI laido. Kai jį turėsite, tereikia prijungti laidą prie telefono ir didelio ekrano ir turėsite stabilų laidinį ryšį, kad veidrodis būtų be vėlavimo.
Galutinis žodis
Aukščiau pateikti metodai puikiai tinka, jei nenorite išleisti daug pinigų ar išjungti savo „Pixel 3“, o tai nerekomenduojama, nebent žinote, ką darote.
Kiekvienas iš šių metodų yra gana paprastas ir reikalauja labai mažai laiko ir pastangų. Vos keliais paspaudimais ir bakstelėjimais galėsite mėgautis Pixel 3 turiniu dideliame ekrane.
Kaip atspindi savo telefoną su kitais įrenginiais? Jei turite kokių nors kūrybingų sprendimų, nepamirškite pasidalinti toliau pateiktuose komentaruose.