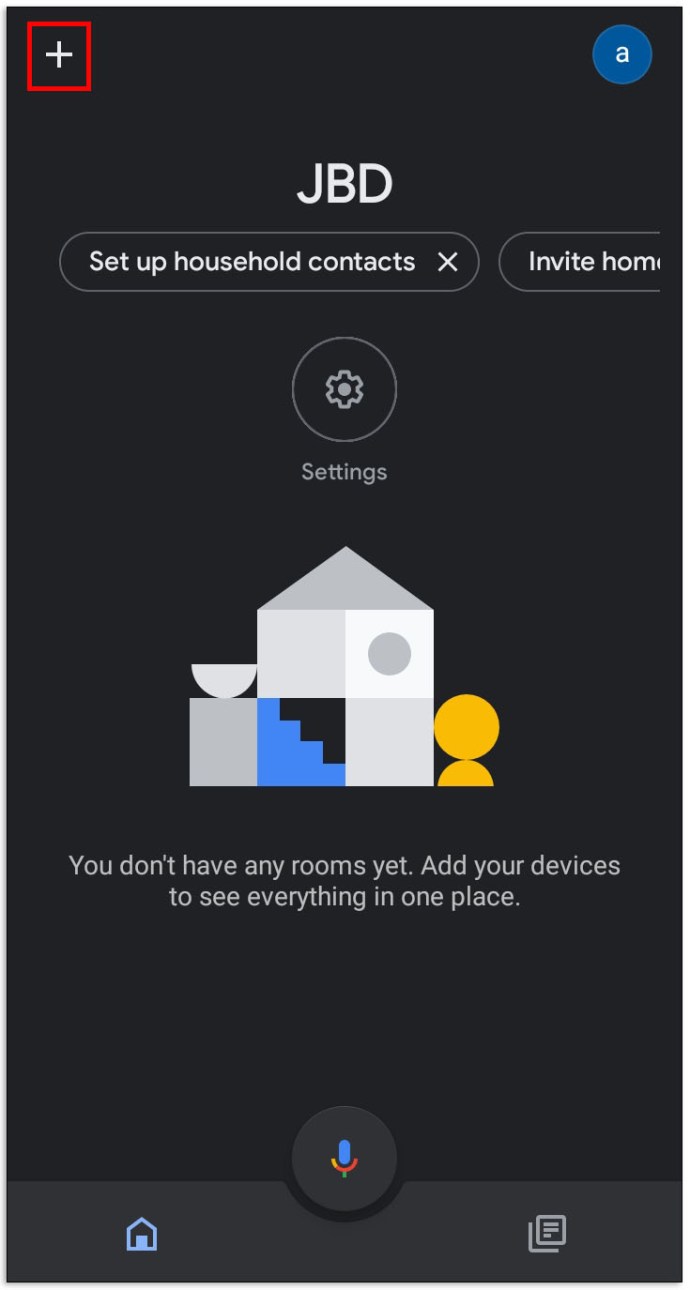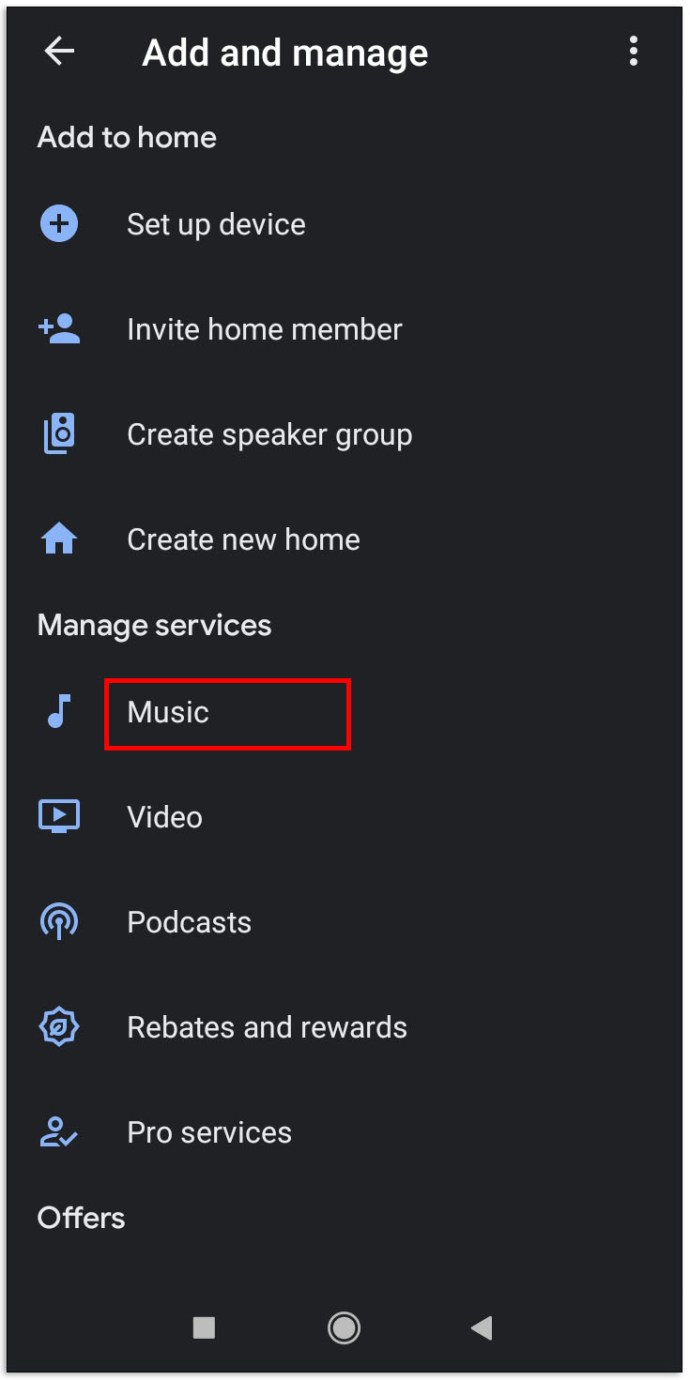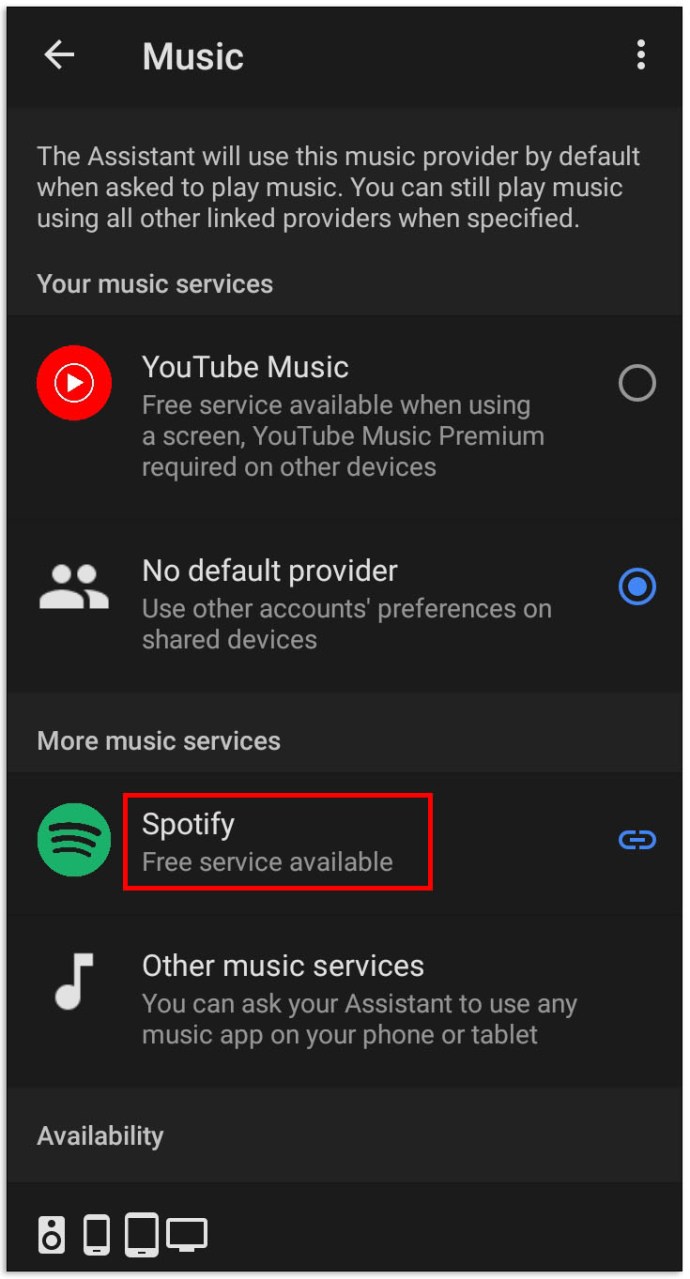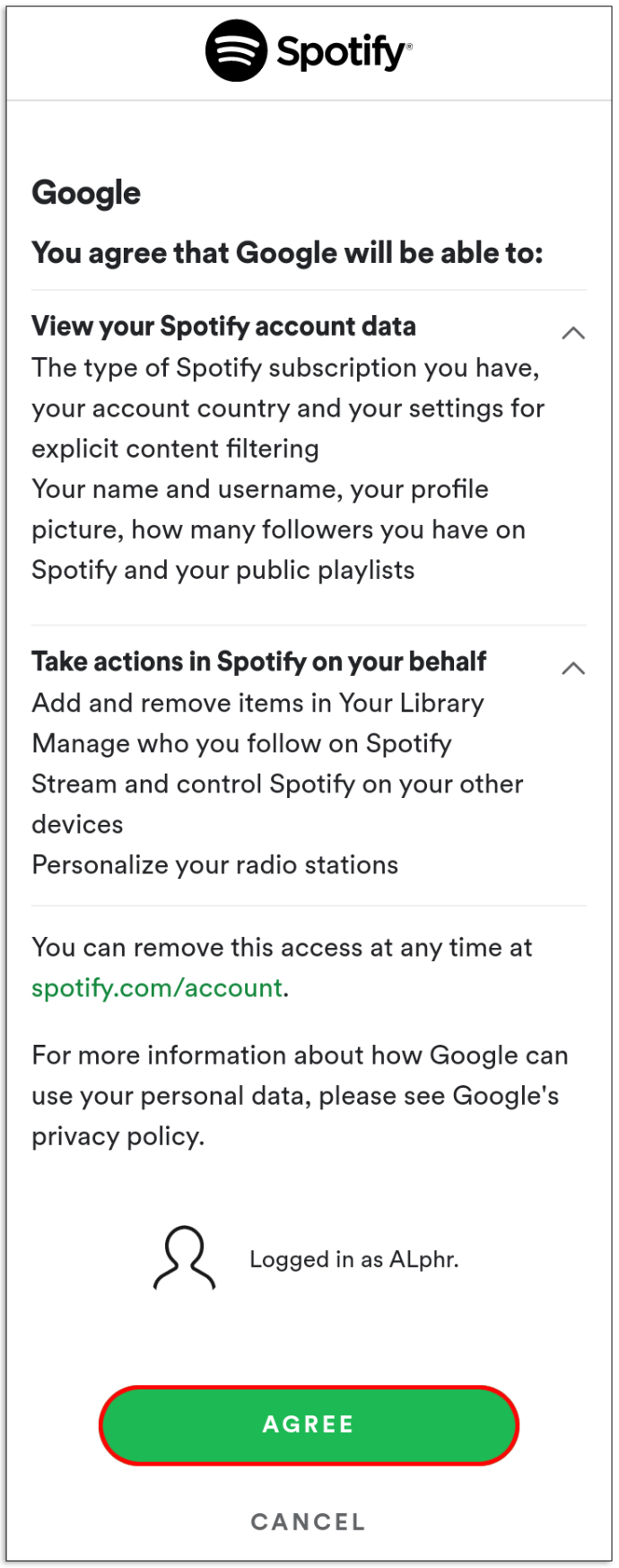„Google“ siūlomi „Nest“ garsiakalbiai (anksčiau vadinti „Google Home“) yra balso komandomis pagrįsti išmanieji garsiakalbiai, skirti dėti visur jūsų namuose. Užuot naudoję įvairius mygtukų derinius ar klaviatūrą, „Nest“ garsiakalbiai siūlo nuorodas, rodo patikrintą informaciją ir padeda valdyti visą išmaniųjų namų programėlių biblioteką.

Muzikos grojimas tikriausiai yra vienas iš dažniausiai „Nest“ garsiakalbių prašomų dalykų – juk jie yra garsiakalbiai. Ir kai „Spotify“ yra muzikos srautinio perdavimo žaidimo viršuje, tikriausiai norėsite paleisti pasirinktą grojaraštį.
Štai kaip paleisti „Spotify“ grojaraštį „Google“ „Nest“ garsiakalbiuose.
Kaip įdiegti „Spotify“ „Google Home“.
Prieš pradėdami leisti „Spotify“ muziką savo garsiakalbyje, turėsite įsitikinti, kad „Spotify“ yra įdiegta jūsų įrenginyje. Na, iš tikrųjų tai labiau panašu į susiejimas programėlę į „Google Home“ programą, nei ją įdiegti. Bet kokiu atveju, štai kaip tai padaryti:
- Prijunkite mobilųjį / planšetinį kompiuterį prie to paties belaidžio tinklo, prie kurio yra prijungtas „Google Home“.
- Naudodami telefoną / planšetinį kompiuterį atidarykite programą „Google Home“.
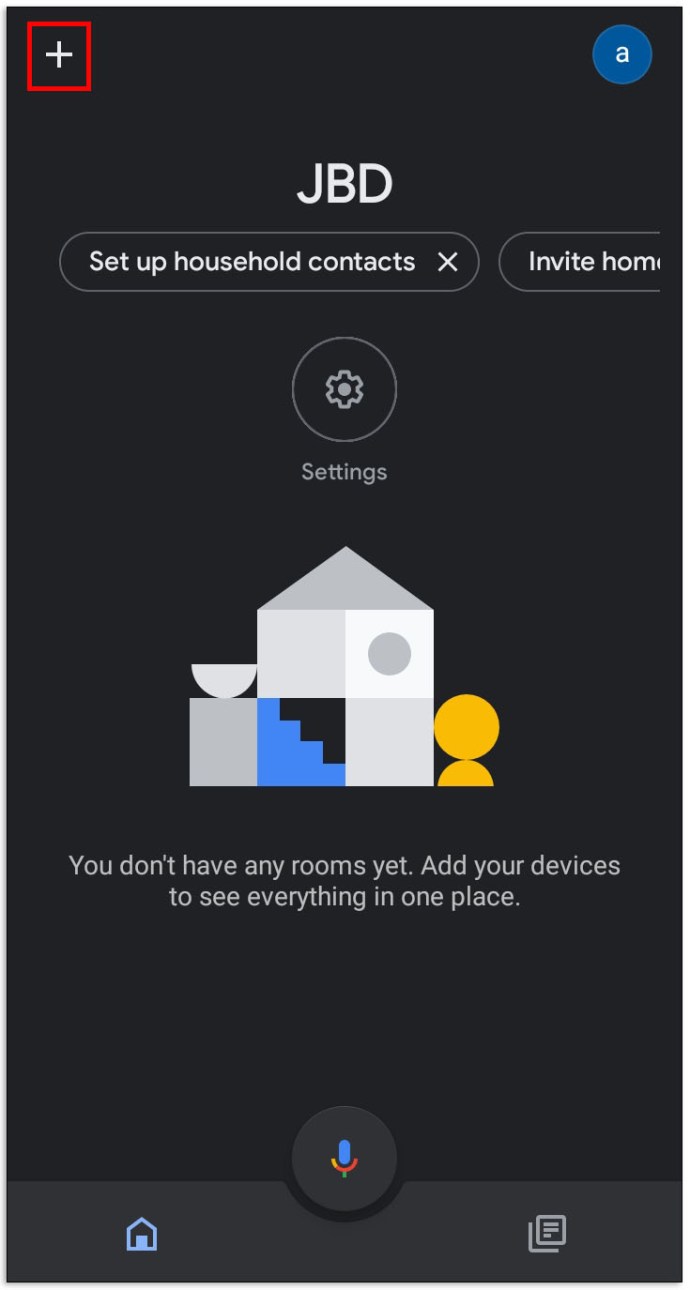
- Įsitikinkite, kad su programa susieta „Google“ paskyra yra tokia pati kaip ir jūsų „Google Home“ įrenginyje
- Grįžkite į programos pagrindinį ekraną ir bakstelėkite + piktogramą viršutiniame kairiajame kampe
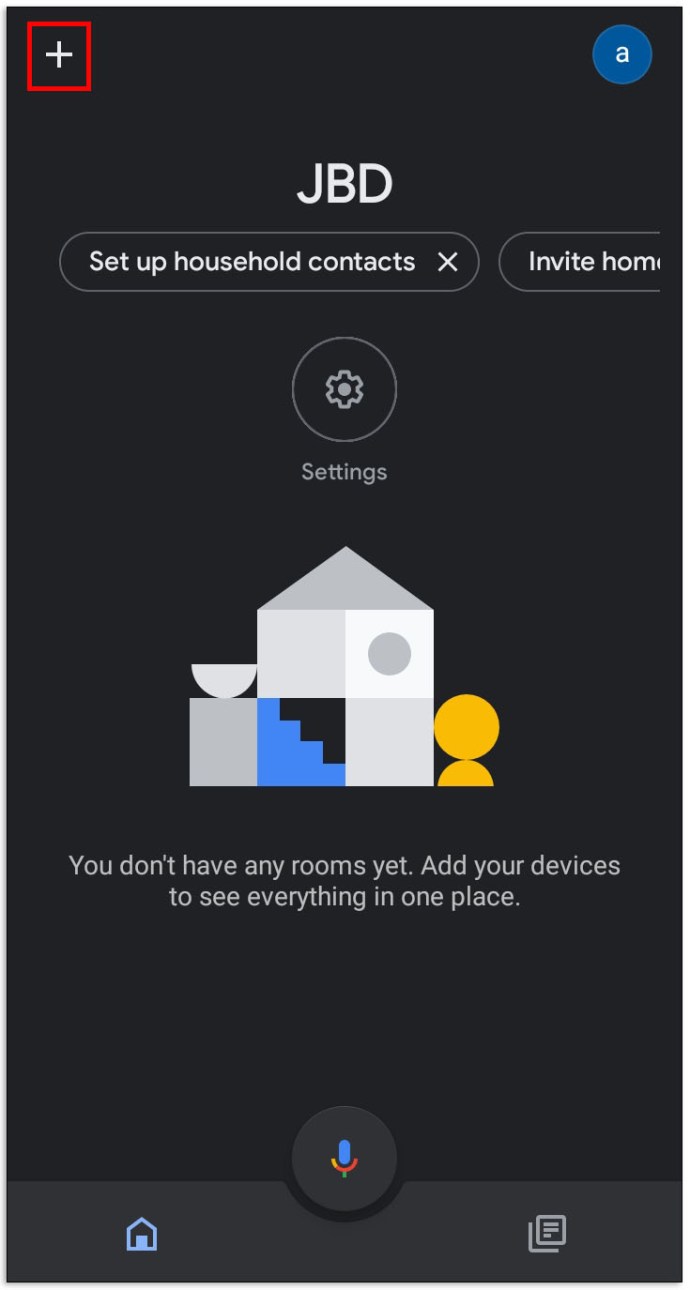
- Eiti į Muzika ir garsas
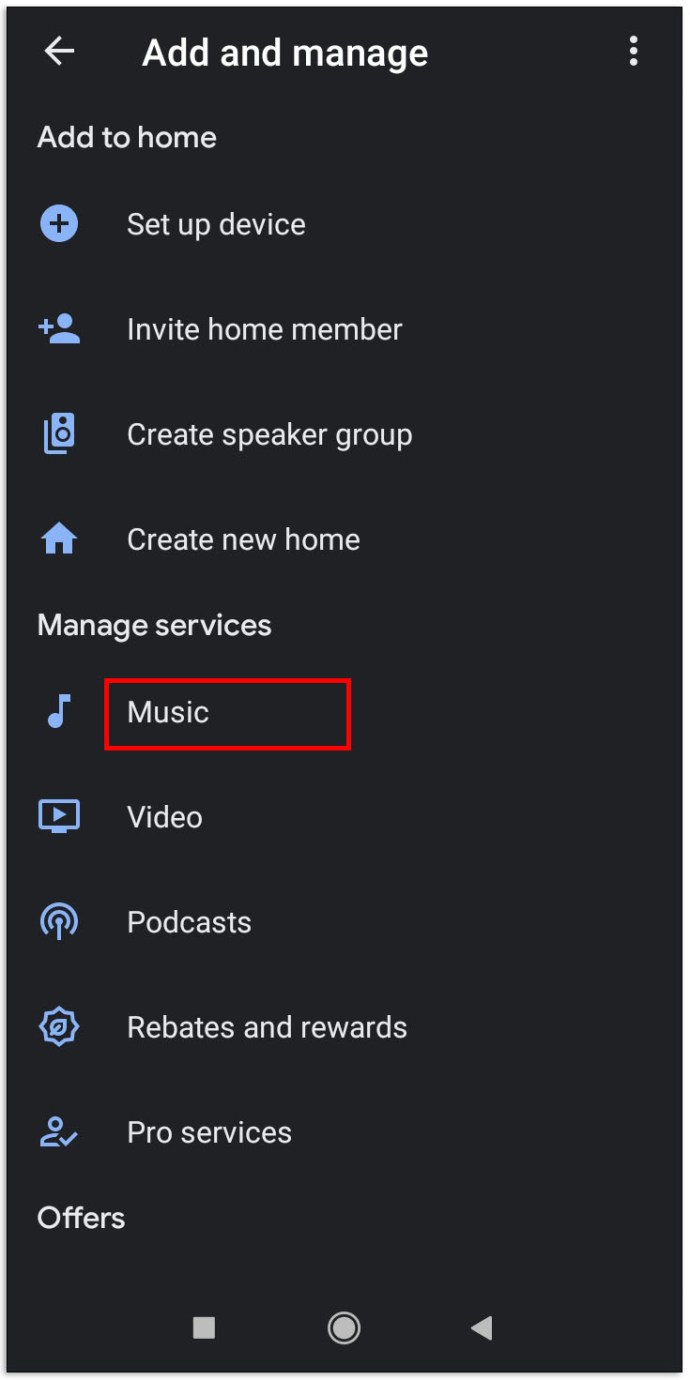
- Pasirinkite „Spotify“. iš sąrašo
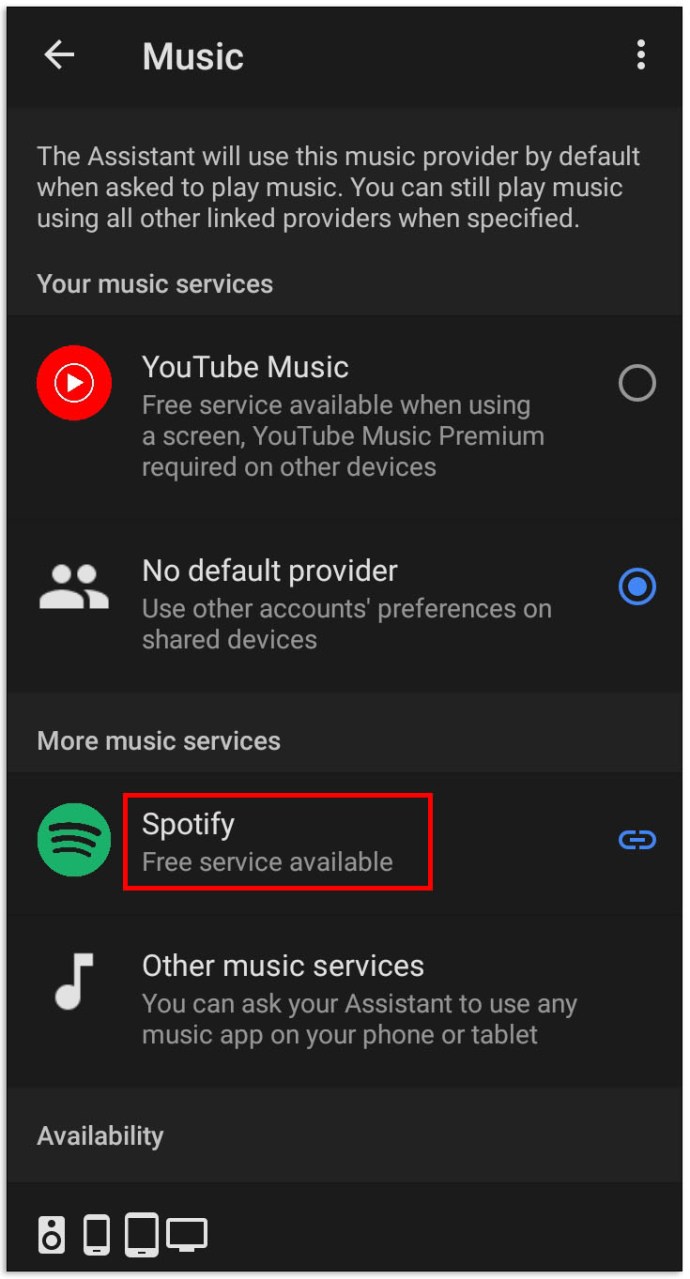
- Bakstelėkite Susieti paskyrą, po kurio seka Prisijunkite prie „Spotify“.
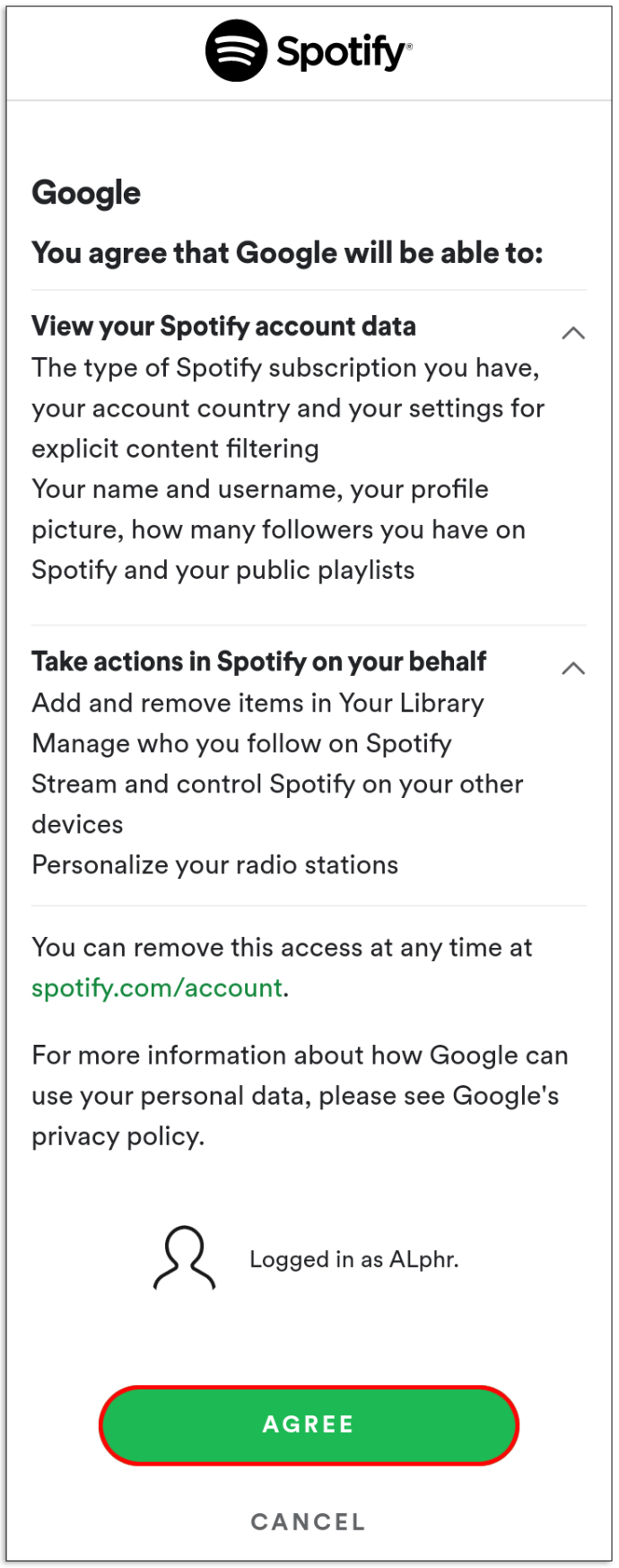
- Norėdami prisijungti, naudokite savo „Spotify“ kredencialus
„Spotify“ turėtų automatiškai paversti numatytąją muzikos paslauga, kai susiejama su „Google Home“ programa ir įrenginiu. Dabar galite priprasti prie „Spotify“ balso komandų.
Groja „Spotify“ grojaraštį
Galite nurodyti „Google Home“ įrenginiui leisti bet kurį norimą grojaraštį. Taip, viskas naudojant balso komandas. Taigi, jei norite leisti tam tikrą grojaraštį, naudokite šią balso komandą: „Leisti [įterpti grojaraščio pavadinimą]. Pavyzdžiui, jei norite, kad „Google Home“ paleistų „Discover Weekly“ grojaraštį „Spotify“, sakytumėte: „Žaiskite „Atrask Savaitę“..”
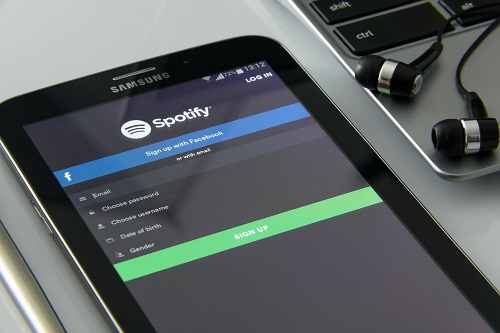
Jei norite žaisti asmeninį grojaraštį, viskas veikia beveik taip pat. Tiesiog sakyk, "Groti [įterpkite savo grojaraščio pavadinimą]. Problema gali kilti, jei sukūrėte grojaraštį, kuriame yra kito populiaraus „Spotify“ grojaraščio pavadinimas. Taigi venkite to daryti.
Taip pat galite leisti bet kurį grojaraštį iš anksto sumaišytu. Norėdami tai padaryti, naudokite komandą „maišyti“, o ne „play“. Pavyzdžiui, jei norėtumėte paleisti „Discover Weekly“ grojaraštį maišytą, sakytumėte: „Shuffle Discover Weekly.”
Nors jūsų mėgstamos dainos nėra laikomos tiesioginiu grojaraščiu, tikrai galite bet kada jas leisti naudodami „Google Home“. Ir visais tikslais tai yra tam tikras grojaraštis. Taigi, jei norite, kad jūsų „Google Home“ įrenginys grotų dainas, kurios jums patiko „Spotify“, naudokite „Groti mano dainas“ arba „Leisti mano biblioteką“ komanda.
Kitos komandos
Yra daugybė kitų sudėtingesnių komandų, kurias galima naudoti „Google Home for Spotify“. Pirma, jums gali patikti ir nepatikti įvairios dainos, grojaraščiai, albumai ir atlikėjai. Galite grįžti prie ankstesnės dainos, praleisti keletą sekundžių į priekį, maišyti grojaraštį, vėl leisti dainą ir perjungti visą grojaraštį. Štai keletas komandų, kurios jums gali būti naudingos:
- Patinka/nepatinka daina – “Man patinka ši daina”/”Man nepatinka ši daina”/”Nykščiai aukštyn”/”Nykščiai žemyn”
- Patinka/nepatinka grojaraštis, atlikėjas arba albumas – “Išsaugoti šį grojaraštį”/”Išsaugoti šį grojaraštį;” “Sekite šį grojaraštį”/”Nebestebėti šio grojaraščio;” atlikėjams ir albumams naudokite „atlikėjas“/„albumas“, o ne „grojaraštis“.
- Grįžti į ankstesnę dainą - "Atgal”/”Ankstesnis”
- Peršokti į priekį – “Peršokti pirmyn [skaičius] sek”
- Maišyti – “Maišyti”
- Pakartokite dainą - "Paleiskite šią dainą dar kartą”/”Pažaisk dar kartą”
- Ciklo grojaraštis - "Pakartokite toliau”/”Pakartokite išjungti”
„Spotify Free“ ir „Premium“.
Nors „Spotify“ „Premium“ versija reikalauja mėnesinio mokesčio, kaina joje yra labai pagrįsta. „Premium“ prenumerata leidžia naudoti platformą įprastai – leisti norimas dainas, naudojant maksimalią turimą kokybę ir išvengti bet kokios formos ar formos skelbimų.
Nemokama paskyra skirtinguose įrenginiuose skiriasi. Pavyzdžiui, naudojant nemokamą prenumeratą staliniame įrenginyje, bus paleista bet kokia norima daina, tačiau skelbimai vis tiek bus ten. Kita vertus, naudojant „Spotify Free“ mobiliajame / planšetiniame kompiuteryje, jūsų dainos ir grojaraščiai bus maišomi, be erzinančių skelbimų.
Bet kaip tai veikia „Google Home“ įrenginiuose? Ar jie patenka į stalinius / nešiojamuosius kompiuterius ar mobiliuosius / planšetinius įrenginius? Na, nei viena, nei kita iš tikrųjų nėra tiesa. Šiuo atžvilgiu jie traktuojami kaip mobilieji / planšetiniai įrenginiai. Taigi, jei norite žaisti konkretų grojaraštį „Google Home“, naudodami nemokamą „Spotify“ narystę, teks nusivilti.
Taigi, jei jums įdomu, kodėl „Google Home“ nepaleis grojaraščio, kurio paprašėte, tai greičiausiai dėl to, kad „Spotify“ nenaudojote „Premium“. Atminkite, kad „Premium“ prenumerata jums grąžins mažiau nei 10 USD per mėnesį.
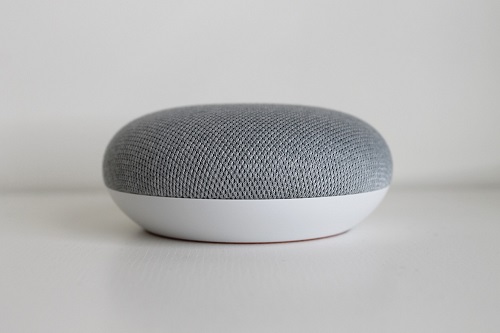
„Spotify“ grojaraščio paleidimas „Google Home“.
Kol susiesite „Spotify“ su „Google Home“ programa ir žinosite visas būtinas balso komandas, jums nebus sunku leisti „Spotify“ turinį „Google Home“. Jei kyla problemų, atsiekite „Spotify“ nuo „Google Home“ įrenginio ir bandykite dar kartą.
Ar pavyko paleisti norimus „Spotify“ grojaraščius „Google Home“ įrenginyje? Ar susidūrėte su papildomomis problemomis? O gal turite papildomų patarimų, kuriuos galėtume čia įtraukti? Bet kuriuo atveju nebūk svetimas! Praneškite mums toliau pateiktame komentarų skyriuje.