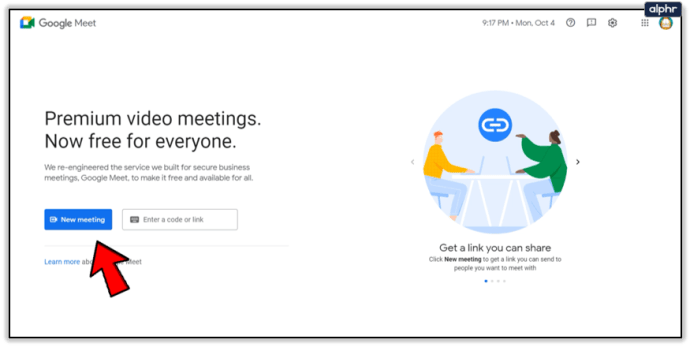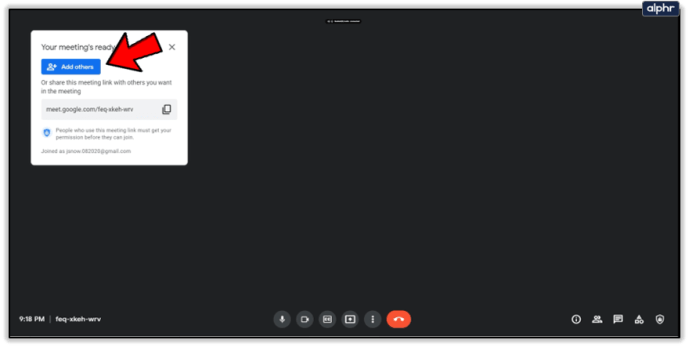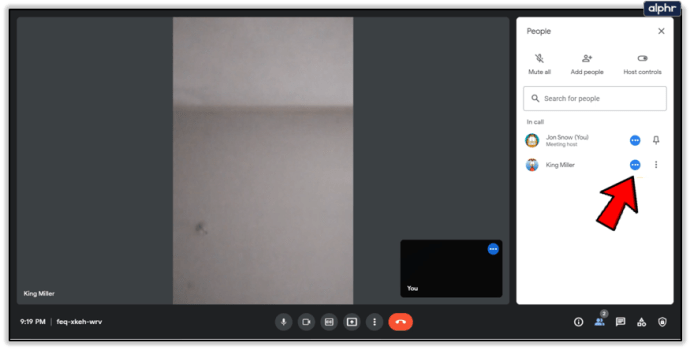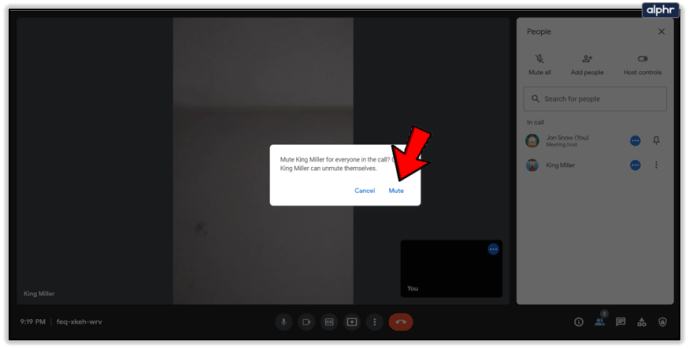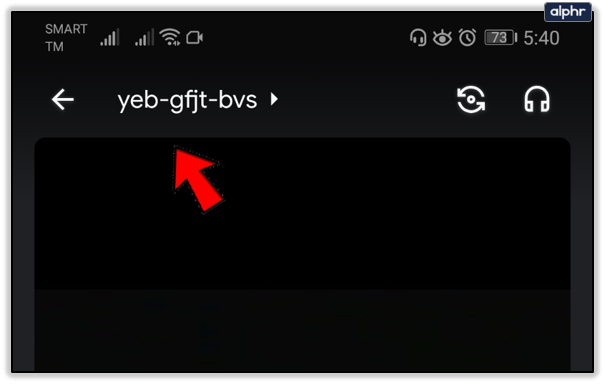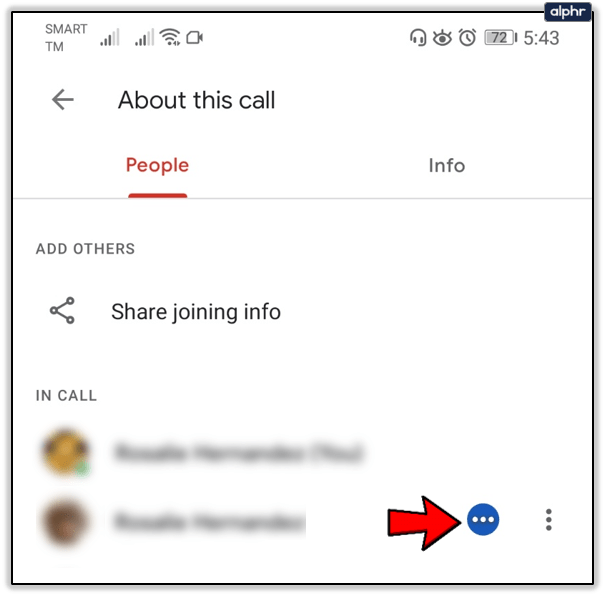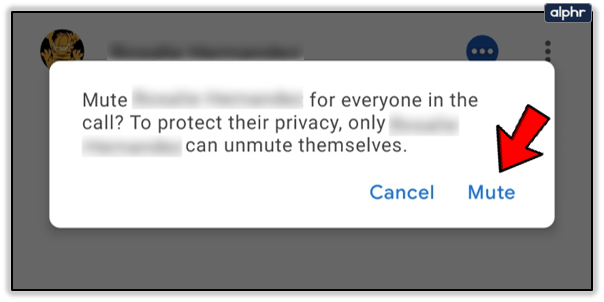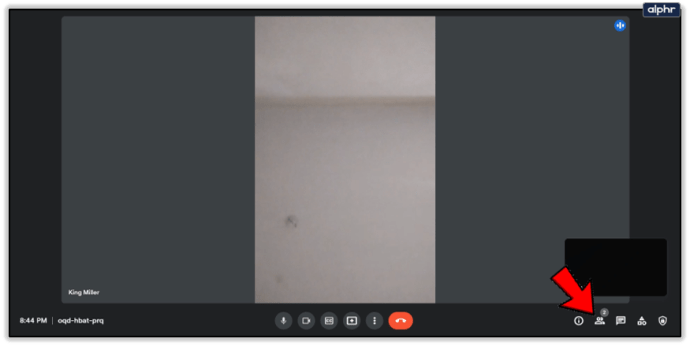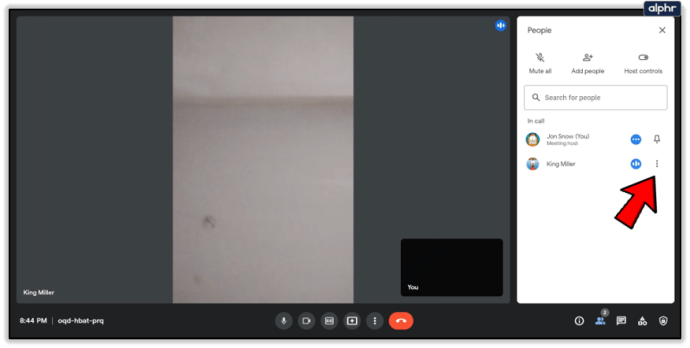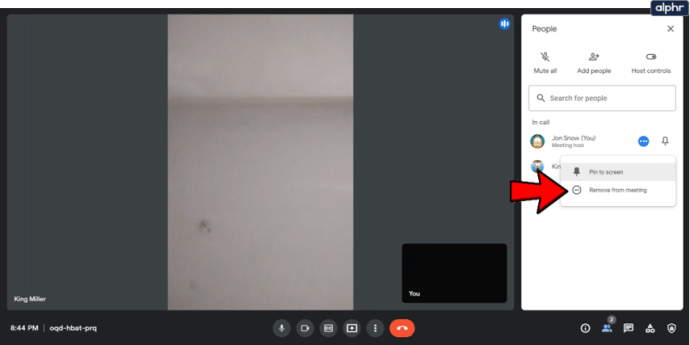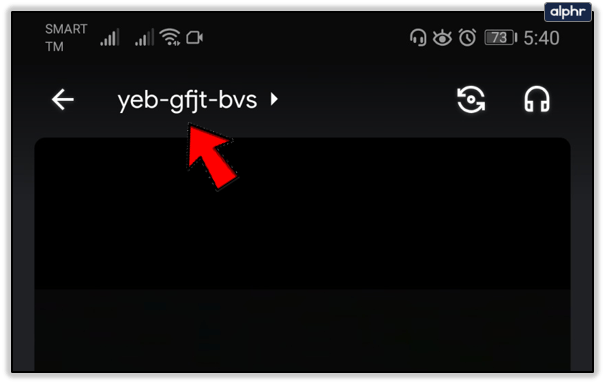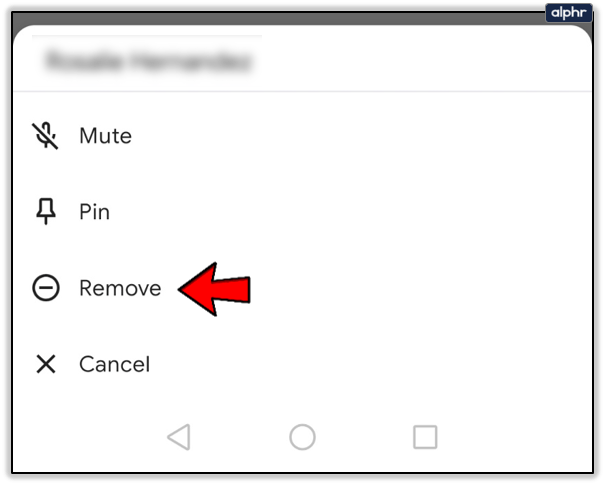Jei ieškote „Google Hangout“ instrukcijų, kaip nutildyti kitus, esate tinkamoje vietoje. Yra keletas priežasčių, kodėl norėtumėte ką nors nutildyti, ir mes jums parodysime, kaip tai padaryti.

Laimei, nepaisant jūsų poreikio ką nors nutildyti, yra galimybė tai padaryti. Skaitykite toliau, kad gautumėte išsamų nutildymo vadovą ir kitas priemones, kurių galite imtis naudodami „Google Meet“. Kad būtų aišku, „Hangouts Meet“ dabar yra „Google Meet“, ir šiame straipsnyje mes tai vadinsime taip.
Kaip nutildyti kitus visuose įrenginiuose
Nutildyti „Google Meet“ yra paprasta ir tai galite padaryti visuose palaikomuose įrenginiuose („Android“, „iOS“ ir kompiuteriuose). Štai kaip tai padaryti kompiuteryje:
- Pradėkite susitikimą „Google Meet“. Spustelėkite tą nuorodą ir paspauskite Naujas susitikimas ekrano centre.
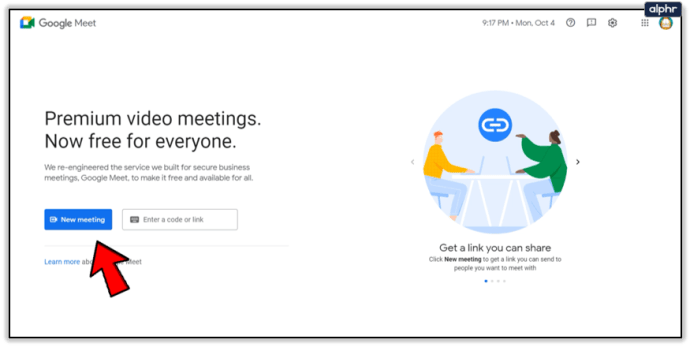
- Pavadinkite susitikimą ir pridėkite dalyvių. Galite praleisti šiuos veiksmus, jei dalyvaujate sesijoje.
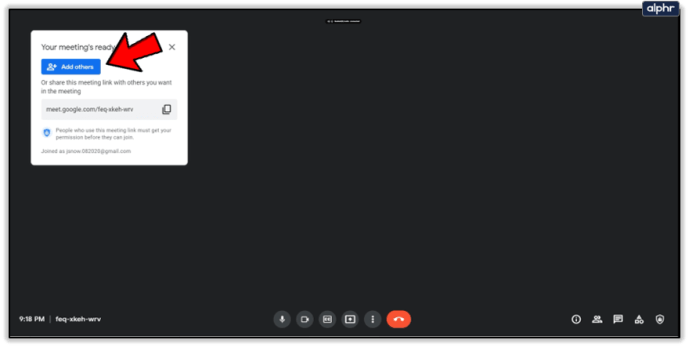
- Norėdami ką nors nutildyti, pasirinkite Nutildyti parinktį (trimis taškais pažymėtą piktogramą) šalia savo profilio nuotraukos.
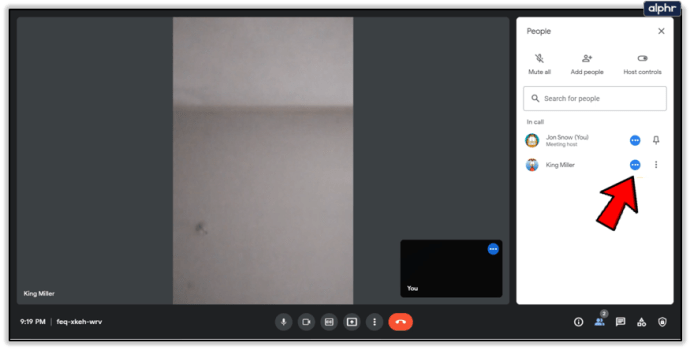
- Dabar pasirinkite Nutildyti ir patvirtinti sprendimą.
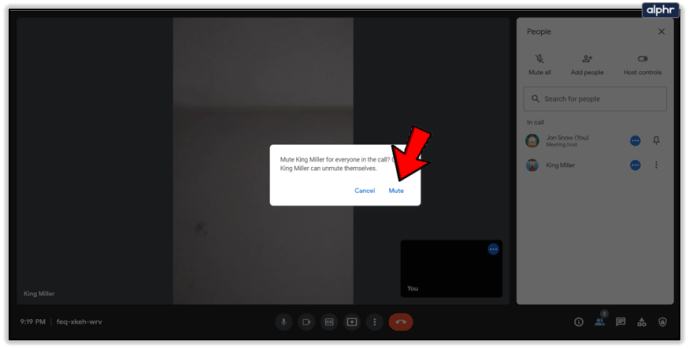
Panašiai galite nutildyti kitus naudodami „Android“ ir „iOS“. Sekite žingsnius:
- Vykstančioje „Google Meet“ konferencijoje bakstelėkite susitikimo pavadinimą ir pasirinkite Žmonės skirtukas.
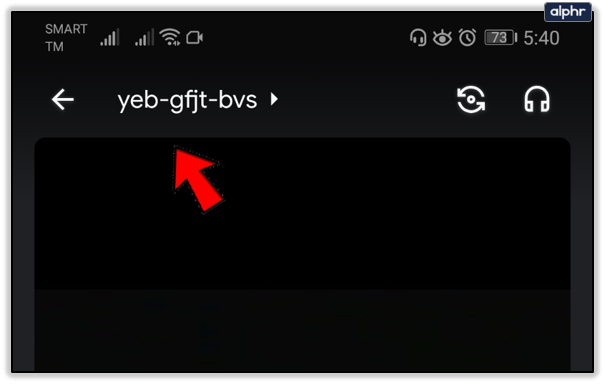
- Pasirinkite asmenį, kurį norite nutildyti, tada bakstelėkite šalia jo esančią piktogramą su trimis taškais.
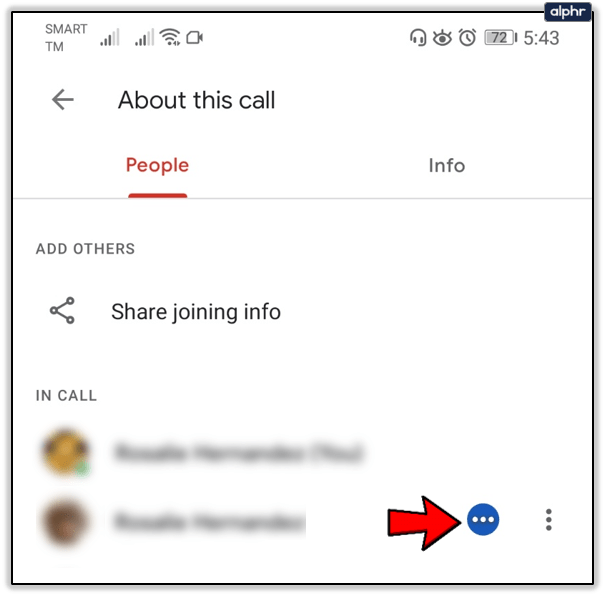
- Pasirinkite Nutildyti.
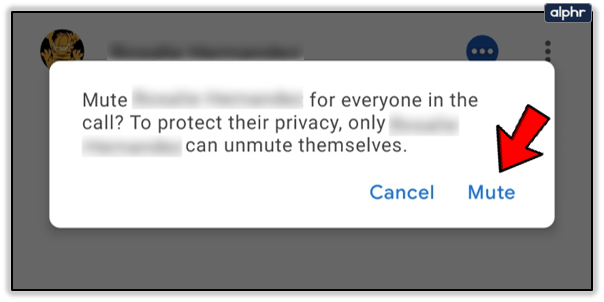
„Android“ ir „iOS“ naudotojai taip pat gali nutildyti žmones gulsčiojo vaizdo režimu. Šiuo režimu turite slinkti per susitikime dalyvaujančių žmonių sąrašą, pasirinkti asmenį ir paspausti Nutildyti.
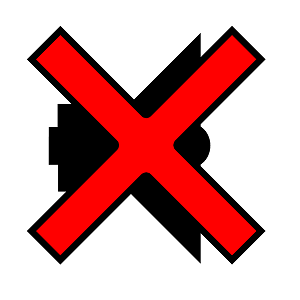
Susiję nutildymo patarimai ir skambinant dalyvio nutildymas
„Google Meet“ prisijungę dalyviai taip pat gali būti nutildyti, kaip aprašyta anksčiau. Jei esate telefono dalyvis, galite naudoti šį klavišų derinį, kad nutildytumėte arba įjungtumėte garsą: *6 (žvaigždės ženklas ir skaičius 6).
Nutildyti „Google Meet“ patogu, tačiau tuo piktnaudžiauti nereikėtų. Asmuo, kurį nutildysite, nežinos, kad tai padarėte jūs. Štai kodėl vėliau negalėsite jų įjungti. Jie turi patys išjungti garsą mygtuku Mikrofonas arba *6, jei yra telefone.
Taip pat galite nutildyti save, tiesiog paspauskite mikrofono mygtuką, esantį šalia naudotojo piktogramos. Nutildyti gali visi, išskyrus vieną išimtį. Jei naudojate „Google Meet“ su švietimo paskyromis, vienintelis asmuo, galintis nutildyti ir pašalinti kitus, yra tas, kuris sukūrė susitikimą.
Kaip pašalinti kitus
Nutildyti „Google Meet“ yra tik laikinas sprendimas. Kartais to tiesiog neužtenka. Jei kas nors susitikimo dalyvis ir toliau elgiasi grubus ir nemandagus, galite tiesiog juos pašalinti. Tačiau tik tas, kuris organizavo konferenciją, turi teisę pašalinti dalyvius.
Štai kaip pašalinti asmenį iš kompiuterio:
- Susitikime pasirinkite Žmonės variantas.
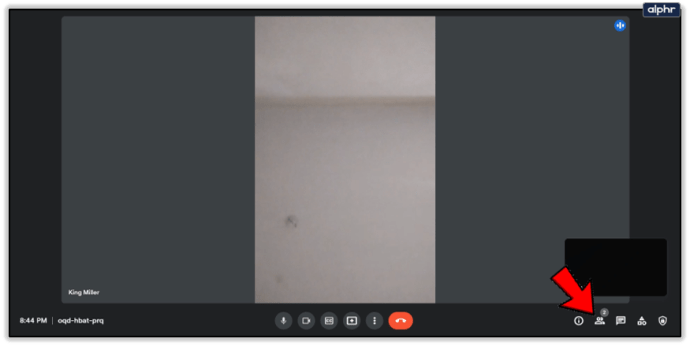
- Pasirinkite asmens, kurį norite pašalinti, vardą ir spustelėkite Daugiau šalia jo esantis variantas.
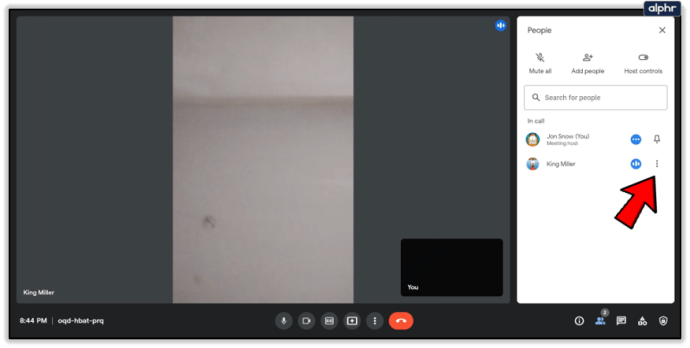
- Galiausiai paspauskite Pašalinti.
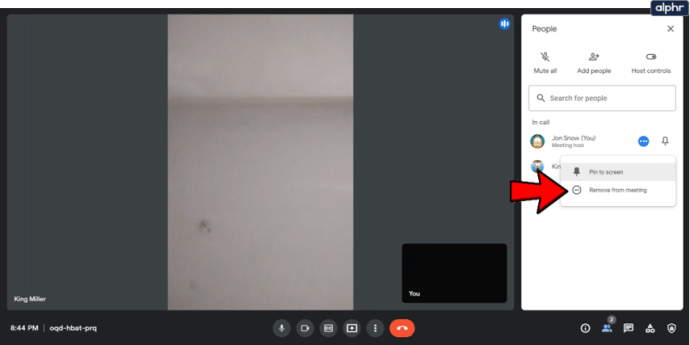
Žmonių pašalinimas iš „Android“ ir „iOS“ veikia taip pat. Sekite žingsnius:
- Susitikimo metu bakstelėkite susitikimo pavadinimą ekrano viršuje, tada pasirinkite skirtuką Žmonės.
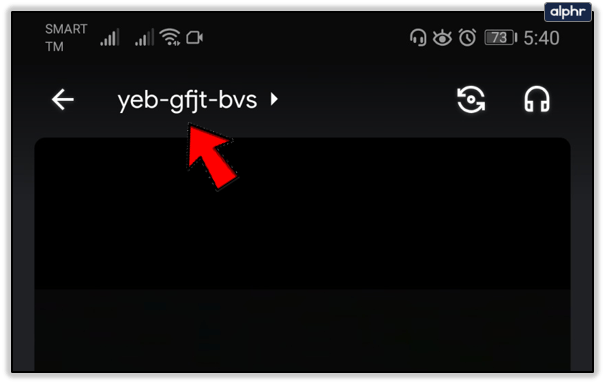
- Pasirinkite asmenį, kurį norite pašalinti, tada bakstelėkite Daugiau šalia jo esantis variantas.

- Dabar pasirinkite Pašalinti variantas.
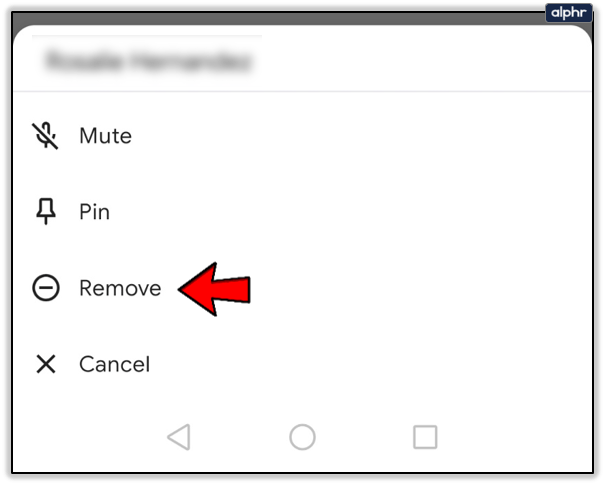
Pašalinti yra dar subtiliau nei nutildyti, todėl įsitikinkite, kad jūsų sprendimas pašalinti ką nors iš susitikimo yra pagrįstas. Jei kas nors yra neaktyvus arba toli nuo įrenginio, galite jį pašalinti iš pokalbio. Bet kuriuo kitu atveju, priimdami sprendimą, vadovaukitės savo nuožiūra.

Bendravimas yra labai svarbus
Jei dalyvaujate svarbiame „Google Meet“ susitikime, stenkitės išlikti profesionalūs ir viską nustatyti bei veikti. Nenutildykite žmogaus, jei jis garsiai skamba arba neveikia mikrofonas. Pirmiausia pabandykite paaiškinti situaciją. Žmonių pašalinimas iš skambučių taip pat neturėtų būti lengvas.
Kokia jūsų patirtis naudojant „Google Meet“? Ar viskas veikia kaip numatyta? Praneškite mums toliau pateiktame komentarų skyriuje.