„Google Classroom“ yra vienas iš geriausių internetinių pamokų mokymo įrankių. Jei esate mokytojas, išmokti tvarkyti užduotis platformoje yra puikus įgūdis. Be jų kūrimo, galite išsaugoti juodraščius, kopijuoti juos, suplanuoti siuntimą vėliau, pasirinkti, kurie mokiniai juos gaus ir pan.
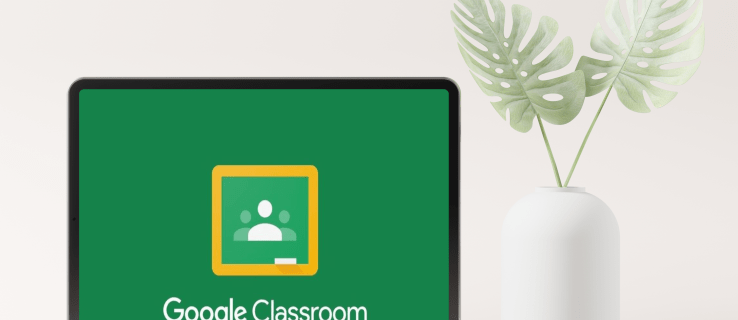
Jei pirmą kartą naudojate „Google Classroom“ ir galvojate, kaip atlikti užduotį, atėjote į reikiamą vietą. Šiame straipsnyje bus aptariamas jų priskyrimas visiems arba konkretiems mokiniams, taip pat bus pateikti patarimai ir gudrybės, kaip visapusiškai pasinaudoti „Google Classroom“.
Kaip sukurti užduotį „Google Classroom“ kiekvienam mokiniui
Kartais jums reikės sukurti skirtingas užduotis skirtingiems mokiniams. Nesvarbu, ar jūsų mokiniams reikia papildomų namų darbų, jie nori geresnio pažymio, ar buvo sulaikyti ir turi baigti pamoką, labai svarbu išmokti atlikti užduotis atskiriems mokiniams. Laimei, „Google Classroom“ palengvino procesą.
Kaip sukurti užduotį „Google Classroom“ kiekvienam mokiniui kompiuteryje
Štai kaip atlikti užduotį atskiriems mokiniams „Google Classroom“:
- Eikite į „Google Classroom“.
- Pasirinkite klasę ir paspauskite „Užduotis“.

- Paspauskite „Sukurti“ ir pasirinkite „Priskyrimas“.

- Įveskite pavadinimą ir pateikite reikiamą informaciją.

- Paspauskite žemyn nukreiptą rodyklę šalia „Visi mokiniai“.

- Paspauskite „Visi mokiniai“, kad panaikintumėte visų pasirinkimą.

- Pasirinkite mokinius.
- Norėdami paskelbti užduotį arba suplanuoti ją vėliau, paspauskite „Priskirti“.

Kaip sukurti užduotį „Google Classroom“ kiekvienam mokiniui naudojant „Android“.
Jei esate kelyje arba netoliese neturite kompiuterio, galite naudoti „Google Classroom“ programą „Android“ įrenginyje. Nors galite manyti, kad sunku dirbti mažesniame ekrane, „Google Classroom“ atliko puikų darbą, kad procesas būtų greitas ir paprastas.
Atlikite šiuos veiksmus, kad sukurtumėte užduotis kiekvienam mokiniui „Android“ įrenginyje:
- Jei jos dar neturite, atsisiųskite „Google Classroom“ programą iš „Play“ parduotuvės ir atidarykite ją.

- Pasirinkite klasę.

- Bakstelėkite kurso darbų piktogramą.

- Bakstelėkite pliuso ženklą ir bakstelėkite „Priskyrimas“.

- Įveskite vardą ir parašykite reikiamas instrukcijas.

- Du kartus bakstelėkite „Visi mokiniai“, kad panaikintumėte jų pasirinkimą.
- Įveskite mokinių, kuriems norite siųsti užduotis, vardus.
- Norėdami iš karto išsiųsti užduotį arba suplanuoti ją, bakstelėkite „Priskirti“.
Kaip sukurti užduotį „Google Classroom“ kiekvienam mokiniui naudojant „iPhone“ arba „iPad“.
„Google Classroom“ programa taip pat pasiekiama „iPhone“ / „iPad“ naudotojams. Sukurti užduotį kiekvienam mokiniui galima keliais paspaudimais. Vykdykite toliau pateiktas instrukcijas, kad atliktumėte užduotį atskiriems mokiniams savo iPhone / iPad:
- Jei jos neturite, atsisiųskite „Google Classroom“ programą iš „App Store“ ir paleiskite ją.

- Pasirinkite klasę.

- Paspauskite kurso darbų piktogramą.

- Norėdami sukurti naują užduotį, bakstelėkite pliuso ženklą.

- Įveskite jo pavadinimą ir pateikite instrukcijas, jei tokių yra.

- Du kartus bakstelėkite „Visi mokiniai“, kad panaikintumėte jų pasirinkimą.

- Pridėkite mokinį įvesdami jo vardą. Galite pasirinkti iki 100 mokinių.
- Baigę bakstelėkite „Priskirti“, kad išsiųstumėte užduotį arba suplanuotumėte ją vėliau.

Kaip sukurti užduotį „Google Classroom“ visiems mokiniams
Jei paruošėte vieną užduotį visai klasei, „Google Classroom“ leidžia išsiųsti ją visiems mokiniams vienu metu. Tiesą sakant, tai yra numatytoji parinktis, kurią, jei reikia, galite tinkinti. Taip pat galite pasirinkti, ar norite išsaugoti jį kaip juodraštį, iš karto priskirti, suplanuoti vėliau ir pan.
Kaip sukurti užduotį „Google Classroom“ visai klasei kompiuteryje
Sukurkite užduotį visiems savo klasės mokiniams atlikdami toliau nurodytus veiksmus.
- Atidarykite naršyklę ir eikite į „Google Classroom“.

- Pasirinkite klasę, kuriai norite sukurti užduotį, ir paspauskite „Užduotis“.

- Pasirinkite „Sukurti“ ir paspauskite „Priskyrimas“.

- Įveskite pavadinimą ir, jei reikia, pateikite instrukcijas.

- Dešinėje pusėje esančioje skiltyje „Dėl“ įsitikinkite, kad pasirinkta parinktis „Visi mokiniai“.

- Pasirinkite, ar norite siųsti užduotį, suplanuoti ją vėliau, ar išsaugoti kaip juodraštį.

Kaip sukurti užduotį „Google Classroom“ visai klasei „Android“ įrenginyje
Jei nesate šalia kompiuterio, bet norite nusiųsti užduotį savo mokiniams, galite naudoti „Android“ skirtą „Google Classroom“ programą. Sukurti ir išsiųsti užduotį „Android“ taip pat paprasta, kaip tai padaryti kompiuteryje.
Štai ką reikia padaryti:
- Atidarykite „Google Classroom“ programą. Jei jo neturite, atsisiųskite jį iš „Play“ parduotuvės.

- Pasirinkite klasę, kuriai norite siųsti užduotį.

- Paspauskite kurso darbų piktogramą.

- Bakstelėkite pliuso ženklą ir bakstelėkite „Priskyrimas“.

- Įveskite užduoties pavadinimą ir pateikite instrukcijas, jei tokių yra.

- Dar kartą patikrinkite, ar pasirinkta parinktis „Visi mokiniai“.
- Iš karto išsiųskite užduotį, suplanuokite ją vėliau arba išsaugokite kaip juodraštį.
Kaip sukurti užduotį „Google Classroom“ visai klasei „iPhone“.
„iPhone“ / „iPad“ naudotojams bus malonu sužinoti, kad jie gali atsisiųsti „Google Classroom“ programą iš „App Store“. Naršyti programėlėje nesudėtinga, todėl galite kurti užduotis visiems savo mokiniams, net kai nesate namuose ar prie kompiuterio.
Štai kaip atlikti užduotį „Google Classroom“ visiems mokiniams naudojant „iPhone“ / „iPad“:
- Atidarykite „Google Classroom“ programą. Jei dar neturite, atsisiųskite ją iš „App Store“ ir paleiskite.

- Pasirinkite klasę, kurioje norite paskelbti užduotį.

- Paspauskite kurso darbų piktogramą.

- Bakstelėkite pliuso ženklą ir atlikite naują užduotį.

- Įveskite užduoties pavadinimą ir pateikite instrukcijas (tai neprivaloma).

- Įsitikinkite, kad pasirinkta „Visi mokiniai“.

- Baigę pasirinkite, ką norėtumėte daryti su užduotimi.

Kaip padaryti užduoties kopiją „Google Classroom“.
Jei turite vieną užduotį kelioms klasėms arba norite naudoti vieną iš ankstesnių metų, gera žinia yra ta, kad jums nereikės gaišti laiko kurdami ją nuo nulio. Vietoj to, „Google Classroom“ siūlo parinktį „Pakartotinis naudojimas“, kurią naudodami galite siųsti esamą užduotį kitų klasių mokiniams.
Kaip sukurti užduoties kopiją „Google Classroom“ kompiuteryje
Jei naudojate kompiuterį ir norite sukurti esamos užduoties kopiją, štai ką turite padaryti:
- Atidarykite naršyklę ir eikite į „Google Classroom“.

- Pasirinkite klasę, kuriai norite siųsti užduotį.
- Paspauskite „Klasės darbai“ ir pasirinkite „Sukurti“.

- Paspauskite „Pakartotinai naudoti įrašą“.

- Pasirinkite klasę, kurioje paskelbėte reikalingą užduotį.

- Paspauskite užduotį.

- Spustelėkite „Naudoti pakartotinai“.

- Jei norite, galite keisti informaciją, pritaikyti priedus ar instrukcijas.
- Pasirinkite, ar norite siųsti užduotį, suplanuoti ją, ar išsaugoti kaip juodraštį.

Kaip padaryti „Google Classroom“ užduoties kopiją „Android“ įrenginyje
„Google Classroom“ parinktis „Pakartotinis naudojimas“ puikiai tinka, kai nesate šalia kompiuterio ir norite „perdirbti“ seną užduotį. „Android“ programa leidžia tai padaryti vos keliais paspaudimais:
- Atidarykite „Google Classroom“ programą arba atsisiųskite ją iš „Play“ parduotuvės, jei jos neturite.

- Bakstelėkite klasę, kuriai norite siųsti užduotį.

- Bakstelėkite „Klasės darbai“.

- Bakstelėkite pliuso ženklą ir pasirinkite „Pakartotinai naudoti įrašą“.

- Naršykite savo klases ir bakstelėkite tą, kurioje pateikta užduotis.

- Pasirinkite atitinkamą užduotį.

- Jei norite, redaguokite užduoties informaciją.
- Nedelsdami paskelbkite užduotį arba pasirinkite tris taškus, kad suplanuotumėte arba išsaugotumėte kaip juodraštį.

Kaip padaryti „Google Classroom“ užduoties kopiją „iPhone“.
„iPhone“ / „iPad“ naudotojai gali nukopijuoti esamą „Google Classroom“ užduotį ir bendrinti ją su klase arba išsaugoti vėliau. Norėdami tai padaryti, atlikite toliau nurodytus veiksmus.
- Atidarykite „Google Classroom“ programą (arba įdiekite ją iš „App Store“, jei jos dar neturite).

- Bakstelėkite klasę, į kurią siųsite esamą užduotį.

- Bakstelėkite „Klasės darbai“.

- Paspauskite pliuso ženklą ir bakstelėkite „Pakartotinai naudoti įrašą“.

- Pasirinkite klasę, kurioje yra užduotis.

- Pasirinkite užduotį.

- Jei reikia, pakeiskite informaciją arba redaguokite esamus priedus.
- Nedelsdami paskelbkite užduotį, išsaugokite ją kaip juodraštį arba suplanuokite vėlesniam laikui.

„Google Classroom“ turi daug ką pasiūlyti
„Google Classroom“, kaip viena geriausių internetinių mokymo priemonių, leidžia pasinaudoti daugybe su užduotimis susijusių parinkčių. Jis pasiekiamas tiek kompiuteryje, tiek telefone / planšetiniame kompiuteryje, todėl užduotis kurti yra patogiau. Jei jau sukūrėte užduotį, galite lengvai ją nukopijuoti ir nusiųsti į kitą klasę, o tai tikrai sutaupys laiko.
Tikimės, kad šis straipsnis išmokė jus atlikti užduotį „Google Classroom“. Be to, tikimės, kad sužinojote papildomos informacijos apie naudingas programos parinktis.
Ar kada nors naudojote „Google Classroom“? Kuris variantas tavo mėgstamiausias? Papasakokite mums toliau pateiktame komentarų skyriuje.

























































