Visi turime savo mėgstamas naršykles ir visi turime klaidingą nuomonę apie jos bendraamžius. Tikriausiai girdėjote, kad daugelis žmonių skundžiasi „Google Chrome“, teigdami, kad po kurio laiko ji „tampa vangi“. Jie tikriausiai nežino, kad dauguma kitų naršyklių tam tikru momentu patiria vangų.
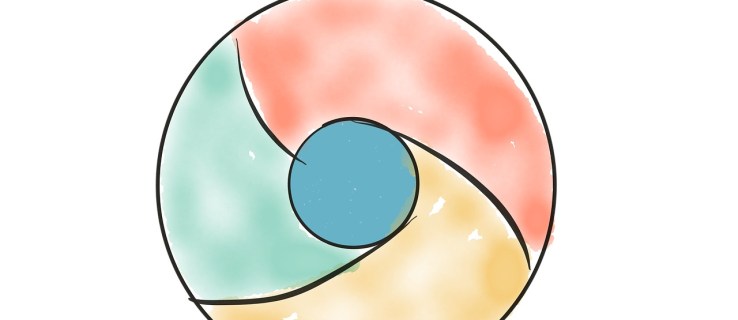
Prieš sakydami draugui, kad jie buvo teisūs ir kad „Google Chrome“ tikrai pradėjo vilkti, turėtumėte pabandyti tai išspręsti. Nesuklyskite, bet kuri jūsų pasirinkta naršyklė gali turėti panašių problemų. Užuot perjungę iš naršyklės į naršyklę, pabandykite pataisyti tą, kuri jums patinka. Jei bandote atidaryti „Chrome“ tik norėdami, kad jos veikimas būtų lėtas, nesate vieni. Lėto „Chrome“ paleidimo taisymas gali labai padėti pagreitinti „Chrome“ ir pagerinti naršymo patirtį. Štai kaip ištaisyti lėtą atidarymą naudojant „Google Chrome“.

Lėtai atidaromas
Viena iš dažniausiai pasitaikančių problemų, susijusių su naršyklėmis, paprastai prasideda, kai naršyklė įkeliama amžinai. Dabar galite dėl to kaltinti Windows; juk tai gana buggy OS, tokiu atveju reikia OS iš naujo įdiegti. Bet kas nutiks, jei jūsų OS viskas veikia teisingai arba visiškai gerai. Na, tikrai neįdiegsite visos sistemos iš naujo, nes „Chrome“ veikia, ar ne?
Žinoma ne. Tačiau taip pat neturėtumėte peršokti į laivą ir prisijungti prie kitos naršyklės komandos. Kodėl? Kaip minėta, taip gali nutikti ir Firefox, Opera, net Safari.
Tai gana erzinanti problema. Tikriausiai net išsiugdėte įprotį įkelti kompiuterį, spustelėti Chrome piktogramą, eiti į virtuvę išsivirti kavos ir grįžti prie pusiau veikiančios naršyklės. Jūs nenorite palaikyti šio įpročio, tai tikrai.
Kai kurie vartotojai netgi pranešė, kad naršyklė įkeliama net 15 minučių. Dabar tai tiesiog baisu!
Pagrindinė priežastis čia nėra viena. Greičiausiai tai yra keletas problemų, kurios prisideda prie lėto „Chrome“ įkėlimo. Štai kaip tai išspręsti.
Iš naujo paleiskite maršrutizatorių
Tai gali atrodyti taip, kaip pasakytų techninės pagalbos pareigūnas, tačiau jie visada tai mini dėl rimtos priežasties – tai nutinka dažniau, nei manote. Kad ir kokia būtų interneto naudojančios programos problema, pirmas sprendimas turėtų būti maršruto parinktuvo paleidimas iš naujo.
- Jei maršrutizatoriuje yra specialus įjungimo / išjungimo mygtukas, paspauskite jį.
- Tada atjunkite visus laidus (įskaitant maitinimo adapterį). Palikite maždaug penkioms minutėms.
- Dabar vėl prijunkite viską ir pažiūrėkite, ar „Chrome“ įkeliama greičiau. Greičiausiai tai neišspręs problemos, bet gali sutaupyti nereikalingų rūpesčių.
Iš naujo nustatykite tinklo adapterį
Panašiai kaip ir maršrutizatorius, gali būti, kad netinkamai veikia jūsų tinklo adapteris. Norėdami tai padaryti, turėsite naudoti komandų eilutę.
- Atidarykite meniu Pradėti, įveskite „Komandinė eilutė“ ir pasirinkite Paleisti kaip administratorius.

- Dabar įveskite "„netsh winsock“ nustatymas iš naujo“ ir pataikė Įeikite.

- Iš naujo paleiskite sistemą ir patikrinkite, ar tai išsprendė problemą.
Išjungti plėtinius
Vienas iš lėto „Chrome“ paleidimo kaltininkų yra „Chrome“ plėtiniai. Nors tai yra naršyklės pasididžiavimas ir džiaugsmas, kai kurie iš jų gali nesutikti su jūsų kompiuteriu. Štai kodėl paprastas įdiegimas iš naujo nepadeda; „Chrome“ leidžia naudoti „Google“ paskyrą greitai sąrankai atlikti. Jis automatiškai įkelia visus plėtinius ir nustatymus, kai prisijungiate.
- Atidarykite „Chrome“ ir spustelėkite meniu piktogramą kampe.

- Pasirinkite Daugiau įrankių > Plėtiniai.

- Tada spustelėkite šalia plėtinių esančius perjungimo jungiklius, kad juos išjungtumėte.

- Dabar viską išjunkite, iš naujo paleiskite kompiuterį ir pabandykite paleisti „Chrome“. Jei jis įkeliamas greitai, vienas ar keli plėtiniai tiesiog įkeliami per ilgai.
Išjunkite aparatūros spartinimą
Aparatinės įrangos pagreitis skamba kaip kažkas, kas padeda įvykiams įvykti greičiau. Ši funkcija padeda jūsų kompiuteriui kuo efektyviau atlikti kai kurias aparatinės įrangos operacijas. Tačiau kartais jis bando atlikti aparatinės įrangos operacijas efektyviau nei įmanoma. Dėl to dažnai kyla lėto paleidimo problemų, kurios būdingos daugeliui programų, įskaitant „Chrome“.
Daugelis programų naudoja aparatinės įrangos spartinimą, net vaizdo žaidimus, todėl visada galite pabandyti jį išjungti, jei atitinkama programa įkeliama šiek tiek laiko.
- Jei naudojate „Chrome“, atidarykite naršyklę ir spustelėkite Tinkinkite ir valdykite „Google Chrome“. (trys taškai viršutiniame dešiniajame naršyklės kampe).

- Išskleidžiamajame sąraše pasirinkite Nustatymai.

- Dabar spustelėkite Išplėstinė > Sistema, jis yra kairėje ekrano pusėje.

- Tada spustelėkite perjungimo jungiklį Jei įmanoma, naudokite aparatūros pagreitį išjungti. A Paleisti iš naujo pasirodys parinktis. Spustelėkite jį, kad išjungtumėte „Chrome“, automatiškai paleistumėte iš naujo ir patikrintumėte, ar lėto įkėlimo problema išlieka.

Pervardykite numatytąjį aplanką
Kaip minėta anksčiau, „Chrome“ programos iš naujo įdiegimas jums nepadės. Kai iš naujo įdiegiate „Chrome“ ir prisijungsite prie „Google“ paskyros, ji automatiškai įkels visus nustatymus ir plėtinius. Tačiau sinchronizuodami paskyrą galite pasirinkti, kuriuos nustatymus / plėtinius norite importuoti.
Viskas, kas daro jūsų profilį tavo yra tam tikrame aplanke kompiuteryje, kurį šiuo metu naudojate. Kiekvieną kartą, kai sinchronizuojate „Chrome“ paskyrą kitame nešiojamajame kompiuteryje, „Chrome“ atsisiunčia tą patį aplanką į įrenginį. Norėdami paspartinti „Chrome“ įkėlimo procesą konkrečiame įrenginyje, turėtumėte pabandyti sukurti naują aplanką. Tai yra Numatytas aplanką ir jis yra jūsų „Google Chrome“ kataloge.
- Atidarykite „File Explorer“, įveskite „C:\Users\[Vartotojo vardas]\AppData\Local\Google\Chrome\User Data“ ir pataikė Įeikite. Norėdami automatiškai pereiti į atitinkamą aplanką, atidarykite Bėk programą ir įklijuokite tai į adreso juostą: „%LocalAppData%\Google\Chrome\User Data“.
- Dabar suraskite Numatytąjį aplanką ir pervardykite jį į, tarkime, „Atsarginė kopija pagal nutylėjimą“. Pabandykite paleisti „Google Chrome“, kad sužinotumėte, ar tai išsprendė problemą.
„Google Chrome“ įkėlimo problemos
Yra daug priežasčių, dėl kurių „Chrome“ gali būti labai lėtai įkeliamas. Bent vienas iš minėtų sprendimų turėtų veikti. Tačiau jei ne, būtinai susisiekite su „Google Chrome“ palaikymo komanda ir papasakokite apie savo problemą. Jie turėtų padėti išspręsti problemą ir toliau naudoti mėgstamą naršyklę.
Ar susidūrėte su panašiomis problemomis? Kaip tai išsprendei? Kuris iš minėtų sprendimų jums padėjo? Ar sugalvojai kitokį? Nedvejodami prisijunkite prie diskusijos žemiau esančiame komentarų skyriuje ir pasidalykite savo mintimis / klausimais / idėjomis.
Ištekliai:
//appuals.com/fix-chrome-takes-forever-to-load-on-windows-10/
//www.cnet.com/how-to/a-quick-fix-for-your-slow-chrome-browser/
//www.drivereasy.com/knowledge/how-to-fix-chrome-slow-easily/
Nuotraukų nuorodos:
//pixabay.com/vectors/browser-internet-web-search-tab-1666982/
Asmeninė ekrano kopija

















