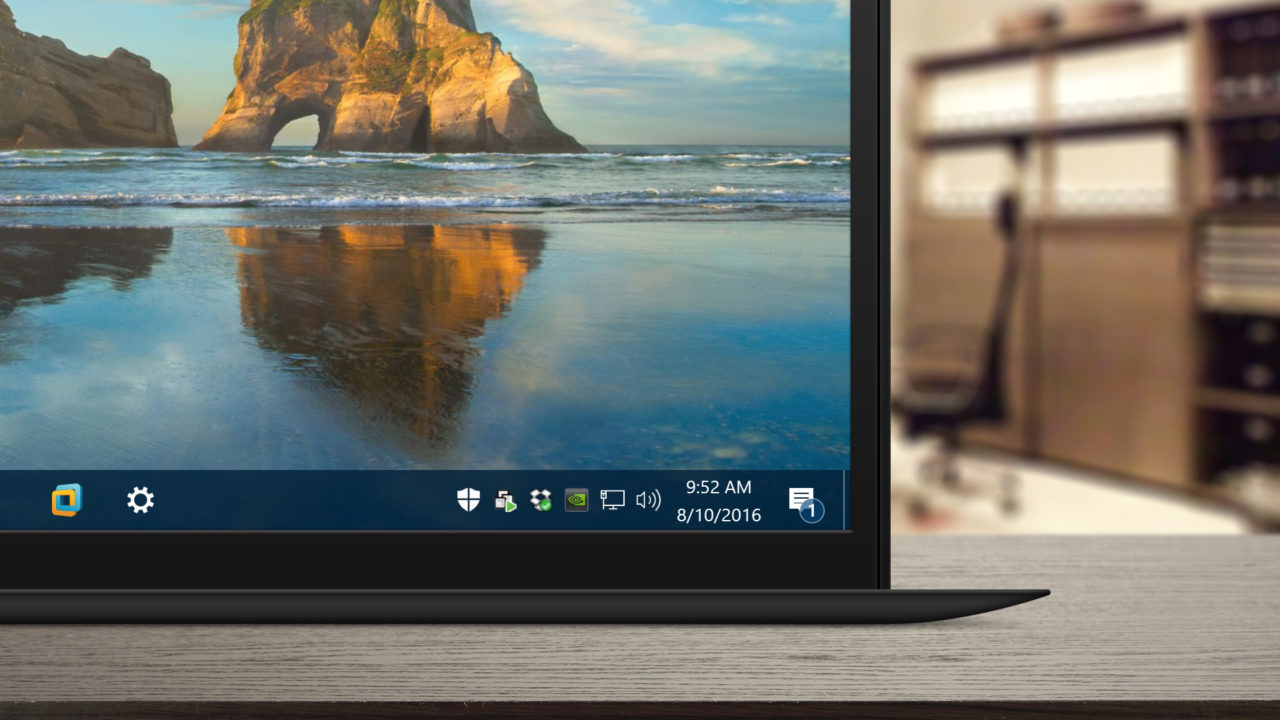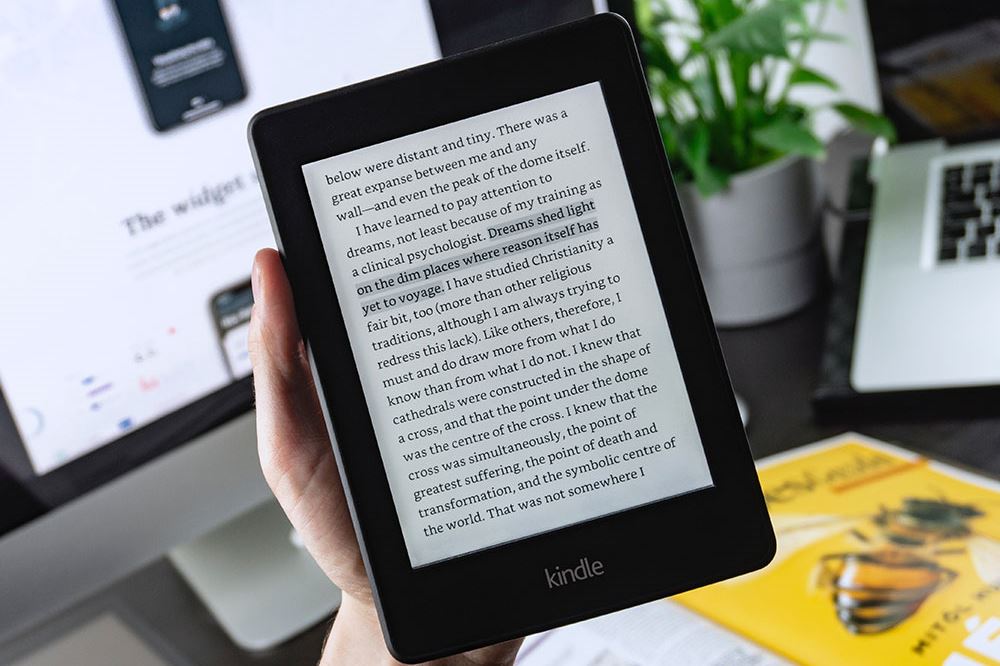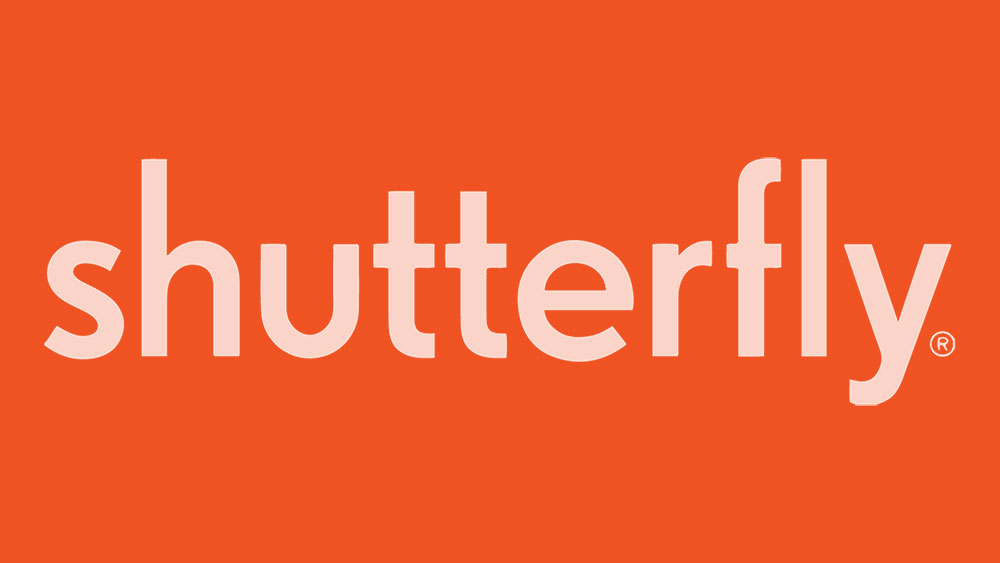„Chromebook“ įrenginiai yra puikūs pradinio lygio įrenginiai su ilgai veikiančiomis baterijomis, gerais ekranais ir plonu bei lengvu dizainu, todėl jūsų kuprinė ir piniginė neapkrauna apkrovos. „Google“ naršykle pagrįsta operacinė sistema gali patenkinti daugelį kasdienių poreikių naršant „Facebook“, žiūrint „Netflix“ ar „YouTube“, kuriant dokumentus ir kt. Bet kaip apie jūsų muzikos kolekciją?

Kadangi „Google Chromebook“ nepalaiko „iTunes“, vis tiek galite klausytis savo „Apple“ bibliotekos, tačiau reikės išspręsti šią problemą. Nepaisant to, kad nėra vietinės iTunes programos, „Google Play“ muzika yra viena iš mūsų mėgstamiausių „Chrome“ OS paslaugų. Pažiūrėkime, kaip pasiekti „iTunes“ biblioteką „Chrome“ OS.
„Google Play“ muzikos tvarkyklė
„Google“ muzikos grotuvo naudojimas yra geriausias pasirinkimas bet kuriam „Chromebook“ naudotojui. „Google“ muzikos paslauga negauna tinkamos aprėpties „Spotify“ ar „Apple Music“ amžiuje – iš tikrųjų visas „Google“ muzikos rinkinys yra viena iš mūsų mėgstamiausių muzikos internete platformų, tiek nemokamos, tiek mokamos pakopos apima beveik kiekvieną naudojimo atvejį. galima būtų pagalvoti.
Nesvarbu, ar norite pasiekti savo jau esamą biblioteką iš debesies, naudoti į „Spotify“ panašią srautinio perdavimo paslaugą, pasiekti „YouTube“ visiškai be skelbimų ar klausytis iš anksto sukurtų radijo stočių ir grojaraščių pagal žanrus, dešimtmečius ir nuotaikas, „Google Play“ muzikoje tikrai rasite ką nors pamėgti.

Kol jūsų dainų kolekcijoje yra mažiau nei 50 000 dainų, „Google Play“ debesies saugyklos funkcija galite naudotis visiškai nemokamai. Biblioteką galima pridėti automatiškai iš iTunes, Windows Media Player arba paprastų aplankų savo įrenginyje, o kolekcijos galite klausytis bet kuriame kompiuteryje, telefone ar planšetiniame kompiuteryje. Viskas nemokamai, be jokių mokamų prenumeratų ar apribojimų. Pradėkime.
Pirma, jums reikės prieigos prie „Mac“ ar asmeninio kompiuterio, kuriame yra jūsų „iTunes“ biblioteka. Jei neturite prieigos prie „Mac“ ar asmeninio kompiuterio, bet turite prieigą prie „iTunes“ bibliotekos išorinėje laikmenoje, galite naudoti „Chrome“ muzikai įkelti. Jei visa jūsų muzika gyvena jūsų telefone – be prieigos prie kompiuterio – turėsite rasti būdą, kaip atsisiųsti visą muziką be prieigos prie „iTunes“, o tai, deja, lengviau pasakyti nei padaryti.
Šiame vadove apžvelgsime, kaip naudoti „Windows“ arba „Mac“ kompiuterį, taip pat kaip naudoti „Chrome“ „Play“ muzikos plėtinį, kuris gali tvarkyti atsargines kopijas.
Naudojant Mac arba Windows PC
Atsisiųskite „Google Play“ muzikos tvarkyklę
Eikite į „Google Play“ muzikos įkėlimo puslapį, kur jūsų bus paprašyta atsisiųsti „Google“ muzikos tvarkyklės programą. Tai visiškai nemokama, o diegimo programa yra tik maždaug vieno megabaito dydžio.

Prisijunkite prie „Google“ paskyros
Spustelėkite „Kitas“, kad atidarytumėte prisijungimo puslapį, ir prisijunkite prie „Google“ paskyros, kad atidarytumėte visą programą.

„Įkelti dainų į „Google Play“
Prisijungę kitame ekrane pasirinkite „Įkelti dainas į „Google Play“. Tada „Google“ paklaus, ar jūsų muzika jau saugoma konkrečioje vietoje.

Pasirinkite „iTunes“ ir spustelėkite „Kitas“
Dauguma vartotojų gali pasirinkti iTunes iš šio meniu, kuriame bus saugoma didžioji dalis jūsų muzikos.
Jei muziką laikote ne „iTunes“ – tarkime, turinį laikote „Windows Media Player“ arba tam tikroje aplankų grupėje – galite pasirinkti tuos ir iš šios parinkties.

Jei pasirinksite parinktį, kurioje nėra daugiau nei dešimt dainų, „Google“ jus įspės ir paklaus, ar norite pasirinkti naują vietą. Atlikdami bandymus naudojome pasirinktą aplanką, kad į savo kolekciją įkeltume labai konkretų albumą.
Peržiūrėkite dainų skaičių ir spustelėkite „Kitas“
Kai pasirinksite šaltinį, „Google“ jums pasakys, kiek dainų rasite tame konkrečiame aplanke.

Pasirinkite automatiškai įkelti dainas
Jei norite, galite paprašyti „Google“ automatiškai įkelti naują muziką, kurią pridedate prie bibliotekos, kad laikui bėgant jūsų biblioteka didėtų arba plečiasi, jūsų nauja muzika visada būtų pasiekiama debesyje.

Galiausiai „Google“ parodys, kad jūsų įkėlimo programa bus sumažinta užduočių juostoje („Windows“) arba meniu juostoje („MacOS“). Jei reikia pasiekti įkėlėjo nustatymus ar parinktis, tai yra vieta, kur eiti.

Muzikos tvarkyklės nustatymai
Kai paspausite kitą, galėsite peržiūrėti įkeliamą muziką tiesiai iš įkėlimo programos. Jei turite didelę biblioteką, turėtumėte nepamiršti, kad įkėlimo greitis dažnai yra daug mažesnis nei jūsų IPT atsisiuntimo greitis.
Vienu metu įkeliant daug turinio taip pat gali sulėtėti ir sunaudoti pralaidumą, todėl turėdami tai omenyje, pažvelkime į Muzikos tvarkyklės nustatymus. Atidarykite muzikos tvarkyklės ekraną užduočių juostoje arba meniu juostoje, atsižvelgiant į platformą, ir pasinerkite į tuos skirtukus.

Pirmasis skirtukas „Įkelti“ yra gana paprastas. Galite peržiūrėti dabartinę įkėlimo būseną, pridėti arba pašalinti aplanką iš įkėlimo talpyklos ir galiausiai pažymėti arba panaikinti parinktį automatiškai įkelti dainas į pasirinktus aplankus.
Tada atsisiųskite skirtuką. „Google Play“ muzika leidžia lengvai laikyti muziką viename pakete. Viską, ką įkeliate į debesį, galite bet kuriuo metu lengvai atsisiųsti atgal į bet kurį jūsų pasirinktą įrenginį. Taip pat galima atsisiųsti konkrečias dainas, tačiau tai turėsite padaryti naudodami patį žiniatinklio grotuvą.

Skirtuke „Apie“ nėra nieko įdomaus, išskyrus kai kuriuos kreditus, taip pat paslaugų teikimo sąlygas ir privatumo nuorodas. Tai skirtukas Išplėstinė, į kurį norime atkreipti ypatingą dėmesį.
Iš čia galite pakeisti savo muzikos kolekcijos vietą tarp tų pačių aplankų ir parinkčių, kurias minėjome aukščiau. Taip pat galite pažymėti arba atžymėti parinktį automatiškai paleisti Muzikos tvarkyklę, kai kompiuteris paleidžiamas, ir galite įjungti arba išjungti automatines strigčių ataskaitas, siunčiamas „Google“.
Tačiau čia svarbiausia savybė apima pralaidumo problemą, kurią minėjome aukščiau. Pagal numatytuosius nustatymus „Google Play“ muzikos tvarkyklė nustato greičiausią įmanomą įkėlimų lygį, bet jei nerimaujate dėl greičio ar duomenų naudojimo, galite keisti greitį nuo 1 MB/s arba net mažesnį. Akivaizdu, kad Muzikos tvarkytuvėje nustačius tokį mažą greitį, įkėlimas užtruks daug ilgiau, tačiau tai padės valdyti interneto ryšį įkeliant.
„Google Play“ muzikos žiniatinklio grotuvo naudojimas
Kai jūsų muzika bus pradėta įkelti į debesį, galite pasinaudoti šia galimybe tyrinėti „Play“ muzikos grotuvą, kuris pasiekiamas spustelėjus čia arba naršyklėje apsilankius adresu music.google.com.
„Chrome“ OS taip pat išsaugo nuorodą jūsų įrenginio programų paleidimo priemonėje, todėl nedvejodami pasirinkite ir ją. Jūsų įkelta muzika bus rodoma skirtuke „Naujausia veikla“, esančiame ekrano viršuje, o visą įkeltą muziką galėsite peržiūrėti kairiajame šoniniame skydelyje spustelėję „Biblioteka“, kad peržiūrėtumėte turinį.

Įkeltoje muzikoje jau turėtų būti visi metaduomenys, perkelti tiesiai iš iTunes arba muzikos aplankų, bet jei metaduomenys nebuvo paimti arba aptikti tinkamai, galite lengvai pakeisti ir redaguoti atskirų dainų ir albumų bibliotekos metaduomenis.
Tiek albumai, tiek dainų sąrašai turi atskirą trijų taškų meniu mygtuką, kurį galite bakstelėti, kad atidarytumėte įrenginio meniu. Atsižvelgdami į tai, ką pasirinkote, čia ieškokite „redaguoti albumo informaciją“ arba „redaguoti informaciją“.
Kiekvieną atskirą dainą galima visiškai redaguoti naudojant „Chrome“, todėl jums nereikės naudoti medijos valdymo įrenginio dainoms ar albumo informacijai keisti. Laimei, „Google Play“ muzikos metaduomenų rengyklė yra tikrai tvirta – galite keisti dainų pavadinimus, atlikėjus, kompozitorių pavadinimus, takelių ir diskų numerius, peržiūrėti atskirų dainų pralaidumą ir netgi pažymėti dainas kaip atviras bibliotekoje. Visa tai tikrai įspūdingi dalykai, kuriuos žiniatinklio programa gali valdyti.

„Play“ muziką taip pat galima pasiekti „iOS“ ir „Android“ įrenginiuose, todėl galite lengvai paimti biblioteką. Ir, kaip minėta anksčiau, „Play Music“ taip pat turi daug kito integruoto turinio, skirto klausytis ir žaisti. Čia pateikiamas greitas nemokamos ir mokamos pakopų suskirstymas:
Laisvas
- Debesis saugykla, skirta iki 50 000 dainų (bet kokia muzika, įsigyta arba gauta iš „Google Play“ parduotuvės, neįskaičiuojama į šį skaičių).
- Kuruojami grojaraščiai ir radijo stotys, skirtos nuotaikai, veiklai arba mėgstamiems muzikantams ir atlikėjams. Tai palaikoma skelbimais ir suteikia tik šešis praleidimus per valandą.
- Podcast'ų palaikymas tūkstančiams podcast'ų bet kuriame įrenginyje.
- Atkūrimas bet kuriame iOS, Android ar žiniatinklio įrenginyje.

Mokama (9,99 USD per mėnesį)
- „Spotify“ tipo prieiga prie 40 milijonų srautinių dainų, įskaitant naujus leidimus, be reklamos ar praleidimo apribojimų.
- Neribotas asmeninių radijo stočių naudojimas be skelbimų ar praleidimo apribojimų.
- Tų 40 milijonų srautiniu būdu perduodamų dainų atkūrimas neprisijungus.
- Visiškai be skelbimų „YouTube“ su „YouTube Red“ be jokių papildomų mokesčių.
„Android“ ir „Chrome“ OS sistemoje „Google Play“ muzika yra viena geriausių prenumeruojamų muzikos paslaugų, kurias galite įsigyti – joje sujungiama „Spotify“ laisvė ir lankstumas su skaitmenine muzikos saugykla, kuri dar gali būti nepasiekiama srautinio perdavimo paslaugose. „YouTube“ be skelbimų staliniuose kompiuteriuose ir mobiliuosiuose įrenginiuose tik pamalonina sandorį, todėl manome, kad tikrai verta pasidomėti platforma, jei galite sau leisti mėnesines išlaidas.
Kai sukursite atsarginę muzikos kopiją debesyje, galėsite pasiekti ją bet kuriame įrenginyje naudodami interneto ryšį. Tai puikus ir paprastas būdas pasiekti, kad iTunes biblioteka būtų prieinama įvairiuose įrenginiuose, net jei tam reikia šiek tiek papildomo darbo įkeliant turinį į debesį. Vis dėlto esame didžiuliai „Play Music“ siūlomų paslaugų gerbėjai, net jei nuspręsite nemokėti už papildomas funkcijas.
Muzikos įkėlimas naršyklėje Chrome
Gerai, galbūt jūs neturite prieigos prie „Windows“ ar „Mac“ kompiuterio. Tai taip pat gerai – tai tiesiog reiškia, kad norėdami įkelti savo muzikos kolekciją turime naudoti tinkamą „Chrome“ papildinį, o ne tam skirtą medijos tvarkyklės programą. Be to, atminkite, kad daugumoje „Chromebook“ įrenginių yra tik 16 arba 32 GB saugyklos, todėl norėsite turėti nešiojamąjį standųjį diską arba USB atmintinę, kad muzika būtų įjungta, kol ji įkeliama į „Chromebook“. Tai reiškia, kad čia yra mūsų vadovas, kaip įkelti muziką į „Chromebook“, o ne naudoti „Mac“ ar „Windows“ asmeninį kompiuterį.

Pradėkite eidami į „Chrome“ internetinę parduotuvę čia ir įsitikinkite, kad atsisiuntėte „Google Play“ muziką savo „Chromebook“. Kai šis papildinys bus įdiegtas „Chromebook“, naršyklėje norėsite pereiti prie „Google Play“ muzikos ir viršutiniame kairiajame ekrano kampe atidaryti meniu mygtuką.
Raskite piktogramą „įkelti muziką“ ir bakstelėkite ją. Iš čia galite nuvilkti bet kokius failus ar aplankus, kuriuose yra dainų, arba galite naudoti failų naršyklę ir pasirinkti iš savo kompiuterio. Jūsų muzika bus automatiškai įkeliama, tačiau negalėsite atlikti jokių išplėstinių dalykų, kuriuos anksčiau minėjome Muzikos tvarkyklės nustatymuose, įskaitant naudojamo pralaidumo apribojimą arba automatinio naujos muzikos įkėlimo įgalinimą. Vis dėlto tai yra greičiausias būdas tik „Chromebook“ naudotojams perkelti muziką į debesį.
Kiti metodai
Bet ką daryti, jei nenorite perkelti bibliotekos į „Google Play“ muziką. Nors „Google“ įrankis gali veikti tyliai fone, mokantis naudotis nauju įrankiu tiesiog norint klausytis muzikos kompiuteryje, gali kilti didelių nepatogumų. Būtent dėl šios priežasties ištyrėme visus kitus metodus, naudojamus klausytis iTunes bibliotekos „Chromebook“. Štai mūsų išvados – nors kartosime, „Google Play“ muzikos debesies saugyklos sprendimas vis dar yra mūsų mėgstamiausias. Pažiūrėkime.
„Chrome“ nuotolinio darbalaukio naudojimas
Tai nėra tobulas sprendimas – iš tikrųjų jis gerai veiks tik tuo atveju, jei esate tame pačiame tinkle su savo staliniu ar nešiojamuoju kompiuteriu, kuriame yra iTunes biblioteka. Tačiau jei tiesiog bandote srautiniu būdu perduoti savo biblioteką per interneto ryšį ir galite sukurti pakankamai stabilų ryšį, kad galėtumėte naudoti „Chrome“ nuotolinį darbalaukį, „Google“ internetinė srautinio perdavimo programa gali rodyti jūsų „Windows“ arba „Mac“ kompiuterį tiesiai „Chrome“ OS su pora pelės paspaudimų.
„Chrome“ nuotolinis darbalaukis yra standartinis „Chrome“ OS, o prisijungę naudodami „Google“ paskyrą galėsite sinchronizuoti kompiuterius, kad galėtumėte juos naudoti automatiškai. Tai tikrai naudingas įrankis, nors norėsite įsitikinti, kad esate tame pačiame tinkle, kad išvengtumėte delsos.
„Crouton“ ir „WINE“ diegimas „Chromebook“ įrenginyje
„Crouton“ yra mėgstamiausias būdas įdiegti „Linux“ platinimo įrenginį „Chromebook“, kad būtų lengva paleisti visas ne „Chrome“ OS programas, įskaitant „iTunes“. Tai nėra tobulas sprendimas – „Crouton“ turi įvairių nedidelių problemų, susijusių su retkarčiais nutrūkstamu stabilumu, tvarkyklės problemomis ir reikalavimu turėti pakankamai pažangų supratimą apie tai, kaip veikia „Linux“ ir komandų eilutė.

Tačiau tegul tai jūsų neišgąsdina. Jei nerimaujate diegdami „Linux“, nesijaudinkite – paskelbėme fantastišką vadovą, kaip sukurti „Linux“ ir paleisti „Chromebook“ įrenginį, ir nors tai jokiu būdu nėra tobulas sprendimas, jis taip pat yra vienintelis būdas tinkamai paleisti „iTunes“ nešiojamajame kompiuteryje.
Įdiegę „Crouton“ ir paleidę ją, norėsite naudoti programą WINE savo naujai pažymėtam „Linux“ įrenginiui. Jei niekada negirdėjote apie WINE (iš pradžių žinomas kaip „Windows“ emuliatorius, dabar žinomas kaip „Vynas nėra emuliatorius“ – taip, vėplai puikiai įvardija dalykus), tikriausiai nesate vieni. WINE yra programa, naudojama programinei įrangai, sukurtai Windows sukurti ir veikti Unix pagrindu veikiančiose platformose, pvz., „MacOS“ ir „Linux“, ir nors ji gali būti neįtikėtinai naudinga tam tikroms programoms, ji taip pat yra šiek tiek sudėtinga, klaidinga ir techninė.
Apsilankykite WINE svetainėje ir atsisiųskite savo Linux platinimo programą. Greita „Google“ paieška parodys, ar jūsų „Linux“ versijai reikia papildomos programinės įrangos, pvz., „PlayonLinux“. Kad ir ko jums reikia, paimkite ir įdiekite iš atitinkamų svetainių. Sukūrę ir paleidę WINE, jums reikės iTunes .exe failo, kad jis veiktų WINE viduje. Įdiekite programą kaip ir bet kurioje kitoje „Windows“ platformoje, ir jūs turėtumėte veikti. Buvo žinoma, kad iTunes veikia per WINE, todėl gali tekti išbandyti daugybę skirtingų iTunes versijų, kad ji tinkamai veiktų jūsų „Chromebook“.
Akivaizdu, kad visa tai – „Crouton“, „WINE“ diegimas ir visi kartu su jais susiję trikčių šalinimo būdai – yra šiek tiek per daug, kai atsižvelgsite į iTunes bibliotekos įkėlimo per „Google Play“ muziką paprastumą.