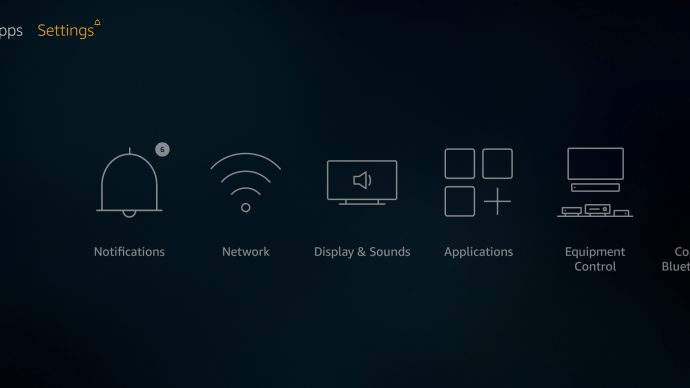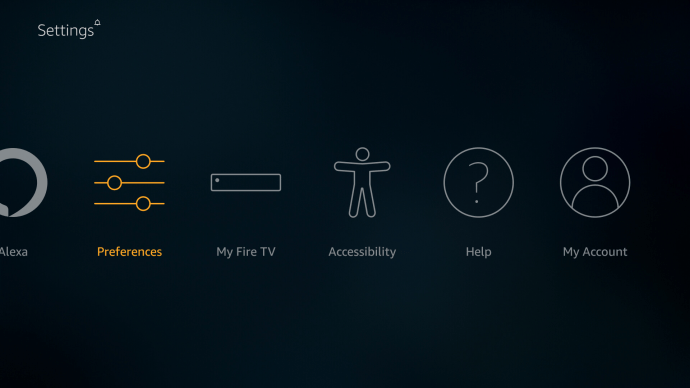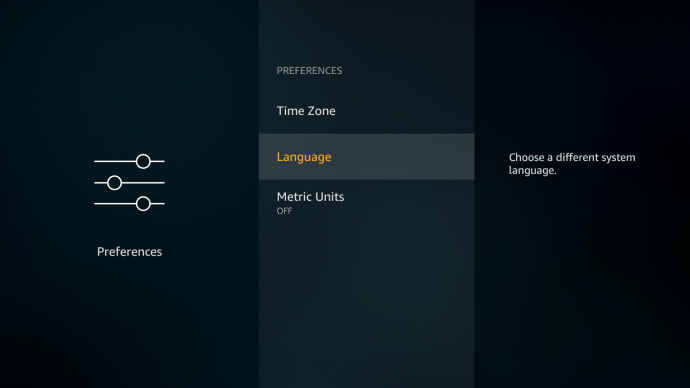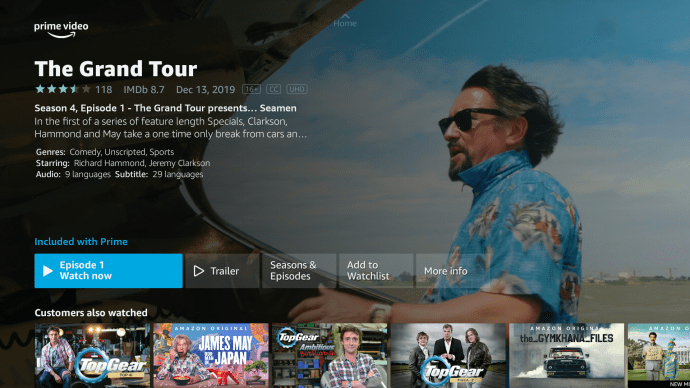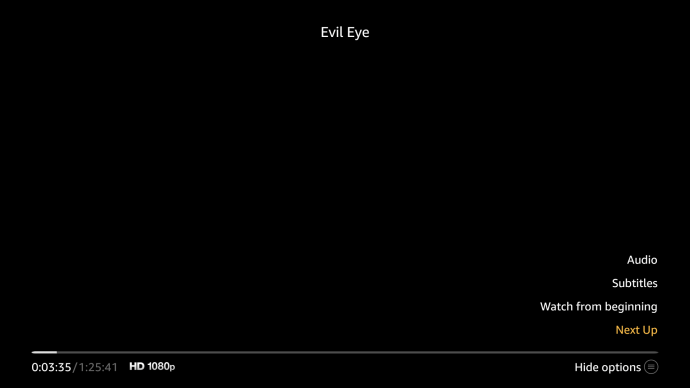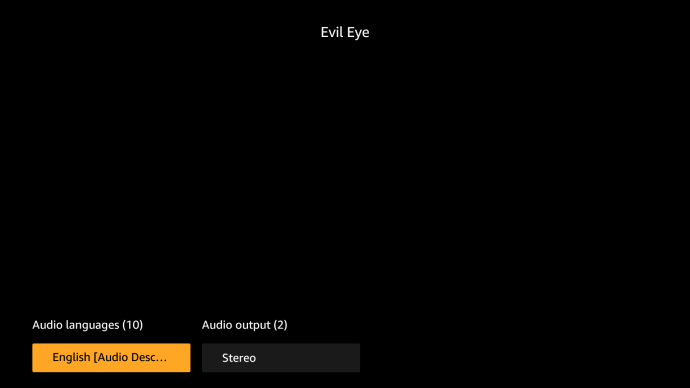„Amazon Prime Video“ palaiko 26 kalbas. Iš jų yra dvi išimtys, kurias galite rasti tik kompiuterio ir nešiojamojo kompiuterio sąsajose – arabų ir hebrajų.
Kai registruojate paskyrą, srautinio perdavimo platforma paprastai atsižvelgia į jūsų geografinę vietą. Pavyzdžiui, jei užsiregistruosite gauti paskyrą Vokietijoje, turėsite vokišką sąsają. Paprastai tai tęsiasi, net jei išvykstate atostogauti ir prisijungiate iš kitos šalies.
Tačiau, kaip ir visose puikiose srautinio perdavimo platformose, daugumoje įrenginių galite lengvai pakeisti rodymo kalbą. Taip pat galite pakeisti subtitrus ir net garso takelio kalbą, jei įmanoma.
Kaip pakeisti kalbą „Amazon Prime Video“ PS4
Paprastai jūsų „Amazon Prime Video“ paskyroje viskas rodoma jūsų gimtąja kalba. Kai naudojate PS4 vaizdo įrašams žiūrėti naudodami „Prime Video“, pagrindinė kalba turi būti tos šalies, kurioje esate.
Tai nereiškia, kad negalite redaguoti šio nustatymo, jei norite žiūrėti mėgstamos laidos dubliuotą versiją. Arba žiūrėkite subtitrus kita kalba.
- Paleiskite „Prime Video“ savo PS4.
- Pasiekite vaizdo įrašo, kurį norite žiūrėti, išsamios informacijos puslapį.
- Pasirinkite parinktį Subtitrai arba Kalba.
- Pakeiskite antraštes arba garsą į pageidaujamą alternatyvą.
- Uždarykite meniu ir paleiskite vaizdo įrašą.
Kaip pakeisti kalbą „Amazon Prime Video“ „Xbox“.
Numatytasis „Prime Video“ kalbos nustatymas yra toks pat kaip ir „Xbox“ kalba. Jei pakeisite „Xbox“ konsolės regioną, pakeitimai turėtų būti perkelti į „Prime Video“ programą.
Subtitrų ir garso kalbą pakeisti labai paprasta.
- Paleiskite „Prime Video“ programą ir paleiskite vaizdo įrašą.
- Iškvieskite atkūrimo meniu.
- Pasirinkite mygtuką Kalbos burbulas.
- Pasirinkite garso parinkčių subtitrus.
- Iš galimo sąrašo pasirinkite naują kalbą.
- Išeikite iš meniu ir tęskite atkūrimą.
Kaip pakeisti kalbą „Amazon Prime Video“ naudojant „Firestick“.
Kai paleidžiate „Prime Video“ „Firestick“ įrenginyje, ekrano kalba paprastai nustatoma pagal šalį, kurioje užregistravote paskyrą. Tačiau kartais galite tai apeiti pakeisdami įrenginio kalbos nustatymus:
- Pasirinkite parinktį Nustatymai.
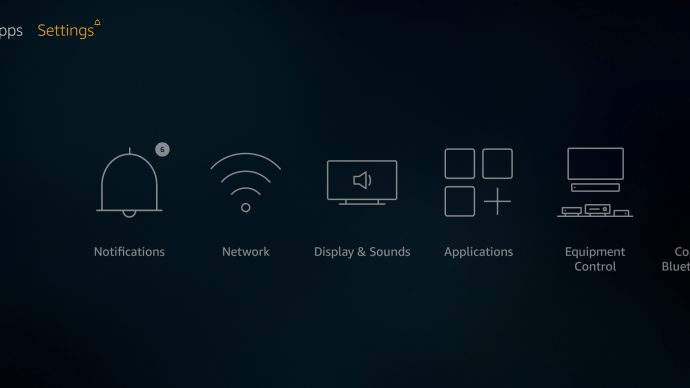
- Eikite į Nuostatos.
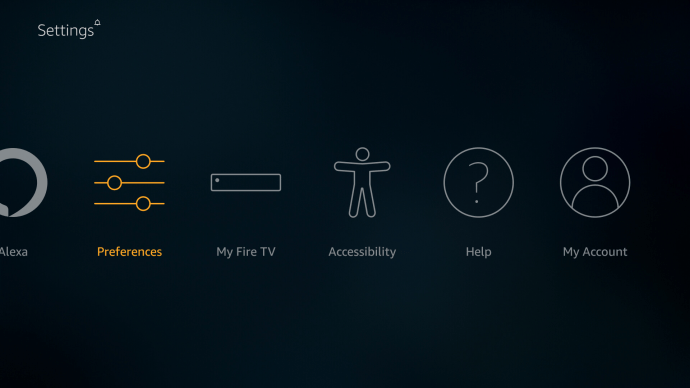
- Pasirinkite kalbą.
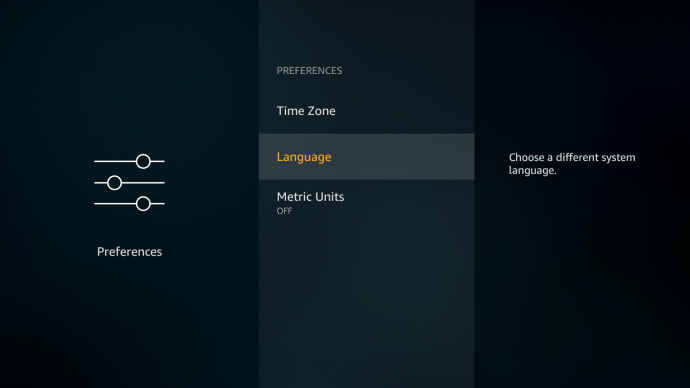
- Pakeiskite pagrindinę ekrano kalbą.

Jei norite pakeisti subtitrus ir garso takelį, jei įmanoma, pirmiausia paleiskite „Prime Videoapp“.
- Pasirinkite ir pradėkite atkurti vaizdo įrašą, kurį norite žiūrėti.
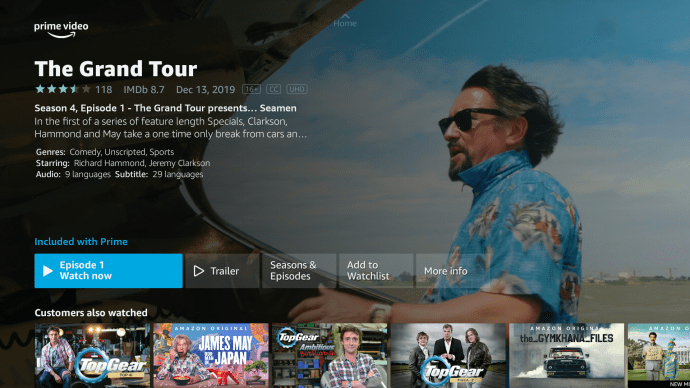
- Iškvieskite atkūrimo meniu, paryškindami ekraną.
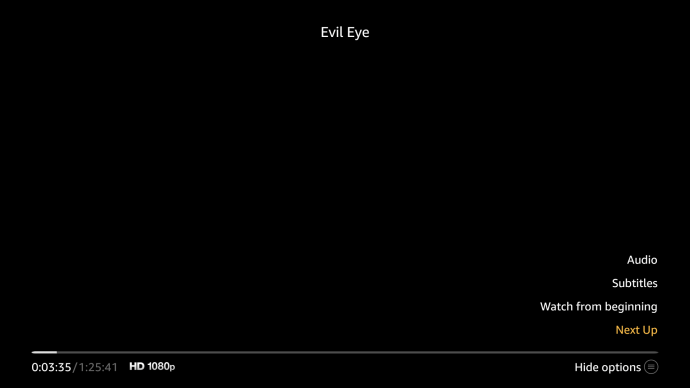
- Pasirinkite mygtuką CC/Speech Bubble.

- Meniu Kalba ir Garsas atlikite norimus pakeitimus.
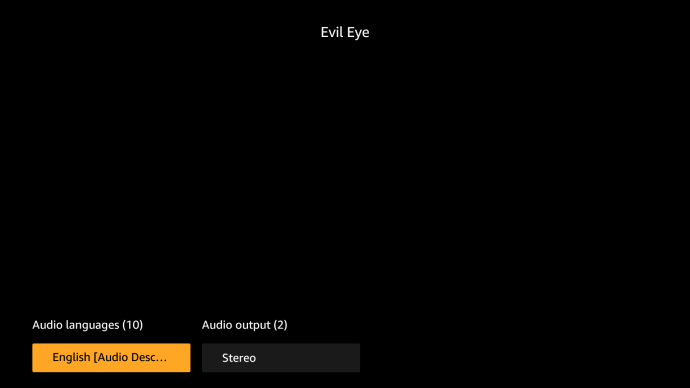
Kaip pakeisti kalbą „Amazon Prime Video“ „iPhone“.
„Prime Video“ sąsaja ir mygtukai atrodo šiek tiek kitaip, kai naudojate mobilųjį įrenginį, o ne darbalaukį. Tačiau kalbos keitimas vyksta taip pat greitai.
- Paleiskite „Prime Video App“.
- Eikite į meniu Mano daiktai.
- Bakstelėkite krumpliaračio piktogramą.
- Bakstelėkite kalbą ir pasirinkite naują kalbą.
Tie patys veiksmai taikomi atliekant „Prime Video“ programos pakeitimus „Android“ įrenginiuose.
Kaip pakeisti kalbą „Amazon Prime Video“ „Apple TV“.
Kai naudojate „Prime Video“ „Apple TV“, programoje turi būti tokie patys kalbos nustatymai kaip ir jūsų atsiskaitymo regione. Tačiau galite lengvai pakeisti garso takelį ir subtitrų kalbas, kai tik pradedate vaizdo įrašo atkūrimą.
- Leisti bet kokį vaizdo įrašą.
- Braukite žemyn ir dešinėn, kad pasiektumėte subtitrų ir garso meniu.
- Braukite žemyn, kad pasirinktumėte norimą garso kalbą ir subtitrus.
Atminkite, kad pirmiausia turėtumėte įsitikinti, kad SDH parinktis įjungta.
- Eikite į „Apple TV“ nustatymų meniu.
- Pasirinkite skirtuką Bendra.
- Eikite į Prieinamumas.
- Pasirinkite Subtitrai ir antraštės.
- Įjunkite subtitrus ir SDH.
Tai leis jums atlikti norimus kalbos pakeitimus, kai naudojate „PrimeVideo“ programą mėgstamiems filmams ir TV laidoms žiūrėti.
Kaip pakeisti kalbą „Amazon Prime Video“ „Roku“ įrenginyje
Anksčiau prieš pradėdami vaizdo įrašą galėjote pakeisti subtitrus ir garso įrašą. Norint pakeisti Roku įrenginio kalbą, dabar reikia pradėti atkūrimą ir pristabdyti vaizdo įrašą, kol atliekate pakeitimus.
- Įrenginyje paleiskite programą Prime Video.
- Raskite vaizdo įrašą ir pradėkite atkūrimą.
- Norėdami atidaryti atkūrimo meniu, paspauskite mygtuką Pause.
- Pasirinkite mygtuką Subtitrai ir daugiau.
- Jei įmanoma, atlikite norimus subtitrų ir garso takelio pakeitimus.
- Uždarykite atkūrimo meniu ir tęskite vaizdo įrašą.
Atminkite, kad šie pakeitimai turėtų būti tęsiami, jei norite leisti kitą vaizdo įrašą, net jei uždarote programą ir grįšite vėliau.
Kaip pakeisti kalbą „Amazon Prime Video“ kompiuteryje
Kai lankotės „Prime Video“ svetainėje, viršutiniame dešiniajame kampe šalia mygtuko „Prisijungti“ yra mygtukas „Kalba“. Spustelėkite jį ir pasirinkite vieną iš 26 galimų kalbų.
Štai kaip galite pakeisti teksto ir garso kalbą „Prime Video“ paskyroje kompiuteryje.
- Prisijunkite prie savo „Amazon Prime Video“ paskyros.
- Viršutiniame dešiniajame kampe esančiame išskleidžiamajame meniu spustelėkite Profilis.
- Spustelėkite parinktį Paskyra ir nustatymai.
- Spustelėkite parinktį Kalba.
- Pasirinkite pageidaujamą kalbą.
Tai pakeičia kalbą tik jūsų „Amazon Prime Video“ paskyroje. Norėdami pakeisti garso kalbą, pirmiausia turite paleisti vaizdo įrašą.
- Pradėkite leisti vaizdo įrašą.
- Viršutiniame dešiniajame kampe spustelėkite subtitrų / garso piktogramą.
- Pasirinkite vieną iš galimų kalbų.
Atminkite, kad ne visuose vaizdo įrašuose siūlomos alternatyvos, o kai kuriais atvejais dubliuoto garso parinktys gali būti apribotos geografiniais apribojimais.
žinomos problemos
Daugelis vartotojų praneša apie sunkumus keičiant pagrindinį „PrimeVideo“ paskyrų kalbos nustatymą, kai jie vyksta į kitą šalį. Nors daugumoje įrenginių pakeisti subtitrų ir garso takelio kalbą pakankamai paprasta, ne visada lengva pakeisti rodymo kalbą.
Ekrano kalbos problemos
Kai kurios klaidos apima automatinį kalbos pakeitimą, atsižvelgiant į naują naudotojo geografinę vietą. Kitais atvejais galite įstrigti pagrindinėje įrenginio kalboje, nepaisant to, iš kur pasiekiate programą.
Ne visada įmanoma pakeisti pagrindinę ekrano kalbą mobiliajame įrenginyje, išmaniajame televizoriuje ar pačioje programėlėje. Kartais turite prisijungti prie „Amazon Prime“ paskyros naudodami naršyklę ir iš ten pakeisti „Prime Video“ patirtį.
Alternatyva yra įrenginio išregistravimas iš „Amazon Prime“ paskyros. Vėlgi, norėdami tai padaryti, turite naršyklėje pasiekti pagrindinę „Amazon“ svetainę. Išregistravę įrenginį, galite išvalyti jo talpyklą ir iš naujo paleisti „PrimeVideo“ programą.
Sąrankos metu jis paprašys jūsų kalbos, o jūs galėsite pasirinkti jums tinkančią.
Alternatyvių takelių ir subtitrų trūkumas
Yra žinoma, kad „Prime Video“ geriausiai veikia naršyklėje. Programa neturi visų parinkčių.
Pavyzdžiui, ne visose laidose yra alternatyvių takelių ir garso aprašymų visuose įrenginiuose. Be to, kartais gali tekti pasiekti įrenginio kalbos nustatymus, kad galėtumėte pakeisti „Prime Video“ programą (pvz., „Roku“, „Apple TV“).
Paskutinės mintys
Kaip tikriausiai jau žinote, „Amazon Prime Video“ nėra labiausiai pritaikomi programos regioniniai ir kalbos nustatymai.
Ekrano kalba ypač turi daug problemų, dėl kurių gali tekti nusiųsti bilietą į „Amazon“, tikintis rasti sprendimą. Bet jei patikrinsite oficialius forumus, pamatysite, kad net ir ten daugelis klausimų lieka neatsakyta.
Subtitrų ir garso kalbos keitimas daugumoje įrenginių yra nesudėtingas procesas. Kai kuriais atvejais, jei neturite daug pasirinkimų, tai reiškia, kad alternatyvų nėra.
Turėdami tai omenyje, praneškite mums apie dažniausiai pasitaikančias problemas, susijusias su kalbos keitimu programoje „Prime Video“. Ar dažnai užstringate svetima rodymo kalba dėl kelionių ir negalėjimo atnaujinti atsiskaitymo ar regioninių nustatymų? Ar neturite pakankamai garso aprašymo ar subtitrų parinkčių?
Praneškite mums toliau pateiktuose komentaruose. Nedvejodami pasiūlykite bet kokius alternatyvius sprendimus, kuriuos radote tam tikriems įrenginiams.