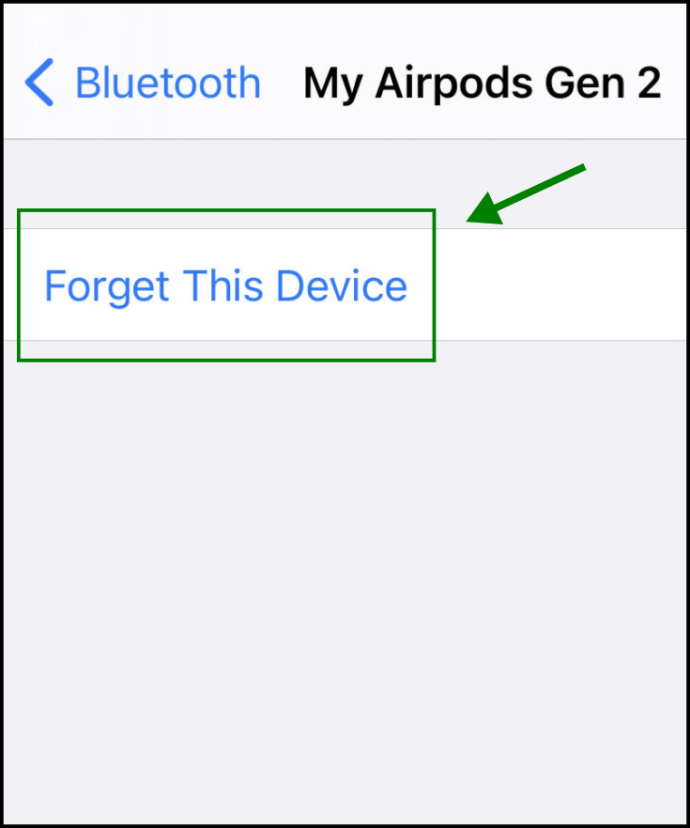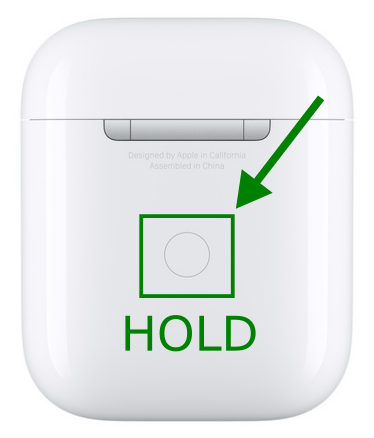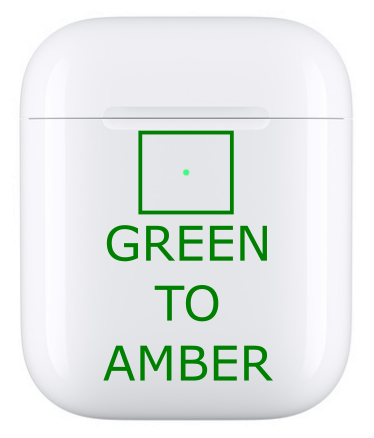Viena didžiausių šio dešimtmečio Apple sėkmių nėra Apple Watch, HomePod ar net iPad. Vietoj to, tai yra „AirPods“ – „Apple“ belaidės ausinės, kurias „Apple“ iš pradžių išleido pašalinus ausinių lizdą iš „iPhone 7“.
„AirPods“ surado didžiulę gerbėjų bazę dėl jų naudojimo paprastumo, ilgo akumuliatoriaus veikimo ir automatinio prisijungimo funkcijos. Ausinės sklandžiai veikia su kitais Apple produktais, todėl puikiai tinka klientams, investuojantiems į Apple ekosistemą.
Žinoma, „AirPods“ gali turėti problemų. Jei ką tik įsigijote naują telefoną, dėl kurio kyla problemų dėl jūsų „AirPod“, arba jie tiesiog suveikia dėl nežinomos priežasties, gali tekti iš naujo nustatyti „AirPod“, kad jie vėl veiktų.
Tačiau minimalistinis „AirPods“ dizainas gali apsunkinti trikčių diagnostiką. Jei nematysite mygtukų ar jungiklių, kaip turėtumėte iš naujo nustatyti „AirPods“?
Štai kaip atkurti gamyklinius „Apple AirPods“ nustatymus ir suprasti apšvietimo kodus, kad nustatytų, ar iš naujo nustatyti reikia.
Kaip iš naujo nustatyti Apple AirPods
Jei kyla problemų dėl „AirPod“, pradėjus atkurti gamyklinius nustatymus problema dažnai išspręs.
„AirPods“ nustatymas iš naujo gali būti greitas daugelio įprastų problemų sprendimas. Visų pirma, „AirPods“ iš naujo nustatomi siekiant išspręsti su akumuliatoriumi susijusias problemas arba nenuoseklų garso perdavimą, pvz., kai garsą perduoda tik vienas iš „AirPod“. Iš naujo nustatę „AirPod“ taip pat gali išspręsti ryšio problemos.
Šios instrukcijos veikia tiek senesnės kartos modeliuose, tiek Airpods Pro naudojant belaidį dėklą. 1-osios ir 2-osios kartos „Airpods“ iš pradžių buvo su standartiniu USB įkrovimo dėklu, tačiau galite pasirinkti belaidį atnaujinimą, kuriame naudojamas įkrovimas su „Qi“. Tačiau įrenginio suderinamumas su konkrečiomis „AirPods“ versijomis skiriasi, todėl tai gali būti ir jūsų problema. Prieš gilindamiesi į sudėtingesnį trikčių šalinimą, būtinai patikrinkite iOS versijos suderinamumą.
- Įdėkite „AirBuds“ į belaidį dėklą, uždarykite dangtį, palaukite 30 sekundžių ir vėl atidarykite dangtelį. Būtinai palikite ausines viduje.

- „iPhone“ atidarykite Nustatymai, tada pasirinkite Bluetooth.
- Skiltyje „Įrenginiai“ bakstelėkite i šalia „AirPods“ įrenginio pavadinimo. „Airpods“ „Bluetooth“ meniu pasirinkite Pamirškite šį įrenginį, tada pasirinkite Pamirškite įrenginį patvirtinti.
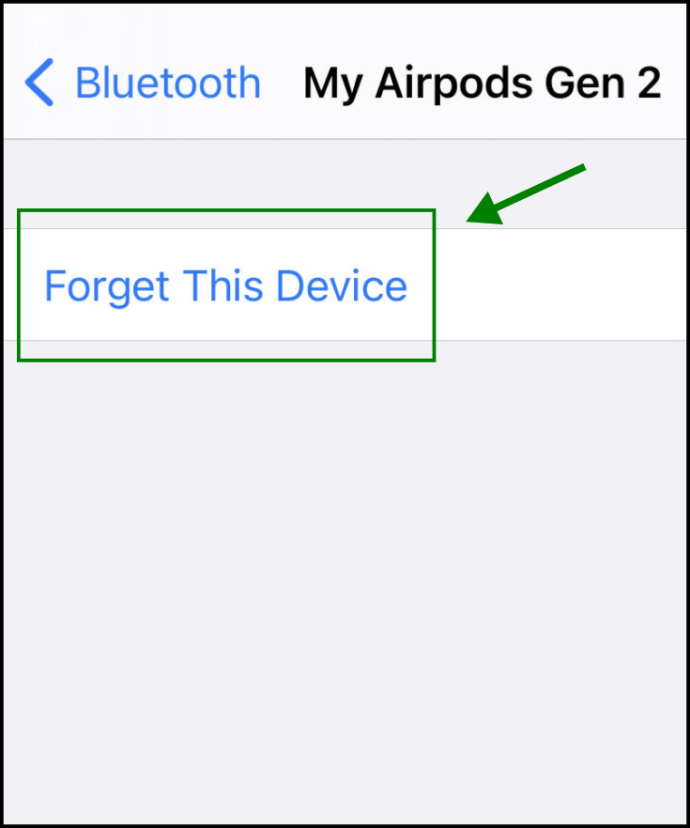
- Palikite belaidžio įkrovimo dėklą atidarytą, kai AirPods vis dar yra viduje, ir paspauskite ir palaikykite nugarėlėje esantį mygtuką.
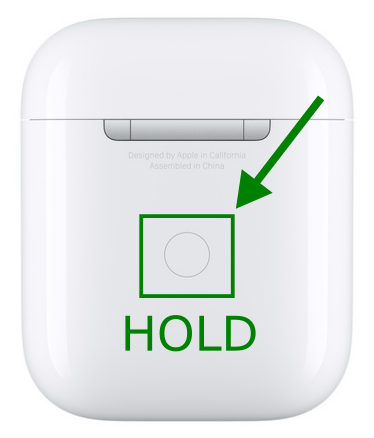
- Palaukite, kol priekyje esanti lemputė sumirksės gintaro spalva, tada atleiskite mygtuką.
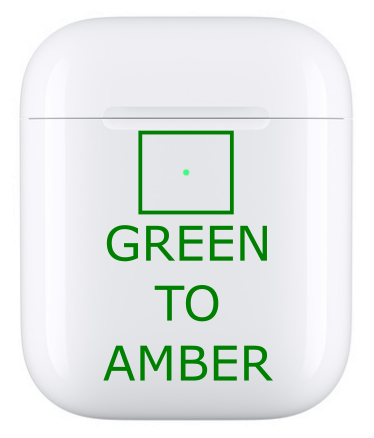

Pastaba: Taip jūsų AirPod bus atjungtas nuo visų prijungtų įrenginių. Norėdami juos naudoti, turėsite dar kartą pereiti per sąrankos vedlį. Palaukite, kol lemputė vėl pradės mirksėti baltai. Tai signalas, kad galite pabandyti atkurti vieną ar daugiau ryšių.
Daugeliu atvejų to užteks, kad išspręstumėte visas su „AirPod“ kylančias problemas. Jei ne, toliau skaitykite kitus trikčių šalinimo patarimus.
Ką reiškia „AirPods“ įkrovimo dėklo lemputė?
„Apple AirPods Gen 1“ ir „2“ turi būsenos lemputę ausinių skyriaus viršuje, po dangteliu, kai naudojamas laidinis įkrovimo dėklas.

Jei norite atnaujinti belaidžio įkrovimo dėklą, šviesos diodas yra išorinėje korpuso priekinėje pusėje. Pagal numatytuosius nustatymus „AirPods Pro“ yra su belaidžiu dėklu.

Nesvarbu, kokią sąranką turite, tam tikri lempučių deriniai gali rodyti įvairias problemas, priklausomai nuo to, kur tuo metu yra jūsų „AirPod“.
Prieš nusprendžiant inicijuoti atstatymą, svarbu suprasti, kokias problemas žymi skirtingos lemputės.
Baterijos būsena
Pirma, LED būsenos lemputė nurodo, kiek liko įkrauti „AirPod“.
Jei matote žalią šviesą, kai AirPods yra įdėtas į dėklą, tai reiškia, kad jūsų AirPods baterijos veikimo laikas yra pakankamai ilgas, kad galėtumėte juos naudoti reguliariai. Jei matote žalią lemputę, o jūsų AirPods nėra dėkle, dėkle vis tiek liko bent vienas įkrovimas.

Nors nematote akumuliatoriaus veikimo trukmės procento, šios būsenos lemputės pakankamai gerai parodo, kiek akumuliatoriaus liko jūsų „AirPods“ ir įkrovimo dėkle. Jei tikrai norite sužinoti dėklo procentinę dalį arba pačių dėklus, atidarykite „AirPod“ dėklą ir pažiūrėkite į savo „iPhone“.

Ryšys
Ar mirksi gintarinė lemputė?
Tai rodo susiejimo su vienu ar daugiau įrenginių klaidą. Tai gali reikšti, kad turite nutraukti ryšį ir bandyti dar kartą iš naujo nustatydami „AirPods“. Balta mirksinti lemputė rodo, kad „AirPod“ yra paruošti prisijungti prie jūsų „Apple“ įrenginių.
Akivaizdu, kad jei dėkle nėra šviesos ir jame yra jūsų „AirPod“, tai reiškia, kad dėklas yra visiškai išeikvotas ir jį reikia įkrauti.
Kiti trikčių šalinimo patarimai
Pasikliauti šviesomis nėra vienintelis būdas nustatyti, kas negerai su „AirPod“.
Jei atidarote dėklą šalia prijungto iOS įrenginio, galite paspausti dėklo gale esantį mygtuką ir atidaryti akumuliatoriaus būsenos rodinį. Tai tiksliai nurodys, kiek liko akumuliatoriaus veikimo laiko. Tai galite padaryti, kai lemputės veikia netinkamai, jei pamiršote, ką rodo kiekviena seka, arba išgirdote maitinimo išjungimo skambutį.
Jei jūsų AirPods skamba dusliai, pirmiausia turėtumėte patikrinti, ar jie švarūs. Prieš bandydami dar kartą, pašalinkite ausų vašką, dulkes ir visas kitas šiukšles. Arba išbandykite „AirPod“ skirtinguose įrenginiuose prieš pradėdami juos iš naujo nustatyti.
Atsižvelgdami į problemą, visada galite pakeisti savo „AirPod“ pavadinimą, kad būtų lengviau prisijungti. Atidarykite „AirPods“ dėklą, kuriame vis dar yra „AirPod“, atidarykite „Bluetooth“ nustatymus „Apple“ įrenginyje, su kuriuo jis susietas, tada bakstelėkite „i“ su apskritimu aplink jį. Atnaujinkite savo „AirPod“ pavadinimą ir dar kartą bandykite prisijungti prie naujo įrenginio.
Galite pabandyti prijungti „AirPod“ prie kito įrenginio, kad išvengtumėte su įrenginiu susijusių problemų. Jei senesnis „iPhone“ modelis neveikia su „AirPod“, o „Mac“, tikėtina, kad problema yra „iPhone“, o ne patys.
Paskutinis dalykas, į kurį reikia atkreipti dėmesį, yra tai, kad nustatymas iš naujo gali neišspręsti „AirPods“ įkrovimo problemų. Galite pabandyti juos šiek tiek išvalyti ir įsitikinti, kad jungtys veikia tinkamai. Tačiau nepavykus įkrauti dažniausiai yra aparatinės įrangos problema, kurios negalima lengvai išspręsti.

Jei negalite išspręsti problemų naudodami standųjį atstatymą arba bet kurį iš šių trikčių šalinimo būdų, yra didelė tikimybė, kad „AirPods“ turi aparatinės įrangos problemų, kurių nepavyks išspręsti. Tokiu atveju geriausias pasirinkimas yra pakeisti juos nauja pora arba pasiteirauti „Apple“ dėl garantijos galimybių.
Jei reikia, galite susitarti dėl remonto ir pagalbos artimiausioje Apple parduotuvėje. Jums gali būti įdomu žinoti, kad iš įmonės taip pat galite nusipirkti vieną „AirPod“ arba dėklą.

Atsižvelgiant į viso pakeitimo kainą, vieno komponento keitimo kainos nėra tokios blogos. Ypač jei esate prisirišę prie modelio, kurį jau turite.
Paskutinė mintis
„Apple AirPods“ itin paprasta naudoti, ypač jei jas naudojate kartu su kitais „Apple“ įrenginiais.
Tačiau trikčių šalinimas ir priežiūra gali būti sudėtinga. Vietoj to, vartotojai turi pasinaudoti internetinėmis pamokomis, kad padėtų jiems atlikti šiuos paprastus procesus.
Susipažinkite su šviesos raštais ir spalvomis, kad nustatytumėte problemos, apie kurią jie signalizuoja, tipą ir galėsite patys išspręsti daugumą problemų. Kaip jau pastebėjote, „AirPods“ nustatymas iš naujo neišspręs visko, bet gali greitai išspręsti kai kurias įprastas problemas.
Ar turite kitų „AirPods“ trikčių šalinimo patarimų? Pasidalykite jais toliau pateiktuose komentaruose!